一 Linux简介
Linux抽象解释
肯定有人和我一样,很早就听说过Linux这个词,但是又没接触过。然后随手百度一下看着满满的命令惊呆了,不知道从哪里开始学习。 我相信大家肯定都用过Windows系统,或者也用过Mac系统,其实Linux也是和这些Windows、Mac一样,都是系统,只是不同的形式呈现出来给用户体验。
Linux是个什么样的系统呢?
听过有些初学者说Linux是有图形界面的,也有人说Linux只有靠输命令的,其实Linux有图形界面的版本,同样也有字符版。我们首先说说有图形界面的(有桌面的)Linux系统,就和你现在使用的Windows系统类似,通过鼠标点击,来完成用户所需要的操作,而Linux字符版只能通过输入命令来完成操作。什么是命令? 就比如在Windows查看日历,都是用鼠标点击日历查看,而在字符版的Linux系统中,当我们输入“cal”命令时,系统就是显示出日历,“cal”就是命令Linux系统显示出日历。有人就说:“有图形界面的Linux系统为什么还需要字符版的呢?”,首先Linux是开源的,执行速度高,作为服务器使用也会减少被攻击的机率,Linux一般都是作为服务器使用的,很少有在企业使用图形版的Linux,所以我们接下来的教程都是以字符版的Linux为准,大家跟我一起开始学习!
二 Linux初学者建议
在学习Linux之前有几点希望大家能够注意
在Linux系统所有的内容都是文件的形式存储
我们在学习字符版的Linux系统中,我们所输入的命令是严格区分大小写的
Linux中的文件不是通过后缀名来区分文件类型,而是通过权限,具体的后面的教程会讲到
windows系统中的程序不能直接拿到Linux系统安装和使用
当我们插入U盘或者其他存储设备,Linux不能直接读取使用,我们需要一个挂载的过程,才可以使用。(挂载是什么? 请耐心往下学习)
三 开始安装属于自己的Linux系统
在开始之前我们需要做两样准备工作
1 下载Vmware虚拟机安装包
因为我们这是初学linux系统,也就没有必要在自己的计算机上安装一个linux系统,毕竟我们真正的服务器上是不会有双系统存在的,并且也避免破坏自己的Windows系统,所以我们采用的虚拟机的方式,虚拟机是可以模拟一台真正的计算机,也支持安装各种操作系统,便于我们学习。
2 下载好Centos 6.3镜像文件
Centos 6.3是我们安装Linux所需要的文件,就比如我们安装一个windows系统也需要一个iso的镜像文件,才可以进行系统安装。在这里我们可以去Centos官方下载,建议大家下载的版本不需要太高,因为我们是初学,更高版本的系统很多东西我们是不需要用到的,所以没有必要浪费资源。(找不到资源的小伙伴可以访问 https://www.battions.com/ 进行下载 ,后期会提供各种学习资料以及安装软件进行下载。)
安装Vmware虚拟机
windows安装软件很方便,和我们安装其他软件是一样的,我这里选择是Vmware14的版本,大家可以根据自己的要求选择版本。
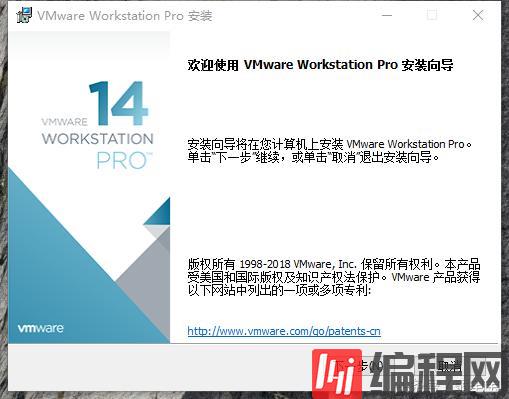
新建一台虚拟机
安装Vmware后打开是这个界面的,有些因为版本不同界面会有不同的情况,大多数都是大同小异的。
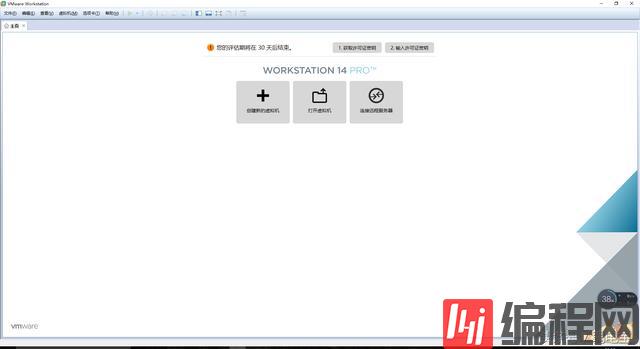
在这里我们选择新建新的虚拟机,如果之前就有虚拟机的童鞋也可以选择打开虚拟机,因为我们这是初学就选择新建虚拟机。点击新建虚拟机后弹出安装向导,我们选择典型安装,如果是你技术大牛也可以选择自定义。 接下来选择安装来源,我们选择稍后安装操作系统,这样我们可以自己一步一步的安装系统,增大学习的意义。接下来就是选择需要安装的操作系统,选择Linux,版本之前我们下载好了Centos6.3,下面版本就选择Centos6,如果没有Centos6版本选择,是因为你的Vmware版本太低了。
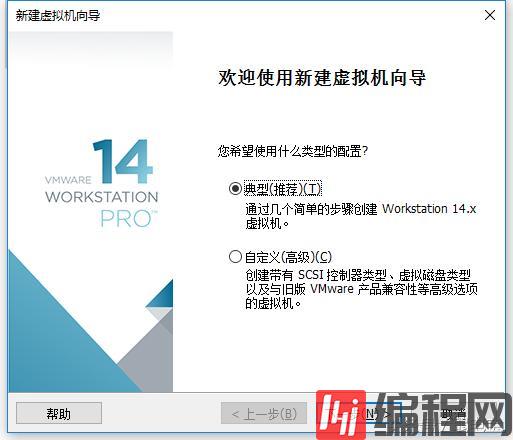
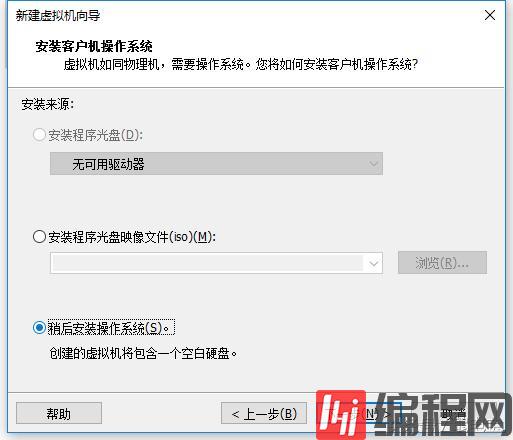
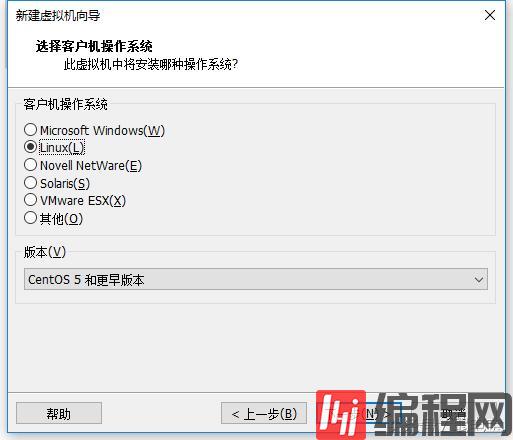
点击下一步后,选择虚拟机安装的位置,建议大家安装一个目录下,不要直接安装到D盘或者其他盘,如果我们想删除虚拟机直接删除目录就好,磁盘大小默认20GB,点击完成我们一个空的虚拟机就新建好了,接下来我们需要把linux系统安装到虚拟机上。
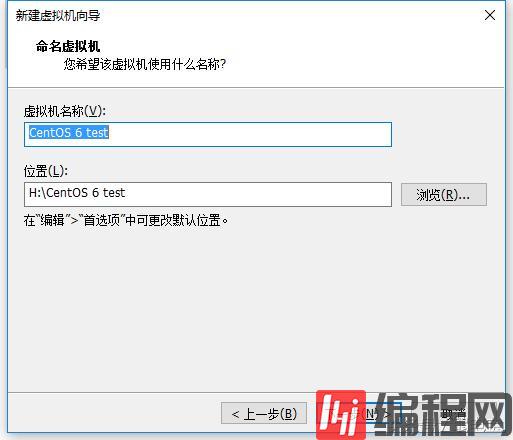
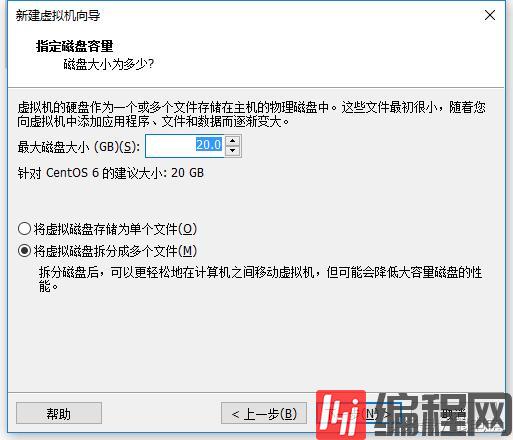
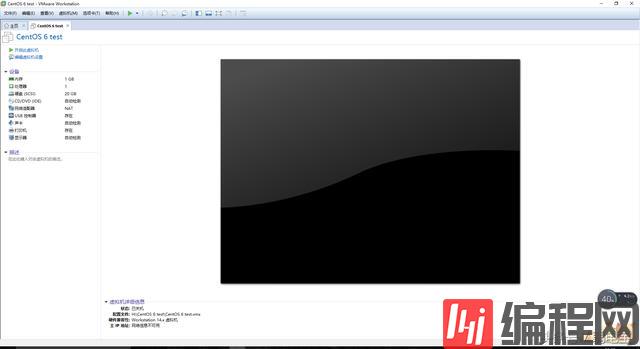
、
给虚拟机安装Linux系统
首先我们需要给虚拟机设置成使用我们下载好的CentOS-6.3-i386-bin-DVD1.iso文件,然后点击启动电源就是那个绿色的三角形, 加载Linux安装页面,解释一些这几句英文的含义(如下),我们选择1就好了,安装一个新的linux系统。 接下来会自检系统是否满足安装,然后会提示是否需要检查光盘,因为这光盘是我们自己下载好的,所以选择skip不需要检测,检测只会浪费更多的时间。
在安装过程用需要用键盘选择的,用鼠标右击进入虚拟机系统操作,按Ctrl+Alt则操作自己本身的系统
1 Install or rupgrade an existing system //安装或升级现有的系统
2 Install system with basic video driver //安装过程采用基本的显卡驱动
3 Rescue installed system //进入系统修复模式
4 Boot from local drive //退出安装从硬盘启动
5 Memory test //存储介质检测
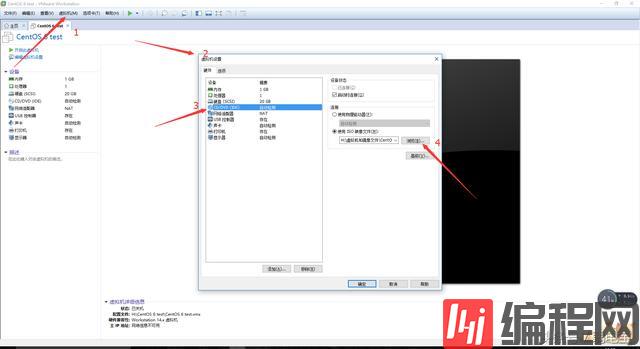
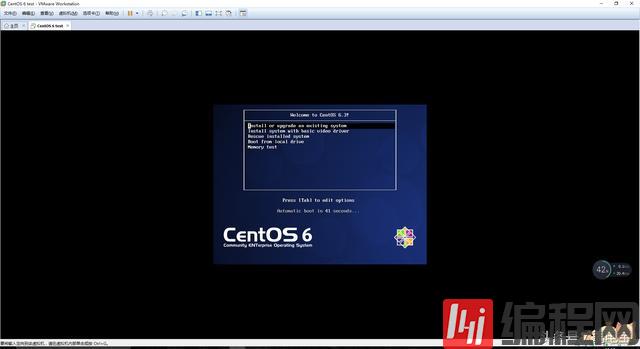
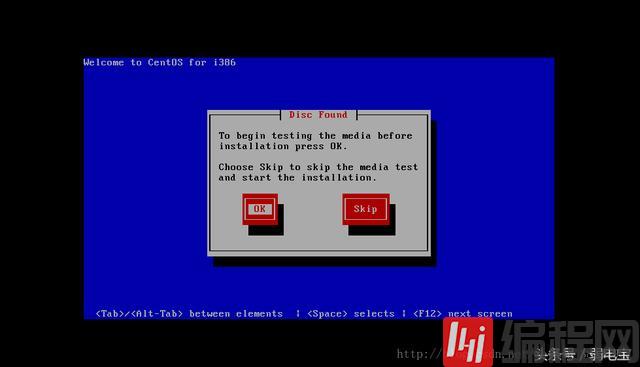
接下来就是真正的安装Linux系统安装选项操作,点击NEXT选择语言中文,键盘选择美式英文。到选择装置类型时,我们选择基本装置。看到提示存储装置警告时,由于我们时新系统所以选择“是,放弃资料”,然后输入主机名,一般默认就可以了,城市选择 “亚洲/上海”,设置登录密码(密码要求 8位字符以上,需要有大小写,数字,字符),密码最好1个月更换一次,确保安全性。下一步之后选择安装类型,由于我们是学习安装所以选择最后一项建立自定义分割格式。拉卡拉金融


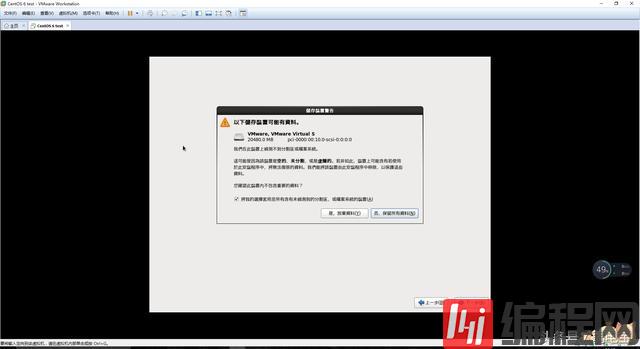
给我们的Linux系统区分并且格式化,我们在安装windows系统的时候也需要对硬盘进行分区并且进行格式化操作。没有格式化的硬盘是不能保存文件的。请跟着下面步骤,请勿弄错,弄错可能会导致无法启动Linux。我们看到的sda是我们的第一块硬盘,我们选择标准分区,然后点击创建。(下图1)
什么是挂载点?
挂载就是相当于我们windows给硬盘分区格式化的一个过程,挂载点就相当于我们windows系统中的C盘、D盘、E盘。
1 选择系统挂载点,第一步先选择Boot,Boot是我们系统启动时所需要的,大小200兆就足够了。(下图2)
2 swap分区,swap在分区的时候是没有挂载点的,因为swap不是给我们用户使用的,而是提供给linux内核进行使用。大小1G就够了, 我们在给swap分区,在挂载点是找不到swap的,在挂载点下有个系统类型选择swap即可。(下图3)
3 然后再分home分区,这个一般根据自己的需求,比如说一般文件服务器文件都是存在home分区下的,这样会比较安全,大小2个G。
4 最后在给 “根目录”分区,根目录就是在选择挂载点的第一个 “/”,然后下面有个选择框“选择最大的值”,分区4个就够了。


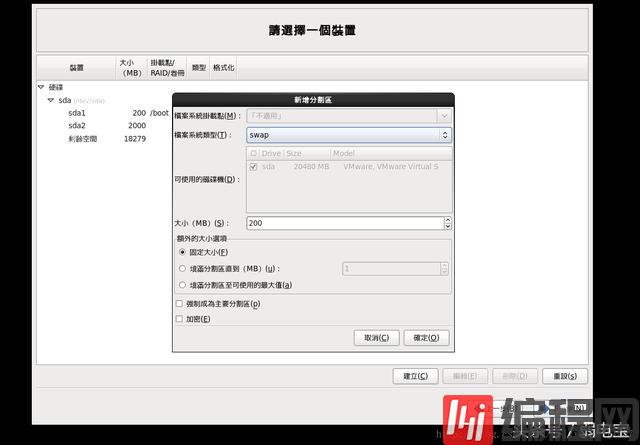
最后分完是这个样子的,为什么最后分完根目录,会多出一个sda5,大家记住一块硬盘最多只能分4个,当我们分到第四的时候,系统不确定是否还需要继续分,所以最后的分区就变成了扩展分区下面在开始分多个逻辑分区。大家可以按照下图对比一下否是分区正确,如果不正确可以删除重新分。然后选择下一步,提示是否需要格式化,(大家记住没有经过格式化的分区是不能够写入数据的),我们选择格式化。再点击下一步之后,我们会选择安装类型。在这里我跟大家解释几种,第一:Desktop(桌面),上面跟大家说过Linux系统也有图形版的,这个选项就是安装桌面版的Linux系统,有兴趣的可以安装看看。第二:Basic Server (基本服务器),这个是字符型的,最安装一些常用的命令来提供我们学习,所以我们选择Basic Server就可以了,点击下一步就开始安装咯,需要一个等待的过程,不能方。
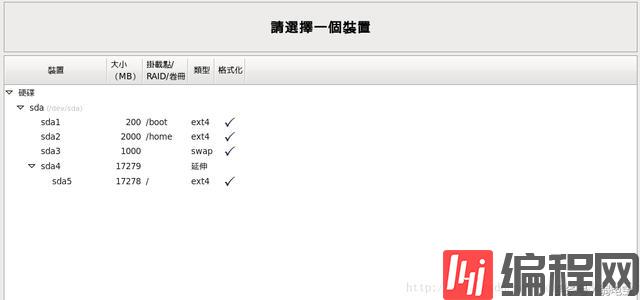
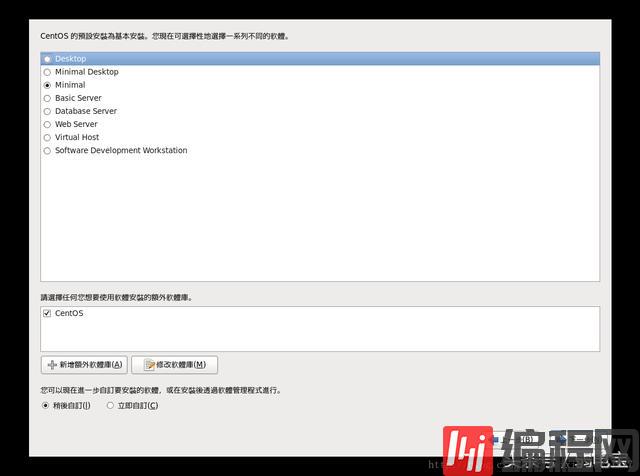
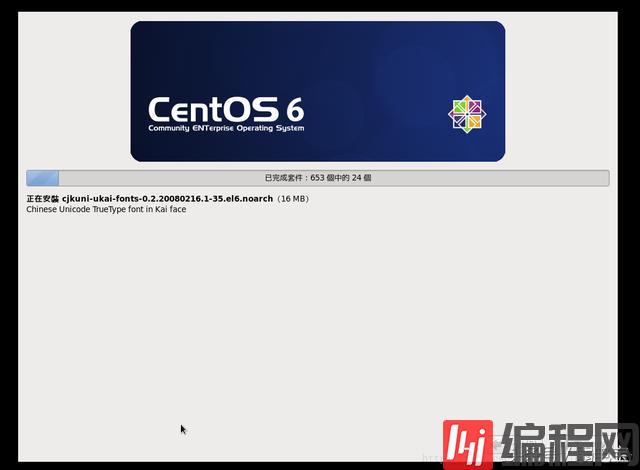
安装完成后点击重新启动稍等片刻Linux安装好了,一开始Linux会让我们进行登录(如下图,这个是已经登录好了),用户名输入 “root”,root是最强大的,拥有最高权限的,一开始没有创建其他用户所以用root来进行登录,输入root回车后会提示输入密码,在输入密码(密码就是在安装系统时输入的密码)的时候是不会出现****,这一点不像windows,其实你在输入密码的时候Linux已经在记录密码,但不会给任何提示,输入密码直接回车就行。登录成功会出现“[root@localhost ~]”,这里root代表登录用户,localhost代表的是本机。 到这里本章节内容就学完啦,赶紧喝口水压压惊,休息好了在回头消化消化。
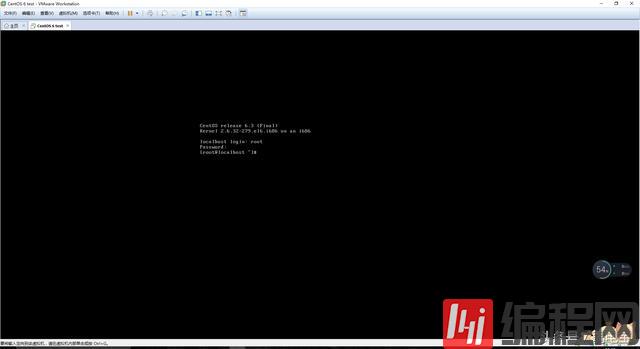
总结
本章对Linux有一个初步的解释,使用Vmware来安装一个Linux系统,对于学习Linux是非常需要有耐心,遇到问题不能方,仔细想想是哪一步弄错了。






