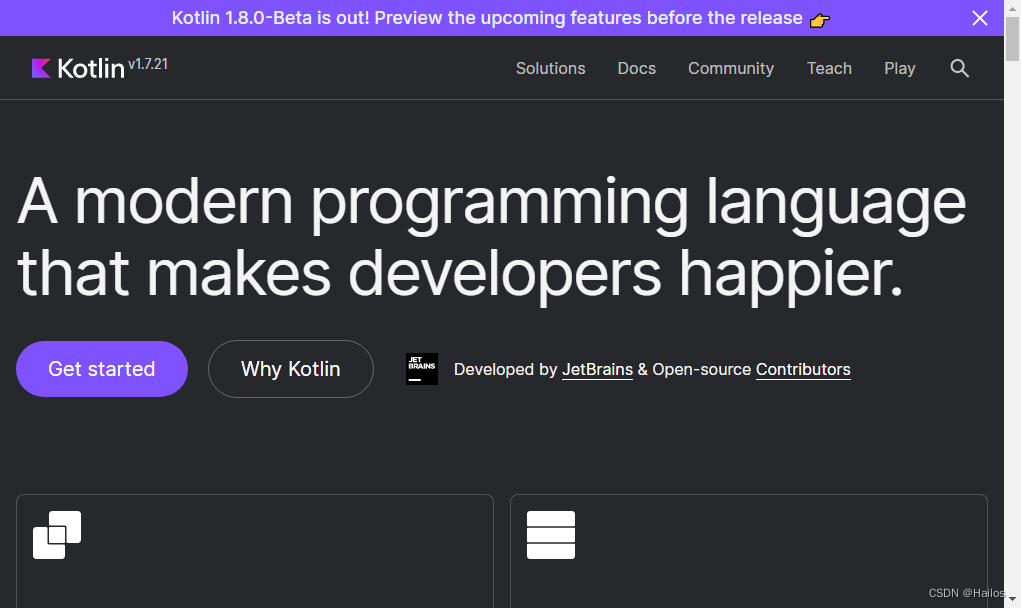目录
1.安装Kotlin Language
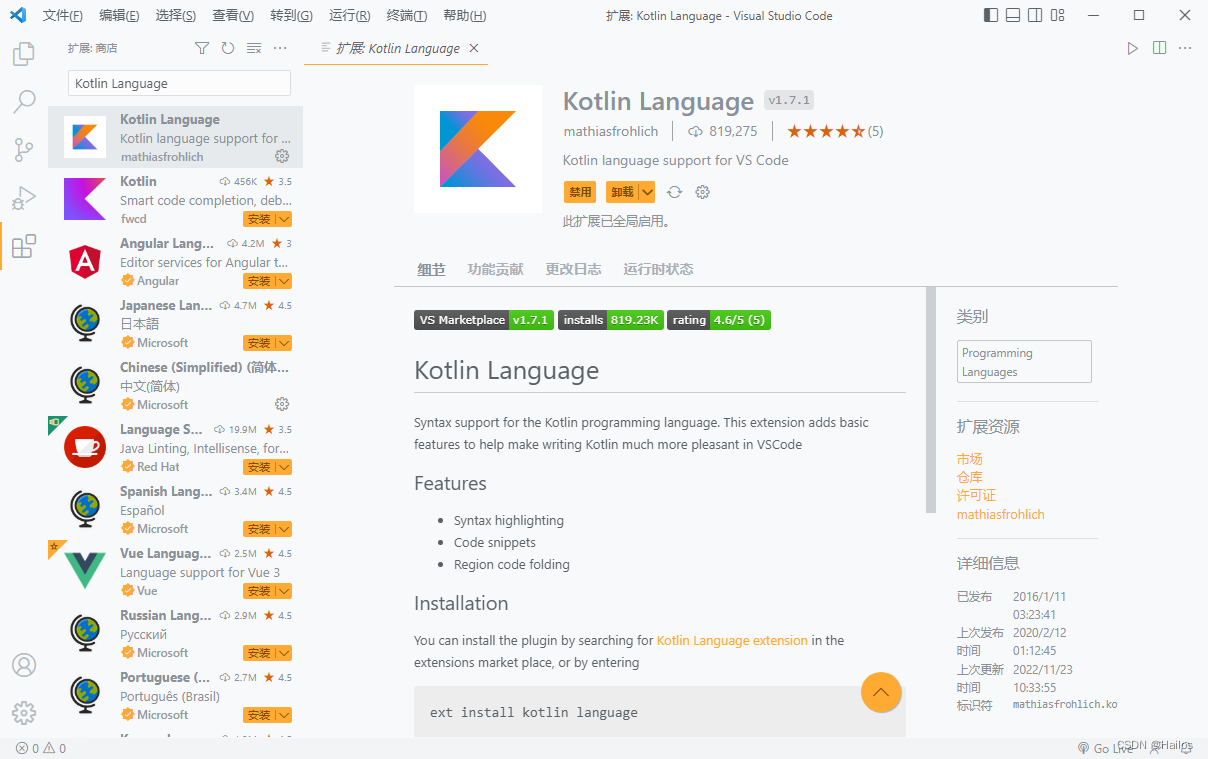
2. 安装、配置Code Runner
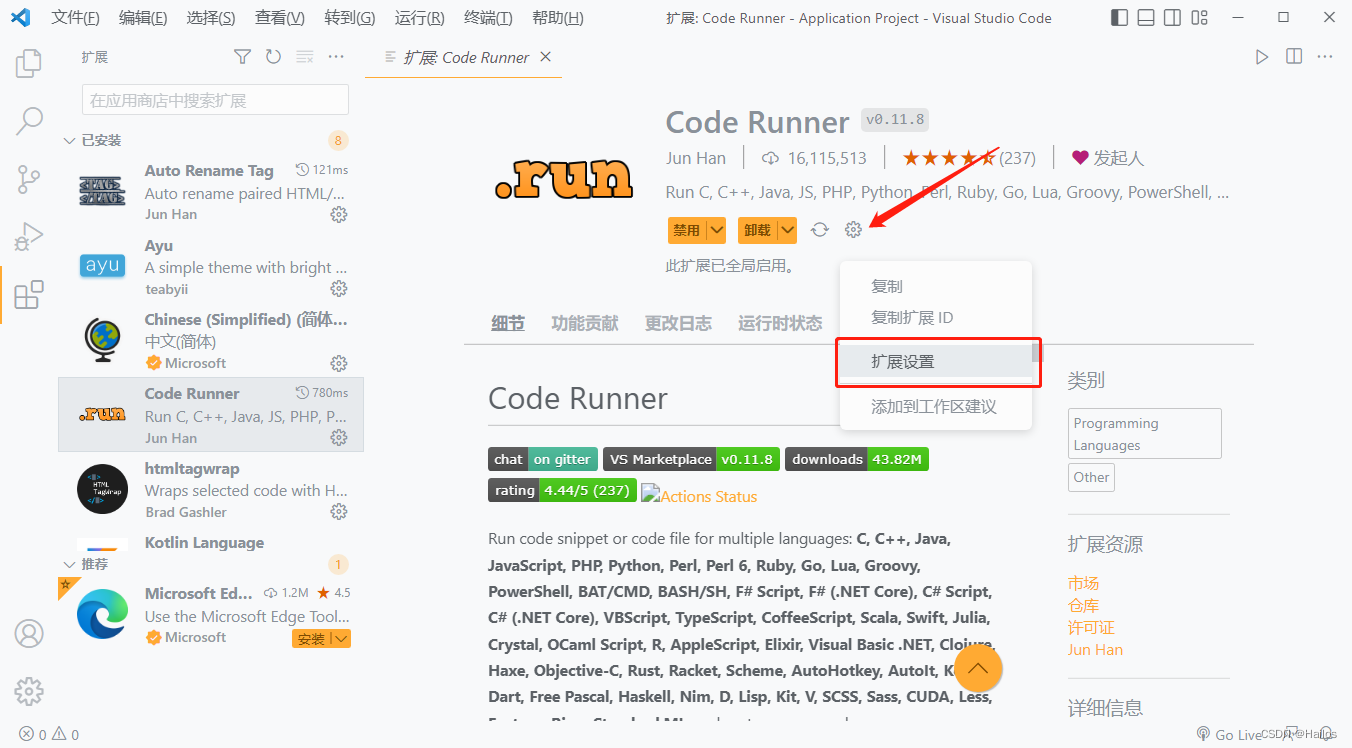 安装成功后进入Code Runner扩展设置,下滑勾选Code-runner:Run In Terminal
安装成功后进入Code Runner扩展设置,下滑勾选Code-runner:Run In Terminal
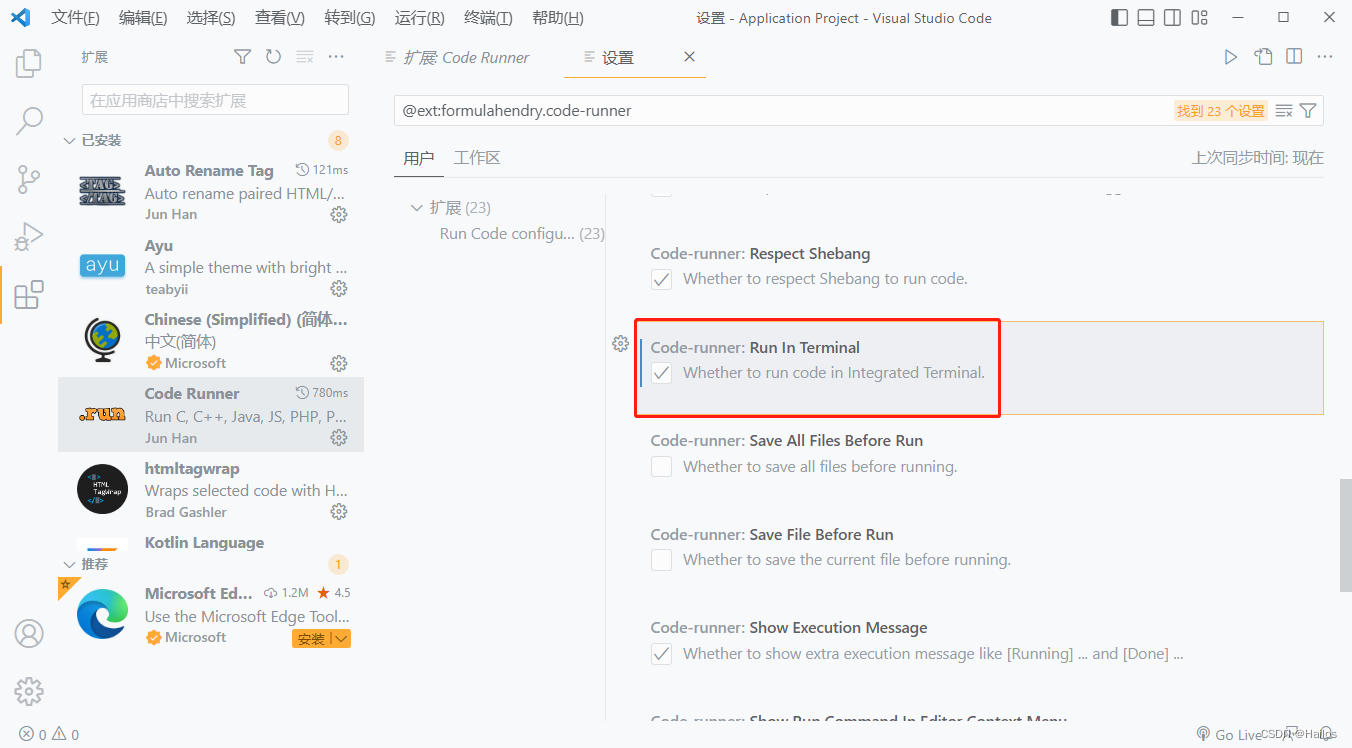
1.下载Kotlin-compiler
打开Kotlin官网
Get started打开Kotlin的官方文档
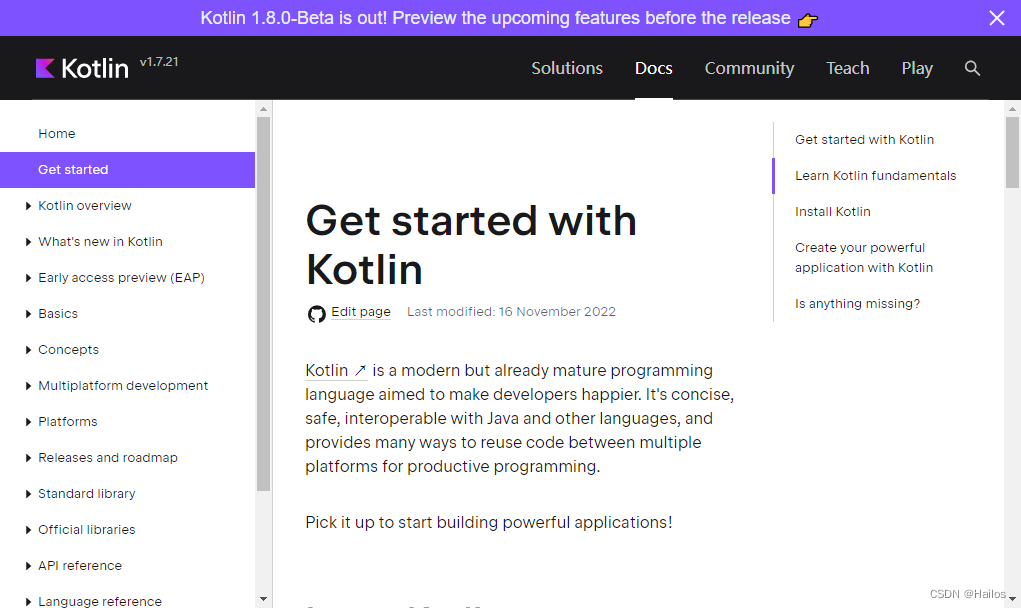
依次单击左侧的导航栏定位到Tools\Compiler\Command-line compiler
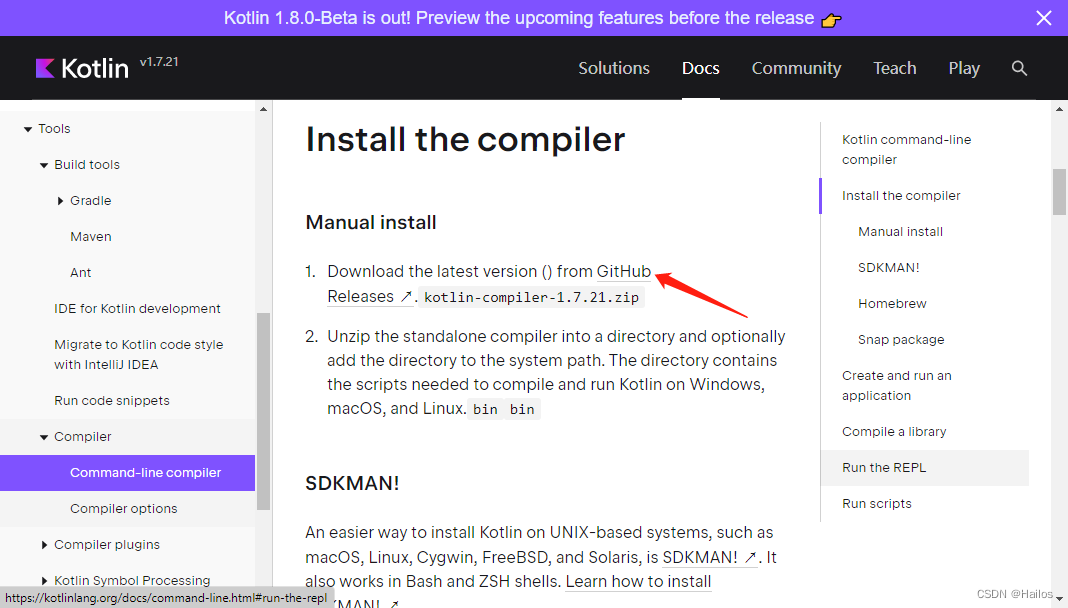
单击超链接进入GitHub Releases下滑找到Assets,下载自己对应的版本,以Windows 64位为例下载第一个文件"kotlin-compiler-1.7.21.zip"(这里建议使用迅雷下载),下载完成后将文件解压到本地Windows目录。
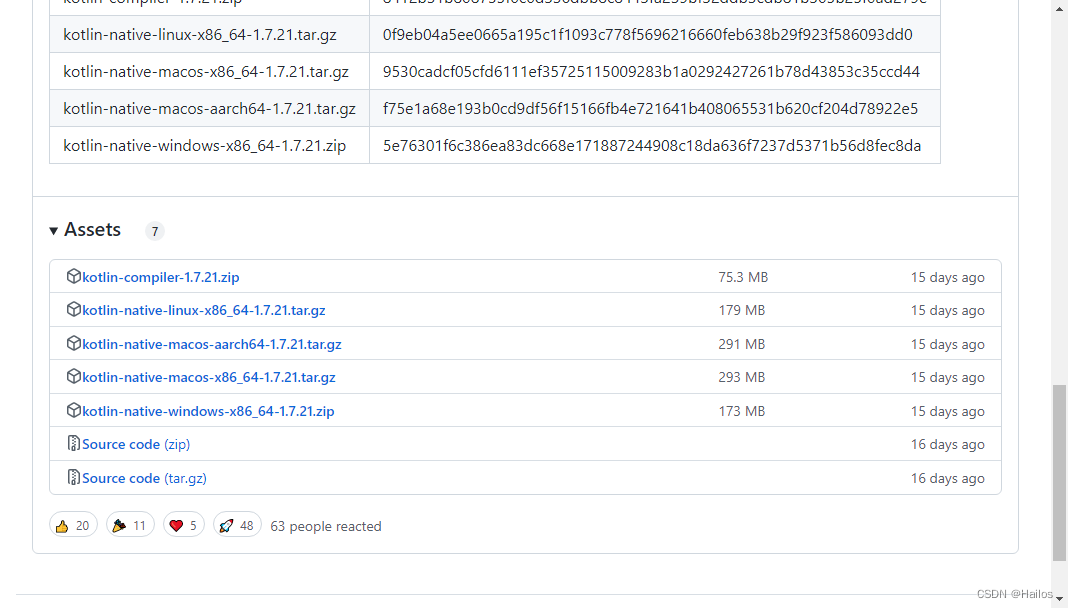
2.安装JDK
由于Kotlin是基于JVM的编程语言,所以要想使用Kotlin必须安装JDK
打开Oracle官网
Oracle https://www.oracle.com/java/technologies/downloads/
https://www.oracle.com/java/technologies/downloads/
选择Windows,这里我选择下载x64 Compressed Archive(其它两个也可以), 下载完成后将文件解压到本地Windows目录。
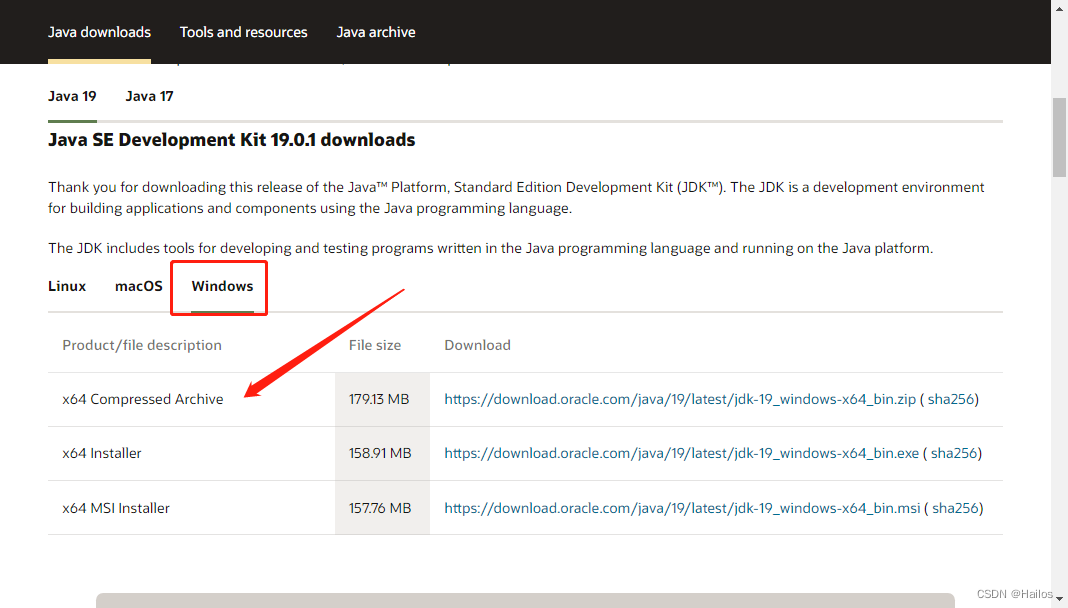
3.配置环境变量
右键单击此电脑 - 属性 - 高级系统设置 - 环境变量
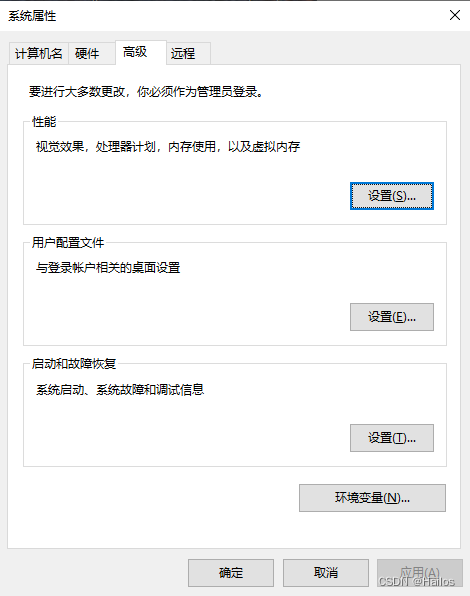
系统变量 - 新建(注意是系统变量!与上面的用户变量无关!)
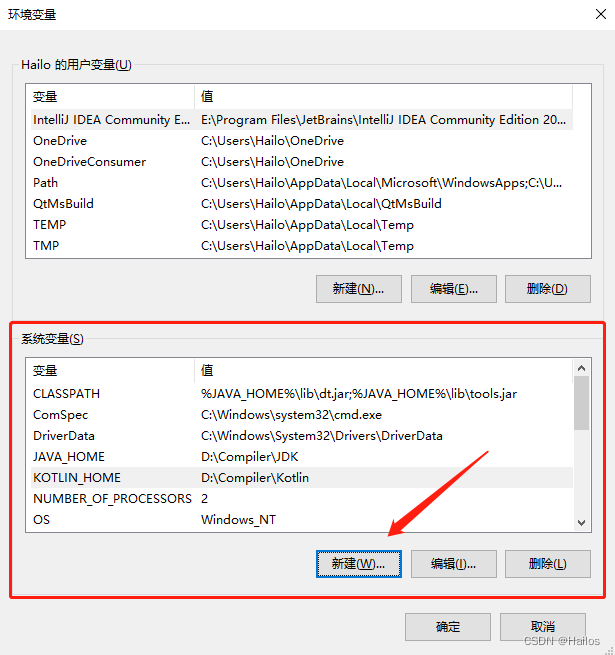
新建两个系统变量,变量名分别为:KOTLIN_HOME和JAVA_HOME,变量值分别为解压的Kotlin Compiler和JDK文件的根目录,视自己的具体情况而定
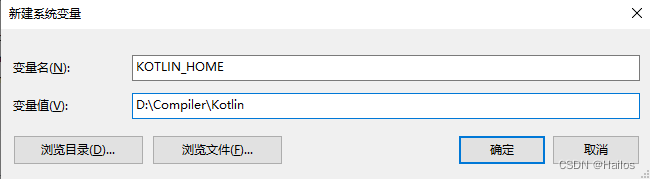
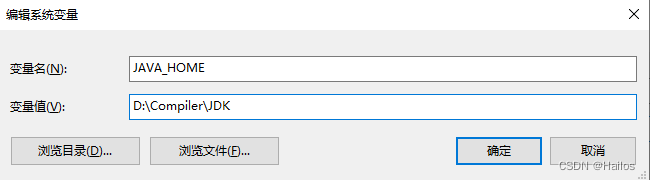
新建系统变量,变量名:CLASSPATH,变量值:%JAVA_HOME%\lib\dt.jar;%JAVA_HOME%\lib\tools.jar
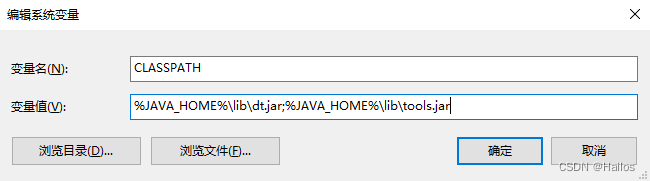
在系统变量中找到Path,双击编辑,新建%JAVA_HOME%\bin和%KOTLIN_HOME%\bin
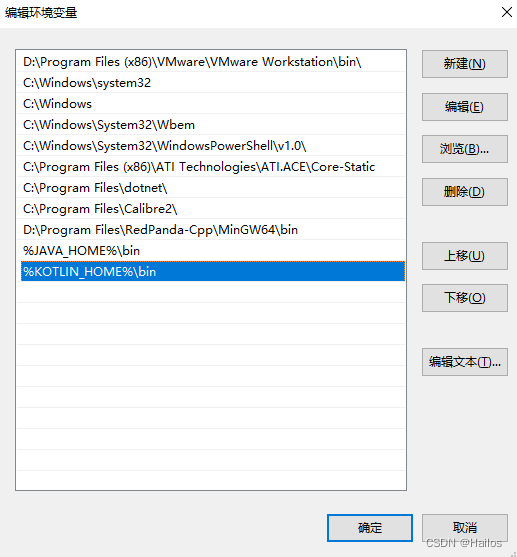
Win + R运行cmd,输入java -version和kotlin -version确定环境变量是否配置成功,若命令行回显版本信息则为配置成功,如果显示“不是内部或外部命令,也不是可运行的程序或批处理文件。”则配置失败。
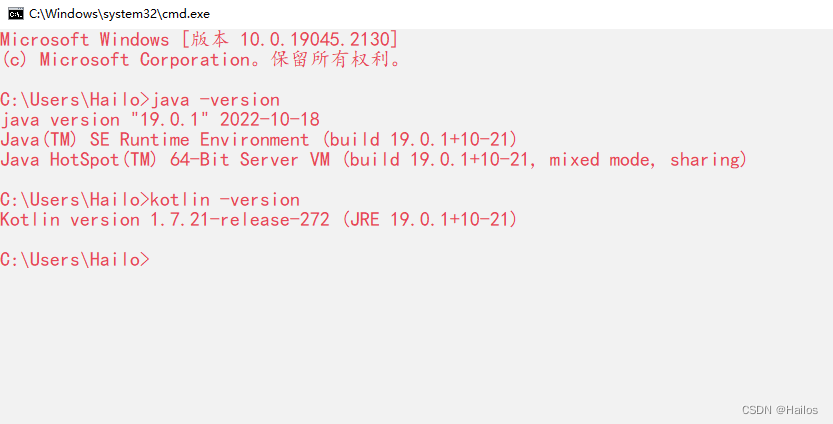
在资源管理器新建hello.kt文件,编写如下代码,输出Hello World,至此VS Code下Kotlin语言环境配置成功。
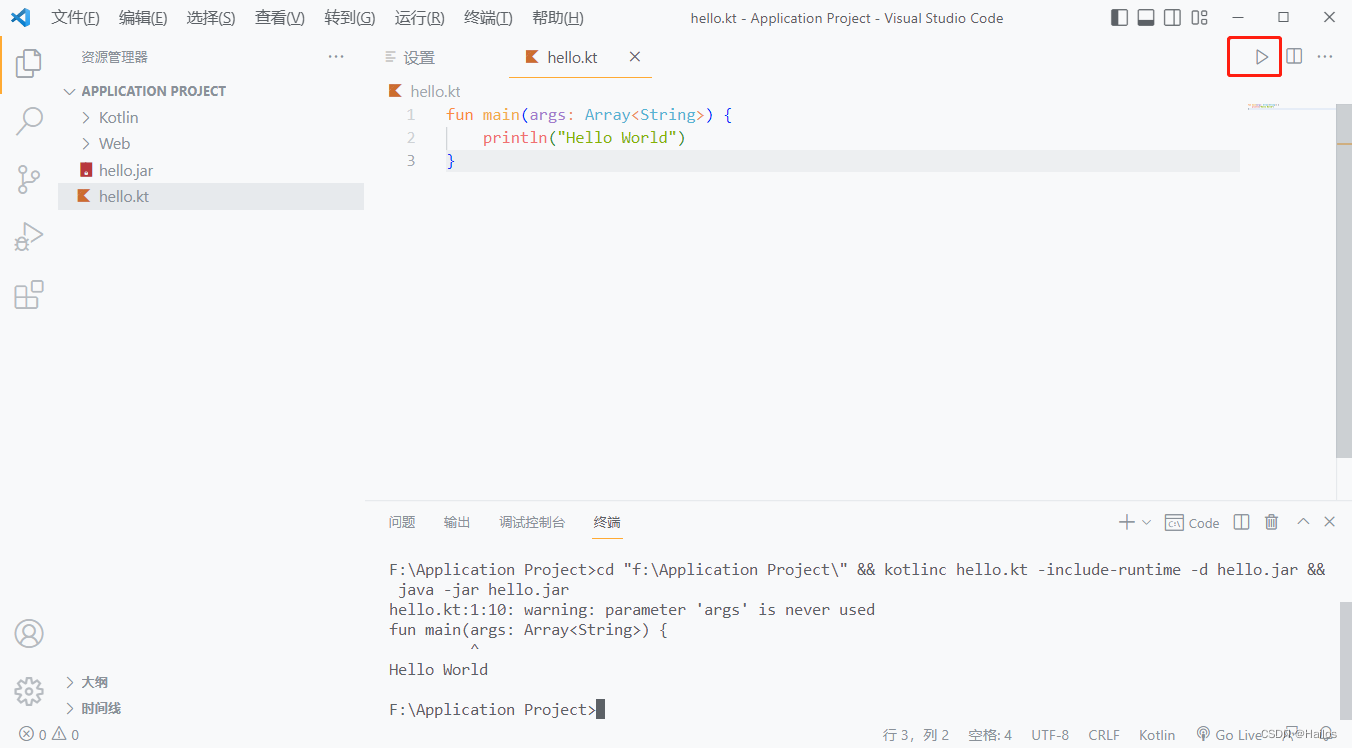
来源地址:https://blog.csdn.net/m0_50275697/article/details/128002833