目录
1:nginx windows 版本官网下载链接,选择稳定版本的下载
(1):找到php.ini-development 备份一下,然后重命名为php.ini
(2): 记事本打开php.ini 在最后添加下面四行内容,前面不带风号
(5)测试在你的网站根目录下(F:\wnmp\www) 创建一个index.php文件,里面编写。浏览器打开listen端口号就可以 localhost:81 OK
(1) mysql压缩包解压后,在 MySQL 根目录下新建 data 文件夹和 my.ini 配置文件,其中 my.ini
(2); 使用管理员身份进入 cmd ,进入 MySQL 安装目录下的 bin 目录,依次输入以下命令:
三:RunHiddenConsole 批处理命令自动启动,停止
1:nginx windows 版本官网下载链接,选择稳定版本的下载
(1):找到php.ini-development 备份一下,然后重命名为php.ini
(2): 记事本打开php.ini 在最后添加下面四行内容,前面不带风号
(5)测试在你的网站根目录下(F:\wnmp\www) 创建一个index.php文件,里面编写。浏览器打开listen端口号就可以 localhost:81 OK
(1) mysql压缩包解压后,在 MySQL 根目录下新建 data 文件夹和 my.ini 配置文件,其中 my.ini
(2); 使用管理员身份进入 cmd ,进入 MySQL 安装目录下的 bin 目录,依次输入以下命令:
三:RunHiddenConsole 批处理命令自动启动,停止
一:下载nginx ,php,mysql 安装包
1:nginx windows 版本官网下载链接,选择稳定版本的下载
nginx: download http://nginx.org/en/download.html
http://nginx.org/en/download.html
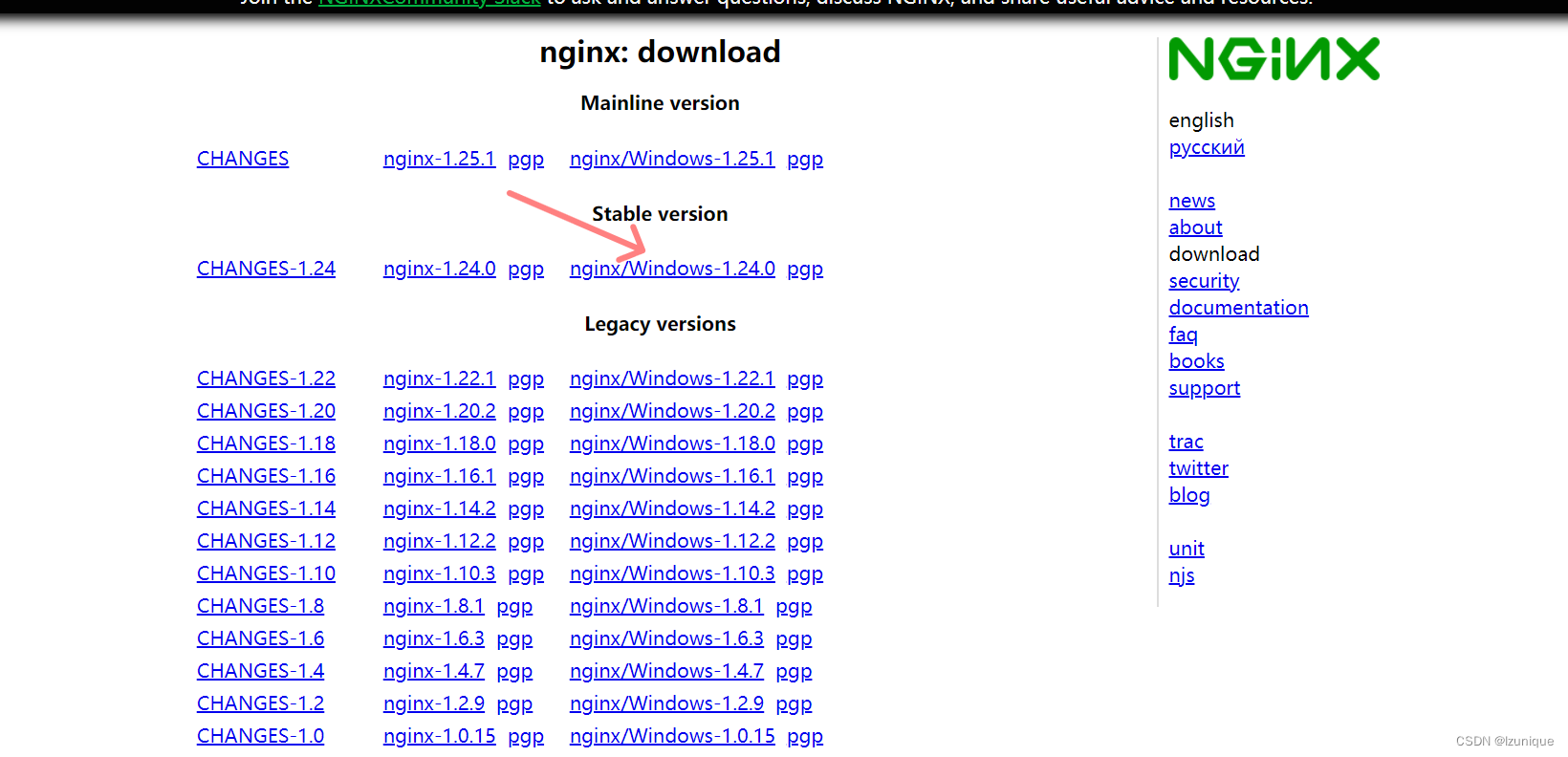
2:php 官网的下载链接。
对于windows 的单线程而言,可以直接选择nts版本的单线程,提高效率PHP: Downloadshttps://www.php.net/downloads
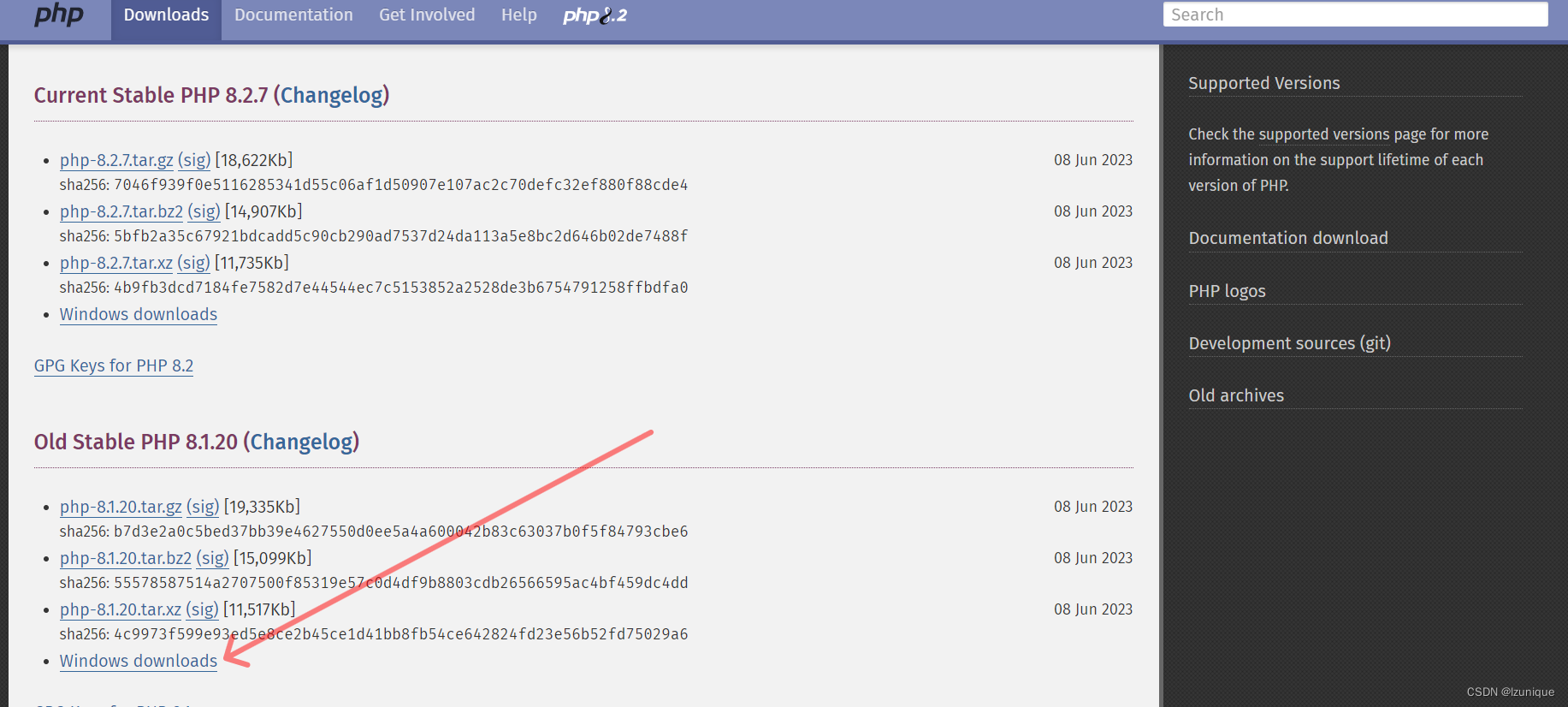

3: mysql, mariadb 下载
mysql ,mariadb 官网下载地址
MySQL :: MySQL Community Downloadshttps://dev.mysql.com/downloads/Download MariaDB Server - MariaDB.org
 https://mariadb.org/download/?t=mariadb&p=mariadb&r=11.0.2&os=windows&cpu=x86_64&pkg=msi&m=neusoft
https://mariadb.org/download/?t=mariadb&p=mariadb&r=11.0.2&os=windows&cpu=x86_64&pkg=msi&m=neusoft

4:phpMyAdmin下载
phpMyAdmin4.8.5(phpMyAdmin - Downloadshttps://www.phpmyadmin.net/downloads/,选择all -languagesphpMyAdmin-4.8.5-all-languages.zip
 https://files.phpmyadmin.net/phpMyAdmin/4.8.5/phpMyAdmin-4.8.5-all-languages.zip)
https://files.phpmyadmin.net/phpMyAdmin/4.8.5/phpMyAdmin-4.8.5-all-languages.zip)
二:安装和配置
前言:在F盘下新建文件夹wnmp,也可以是其它盘符,这个可以自定义的,后续都保持一致即可
在wnmp中新建 nginx, php, mysql, www 四个子文件夹,其中www将来作为网站根目录
1: 安装nginx
将Nginx安装包解压到nginx 文件夹下,双击 nginx.exe 屏幕一闪而过,表明Nginx已启动
打开浏览器,地址栏输入 localhost 回车就出现了,welcome如下图页面, 表示Nginx安装成功了
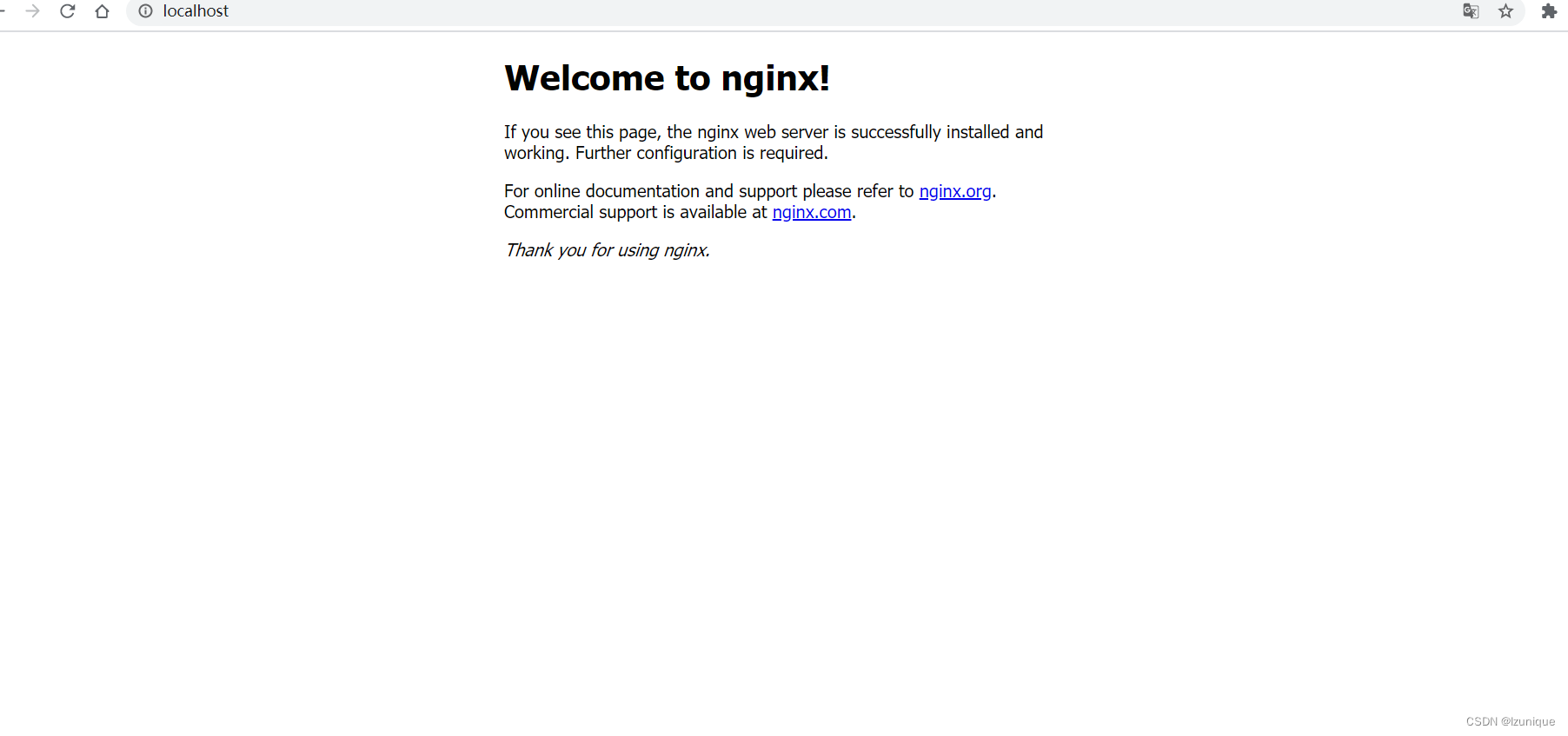
一般如果没有其它端口占用80端口是不会冲突的,冲突的话更改端口号即可
2:安装php
将PHP压缩包解压到 wnmp\php 中,
(1):找到php.ini-development 备份一下,然后重命名为php.ini
(2): 记事本打开php.ini 在最后添加下面四行内容,前面不带风号
# 设置时区date.timezone=Asia/Shanghaiextension_dir="F:\wnmp\php\ext"cgi.fix_pathinfo=1extension=mysqliextension=pdo_mysqlextension=curl(3):打开配置Nginx
打开nginx文件夹,conf文件夹里面的nginx.conf配置文件(提前备份下)
server { listen 81; //端口号(默认80,因已存在一个集成环境造成冲突,改成81),根据自己需要修改 server_name test.com; //喜欢什么写什么(记得在host文件上加上该域名) #charset koi8-r; #access_log logs/host.access.log main; location / { root F:\wnmp\www; //修改成自己网站根目录的绝对路径(自己喜欢) index index.html index.htm; } #error_page 404 /404.html; # redirect server error pages to the static page /50x.html # error_page 500 502 503 504 /50x.html; location = /50x.html { root html; } # proxy the PHP scripts to Apache listening on 127.0.0.1:80 # #location ~ \.php$ { # proxy_pass http://127.0.0.1; #} # pass the PHP scripts to FastCGI server listening on 127.0.0.1:9000 # 把这几个前面的注释#符号删掉 location ~ \.php$ { #网站根目录(跟上面那个一样) root F:\wnmp\www; #php-cgi监听端口号(默认9000,根据实际情况自己修改) fastcgi_pass 127.0.0.1:9000; fastcgi_index index.php; #下面这里要改看清楚原本是/script$fastcgi_script_name,改成$document_root$fastcgi_script_name; #$document_root其实就是上面的root,可以直接改成绝对路径E:/self/www$fastcgi_script_name这样子,你喜欢 fastcgi_param SCRIPT_FILENAME $document_root$fastcgi_script_name; include fastcgi_params; }(4)开启nginx和php-cgi
> 1:: 开启nginx:打开cmd命令提示符输入命令,start nginx。(自己配置全局变量)
或者进入到nginx目录下,输入命令 nginx.exe,开启nginx
nginx.exe -s reload 重启
nginx.exe -s quit 关闭
>2:: 开启php-cgi.exe
F:\wnmp\php /php-cgi.exe -b 127.0.0.1:9000 -c F:\wnmp\php/php.ini
php-cgi.exe -b 127.0.0.1:9000 -c I:\wnmp\php\php.ini运行后会一直打开,解析PHP,关闭后就解析失败了
就是php目录下的 php-cgi.exe和php-ini文件,加上绝对路径,端口号要跟nginx的对上!
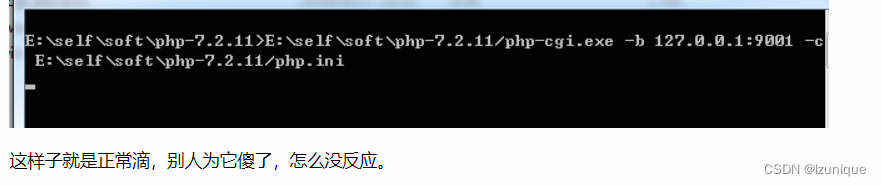
注意:修改nginx.conf 文件后Nginx必须重启或者reload
(5)测试在你的网站根目录下(F:\wnmp\www) 创建一个index.php文件,里面编写。浏览器打开listen端口号就可以 localhost:81 OK
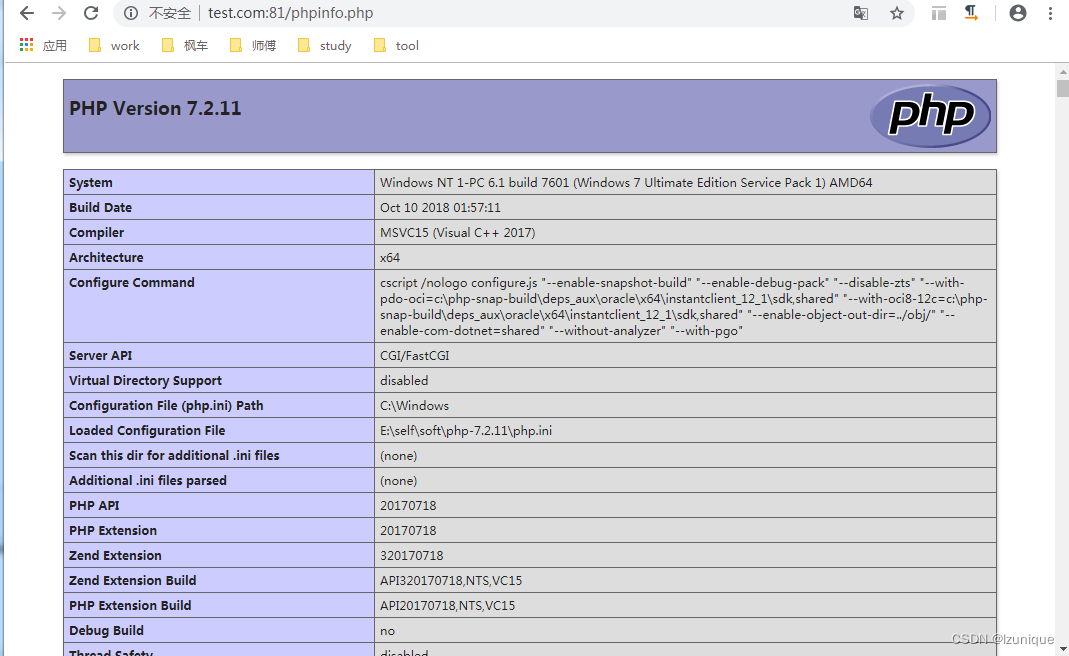
3.安装配置mysql
(1) mysql压缩包解压后,在 MySQL 根目录下新建 data 文件夹和 my.ini 配置文件,其中 my.ini
配置文件内容如下,其他参数可自行配置:
[mysql] # 设置mysql客户端默认字符集default-character-set=utf8 [mysqld] #设置3306端口port = 3306 # 设置mysql的安装目录basedir=F:\wnmp\mysql # 设置mysql数据库的数据的存放目录datadir=F:\wnmp\mysql\data # 允许最大连接数max_connections=200 # 服务端使用的字符集默认为8比特编码的latin1字符集character-set-server=utf8 # 创建新表时将使用的默认存储引擎default-storage-engine=INNODB (2); 使用管理员身份进入 cmd ,进入 MySQL 安装目录下的 bin 目录,依次输入以下命令:
mysqld --initialize mysqld --install其中,mysqld --initialize 进行初始化,在 data 目录下生成相关的文件;在初始化成功之后,使用 mysqld --install 命令进行安装
(3) 启动MySQL 以及修改初始密码
# 启动服务net start mysql # 登录后立即修改密码# 打开 .err 文件,找到 A temporary password is generated for root@localhost: yourpassword # 登录mysql -hlocalhost -uroot -p123456 # 修改密码set password for root@localhost = password('your password');# 修改完成后退出MySQLexit;三:RunHiddenConsole 批处理命令自动启动,停止
这个工具是用于隐藏运行服务的窗口,很好用。如果每次开机手工进命令提示行启动nginx、php服务,关掉命令提示符窗口后相应服务就终止了,比较麻烦。
将以下内容保存为start.bat批处理文件
@echo offecho Starting mysql...net start mysql echo Starting nginx..."D:/software/nginx-1.16.1/RunHiddenConsole.exe" "D:/software/nginx-1.16.1/nginx.exe" -p "D:/software/nginx-1.16.1"echo Start nginx success echo Starting PHP Server ......................."D:/software/nginx-1.16.1/RunHiddenConsole.exe" "D:/software/php-73-nts/php-cgi.exe" -b 127.0.0.1:9000 -c "D:/software/php-73-nts/php.ini"echo START PHP SERVER SUCCESS pauseExit将以下内容保存为stop.bat批处理文件
@echo offecho Stopping nginx...taskkill /fi "imagename eq nginx.exe" /f> nulecho Stop nginx success echo Stopping PHP FastCGI...taskkill /fi "imagename eq php-cgi.exe" /f> nulecho Stop php-cgi success echo Stopping mysql...net stop mysqlpause exit
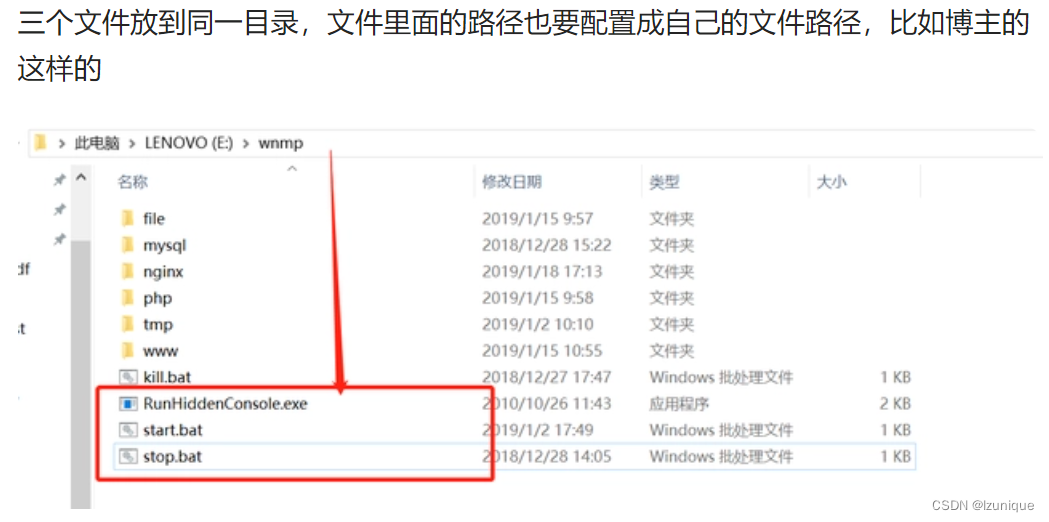
每次启动,停止Nginx,PHP,MySQL 只需要双击start.bat, stop.bat 批处理命令即可
如果发现,端口号对上了,但是浏览器访问php文件,只下载并没有解析.
其实很简单,重启电脑!
四:安装phpmyadmin
打开phpMyAdmin--libraries下的config.default.php文件
phpmyadmin的访问网址$cfg['PmaAbsoluteUri'] = 'localhost/phpMyAdmin'; 服务器IP地址$cfg['Servers'][$i]['host'] = 'localhost'; mysql端口,如果是默认3306,保留为空即可$cfg['Servers'][$i]['port'] = '3306'; mysql用户名$cfg['Servers'][$i]['user'] = 'root'; mysql密码$cfg['Servers'][$i]['password'] = 'root用户密码'; 四种模式可供选择,cookie,http,HTTP,configconfig方式即输入phpmyadmin的访问网址即可直接进入,无需输入用户名和密码,是不安全的,不推荐使用。当该项设置为cookie,http或HTTP时,登录phpmyadmin需要数据用户名和密码进行验证,,具体如下:PHP安装模式为Apache,可以使用http和cookie;PHP安装模式为CGI,可以使用cookie$cfg['Servers'][$i]['auth_type'] = 'cookie'; 如果认证方法设置为cookie,就需要设置短语密码,自己设置 ,但是不能留空,否则会在登录phpmyadmin时提示错误$cfg['blowfish_secret'] = '自己设置密码';保存关闭
测试:打开浏览器访问 localhost/phpMyAdmin/index.php
出现以下页面,表示安装成功,配置都正确的话,出现缺少mysqli扩展,可以重启电脑,再进行测试
参考博主:
https://www.cnblogs.com/wwjchina/p/9804576.html https://www.cnblogs.com/wwjchina/p/9804576.html
https://www.cnblogs.com/wwjchina/p/9804576.html
百度安全验证https://baijiahao.baidu.com/s?id=1754615682876236591&wfr=spider&for=pc
来源地址:https://blog.csdn.net/lzunique/article/details/131295659





