小编给大家分享一下Samba怎么安装,相信大部分人都还不怎么了解,因此分享这篇文章给大家参考一下,希望大家阅读完这篇文章后大有收获,下面让我们一起去了解一下吧!
对于linux与windows共享,和平共处,我们可以用Samba软件
Samba是一套免费的开源软件,可以在linux或其他类unix操作系统上实现windows域控制器,文件服务,打印服务等。
Samba实现了windows系统所使用的核心网络协议:SMB(Server Message Block)
Samba可以提供如下功能:
活动目录服务(Active Directory Server, ADS)
主域控制器(Primary Domain Controller, PDC)
共享目录
共享打印机
Samba是一个高性能的服务软件,只需要更低的硬件就可以实现windows server相同的性能。
一、安装Samba
sudo apt-get install samba安装完成之后,在windwos上访问(我的linux server ip:192.168.1.66):
输入\\192.168.1.66 如图:
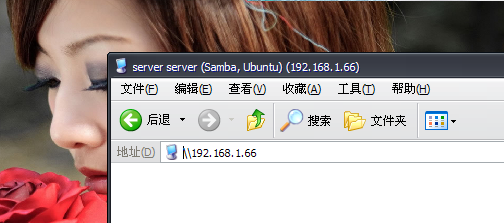
通过栏可以看出已经可以访问了,但里面没有共享资源
二、Samba的配置
Samba的配置文件是/etc/samba/smb.conf,它所使用的语法和windows的.ini文件差不多。
注:在修改配置练习时,请备份原配置文件
最简单的配置
[global]security=share[linux_share]path=/home/linux/sharepublic=yes这个配置分成两段:
***段:global
第二段:linux_share 这是一个自己定义的名字,当从windows访问时,就可以看到这个共享文件夹的名称
security=share, 表示安全等级为share,这样用户不需要经过密码验证了。
path定义了共享的文件夹的路径
public=yes 表示公开给所有人访问
配置完成时,检查一下配置文件的语法: 用testparm命令
如图:
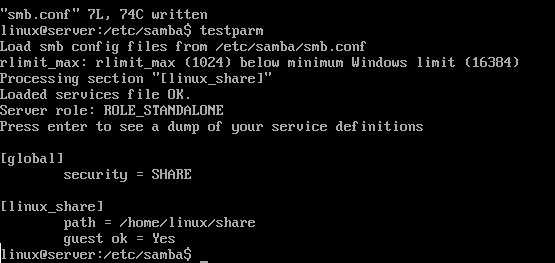
重启Samba生效
sudo /etc/init.d/smbd restart现在通过windows访问可以看到我们创建的共享文件夹了
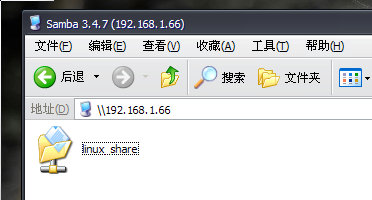
三、Samba的安全认证
Samba提供了安全认证等级,分4个级别:
share : 不需要输入用户名和密码user : 需要输入用户名,密码, Samba对用户进行认证server : 认证工作由另一台Samba服务器或者Windows server负责domain : 指定一台windows server来进行用户认证其中user是Samba的默认安全认证级别,也就是说在/etc/samba/smb.conf配置文件中,将security一行改为security=user,那么用户在浏览共享内容前,就必须输入用户名和密码。
现在把安全级别提升为user
sudo vim /etc/samba/smb.conf[global]security=user[linux_share]path=/home/linux/sharevalid users=cdyemail #指定有效的用户,多个用可访问用逗号隔开public=no #公开访问为否重启samba服务:sudo /etc/init.d/smbd restart
通过windows访问如图:
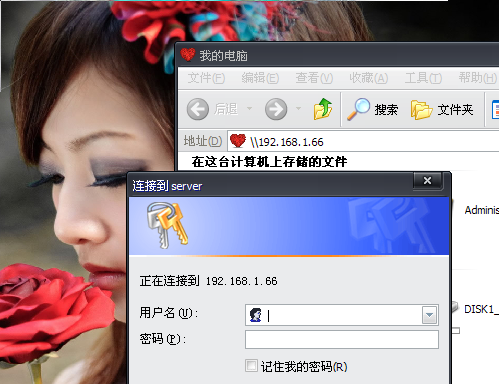
现在要密码了,但是输入linux的用户名和密码无法通过认证,如果想让Samba通过认证,需要以下几点:
(1)、在ubuntu系统中创建用户
(2)、在Samba中创建该用户
(3)、在windows中创建相同的用户(和Samba用户密码相同)
1、在Ubuntu中创建用户
如果要将某个资源共享给新用户,必须先用adduser命令向Ubuntu中添加该用户。如:
我们打算将某个资源共享给一个叫做cdyemail的用户,首先要做的就是在Ubuntu系统中创建这个用户
sudo useradd cdyemail这样,系统中就有了cdyemail这个用户了。
2、在Samba中创建用户
Ubuntu系统中的用户,和Samba用户是两回事,要将资源共享给某个系统中的用户,必须将该用户添加到Samba中。
添加方法:
sudo smbpasswd -a cdyemail#smbpasswd是命令, -a表示add user , cdyemail表示用户名这样cdyemail的认证信息就被写入到Samba中了。重启Samba生效
添加完用户和密码后,现在可以在windows中通过这个用户名和密码进行访问了。
3、在windows中创建相同的用户
在windows客户端中,我们需要创建与samba中完全相同的用户名和密码,这样才能通过Samba的认证,我们在windows客户端上打开Samba共享资源时,Samba会自动将windows环境中的用户信息传递到服务器上进行验证,因此如果登录的windows用户和Samba用户名相同的话(密码也相同),就不需要输入密码了,自动就能通过认证。
我在测试中通过,相当给力!!
4、Samba用户密码修改
如果修改密码了,则windows与Samba都要同步修改。在Samba中修改的方法如下:
sudo smbpasswd cdyemail #cdyemail为要修改的用户名如果windows不修改,则要手动输入Samba修改后的用户名和密码,windows修改后要求注销一下(重登录)
三、共享权限的控制
目录我们只要以访问文件的内容,但没有权限修改文件,也无法向共享目录添加新文件。
1、添加文件写入权限
[global]security=user[linux_share]path=/home/linux/sharevalid users=cdyemailwriteable=yes #添加一句,表示具有写权限了public=no重启samba服务 sudo /etc/init.d/smbd restart ,之后就可以写文件了,但要求服务器上的目录本身有这个权限。我测试时用rwx权限测试成功。
对于服务器目录权限的测试:
由于我共享的是share目录,创建时用root,所以在默认的情况下,即使开了writeable也没有权限写,因为服务器目录的本身权限有问题。
(1)先修改用户所属
sudo chown cdyemail:cdyemail
(2)只保留cdyemail用户有权限访问这个目录
sudo chmod u+rwx,g-rwx,o-rwx share
(3)访问,测试写文件
测试成功,cdyemail用户有权限写。
*********未完************
由于现在要在命令行下进行数据共享的工作,所以先记录到这儿,有时间再记录其它的功能
访问服务器的共享资源:
服务器配置如下,一个要求用户认证的共享,一个大众都可能访问的。
[global]security=user[share_resource]path=/home/linux/sharevalid users=shareuserwriteable=yespublic=no[public]path=/home/linux/publicwriteable=yespublic=yes客户机访问如下:
安装:smbclient , smbfs
smbclient可以查看资源,下载资源等,这里用mount挂载远程的共享目录
sudo mount -t smbfs -o username=shareuser,passwd=***** //192.168.1.66/share_resource /mnt/data
#smbfs是文件系统类型
#share_resource就是在samba中定义的共享名称,挂载到/mnt/data目录上
*************************
以上是“Samba怎么安装”这篇文章的所有内容,感谢各位的阅读!相信大家都有了一定的了解,希望分享的内容对大家有所帮助,如果还想学习更多知识,欢迎关注编程网行业资讯频道!




