引子:有时候我们需要把文件共享给其它的计算机,所以我们需要用到Windows系统的共享文件功能。接下来小星就来分享一下如何在Windows系统中进行文件共享。
首先,我们新建一个需要共享的文件夹share(模拟共享文件夹)然后右击这个文件夹,点击属性: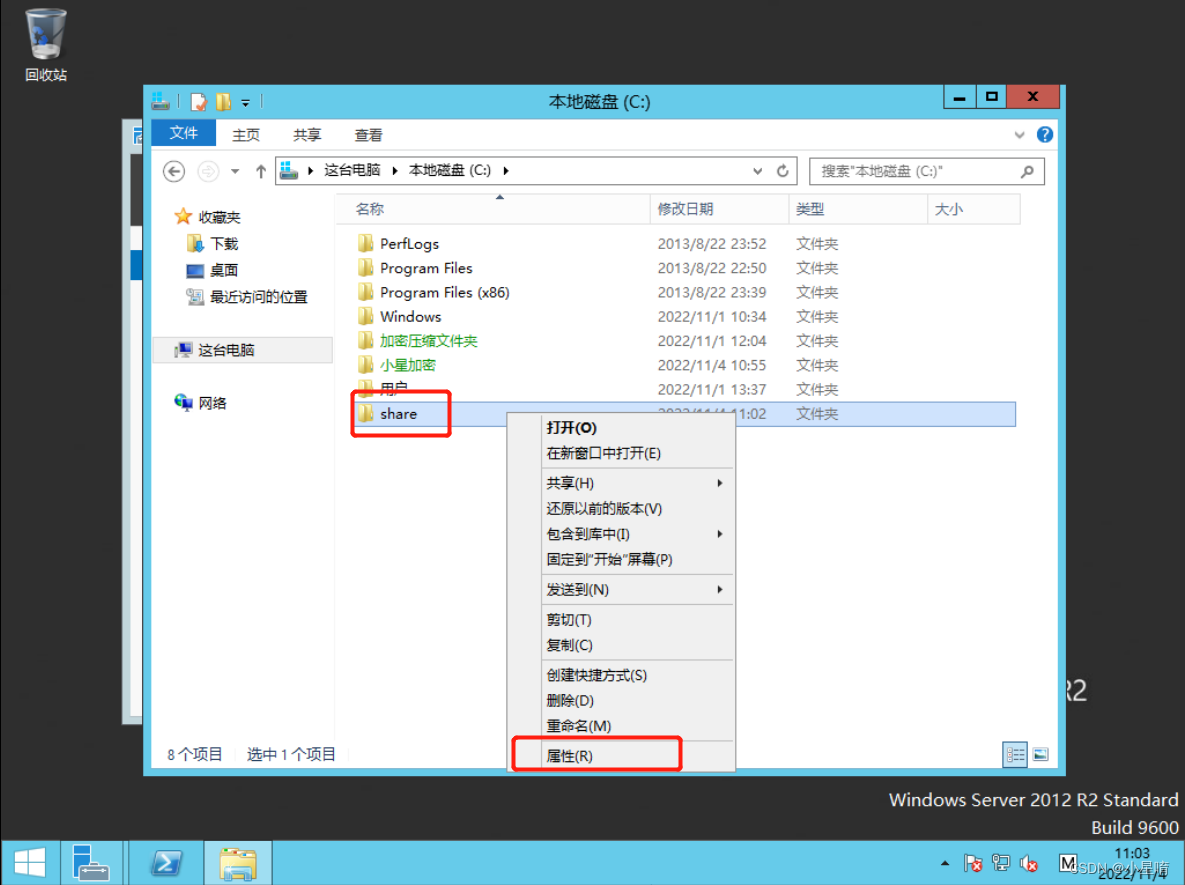
切换到共享选项卡,点击共享:
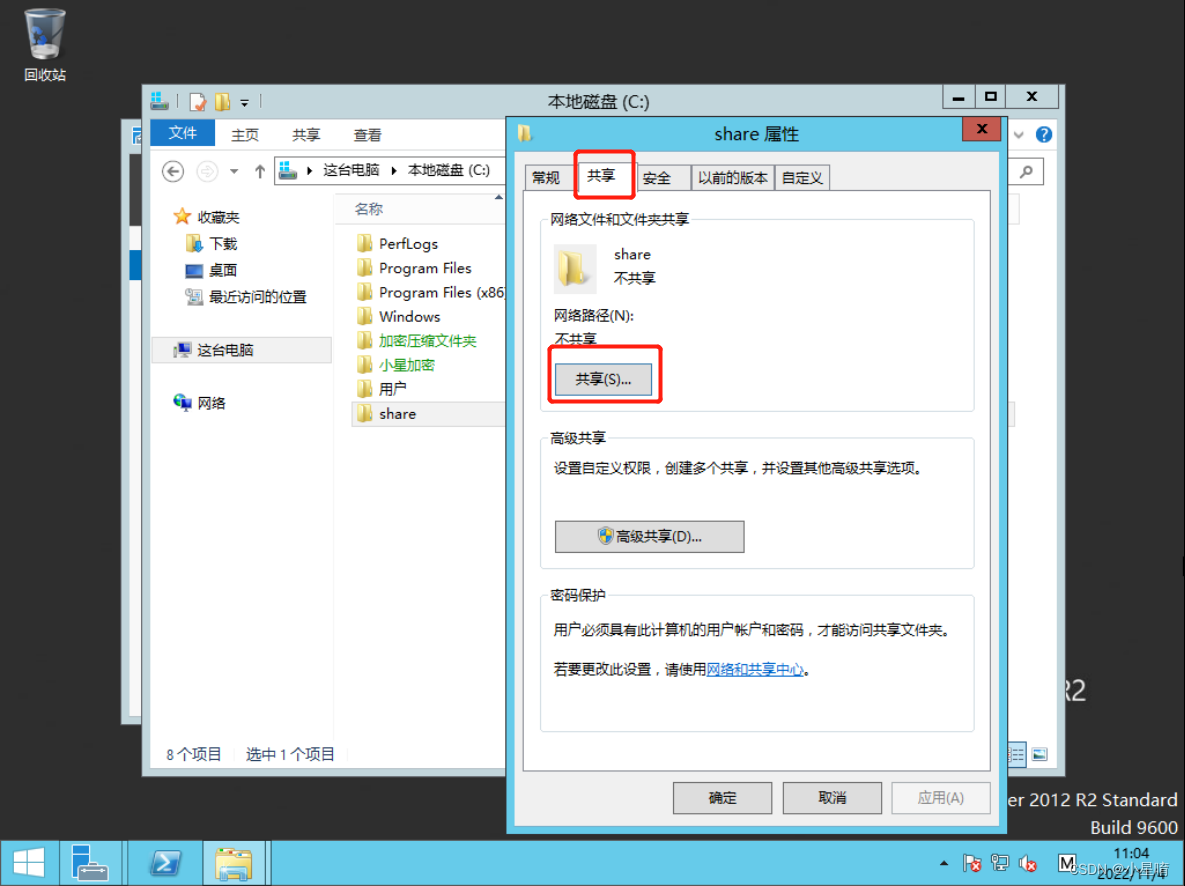
现在进入文件共享窗口,先点击那个倒三角然后选择需要共享的用户,我这里选择的xiaoxing这个用户,然后点击添加,最后点击共享:
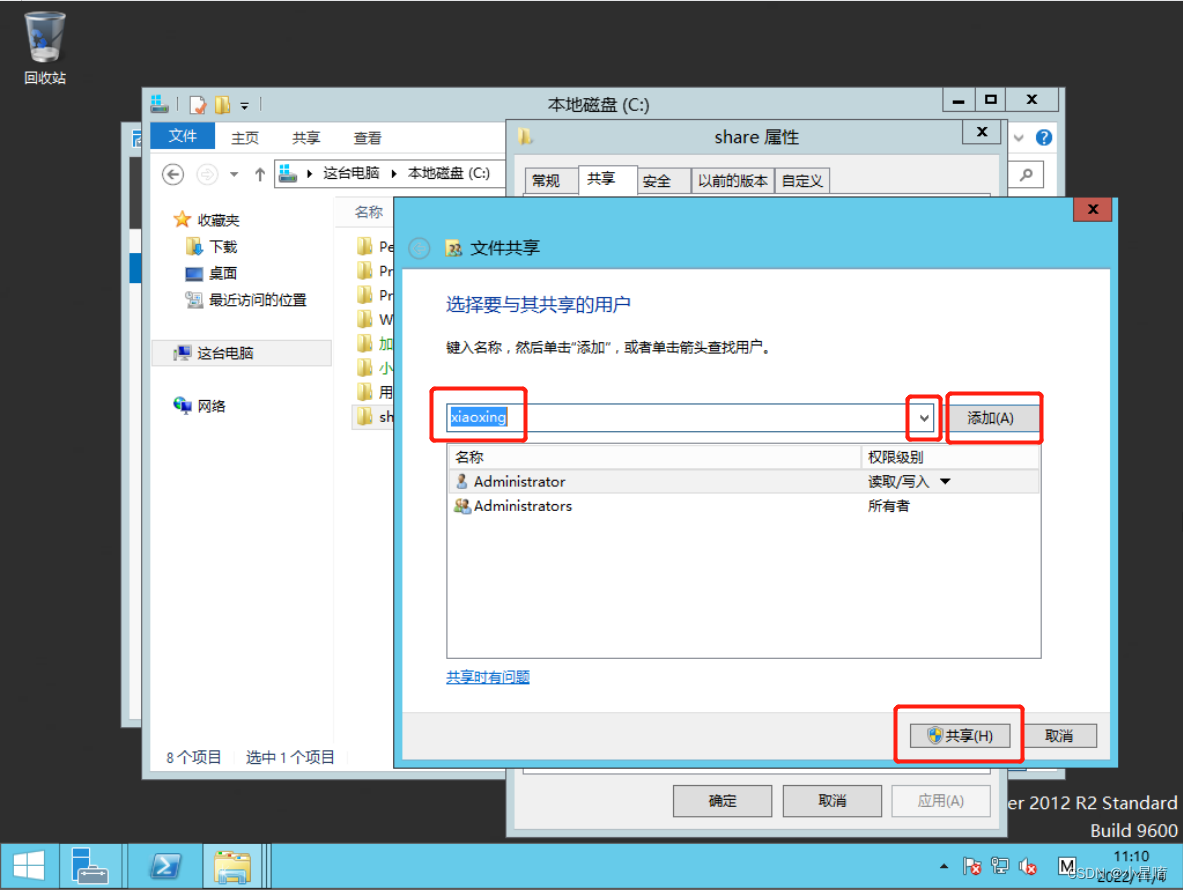
现在我们可以看到,文件夹已经完成共享了:
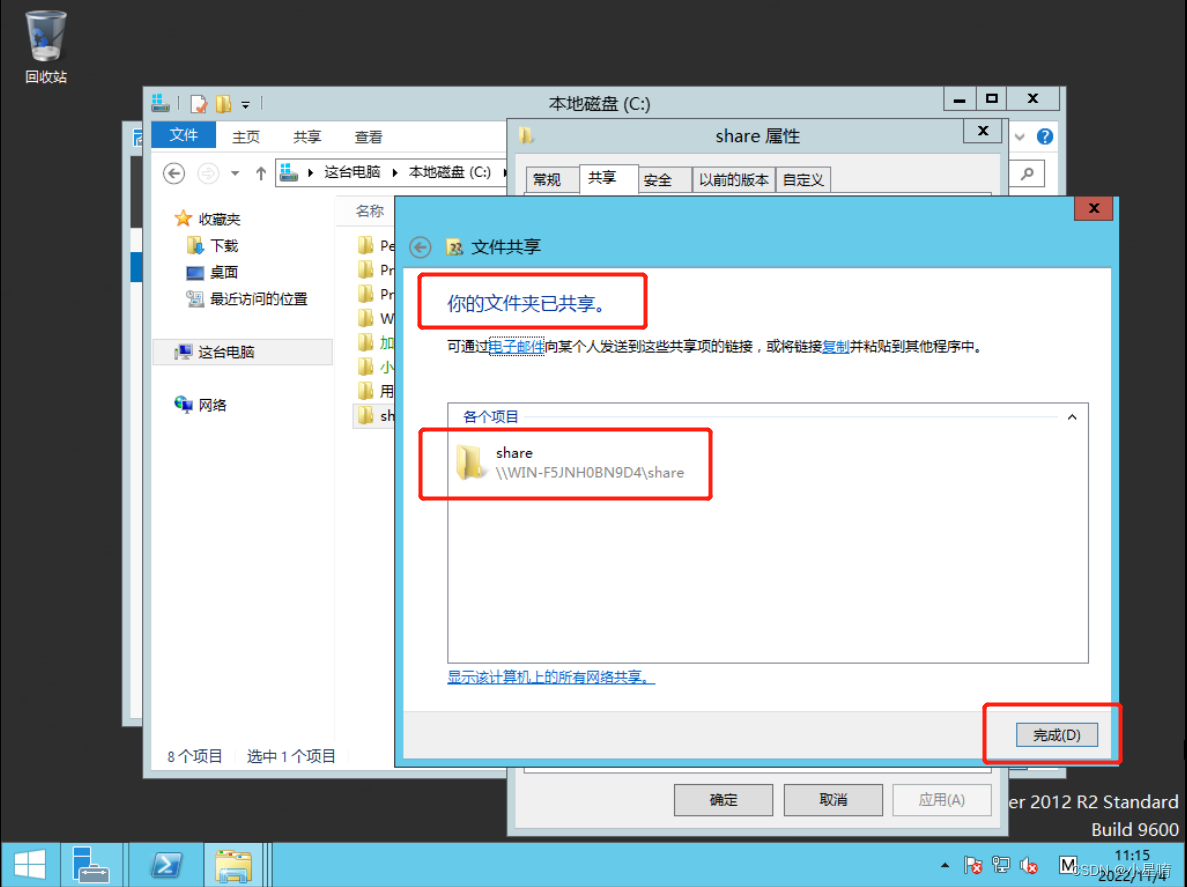
我们现在就可以在win10系统打开共享文件夹了
我们win+R打开运行窗口,然后输入\共享文件夹的IP地址\文件夹名,我这里IP地址是10.10.31.51,文件夹名为share,所以我这里输入\10.10.31.52\share:
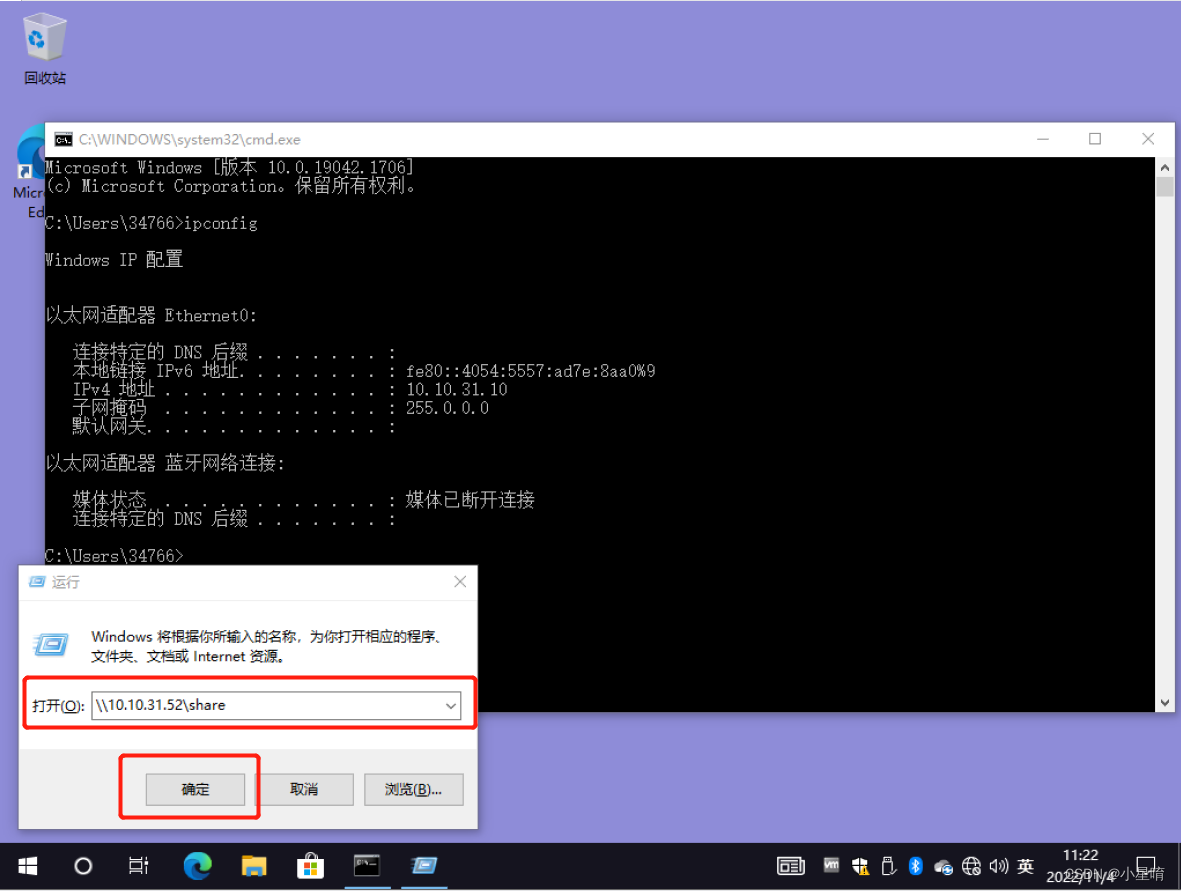
然后会让你输入网络凭据,输入你的用户名和密码就好了,可以勾选记住我的凭据,确定就可以访问共享文件夹了:
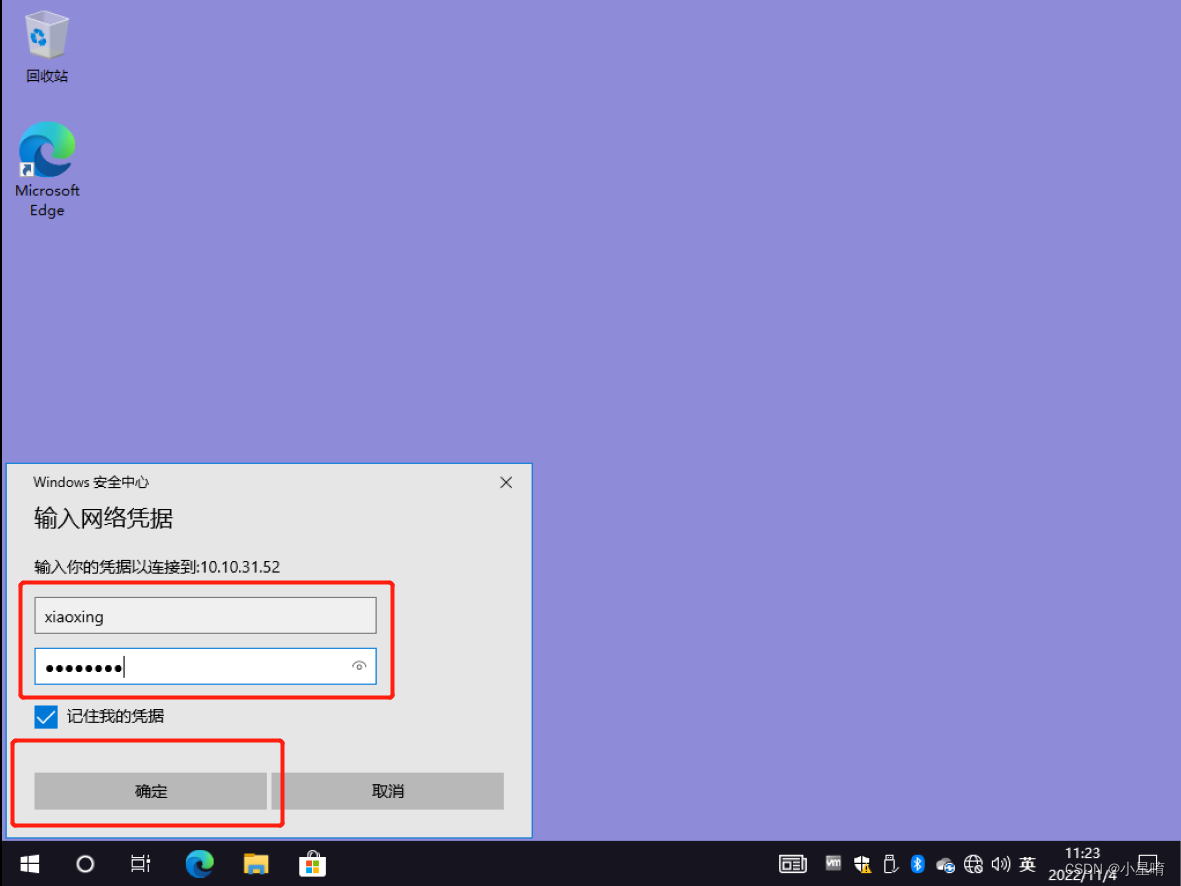
但是进去之后我们看不到什么内容,是一个空文件夹:
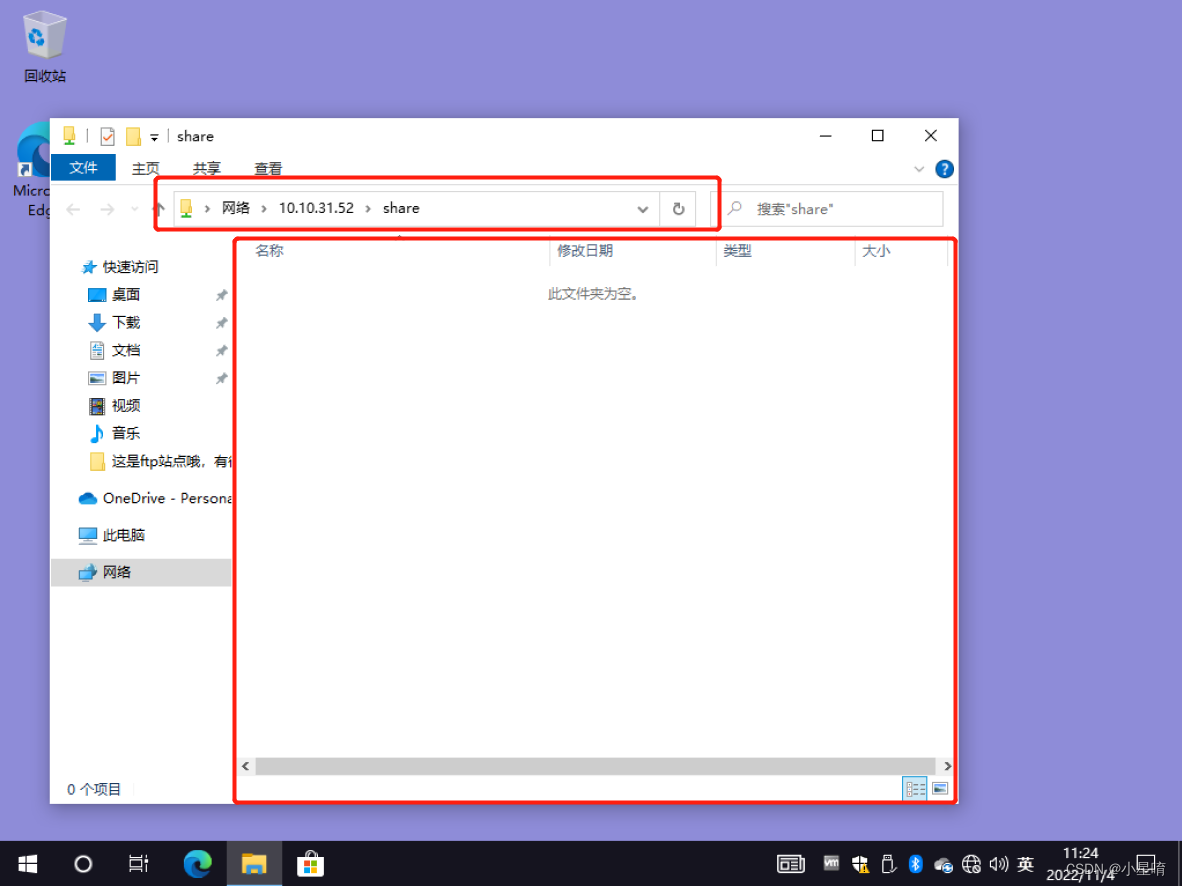
因为我们共享的文件夹里面并没有文件:
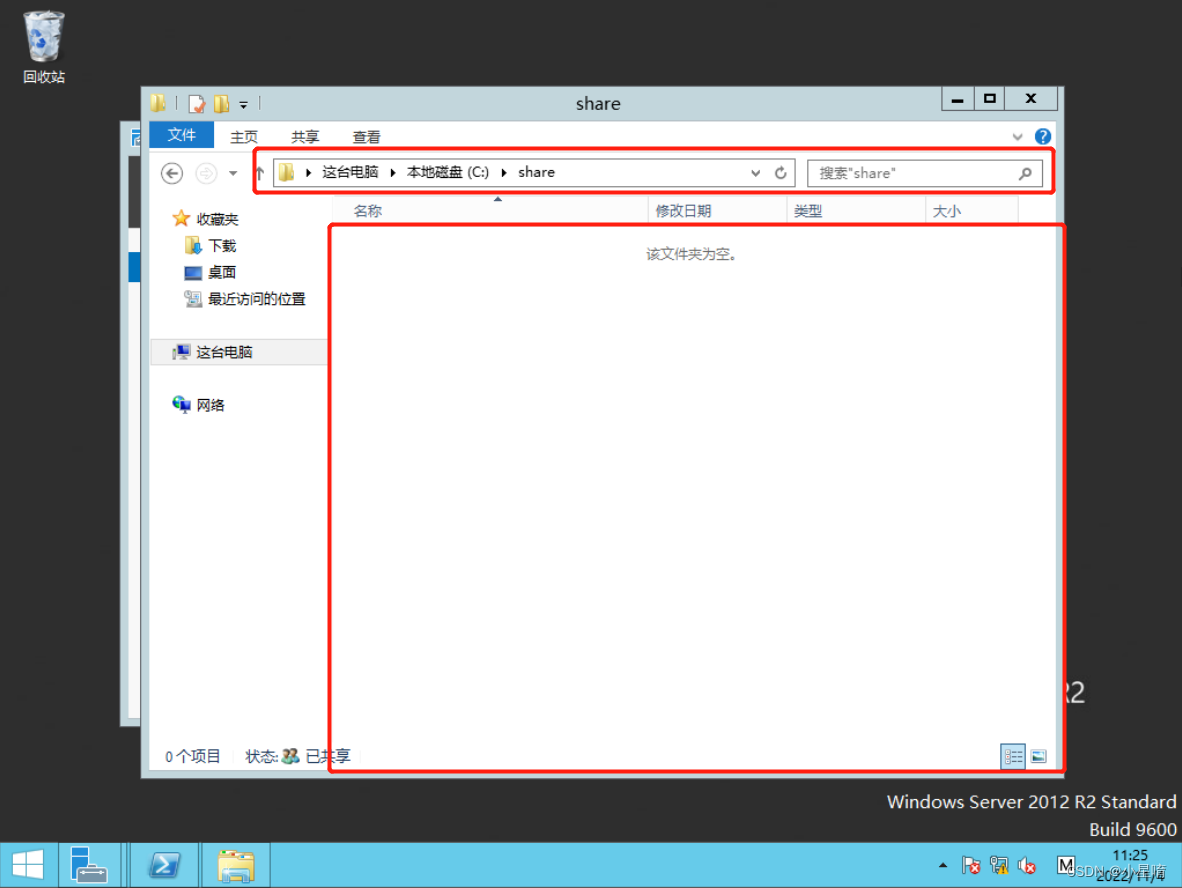
我们在共享的文件夹里面添加一个文件:
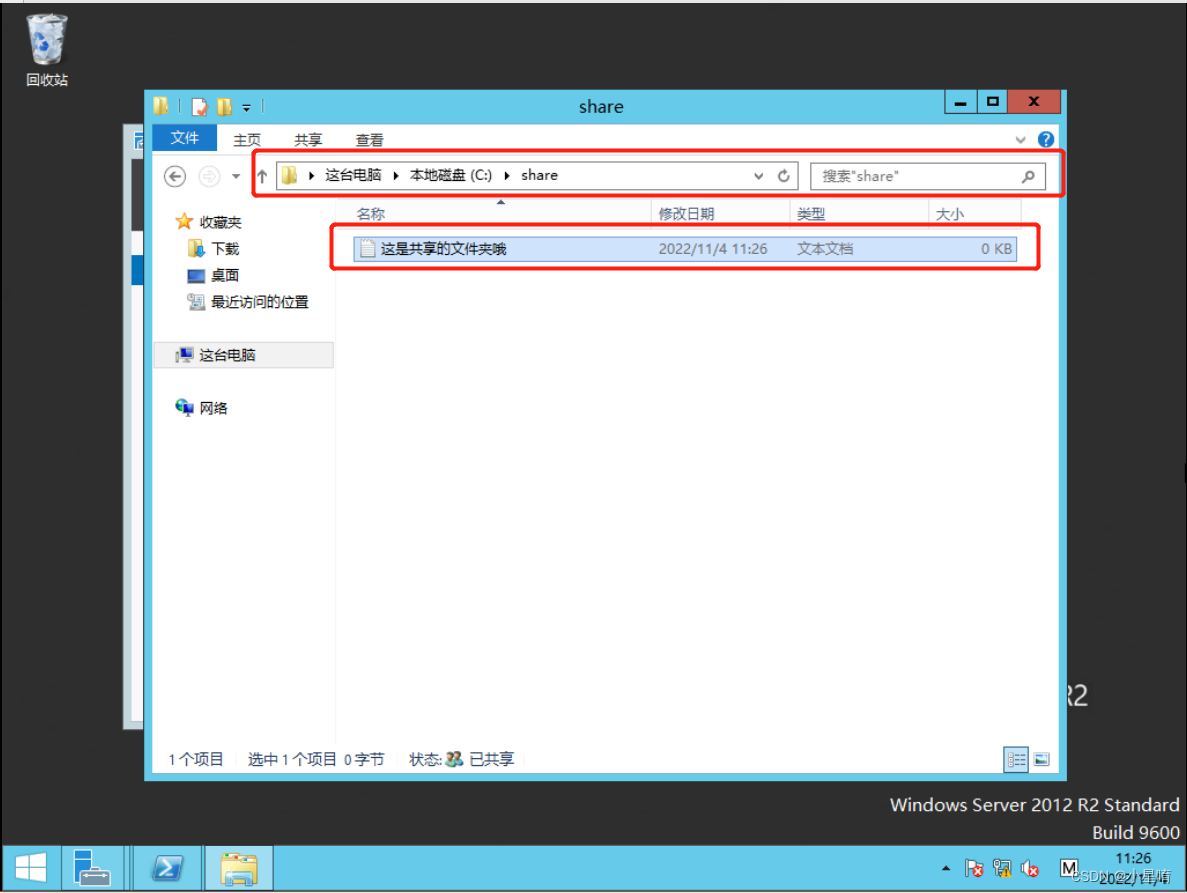
添加好了之后我们返回win10系统,我们立马就能看到添加的文件啦,但是我们win10系统,也就是被共享的客户端,是不能添加文件的,说我们没有权限哦:
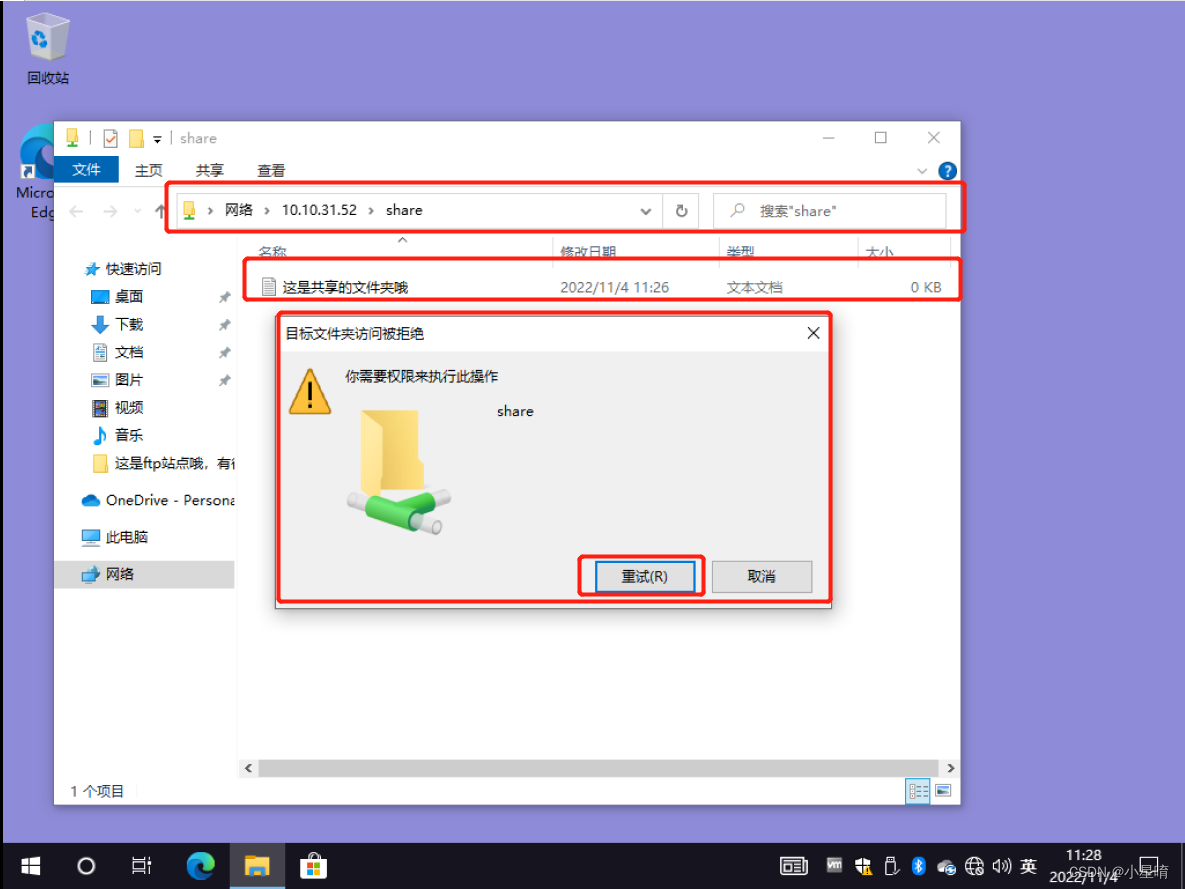
这就是我们共享文件夹并访问的全过程了,我们还可以换一种方法创建共享文件夹。
首先我们右击左下角的win窗口,进入计算机管理:
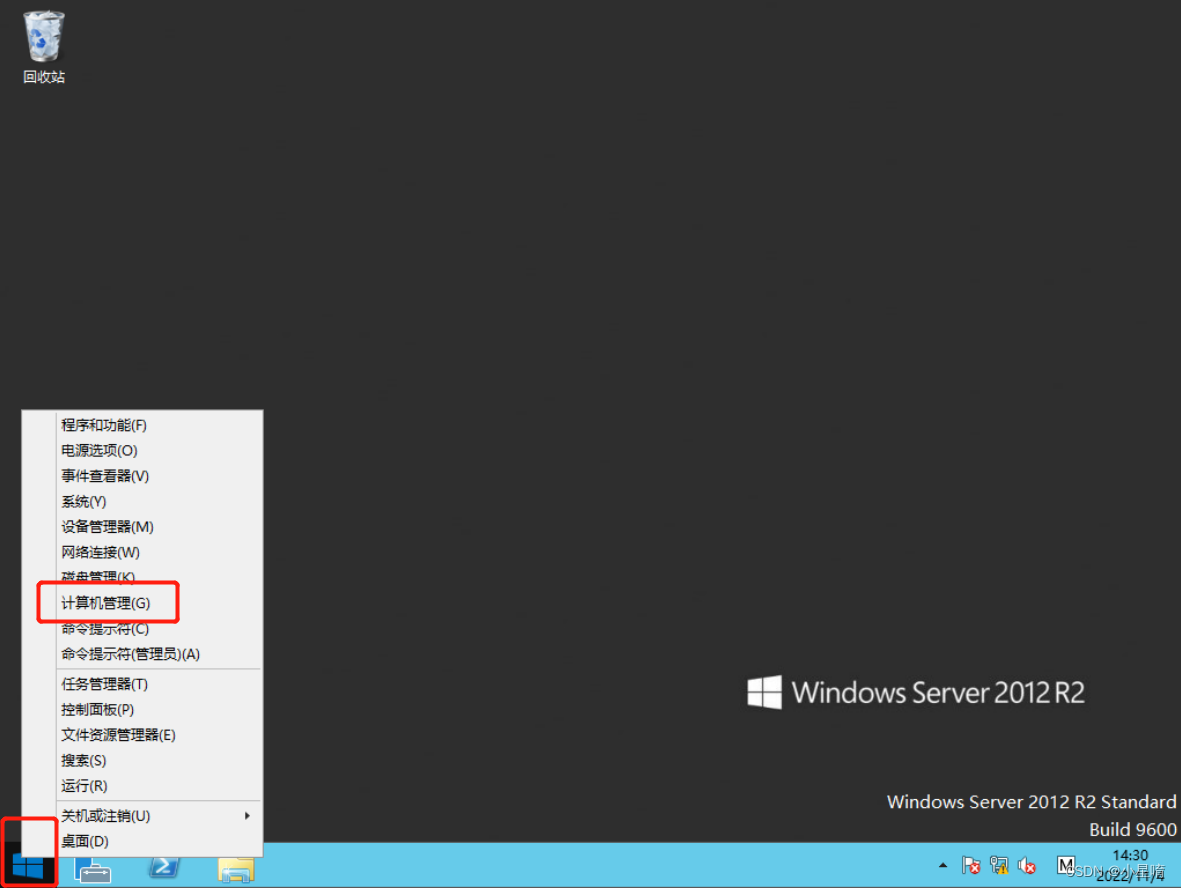
点击共享文件夹,然后右击共享,最后点击新建共享:
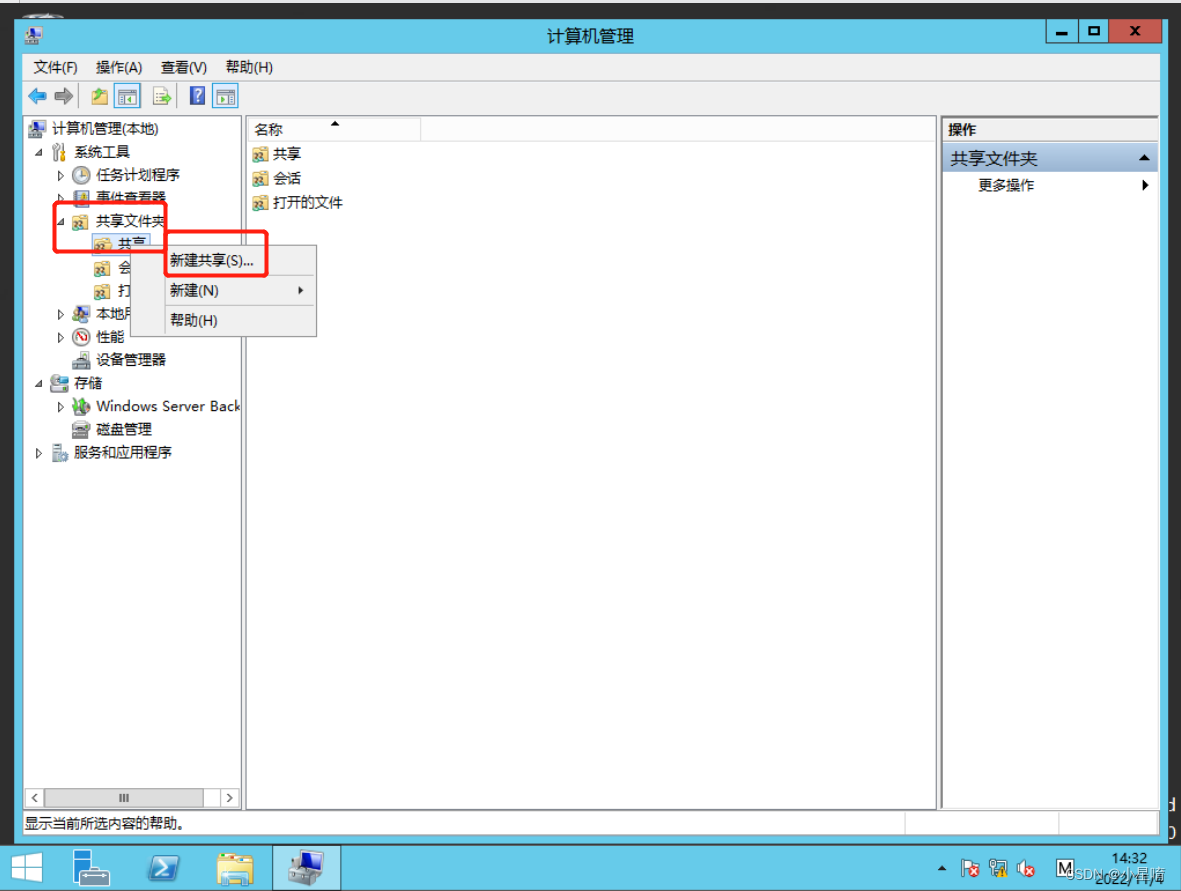
下一步:
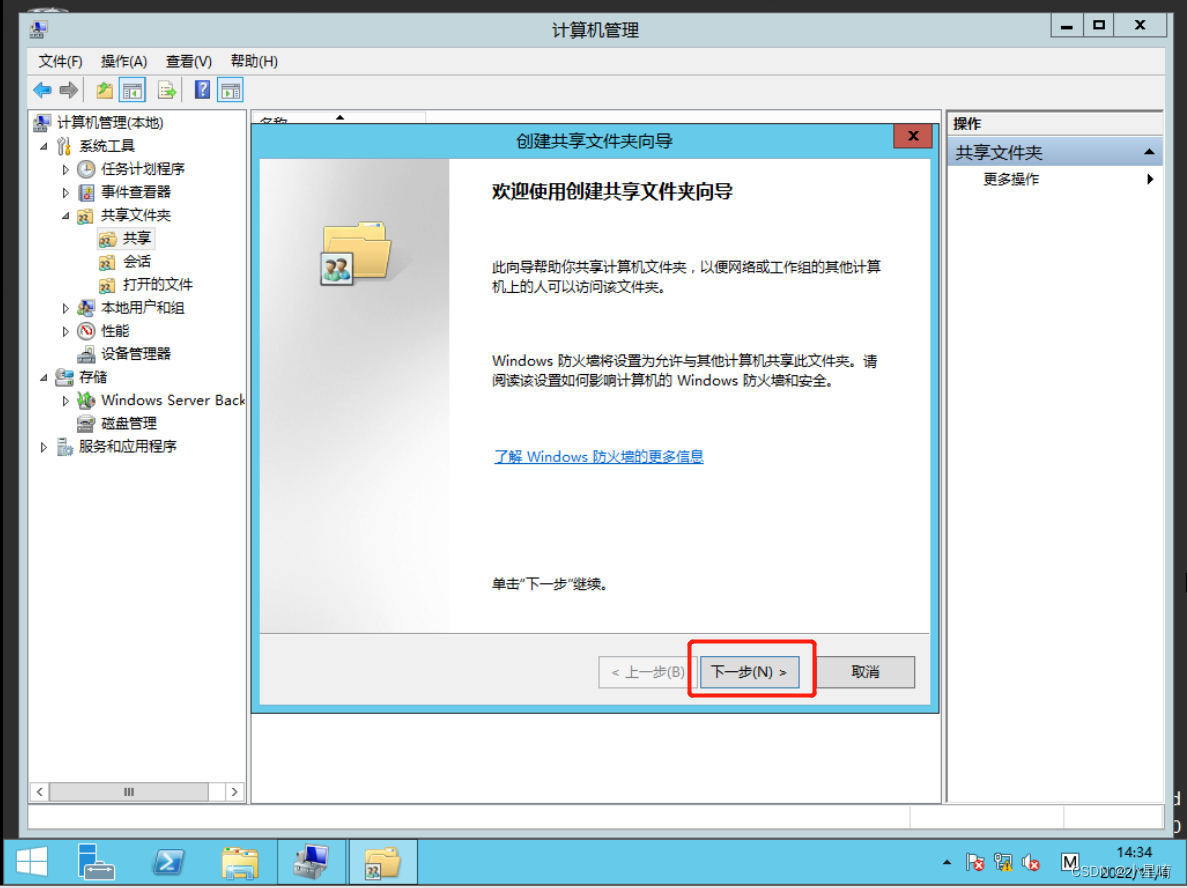
输入文件夹路径或者浏览选择文件夹,我这里是输入的:
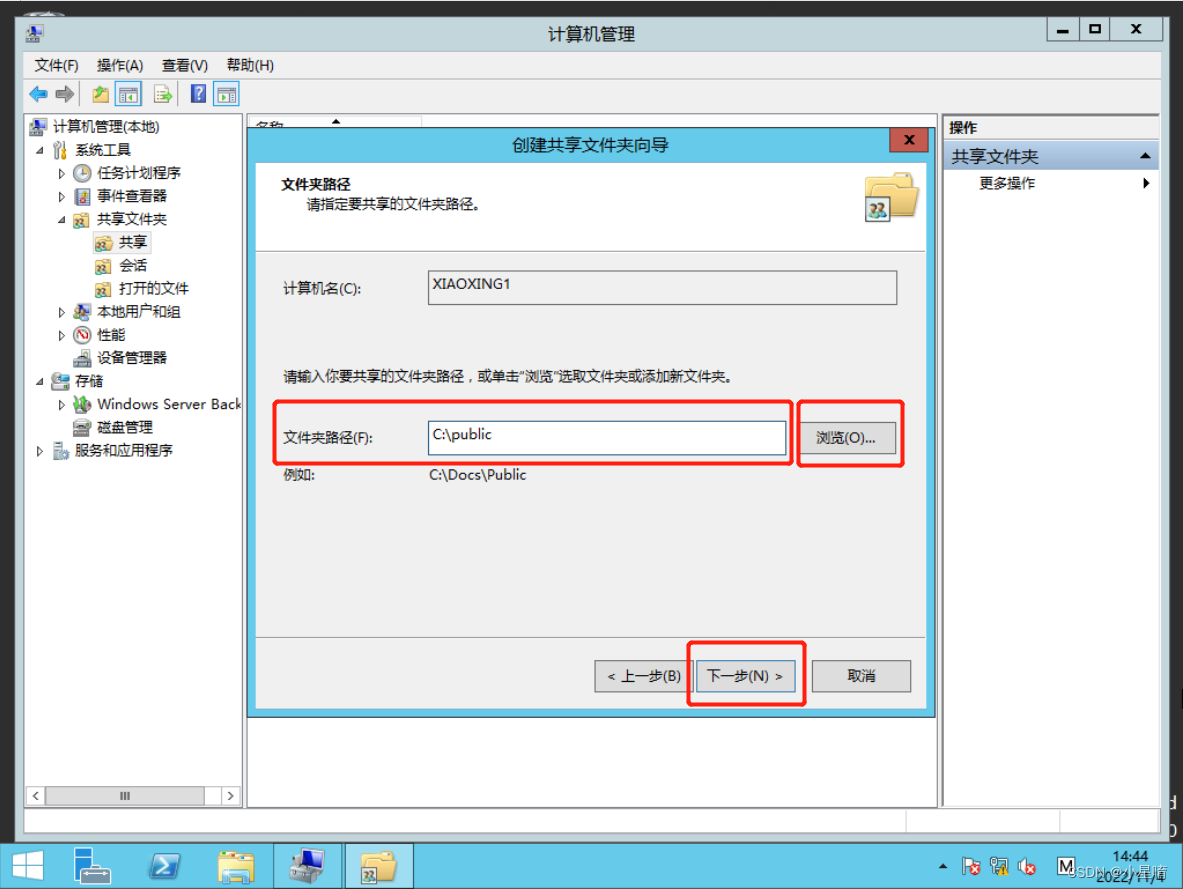
因为我这里是输入的,所以并没有这个文件夹,但是系统还是比较贴心的,说找不到,可以他帮忙创建,点击是创建文件夹,继续下一步:
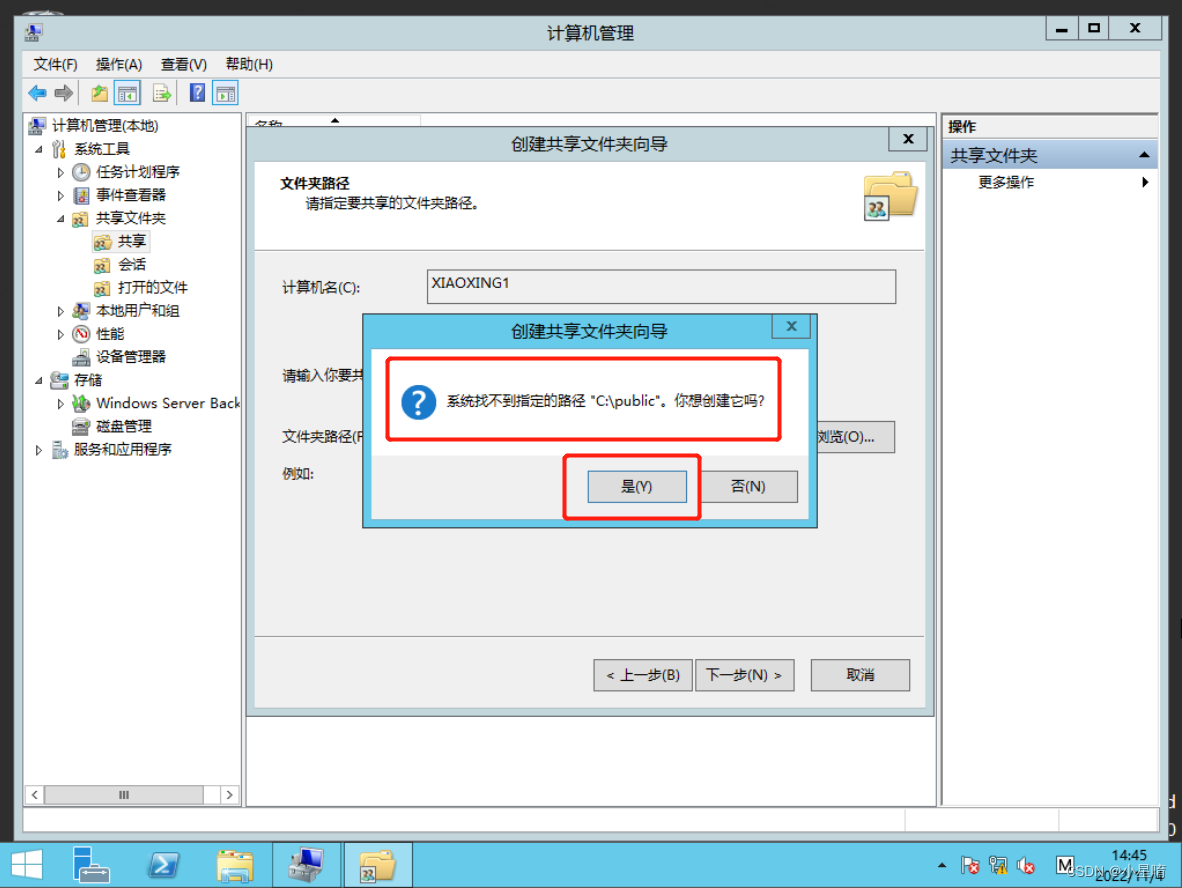
这里可以加上描述,也可不加,下一步就好了:
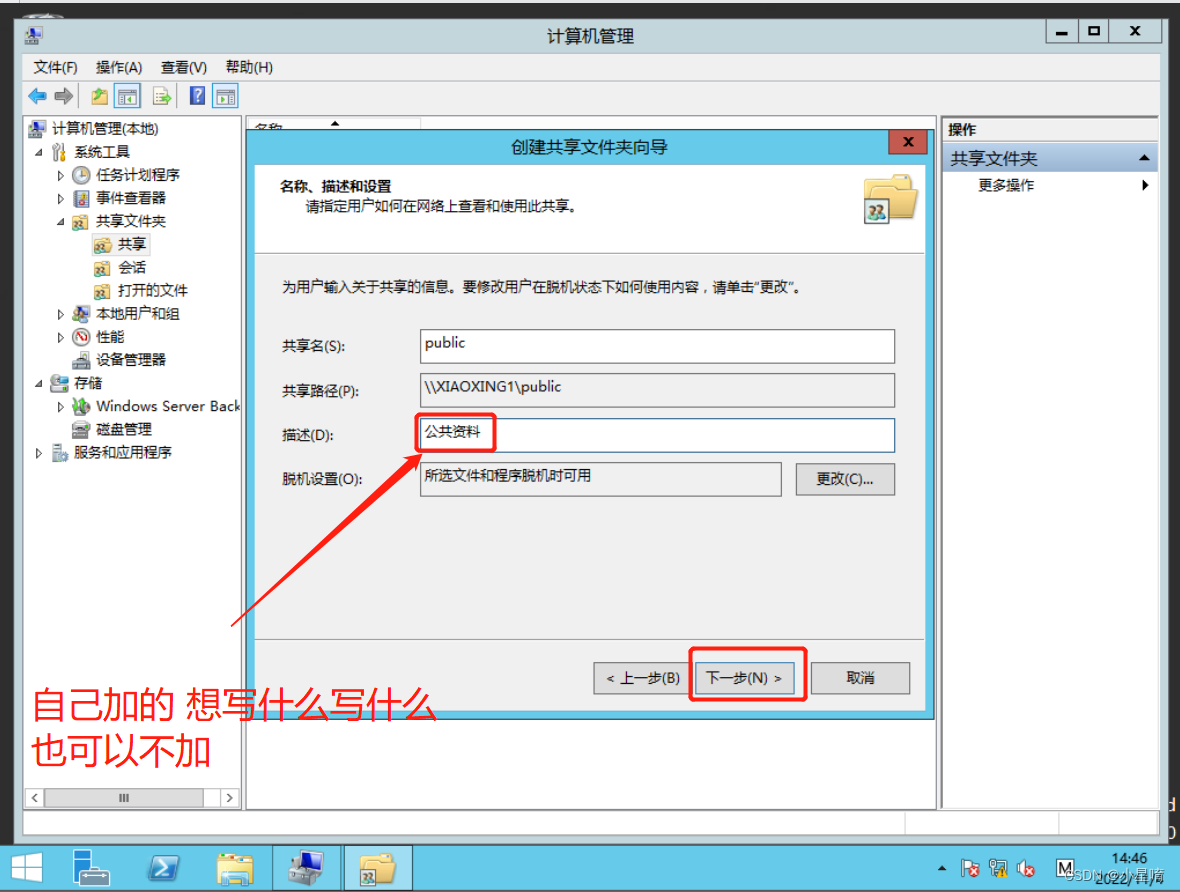
这里我们有几个选项,我选择的是管理员具有完全访问权限,其它用户有只读权限(这里你也可以选择其他的,比如自定义就不错,但是自己要设置好哦,不然共享了也访问不了)最后点击完成:
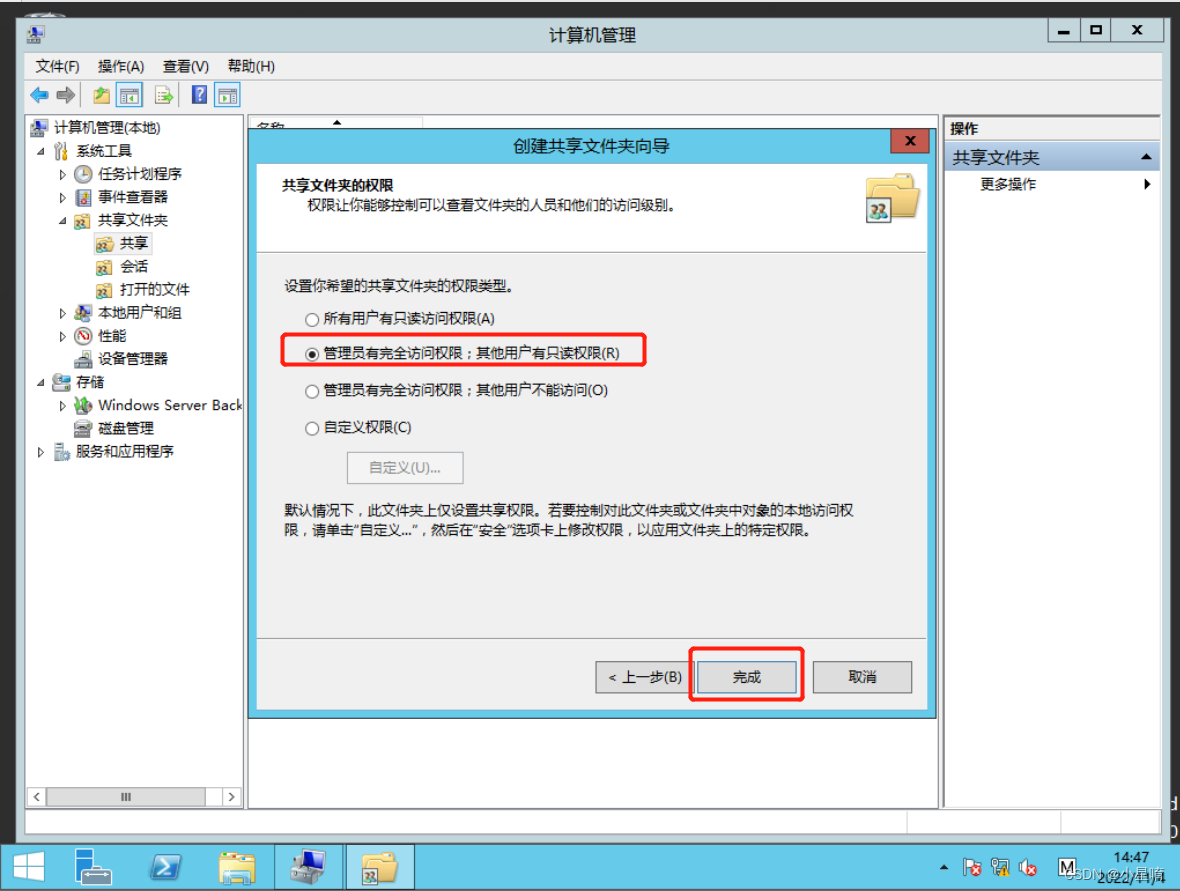
到这一步,我们的共享就又完成了哦:
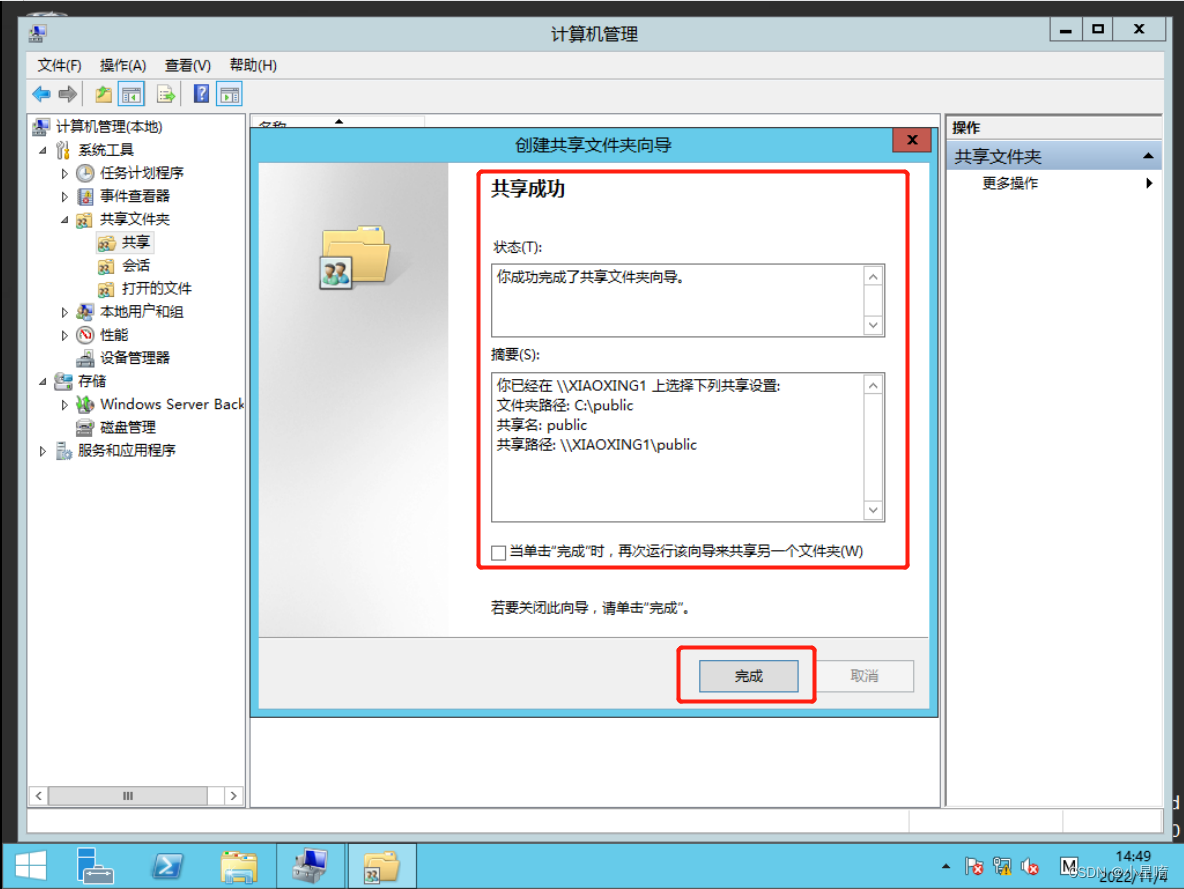
我们现在就又可以回到win10,查看我们新共享的文件夹啦:
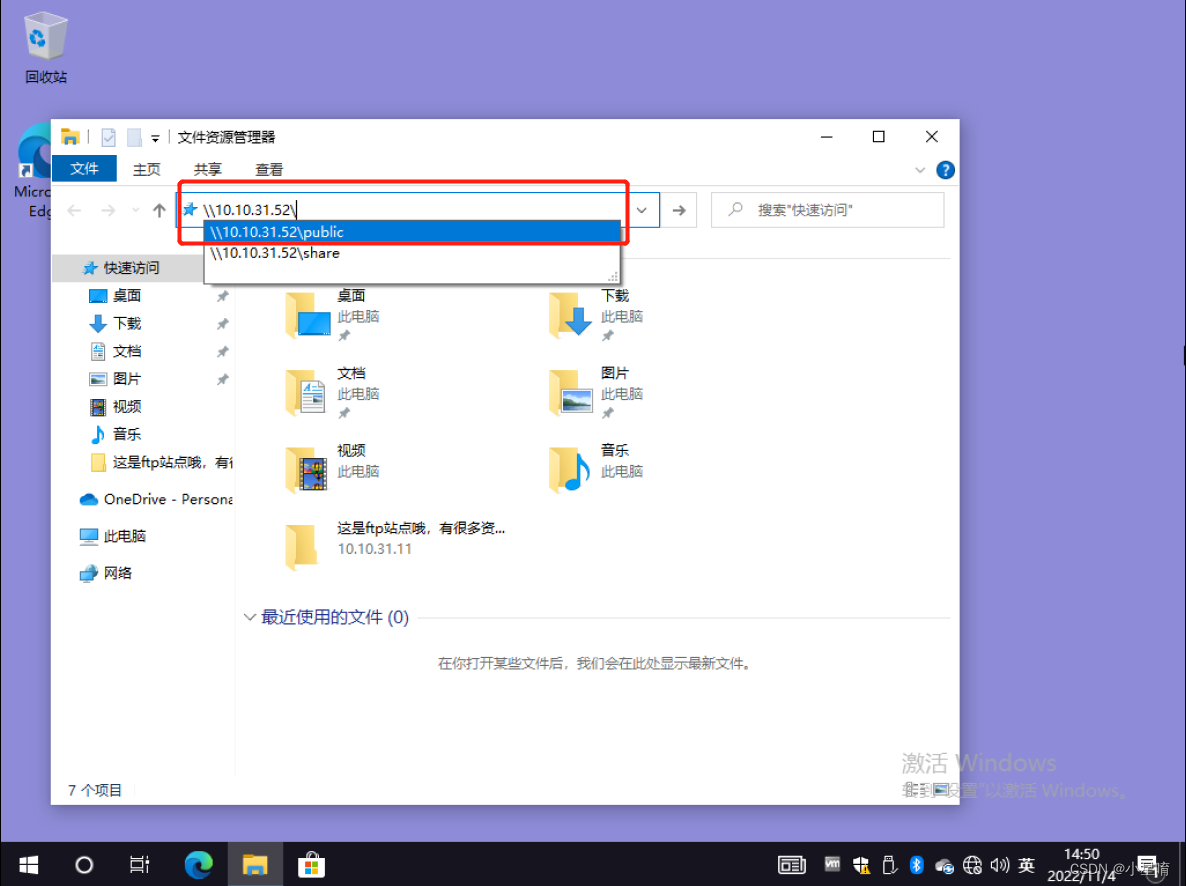
点击进去,发现还是一样的没有文件:
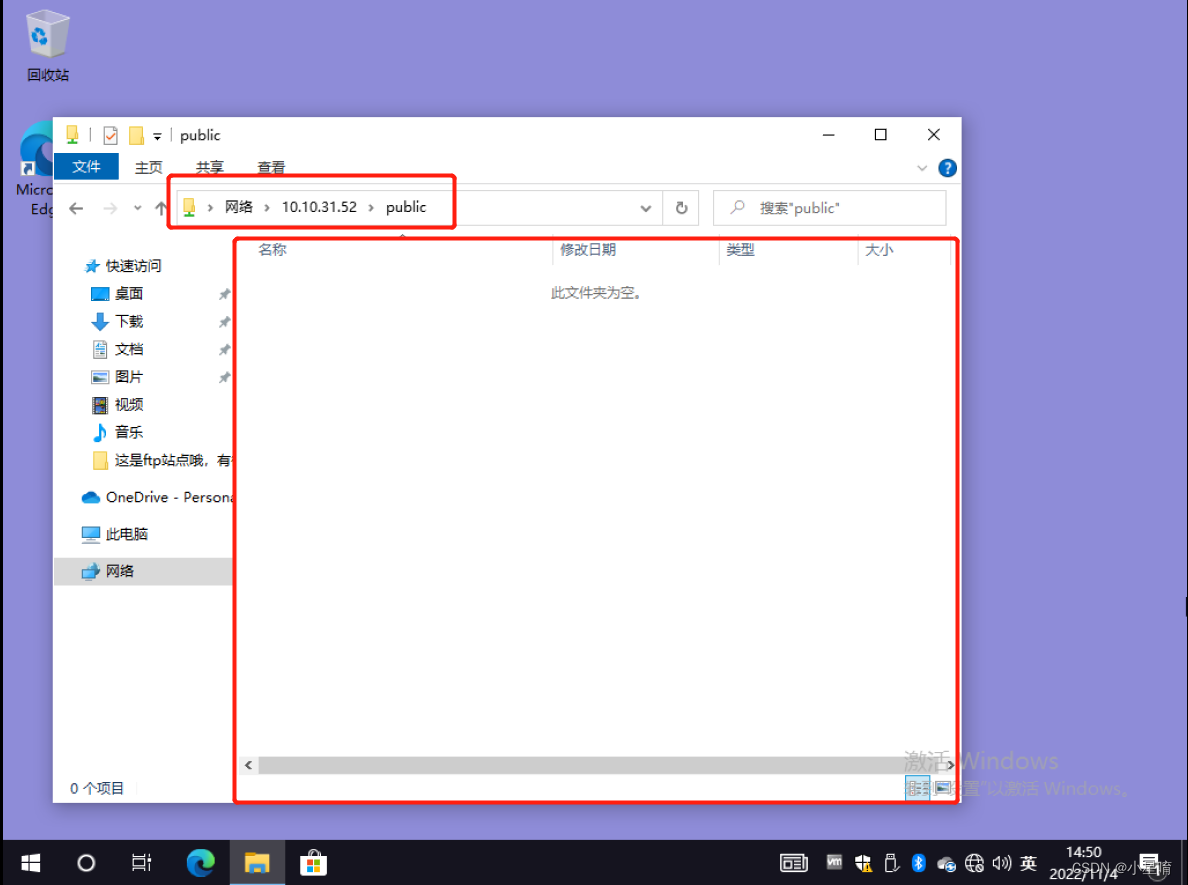
回到Windows server 2012,新建一个文本文档:
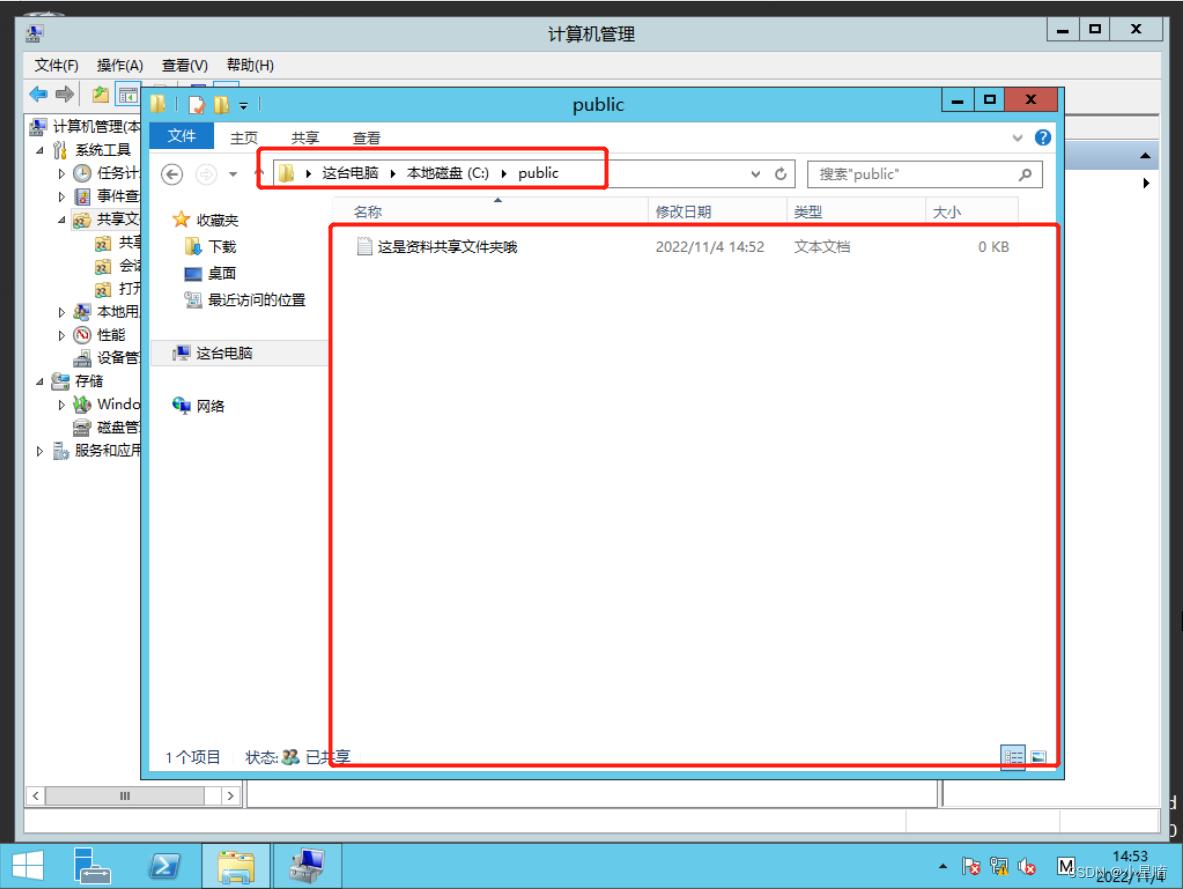
再次回到win10,就可以看到文件啦:
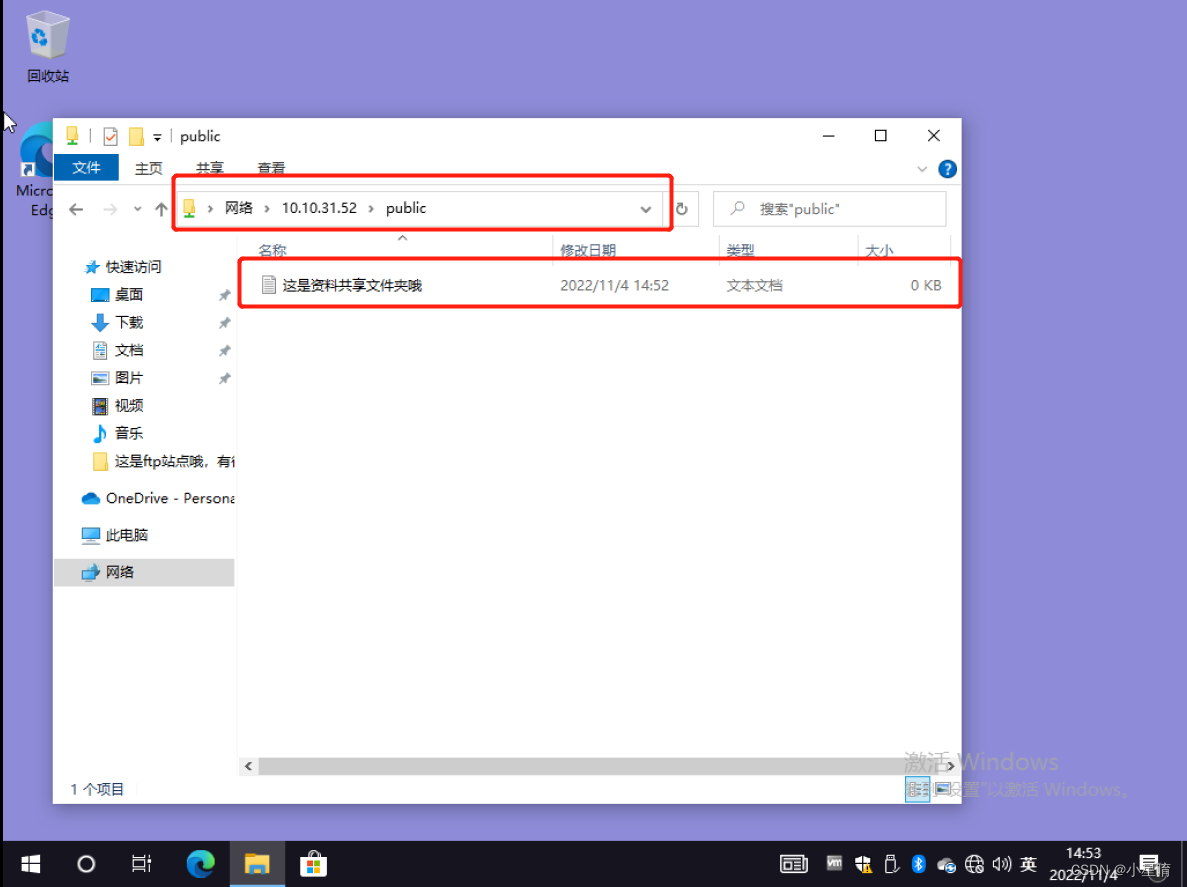
这里小星还要再分享一个进入共享文件夹的方法,就是用计算机的名字进入共享文件夹,也就是我们把计算机的IP地址改一下,改成计算机的名字就好了,就像这样(因为我的计算机名是xiaoxing1,所以IP地址就被改为了xiaoxing1):
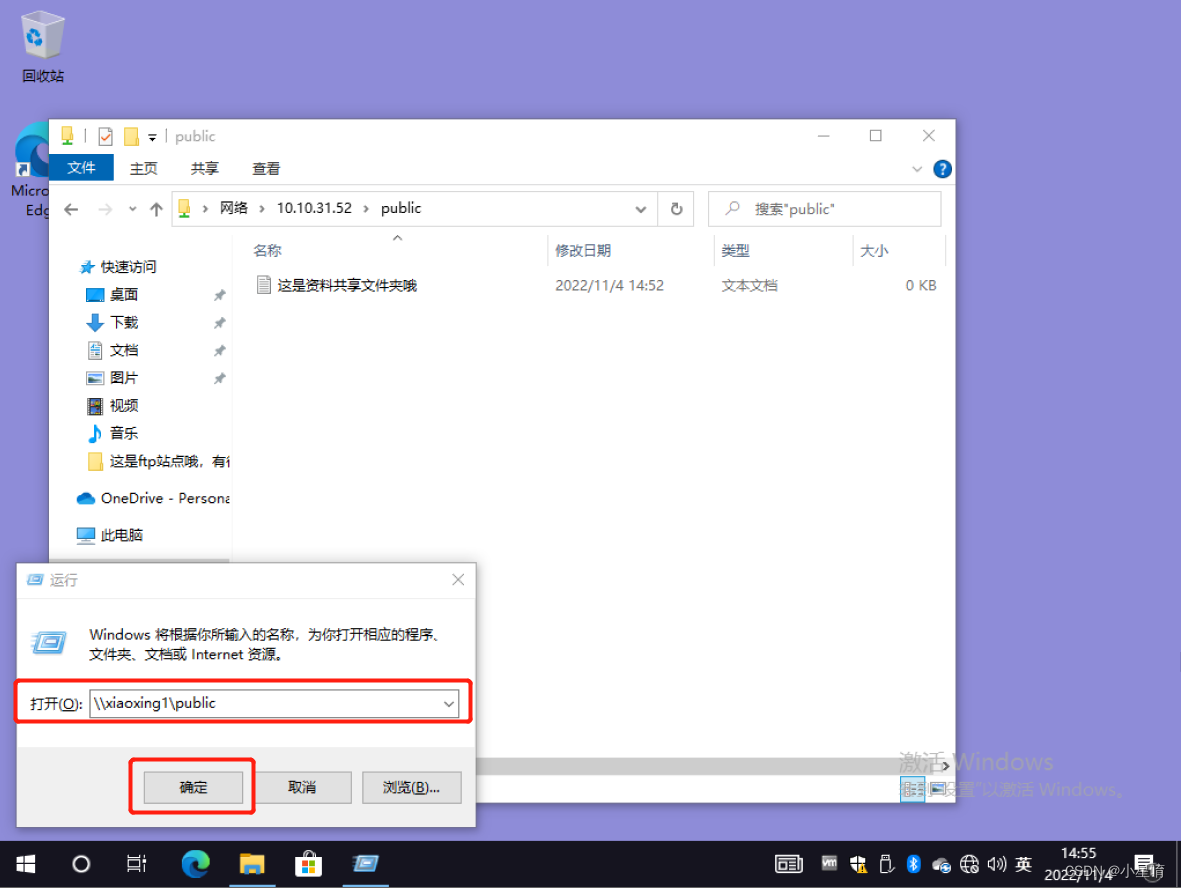
还是一样的输入密码,这里我用管理员账户登陆:
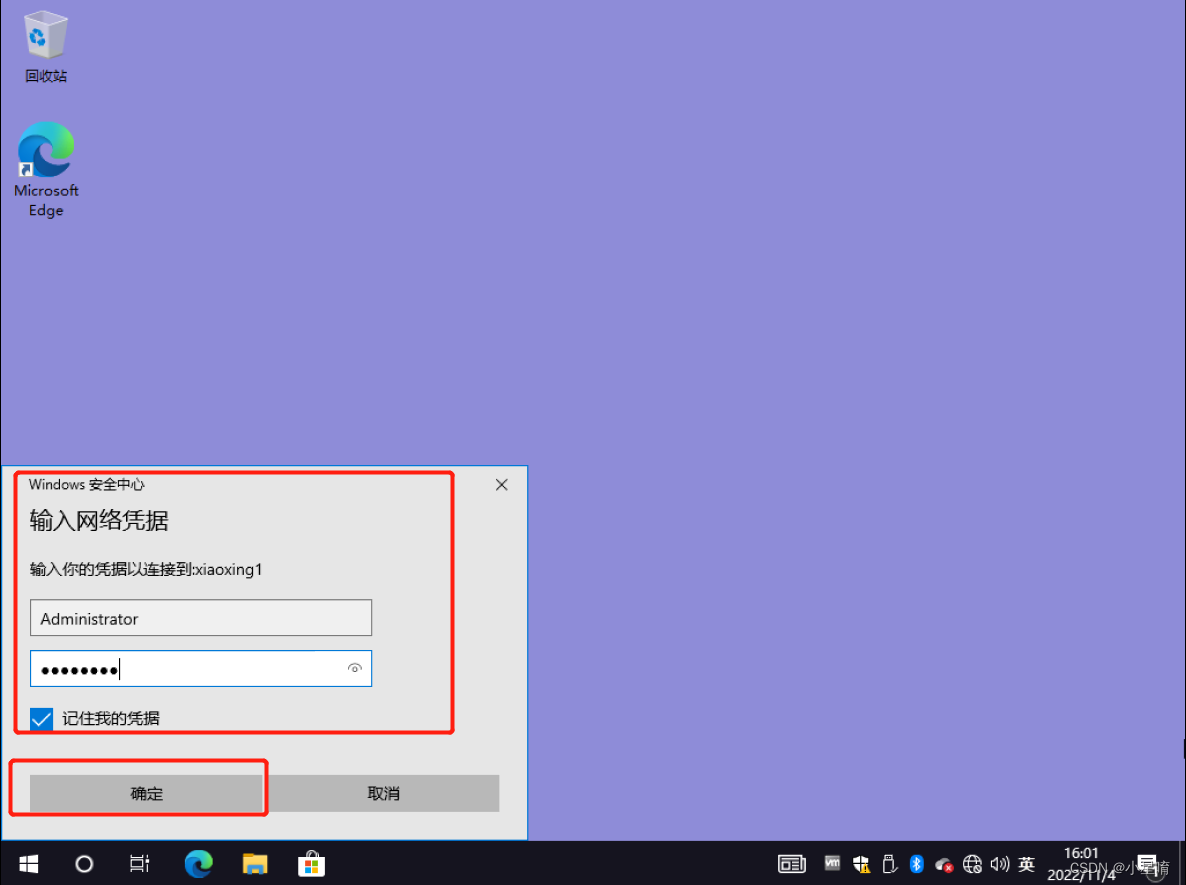
这里我们就进入共享文件夹啦:
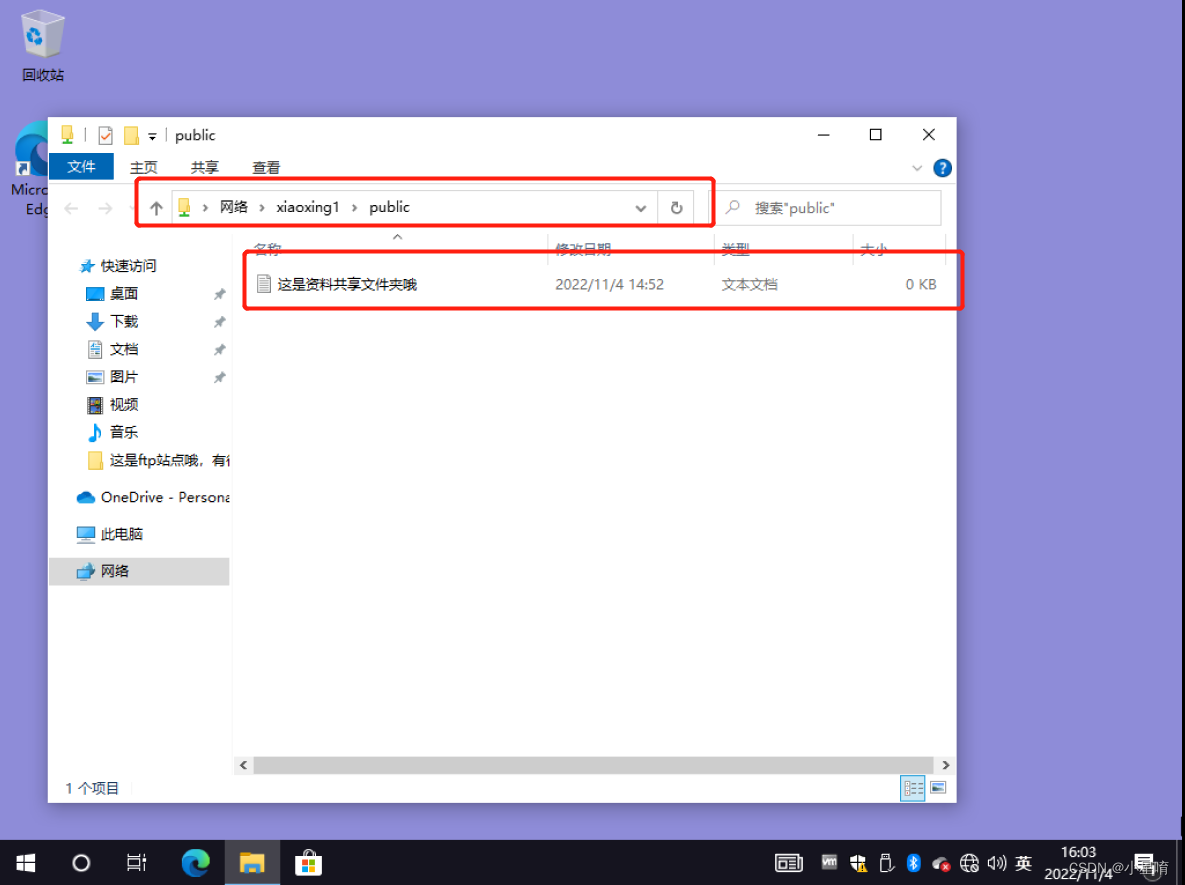
你会发现一个问题,用管理员账户登陆的共享文件夹,可以创建文件哦(这就是账户的权限问题啦):
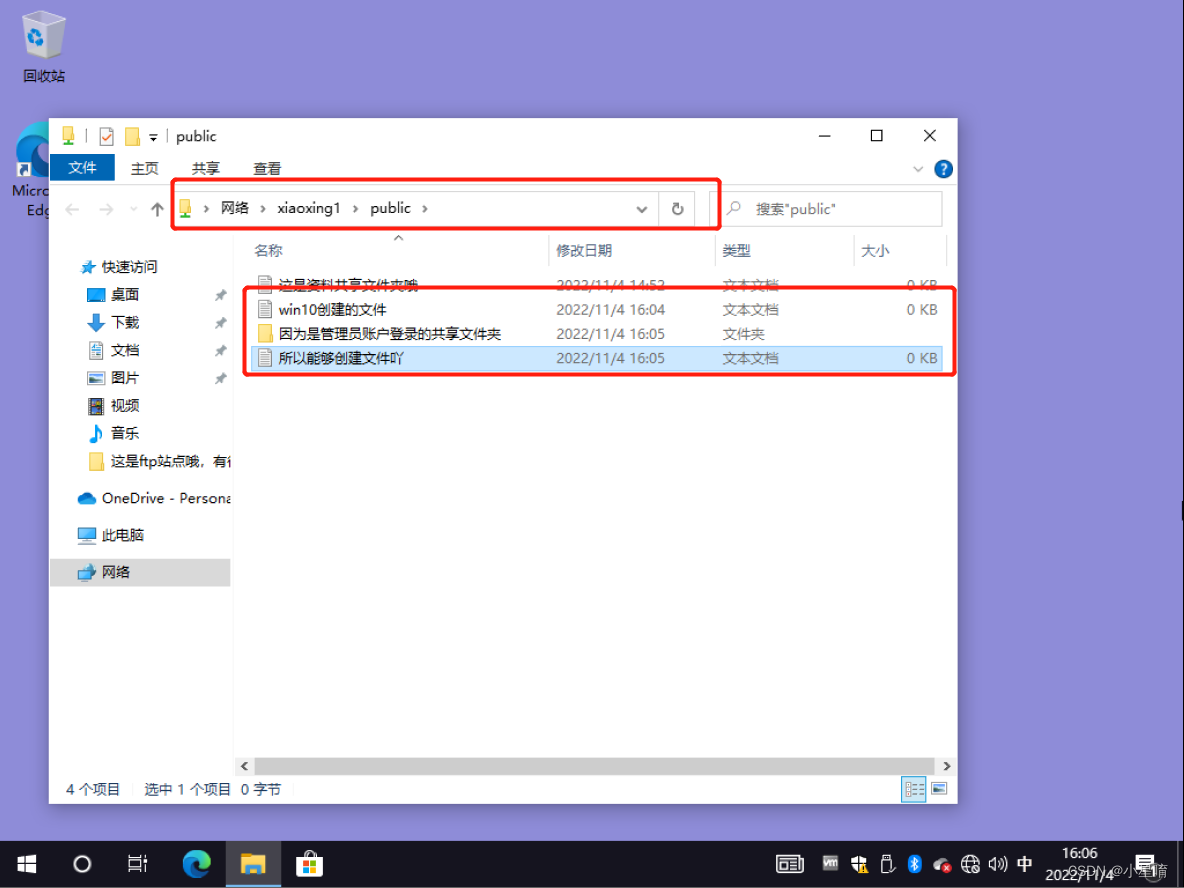
上述我们访问共享文件夹的方法为UNC路径,现在小星再介绍一种方法来访问共享文件夹,那就是通过映射网络驱动器来访问共享文件夹。
使用”net use“命令建立到达特定共享的映射网络驱动器连接,格式为:
net user 本地盘符 \\目标计算机名\共享名 /user:用户名 密码这里我们打开运行窗口,然后输入cmd进入命令行窗口,输入:net use X \xiaoxing\public /user:xiaoxing a123456A,回车就可以啦:
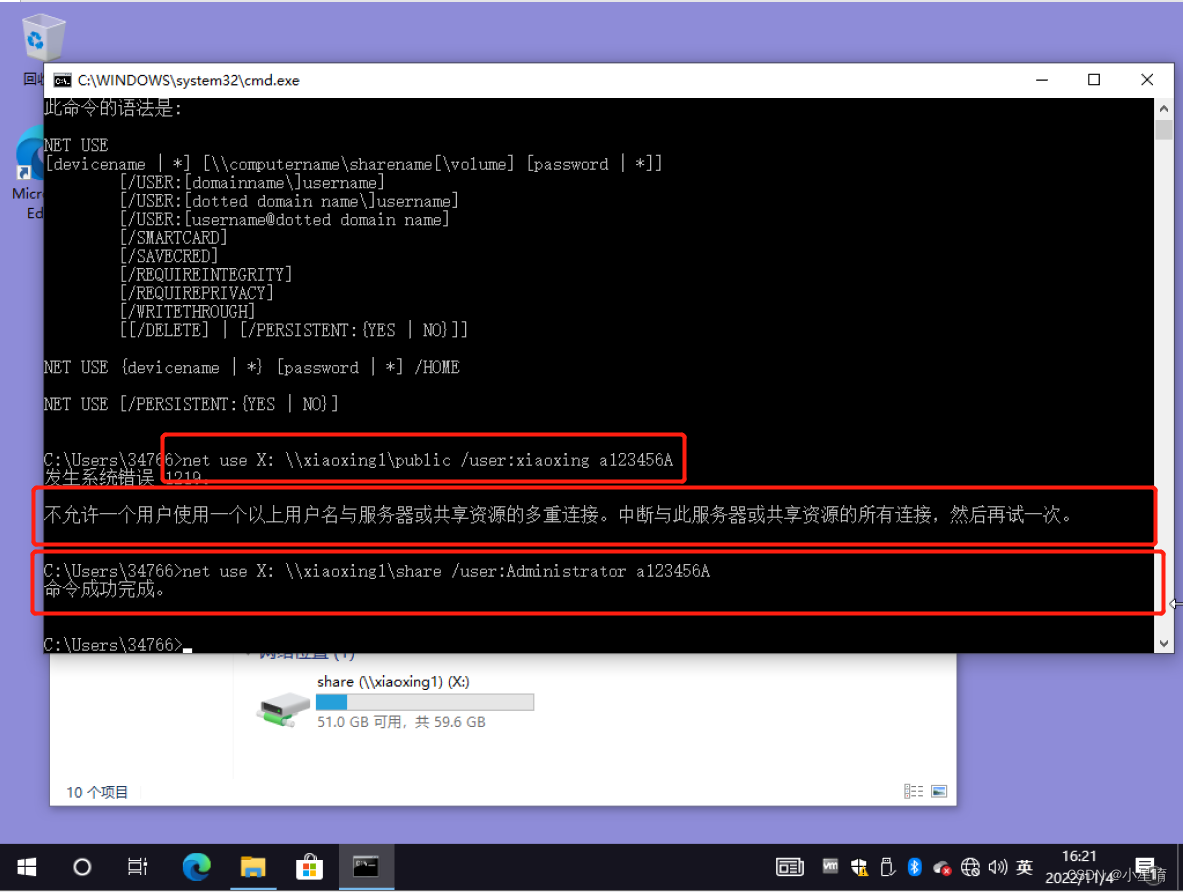
因为我之前用xiaoxing这个用户登陆过,所以不能再连接了,就又用的管理员账户,然后就可以了。再下面白色的地方就可以看到,share共享文件夹成功映射为wi10操作系统中的网络驱动号X盘了,点击它就可以访问共享的资源了:
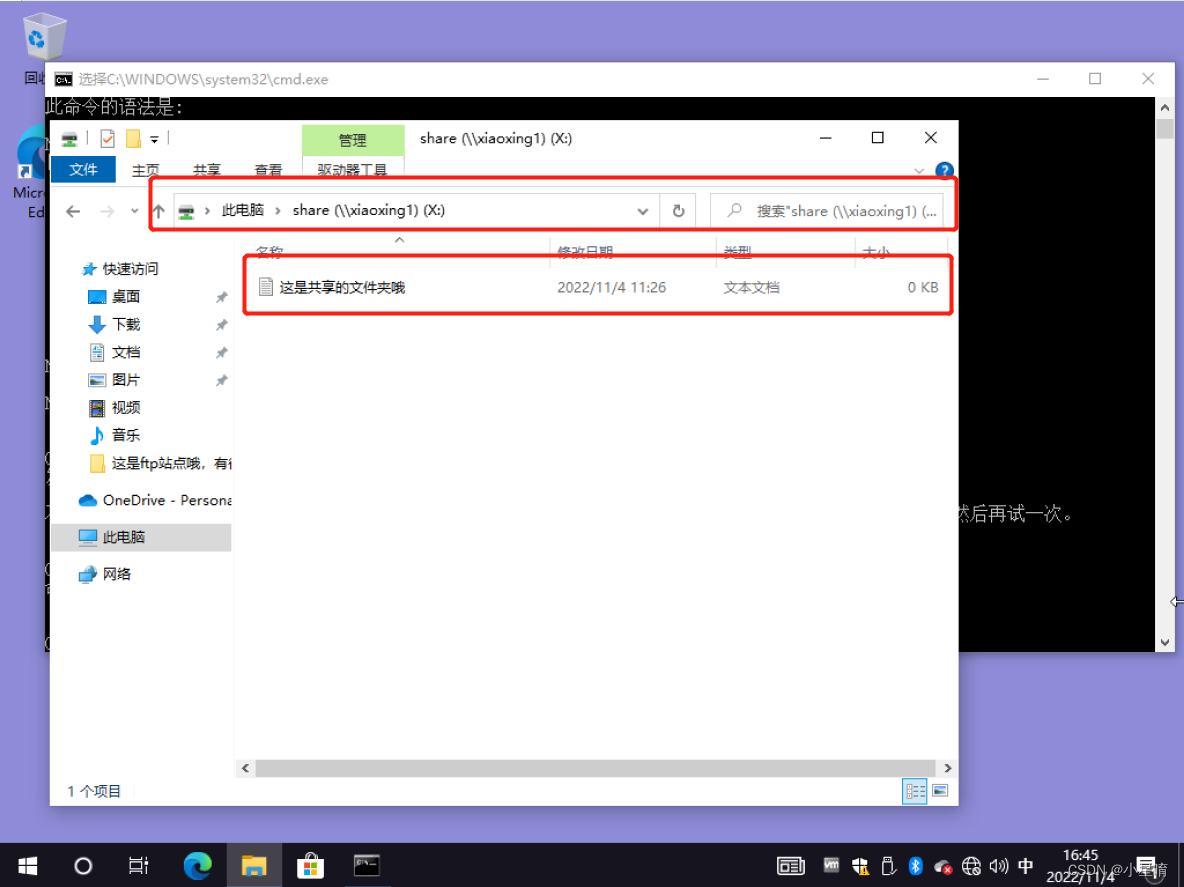
这就是Windows server 2012共享文件夹的方法啦,是不是够详细,学会了就去尝试一下吧!!!
还是那句话,我们有缘再见哟,不过觉得我内容可以的话,也可以给我一个关注哦,你的关注和点赞就是我写文章的最大动力,哈哈哈哈哈!!!
来源地址:https://blog.csdn.net/weixin_43635067/article/details/127684978






