这篇文章主要介绍“win10磁盘如何分区”,在日常操作中,相信很多人在win10磁盘如何分区问题上存在疑惑,小编查阅了各式资料,整理出简单好用的操作方法,希望对大家解答”win10磁盘如何分区”的疑惑有所帮助!接下来,请跟着小编一起来学习吧!
win10磁盘分区详细教程
首先,右键单击“此电脑”,在弹出的下拉对话框中选择“管理”。如图

接着,在弹出的计算机管理界面中,在左侧功能菜单选择“磁盘管理”。如图
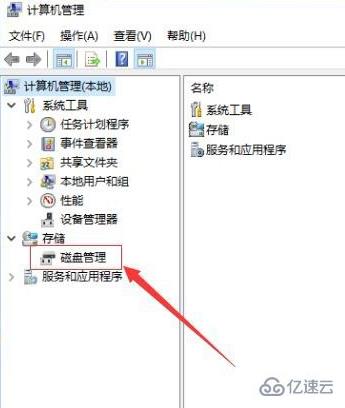
接着,进入磁盘管理界面,选中需要进行分区的磁盘,右键单击,在弹出的对话框中选择“压缩卷”,如图:
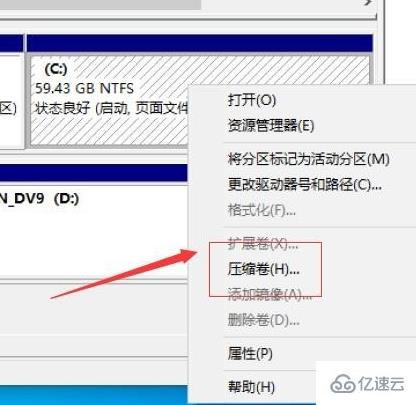
接着,系统会自动查询压缩空间,在弹出的压缩磁盘大小的对话框中设置磁盘分区空间的大小,完成后点击“压缩”。如图
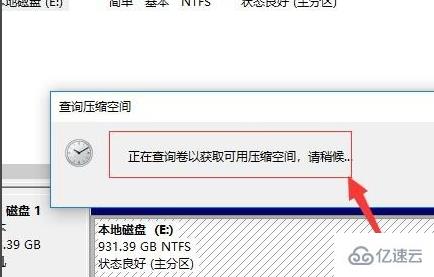
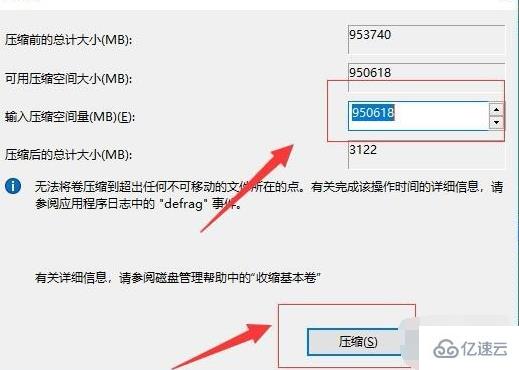
接着,等待系统自动将磁盘空间压缩好。完成后,在磁盘管理界面中出现一个未分配的可用磁盘空间。如图:
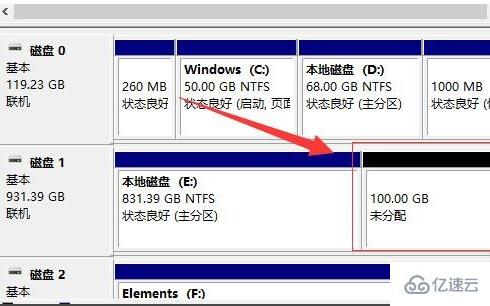
接着,选中该未分配的空白分区,右键单击,在弹出的下拉菜单中选择“新建简单卷”。如图:
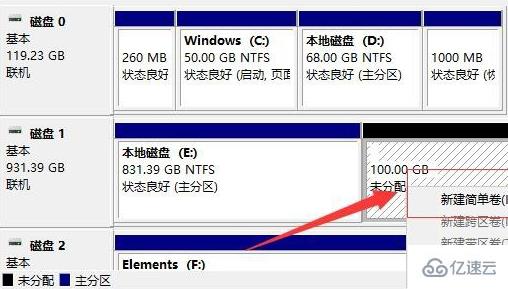
接着,进入新建简单卷向导,点击“下一步”。如图:
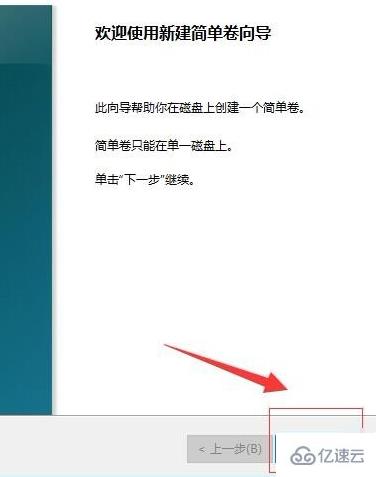
接着,进入磁盘指定卷的大小,可以输入自己想要的大小(或者直接默认)。然后点击“下一步”。如图:
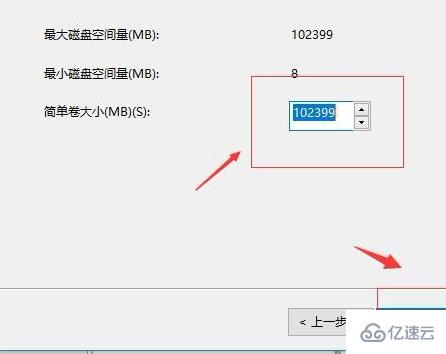
接着,进入分区驱动器和路径界面,选择“分配以下驱动器号”,在右侧选择盘符,完成后,点击“下一步”。如图:
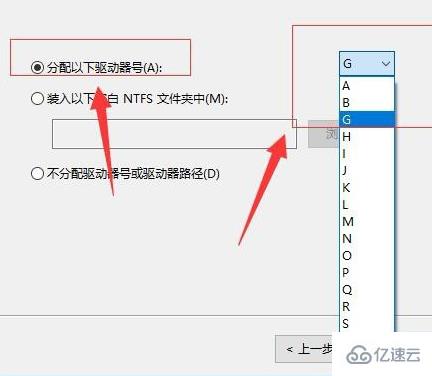
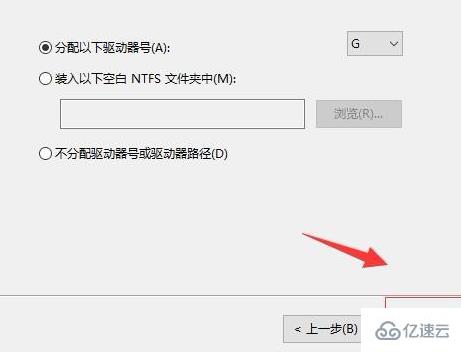
接着,进入格式化分区界面,在界面中为新建的磁盘选择磁盘的格式,一般默认选择“NTFS”,以及在盘符输入自己想要的磁盘名称,完成后点击“下一步”。如图
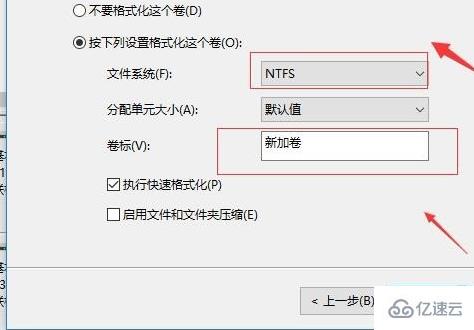
接着,进入信息核对界面,检查无误后点击完成。等待系统自动格式化完成创建磁盘。如图:
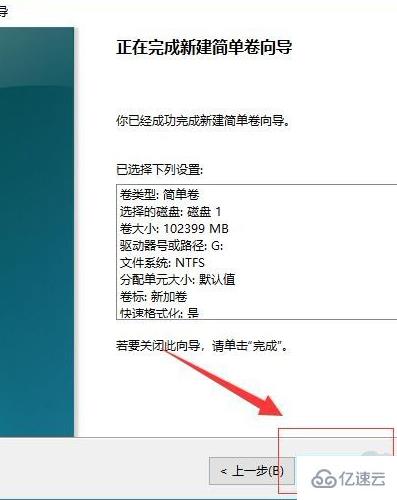
到此,关于“win10磁盘如何分区”的学习就结束了,希望能够解决大家的疑惑。理论与实践的搭配能更好的帮助大家学习,快去试试吧!若想继续学习更多相关知识,请继续关注编程网网站,小编会继续努力为大家带来更多实用的文章!





