Java8安装教程
1、下载路径
浏览器搜索:
https://www.oracle.com/java/technologies/downloads/#java8-windows
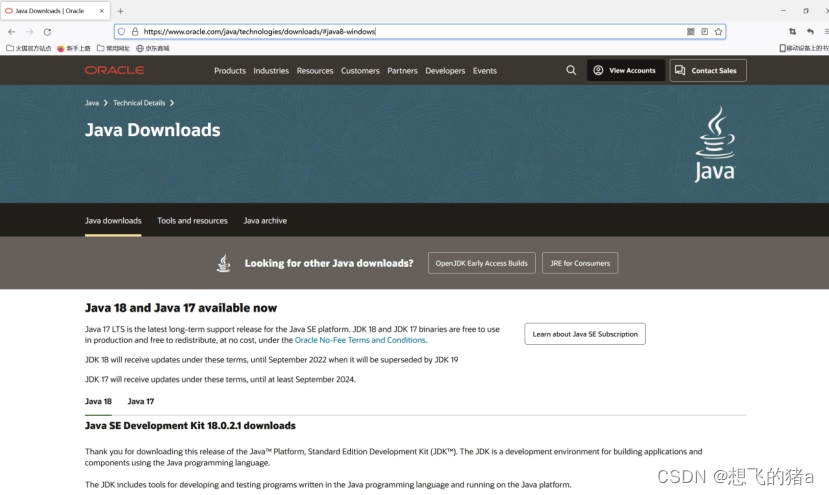
当前界面鼠标下滑,找到java8

选择对应的版本,正常win10都是64位,具体怎么查看自己的版本在下文细节强调里看,我选windows64位

在下载时可能会遇到让注册一个oracle账号,可以注册,也可以直接联系我要一个我下载好的安装包,下载好的就长这个样子

安装
双击安装包,点击下一步开始安装
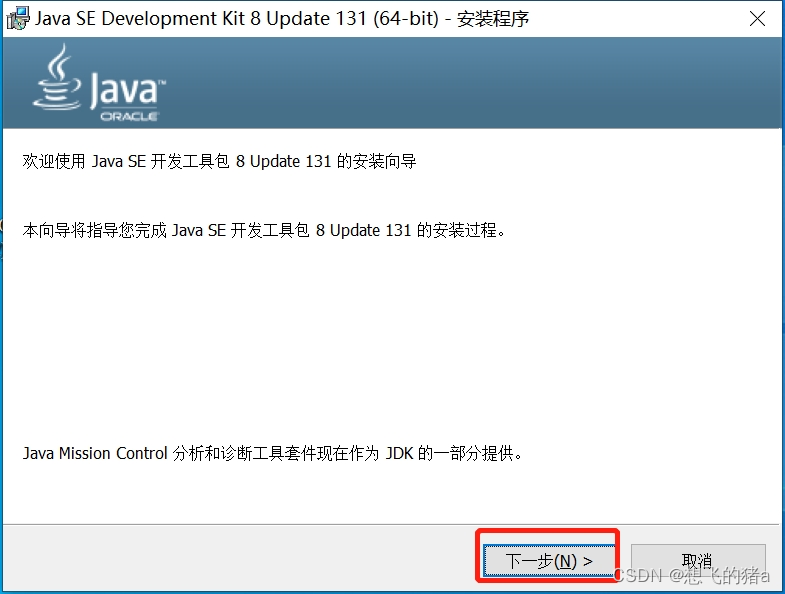
想要换路径的先点1处,然后点2换到自己要安装的位置,确定位置改到你选择的位置了点3确定。注意此处最好换一个空间大一点的位置,路径尽量在D,E盘根目录下面,安装路径不要带中文、特殊字符、空格。文件名最好带有jdk8字样好区分。
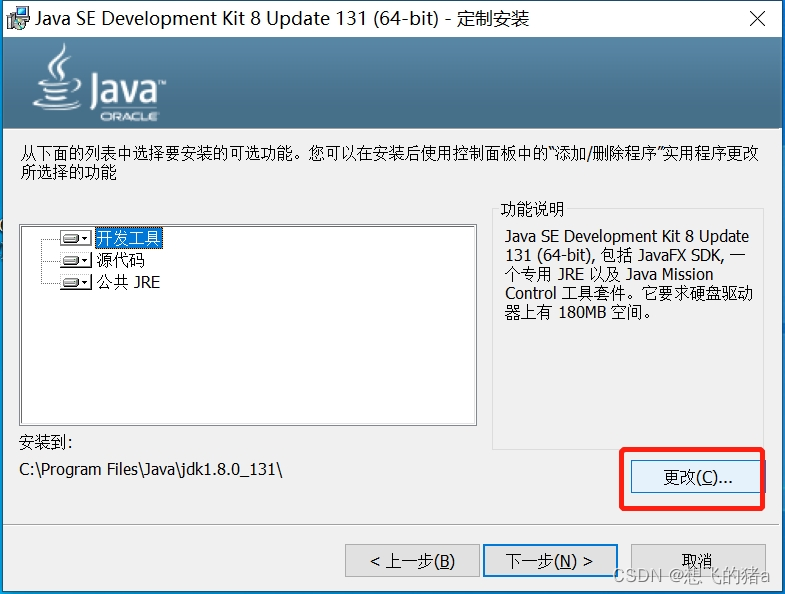
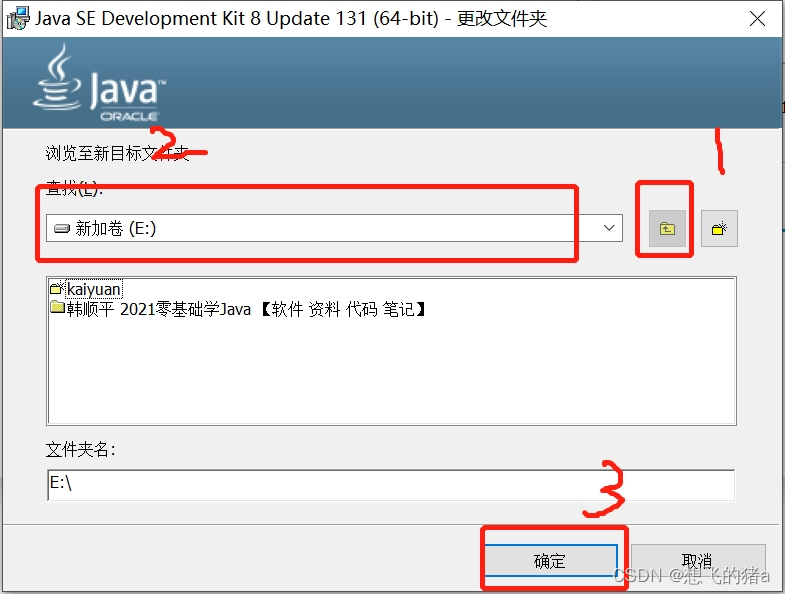
点完确定点下一步
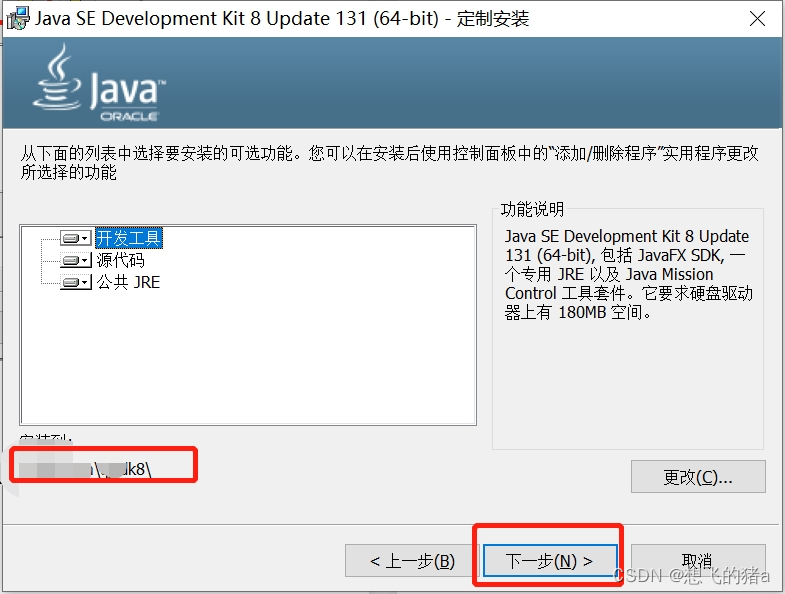
然后就提示安装jre,这个也更改一个路径,可以和刚刚那个位置一样,路径要求也一样,名字最好带有jre8,修改完后点击下一步

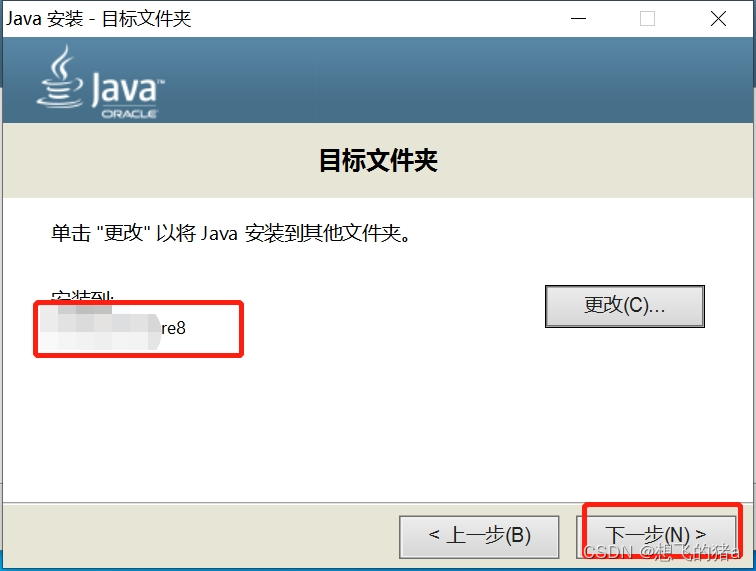
最后点击关闭名义上就安装完了
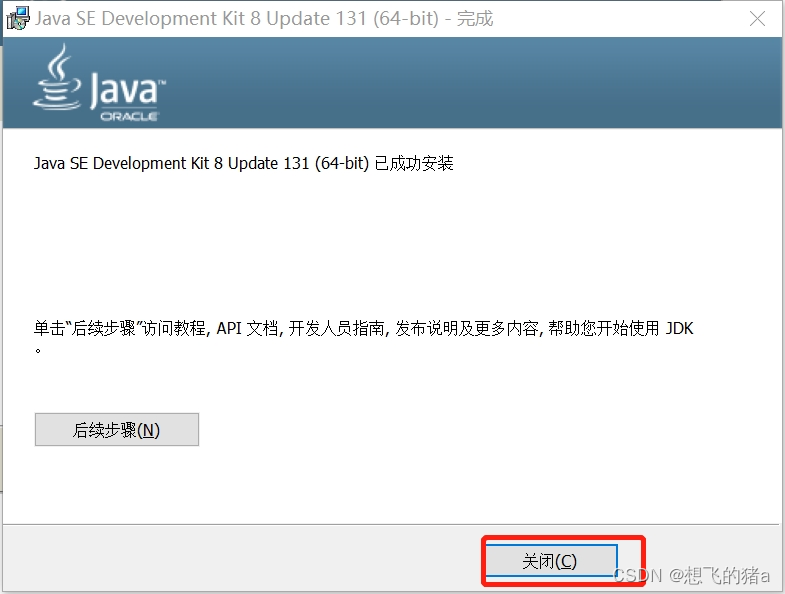
这时我们可以去那两个安装位置打开文件夹看一下,只要是这个样子就可以了
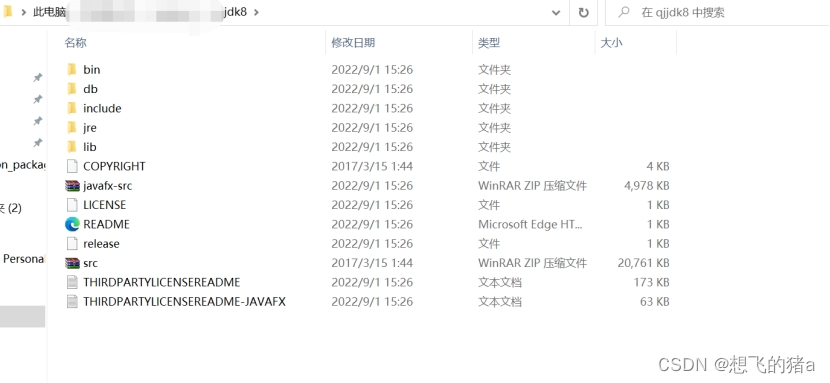

配置环境变量
找到桌面的此电脑,在此电脑处点击鼠标右键,在列表中选择属性,桌面没有此电脑的见下文的注意细节强调
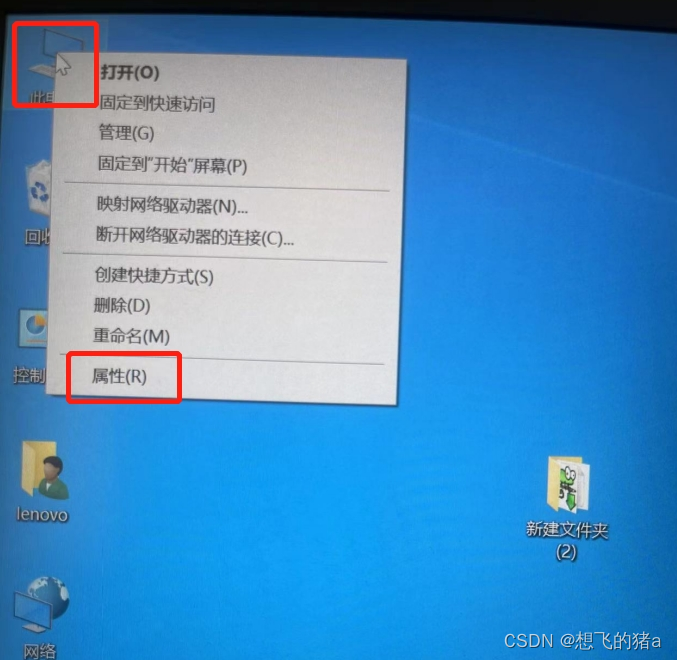
点击高级系统设置
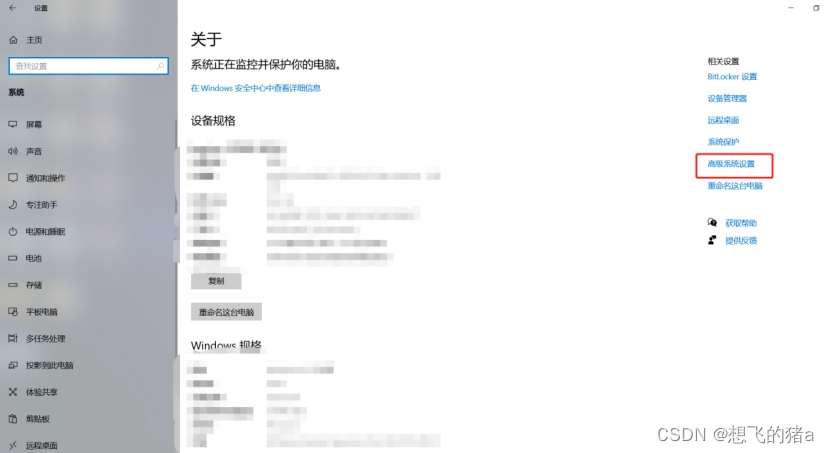
点击环境变量,就可以进入到配置环境变量的地方进行环境变量配置
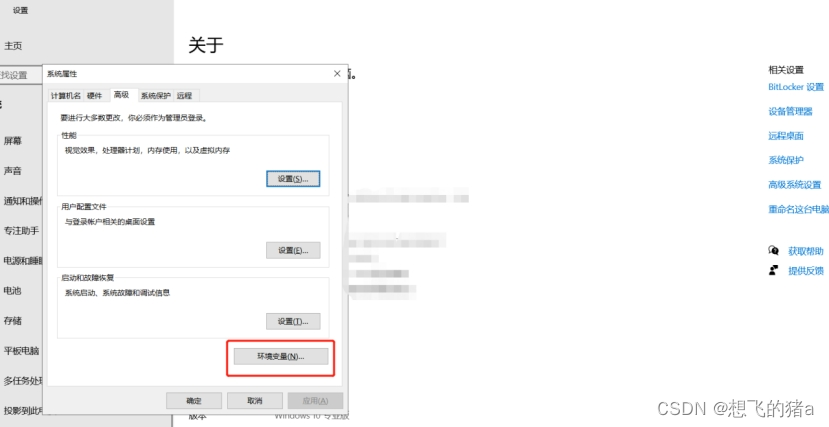
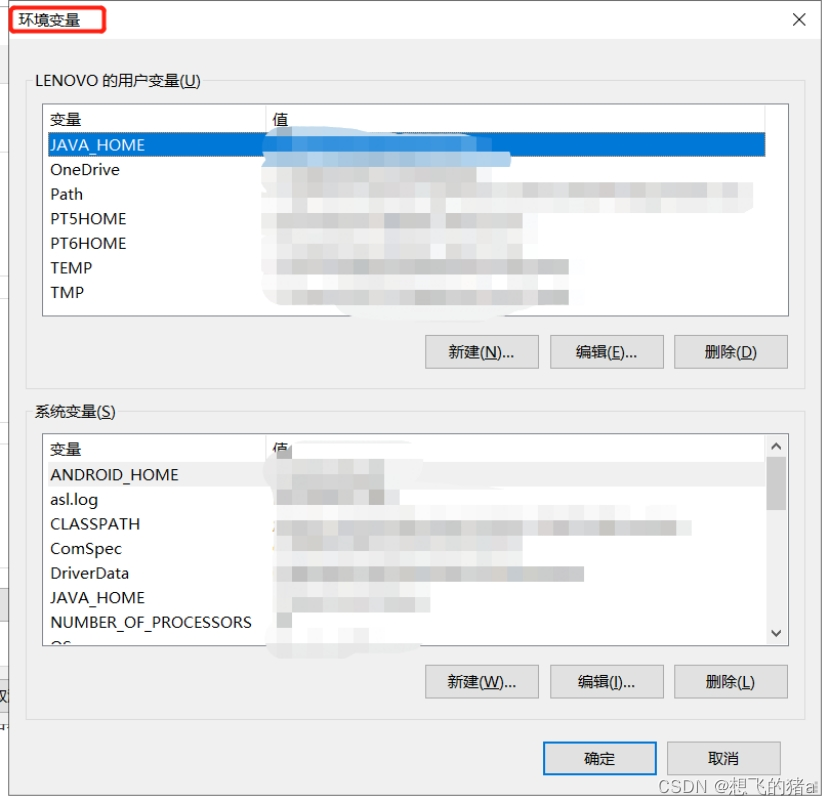
自己的Jdk8文件的安装位置,进入到这个界面,复制路径
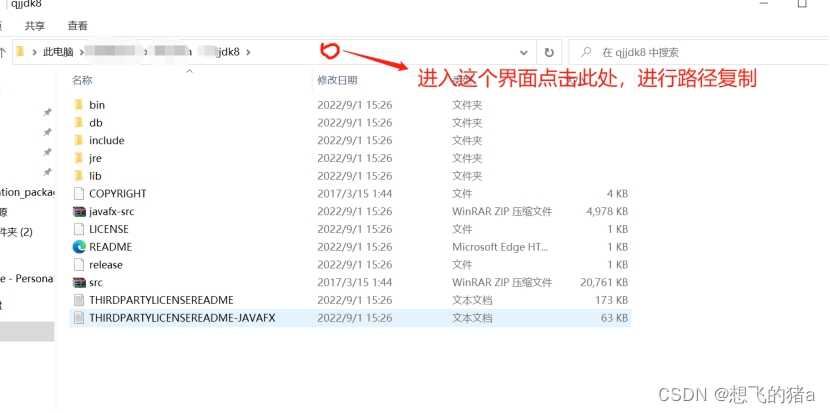
在上面的用户变量中点击新建,变量名按我的写JAVA_HOME,路径是按照我上一张图查找方法查找出来的路径粘贴在这里,一定要是自己电脑安装的路径,别写我的,最后点击确定
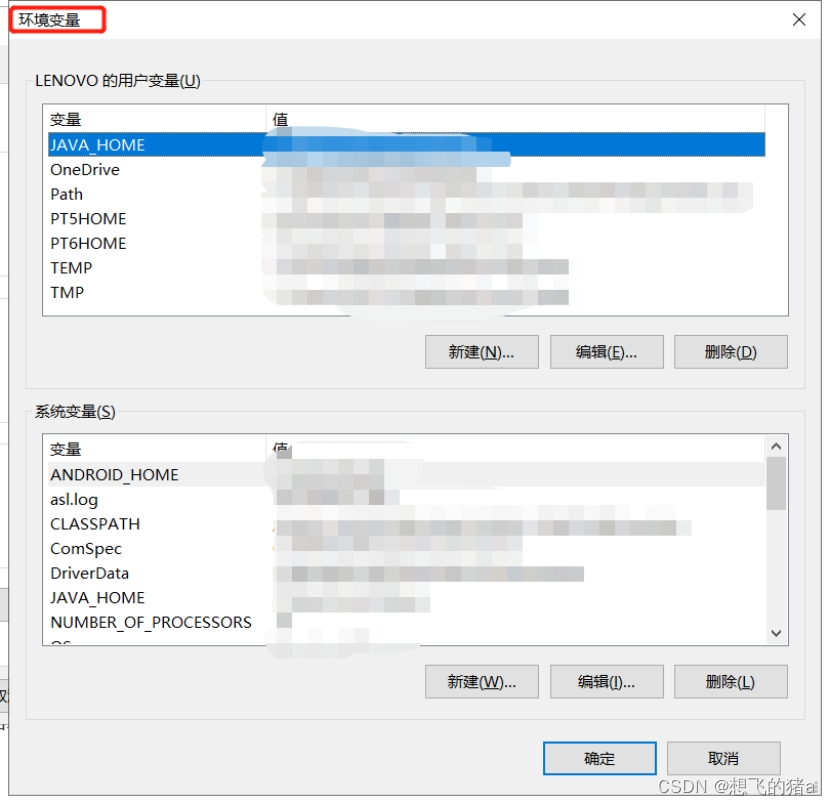
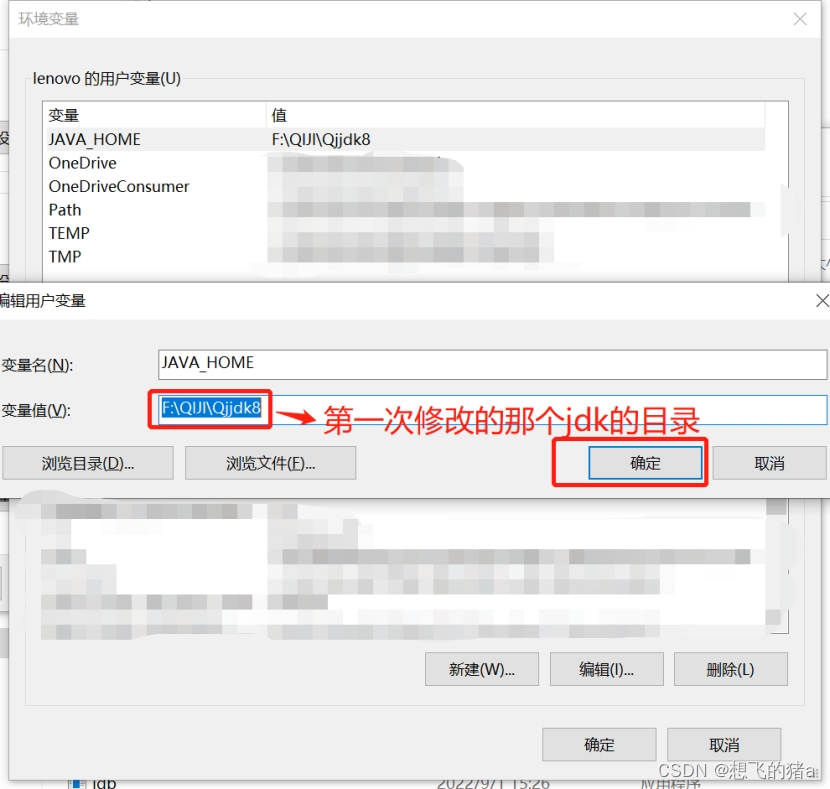
双击path进入
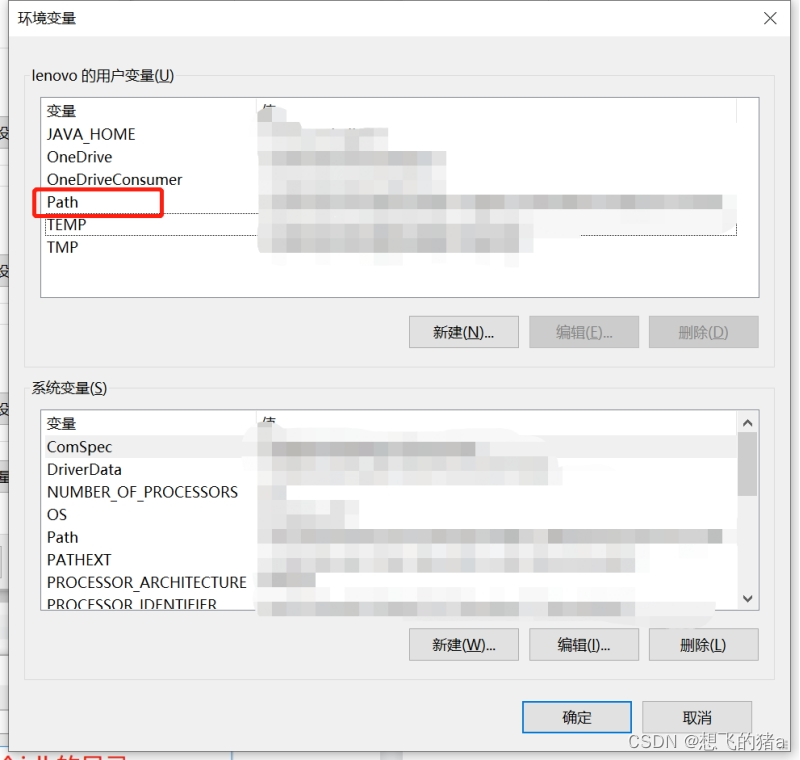
点击新建,加入这串字符:%JAVA_HOME%\bin,点击确定
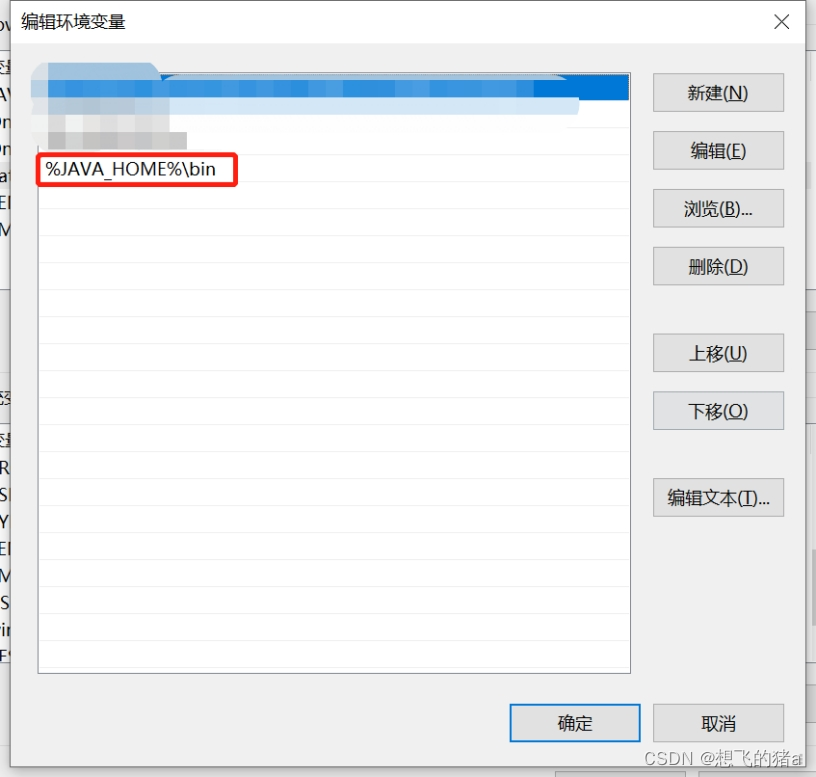
然后再点击环境变量的确定
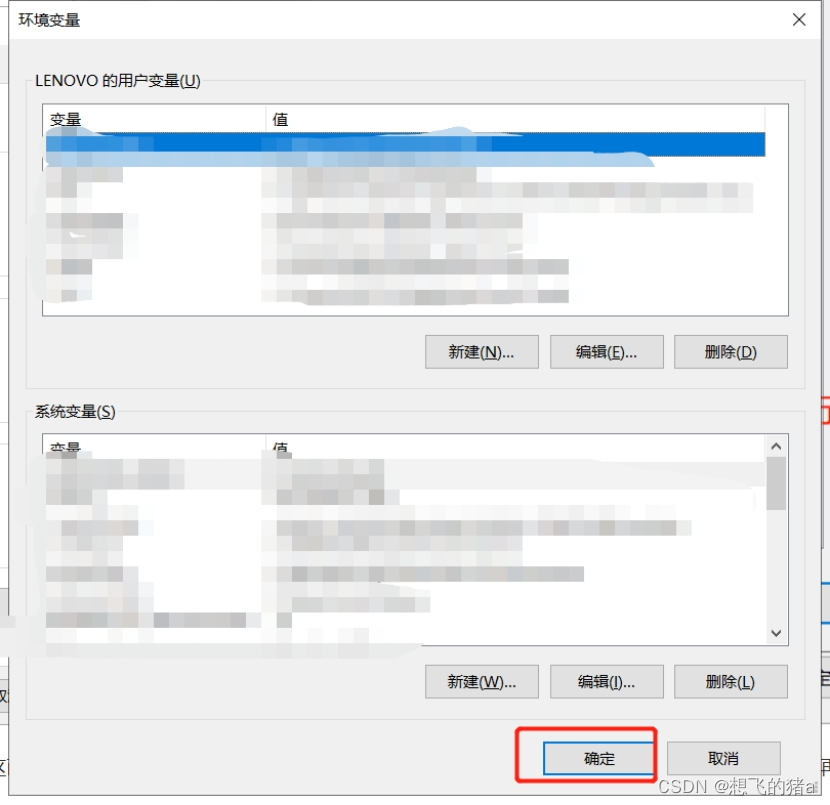
最后点击系统属性的应用或确定
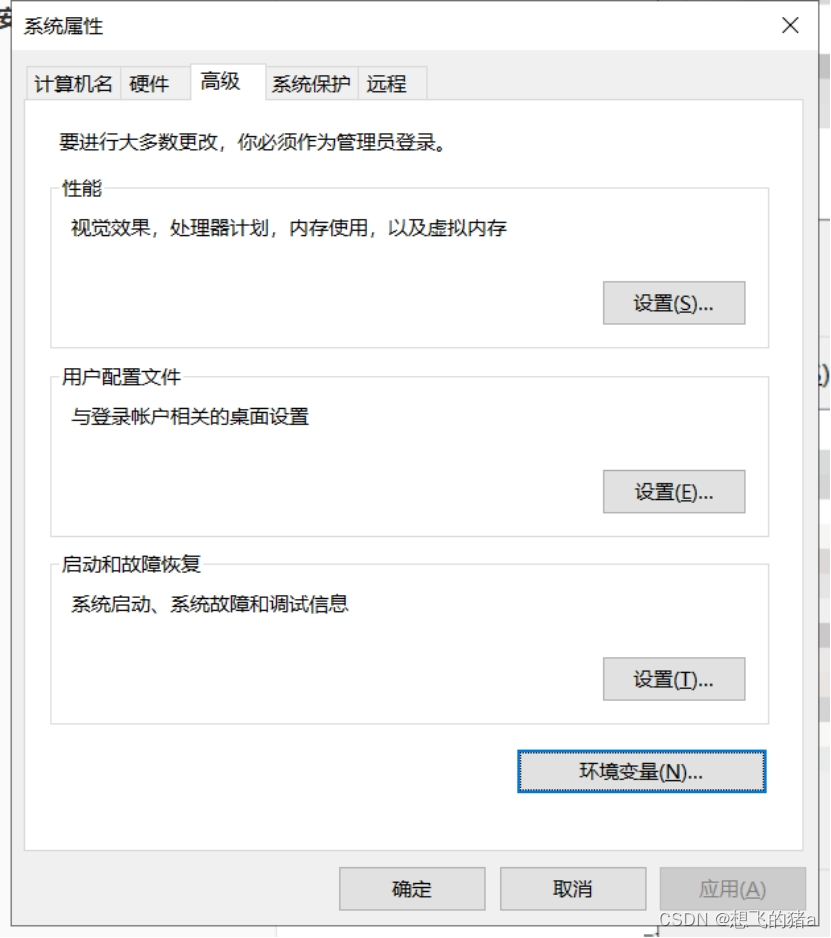
4验证是否安装成功。
打开命令控制台。在键盘上输入win+r,或者右击屏幕左下角像个田字的开始界面,选择命令提示符,也可以调出来运行框
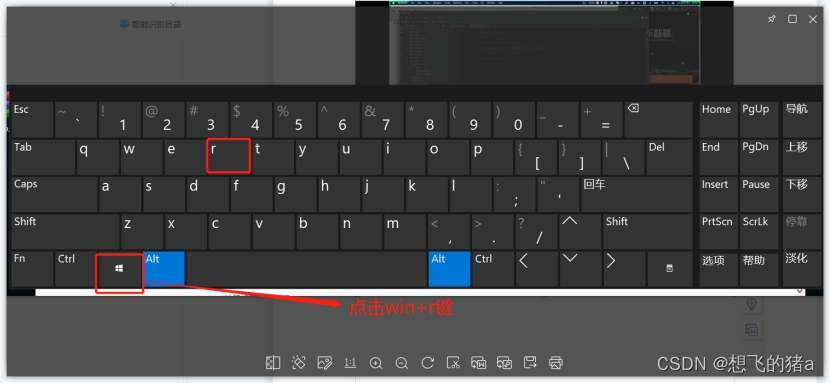
在运行框中输入cmd,然后点击确定
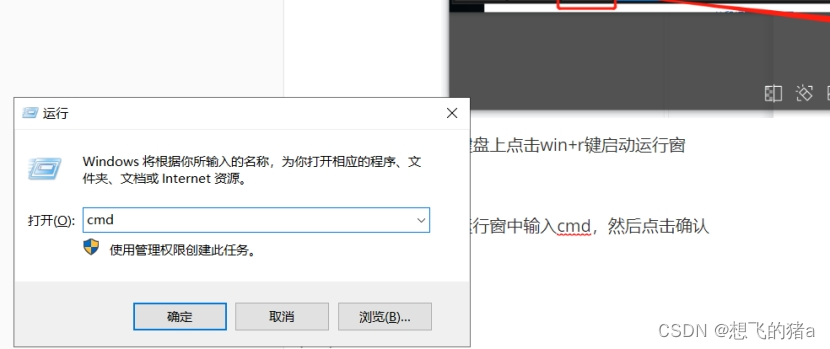
在命令控制台输入javac,回车出现此界面代表安装成功。
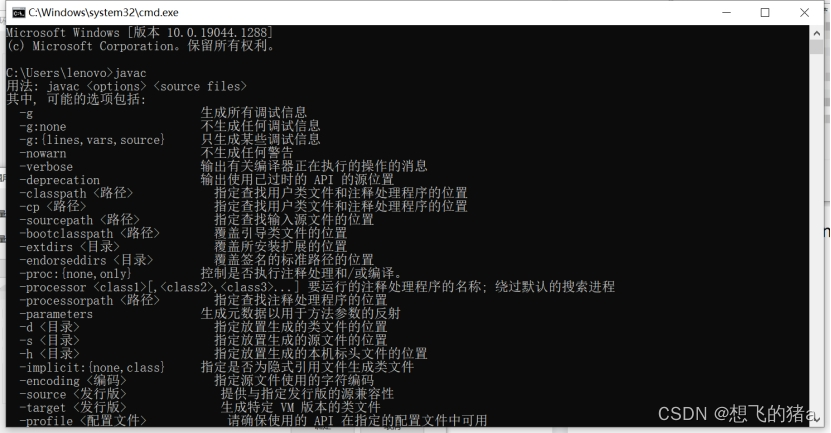
执行这两个命令,都可执行说明安装成功。
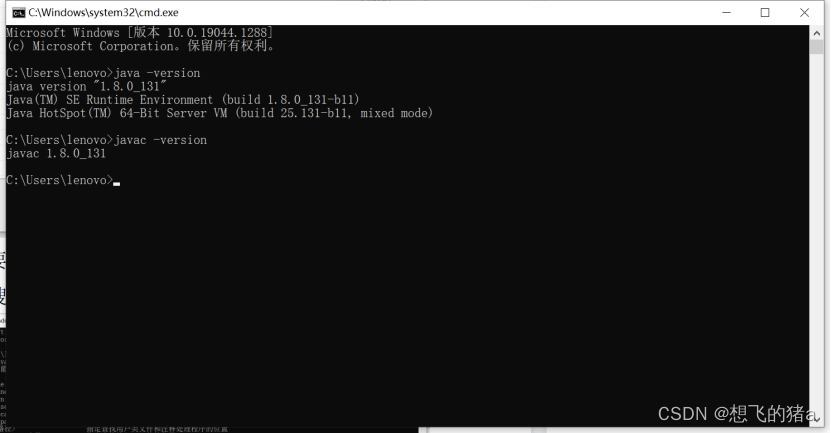
注意细节强调:
此电脑图标在桌面找不到的小伙伴必看
在桌面点鼠标右键,出现的列表中选择个性化
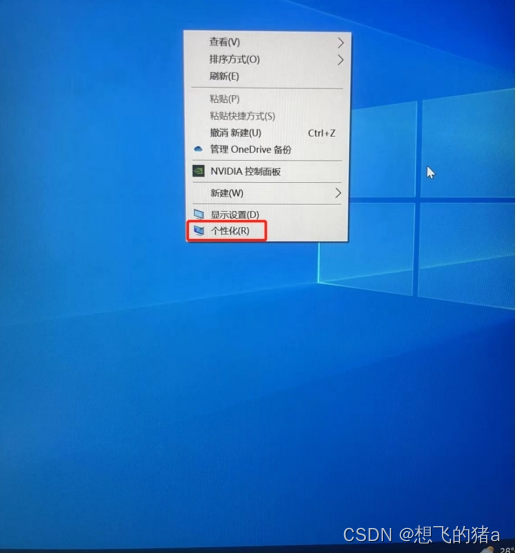
进入设置界面,点击主题
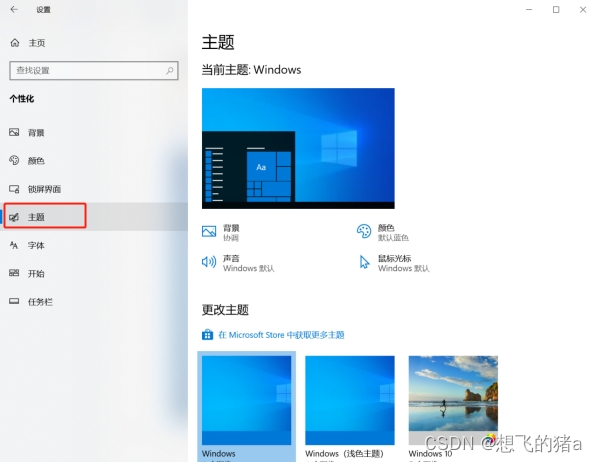
向下滑找到桌面图标设置

单机进去后将自己想要放到桌面的图标勾选上,然后点击应用或者确定,日常主要用到的是计算机、回收站、控制面板。
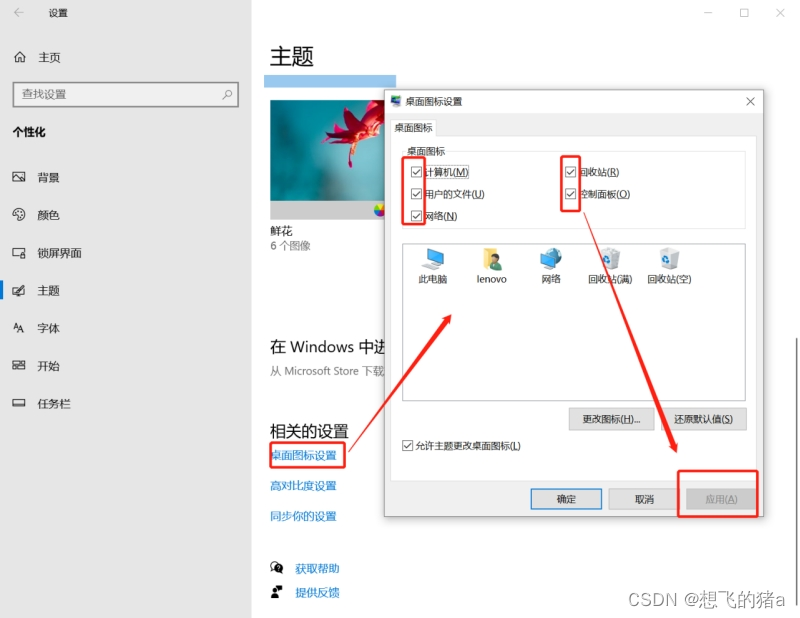
如何看电脑是x86还是64位处理器
找到桌面的此电脑,在此电脑处点击鼠标右键,在列表中选择属性
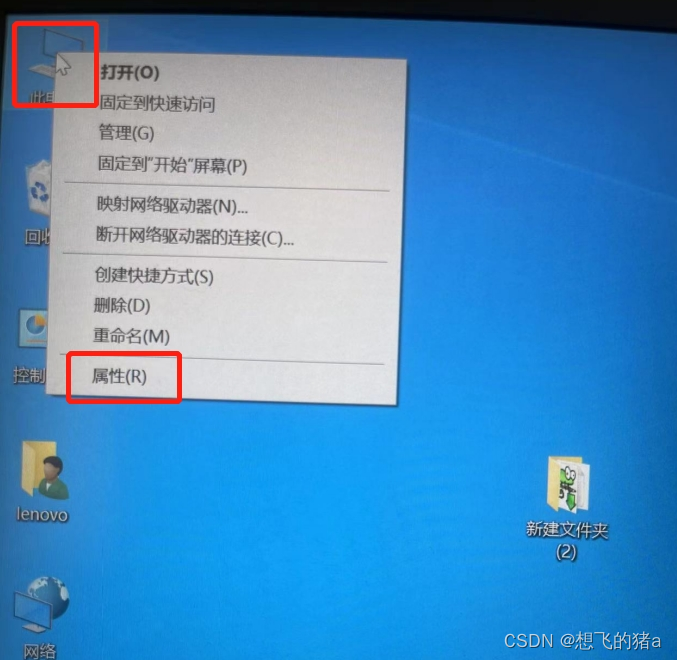
就可在系统类型处看到自己是什么处理器了
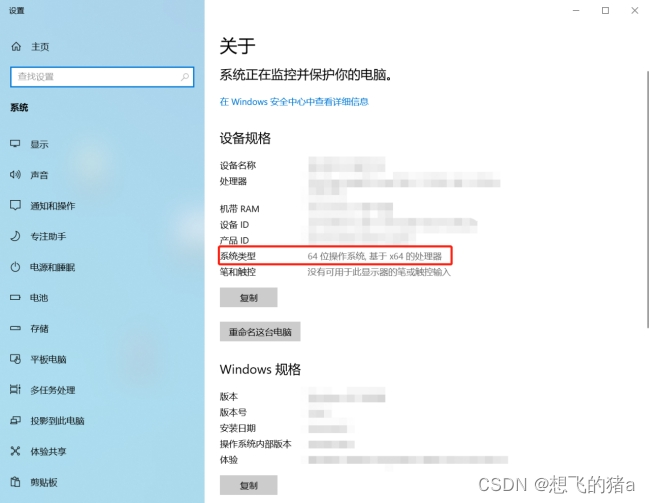
最后,有需要安装包的可以私信编编,希望收藏的话请关注加点赞编编,编编也是个小菜鸟,有什么表达不专业的请担待,后续还会更新更多的新手安装教程!




