在此附上linux版JDK下载教程
在此附上Xshell7连接虚拟机教程
正文开始
在Xshell上连接上我们已经建立好的虚拟机
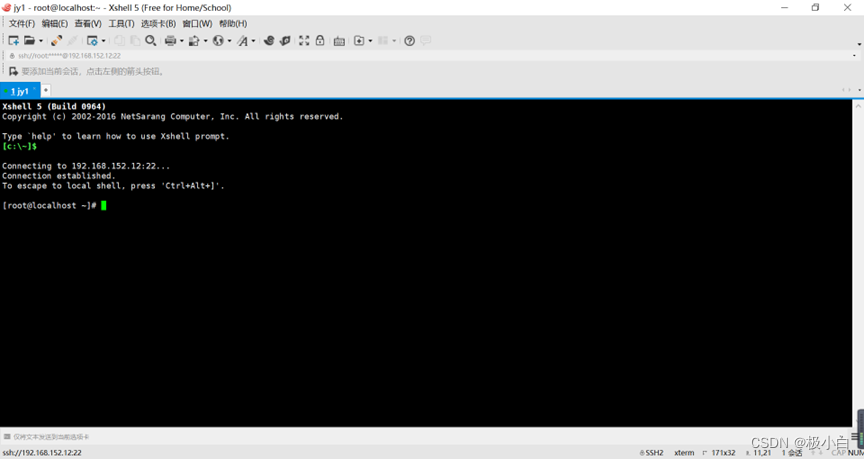
点击如图所示按钮打开Xftp
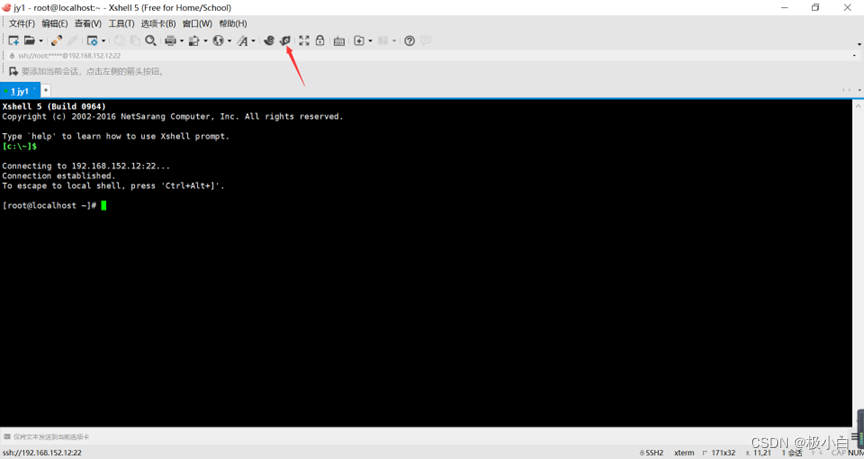
进入虚拟机的/home目录(下图所示右侧为虚拟机文件,左侧为电脑文件)下
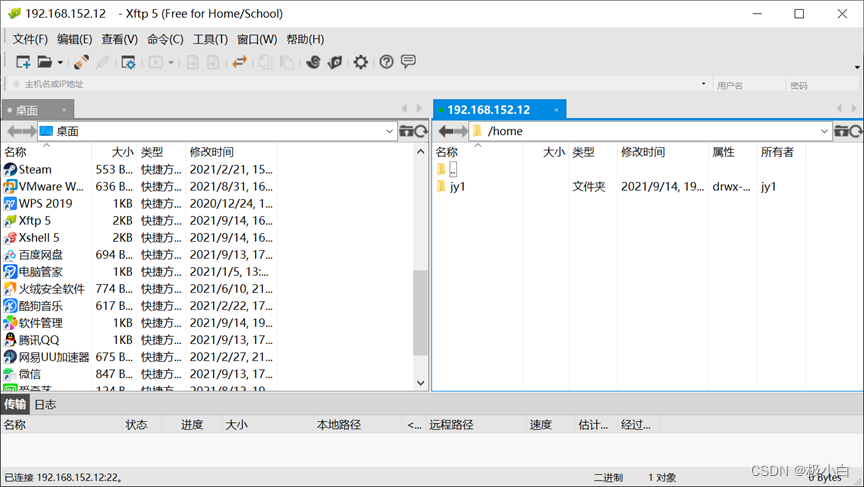
将我们的JDK安装包拖至home文件夹中
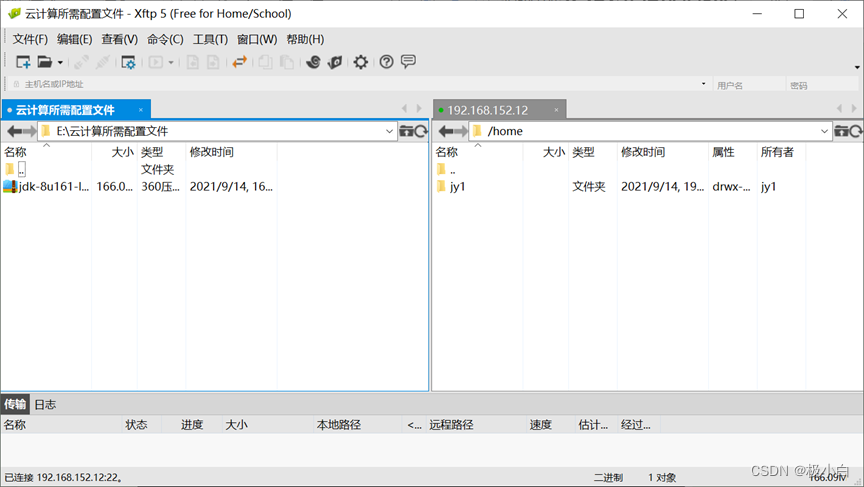
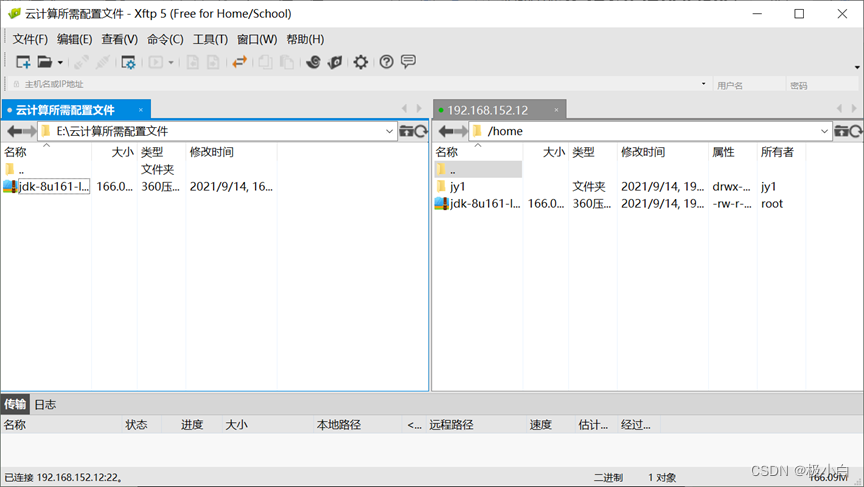
centos7系统(有图形化界面)会自带jdk,centos7系统(最小安装)不会自带jdk,因此在centos7系统(有图形化界面)安装jdk之前,我们需要先把centos7自带的jdk卸载;centos7系统(最小安装)则不需要操作卸载原JDK操作,可直接跳到解压JDK步骤
①centos7系统(有图形化界面)查看系统自带jdk:
执行rpm -qa | grep java命令
rpm -qa | grep java红框部分即为系统自带jdk
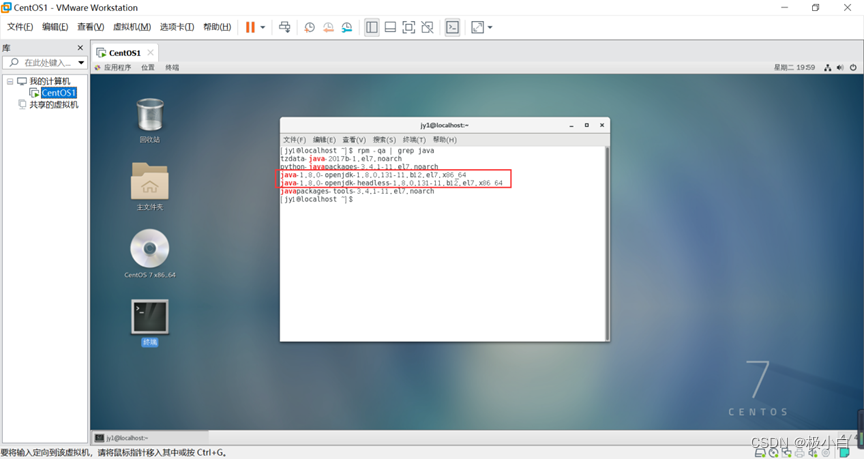
②centos7系统(有图形化界面)删除jdk :
执行命令:rpm -e --nodeps 文件名(自带的JDK名称)
例如读者的原装JDK名字为:
java-1.8.0-openjdk-1.8.0.131-11.b12.el7.x86_64
java-1.8.0-openjdk-headless-1.8.0.131-11.b12.el7.x86_64
因此笔者要执行两道命令,分别是:
rpm -e --nodeps java-1.8.0-openjdk-1.8.0.131-11.b12.el7.x86_64
rpm -e --nodeps java-1.8.0-openjdk-headless-1.8.0.131-11.b12.el7.x86_64
rpm -e --nodeps 文件名(自带的JDK名称)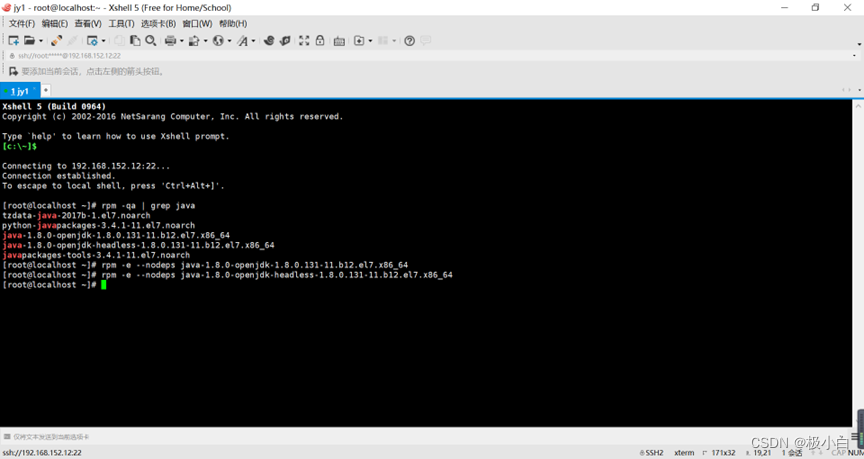
③centos7系统(有图形化界面)与centos7系统(最小安装)查看jdk是否删除干净 执行java -version命令
java -version如下所示即为原装jdk卸载成功!
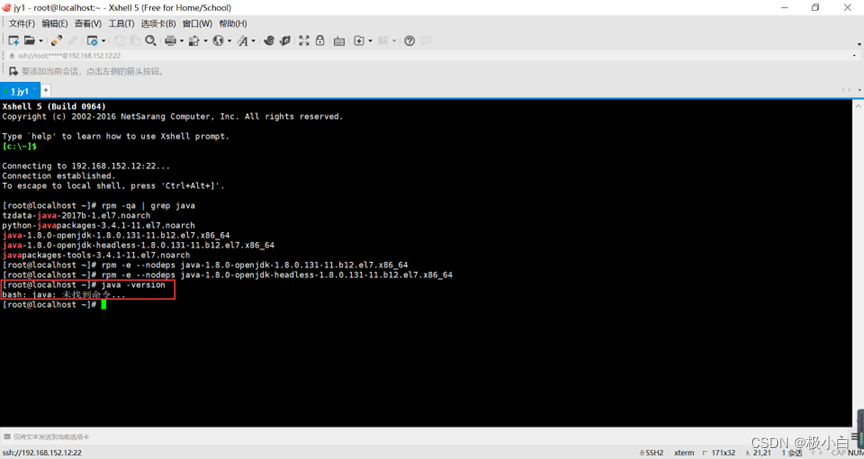
④安装我们自己的jdk-------->进入home文件夹中: 执行cd /home命令
cd /home展示home文件夹下的内容: 执行ls命令
ls我们就可以看到我们之前放在home文件夹下的jdk安装包
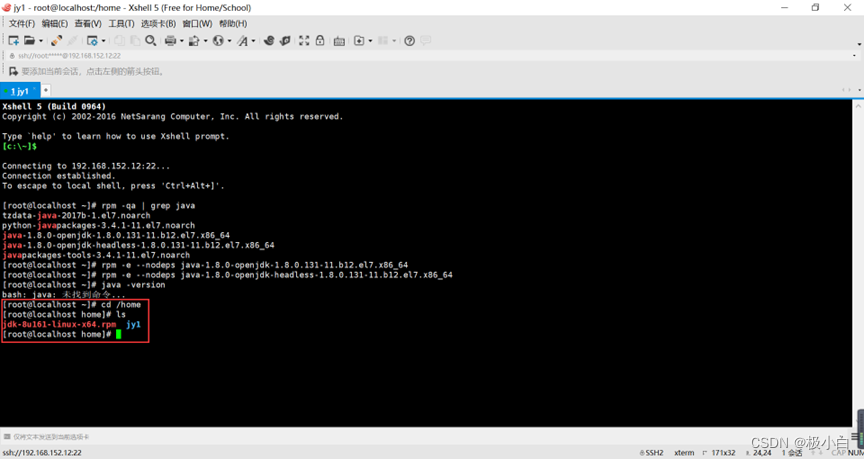
解压jdk安装包,执行命令:rpm -ivh jdk-8u161-linux-x64.rpm
rpm -ivh jdk-8u161-linux-x64.rpm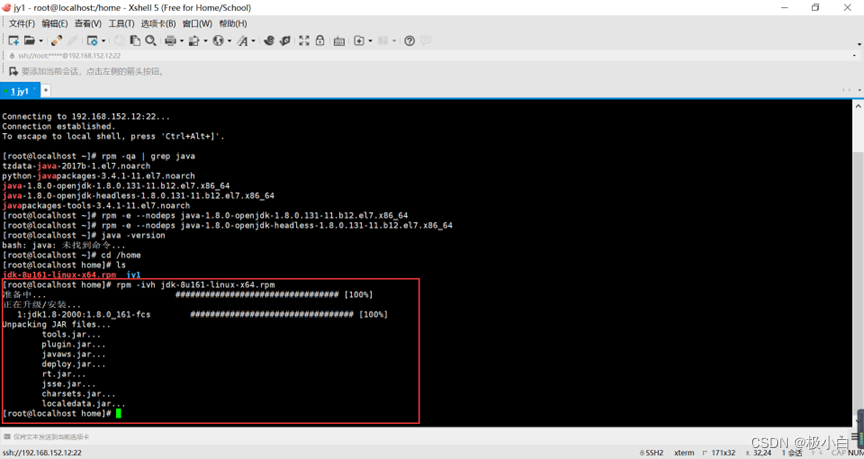
⑥安装好的jdk会保存在/usr/java路径下
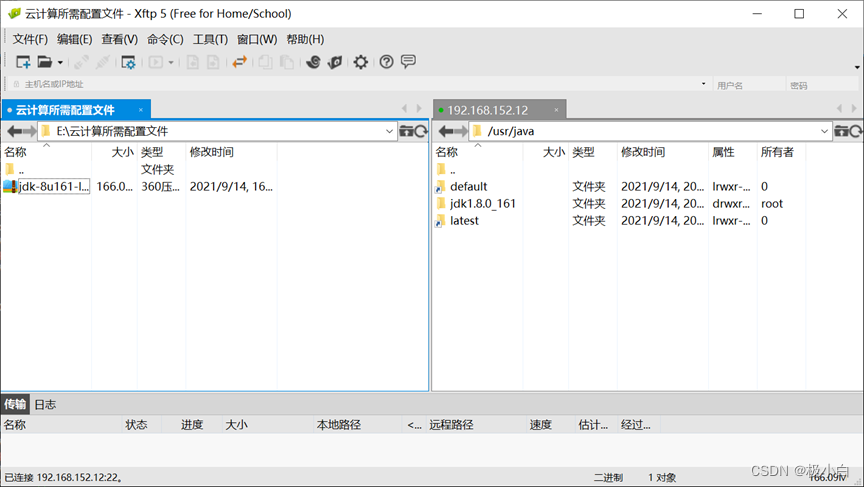
我们也可以进入/usr/java路径下查看:
首先返回根目录:执行命令cd …
cd ..进入/usr/java文件夹,执行命令:cd /usr/java
cd /usr/java展示java文件夹下的内容: 执行ls命令
ls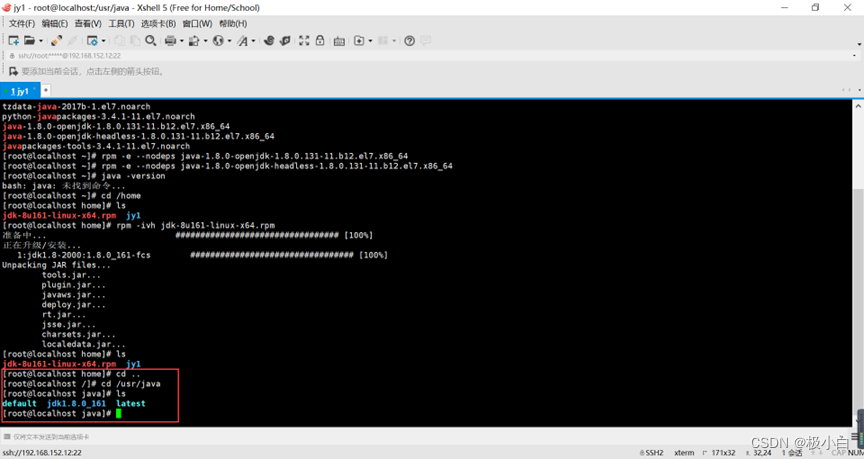
⑦配置jdk:
编辑/etc/profile配置文件: 执行vi /etc/profile命令
vi /etc/profile进入后按 a键 进入可编辑状态
在末尾加上下面的内容(注意jdk1.8.0_161为笔者的jdk名字,各位请按照你的jdk名字来写)
JAVA_HOME=/usr/java/jdk1.8.0_161PATH=$JAVA_HOME/bin:$PATHCLASSPATH=.:$JAVA_HOME/lib/dt.jar:$JAVA_HOME/lib/tools.jarexport JAVA_HOMEexport PATHexport CLASSPATH添加好后按 esc键 退出编辑状态,执行 :wq! 命令强制保存并退出
:wq!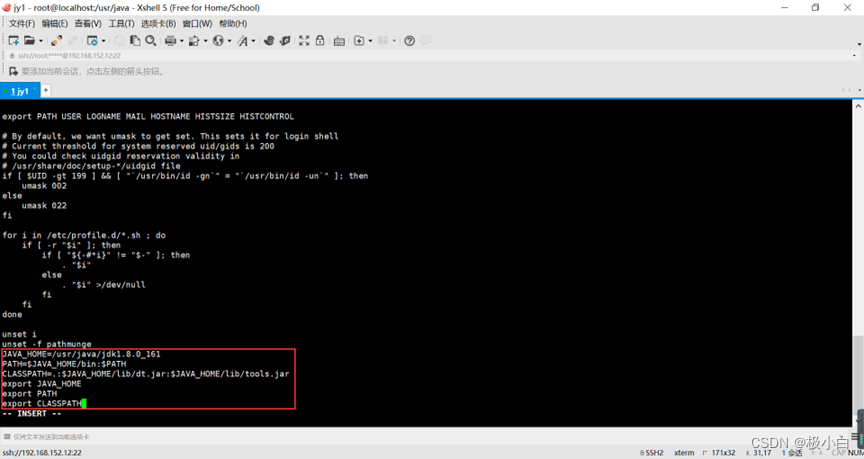
⑧执行source /etc/profile命令让修改生效
source /etc/profile测试是否安装成功: 执行java -version命令
java -version如下图所示即为jdk安装配置成功
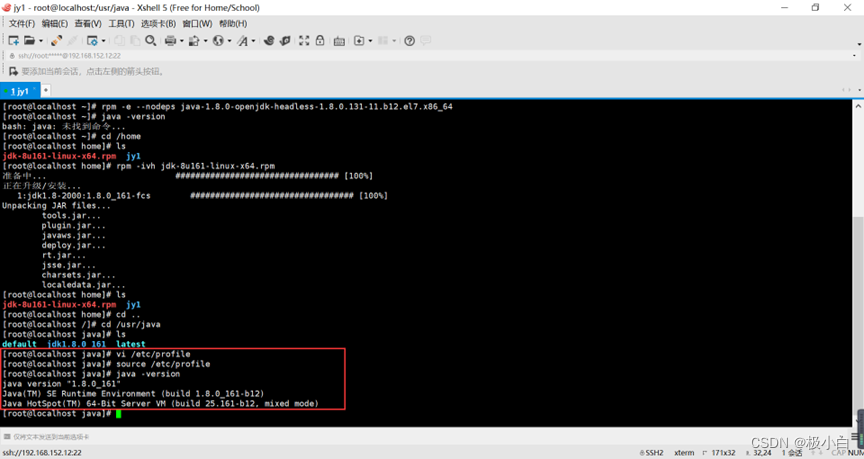
来源地址:https://blog.csdn.net/qq_45344586/article/details/129535530







