第一步 打开Anaconda Prompt

可以看到这里是base环境。
第二步 我们现在要创建一个新的虚拟环境,名叫test,且python版本为3.8

在安装过程中会出现下面这个选项,输入y就好了
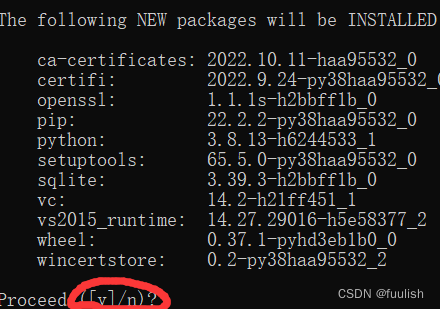
创建成功如下图所示!hiahia!
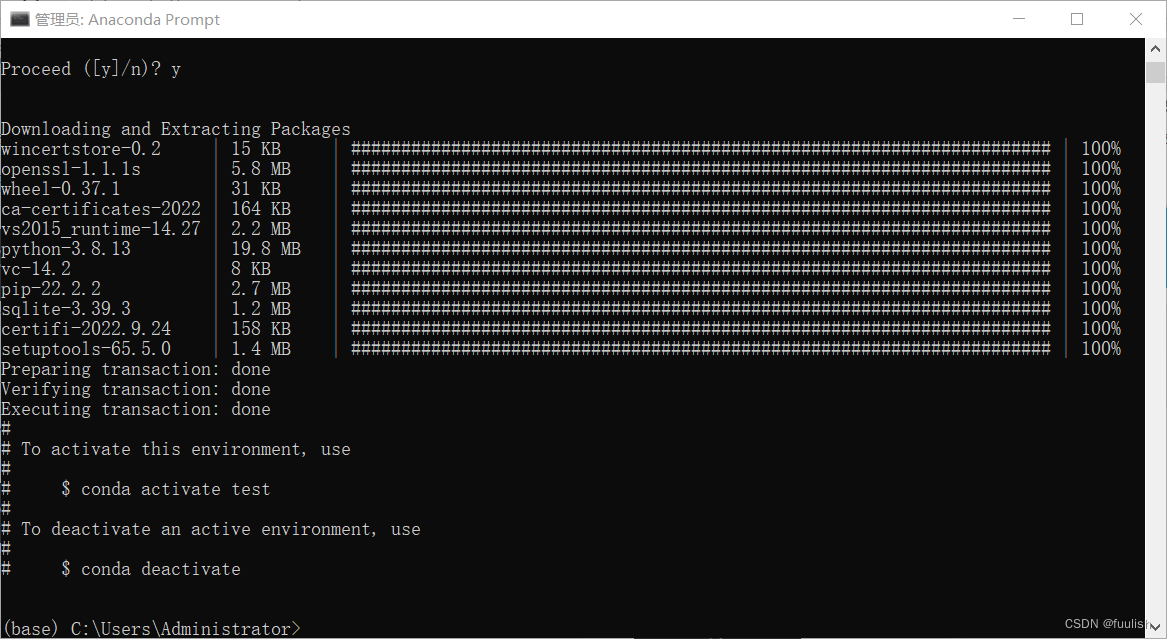
我们已经学会如何创建新的环境了!没错!我们非常棒!下面我们就看看,如何切换到我们新创建的环境中去吧!
第三步,激活环境test
输入conda activate test(激活环境test)
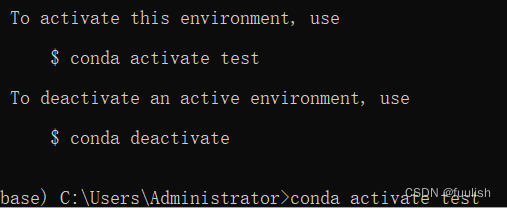
可以看到,环境已经从base变到了test

环境已经创建好了,也已经切换到新的环境中了,但是在新环境中安装我们所需要的包之前,我们确定安装的包的版本,找到与python3.8所匹配的包的版本,在进行下载安装。
第四步:寻找与python3.8所匹配的package版本(以spyder包为例)
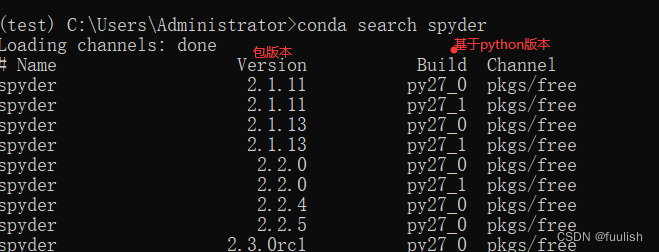
我们在这个基于python版本这里找到所有基于python3.8的spyder,在其中随便找一个安装,有可能不会一次成功,那就换一个版本下载安装,多试几个版本,总有可以的。
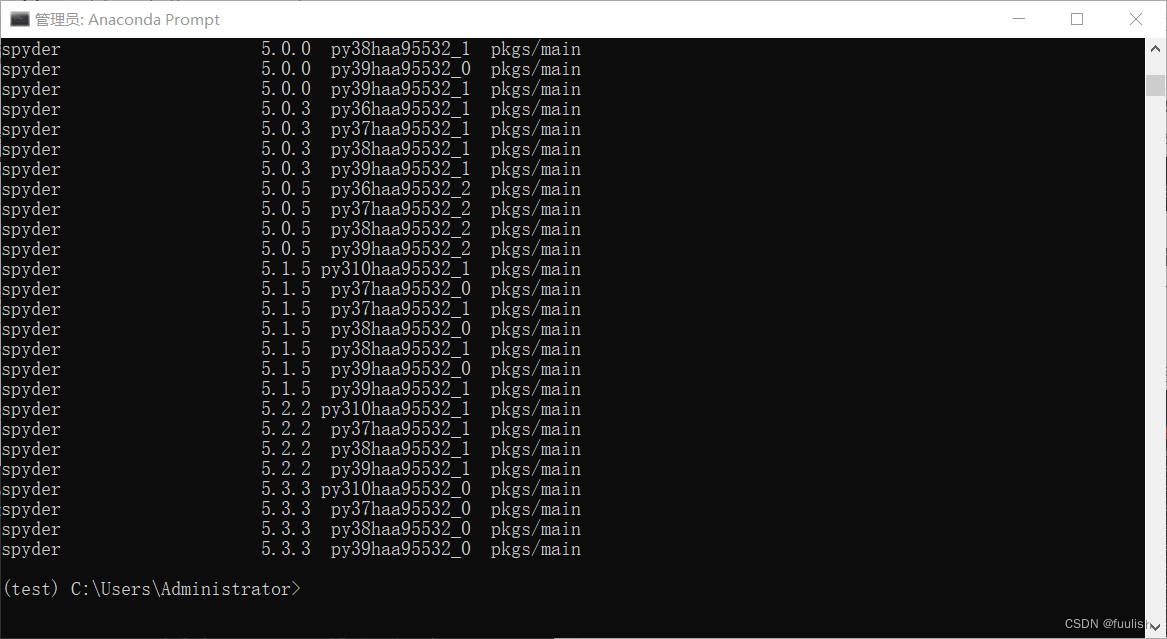
这里的py38都可以,我就选择对应的spyder版本5.1.5啦。
第五步:下载安装spyder,版本5.1.5

出现下图就说明安装好啦
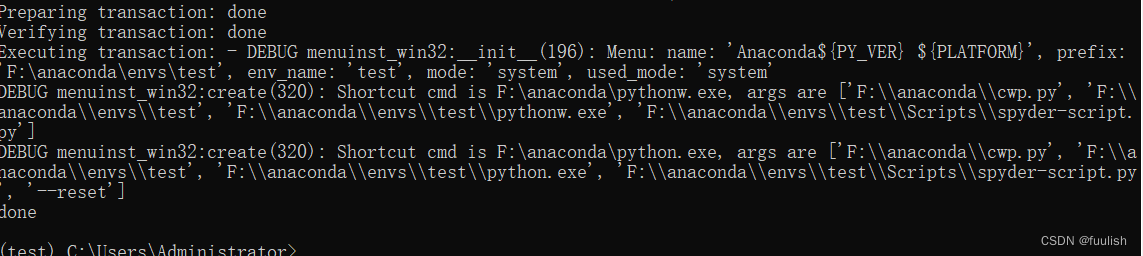
(Ps:如果在下载中发现有个地方卡住了,不要急,尝试按一下上下左右键,注意不要按回车!)
第六步:查看我们下载的spyder
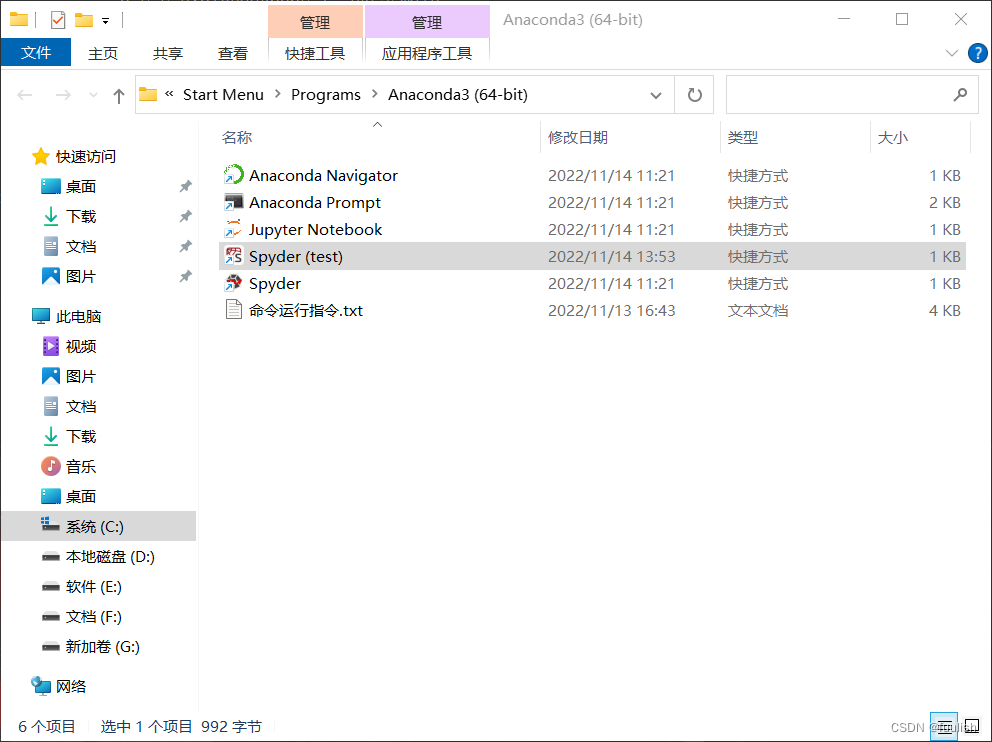
我们打开相应的文件夹可以看到有一个基础环境下的spyder还有一个test环境下的spyder,说明我们的test环境创建成功且在该环境下的spyder安装成功,下面我们打开看看吧
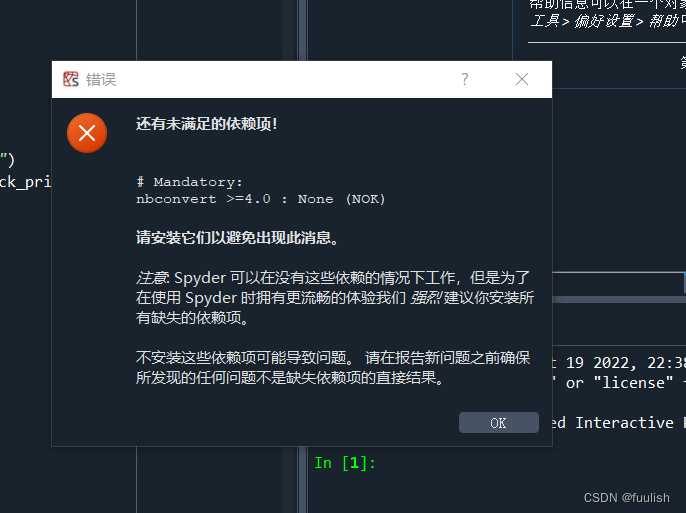
我的打开之后会有这个报错,我们这时候需要回到Prompt,并输入

再回到spyder就会发现错误没有啦!(撒花)
第七步:关闭虚拟环境
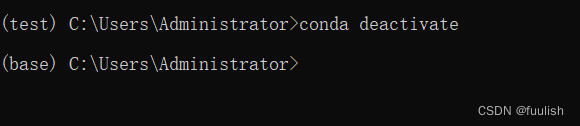
如果不需要了还可以删除虚拟环境(谨慎删除)
conda remove -n 环境名 --all
今天就介绍到这里啦,希望对大家有所帮助!
来源地址:https://blog.csdn.net/weixin_45410871/article/details/127845136




