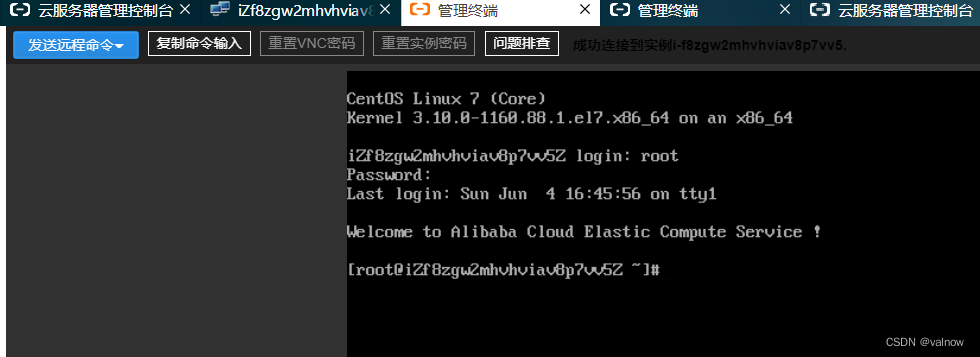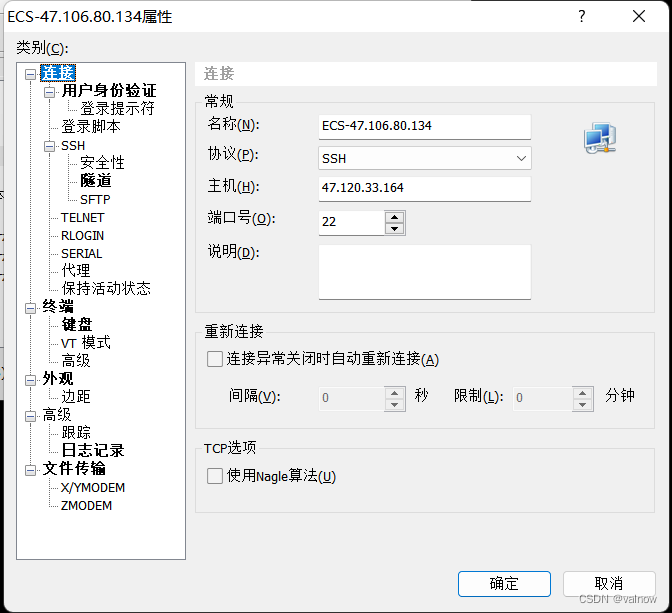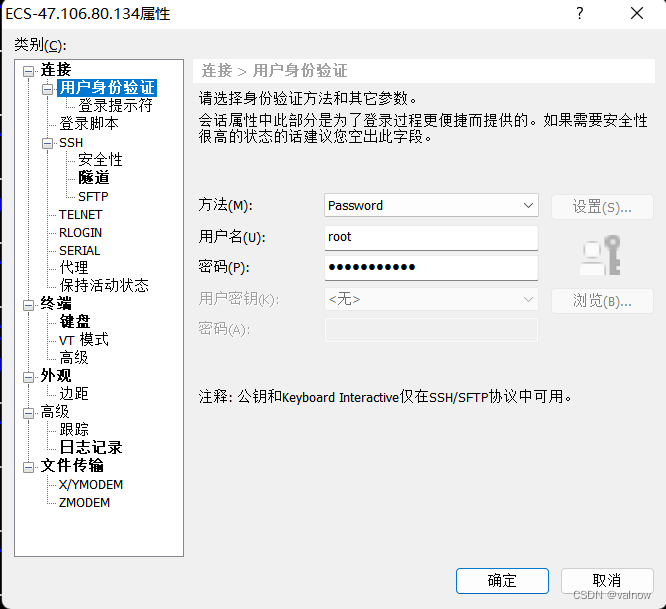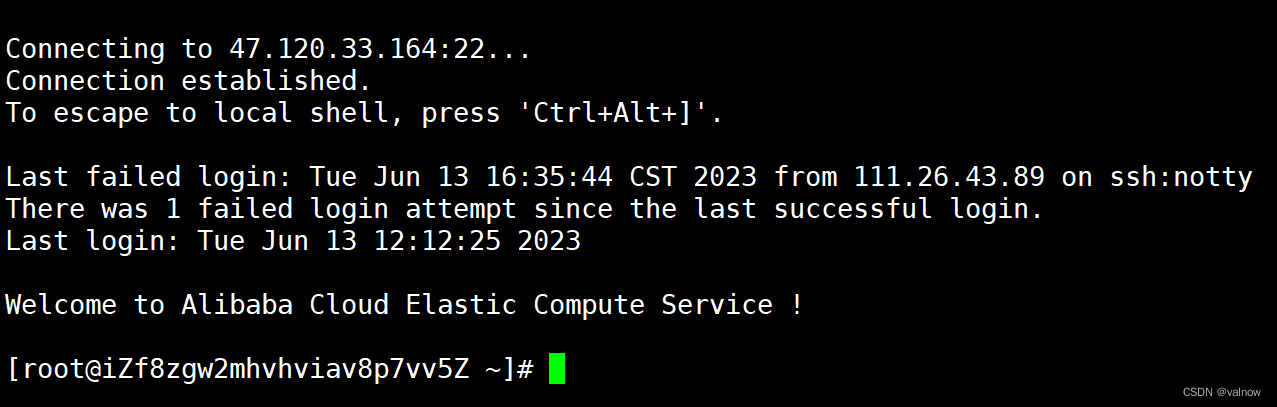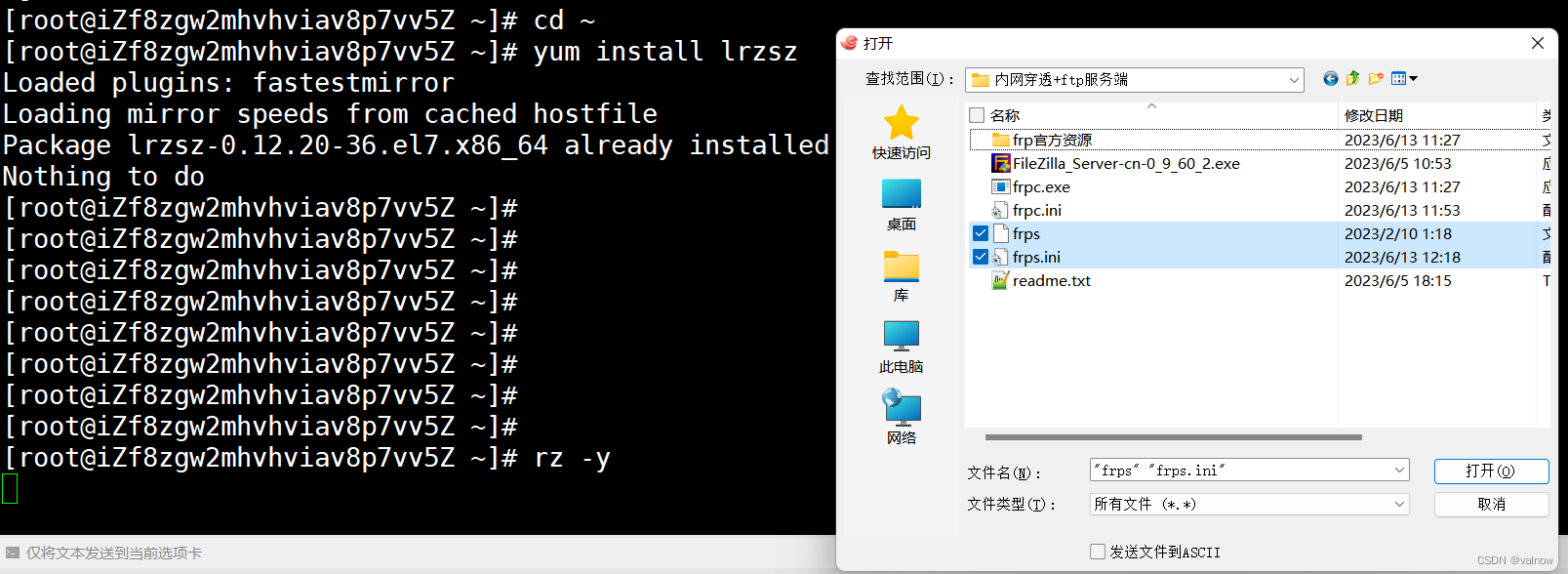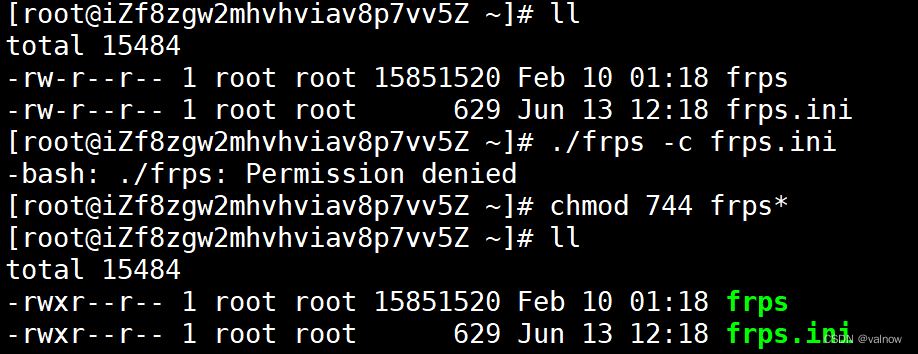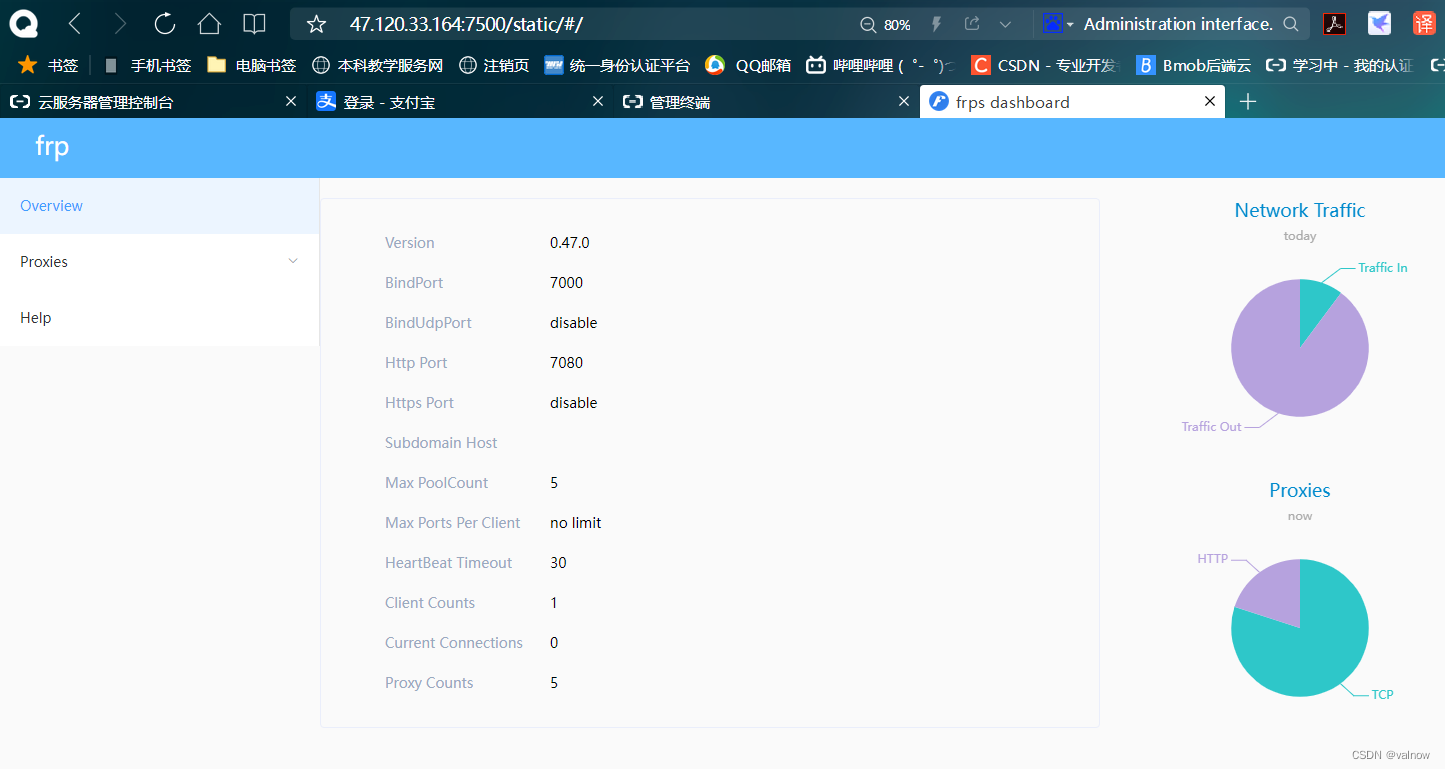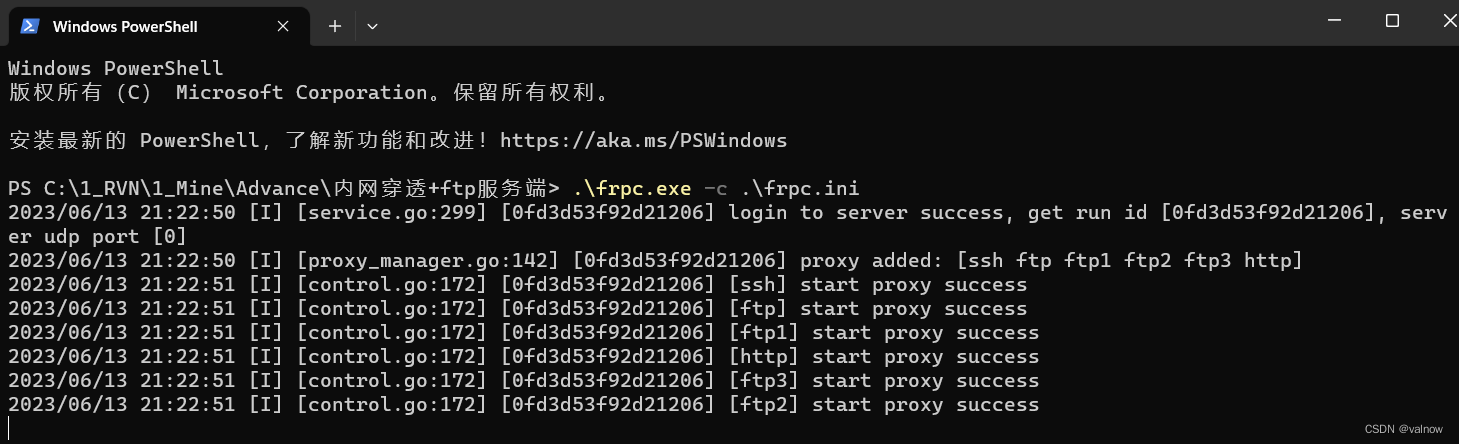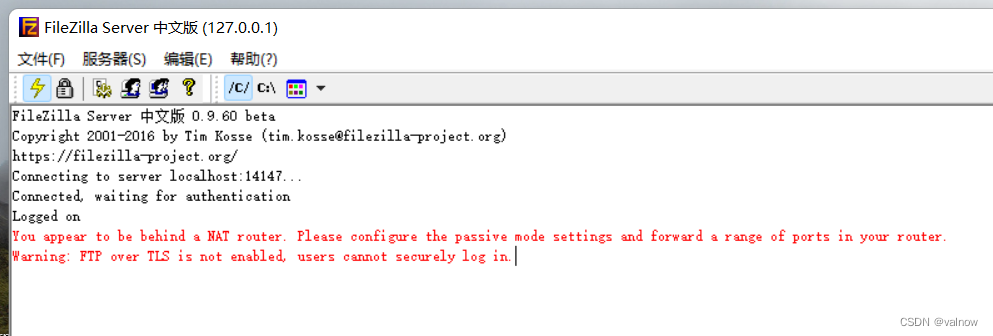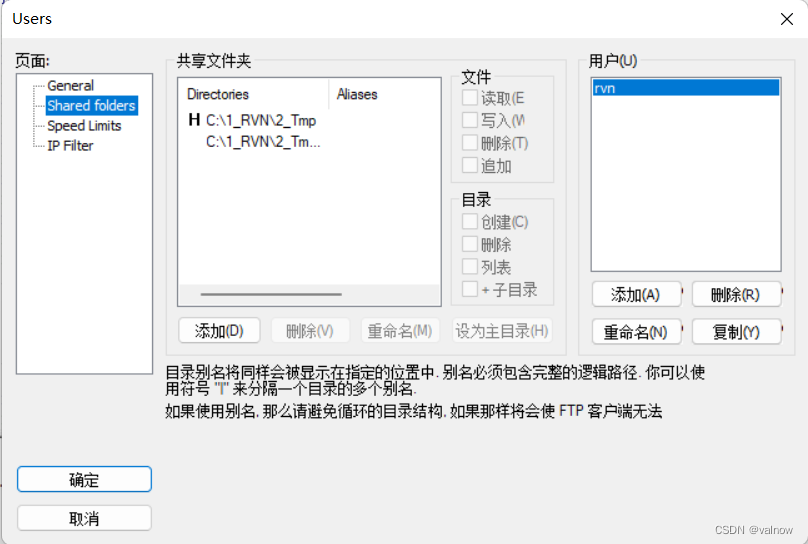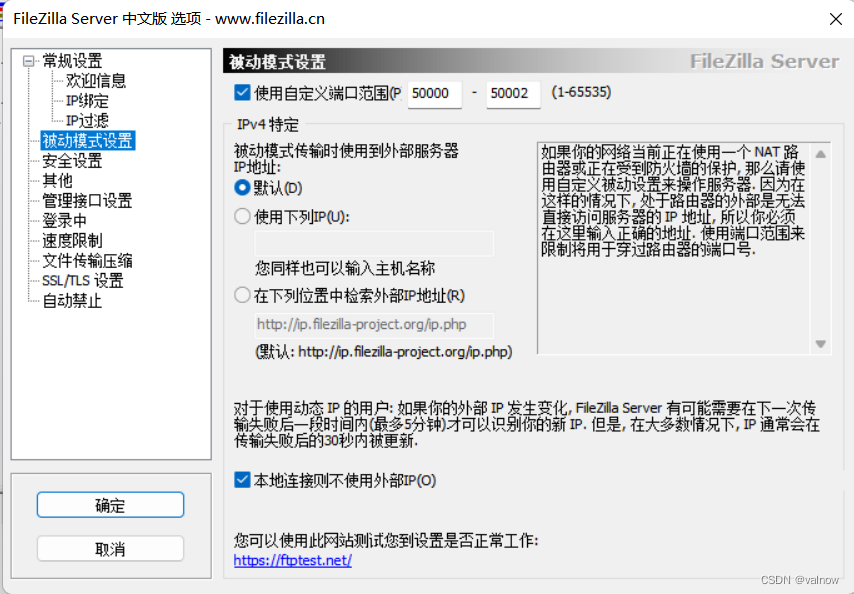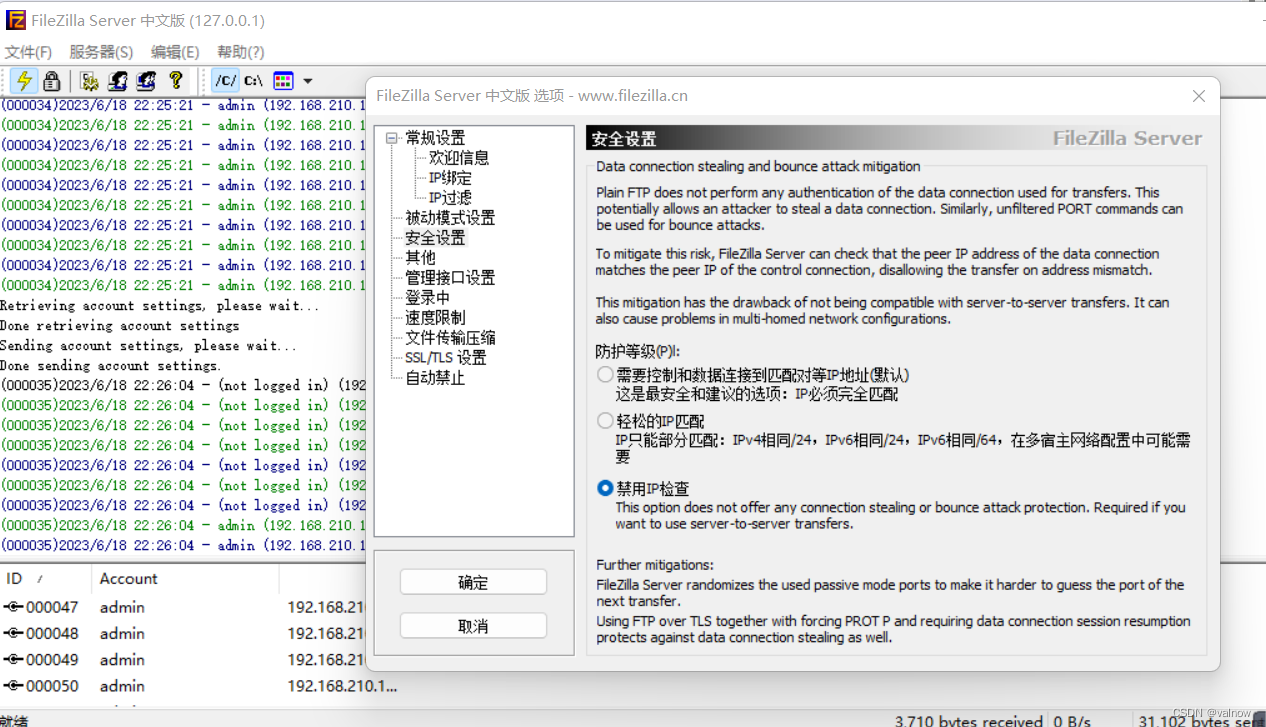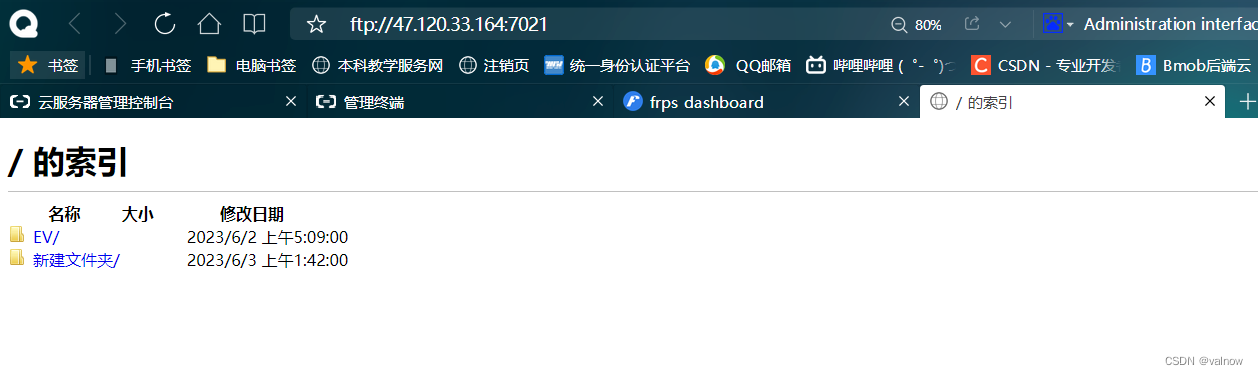目录
4.在windows本机开启ftp服务,即完成了外网可访问的ftp服务器搭建
1.总结和资源链接
本教程以系统为centos7的阿里云服务器ECS作为frp服务器,windows本地主机开启内网服务。而且也配置了网站服务,远程连接的端口映射,只需要在对应端口开启相应的服务即可(本教程的开启的内网服务只以ftp服务为例,web以及远程桌面服务请转战相应教程)。(frp服务还有更高级的配置,详细看官方文档)
教程使用资源链接:https://download.csdn.net/download/sybrr999/87865650
2.搭建frp服务器
1.创建具有公网ip的ECS,这里推荐使用CentOS7系统作为frp服务器,因为windows环境配置比较麻烦。(仅测试可选阿里云首月免费,或认证学生也有免费)
2.云服务器ECS>实例与镜像>实例>操作>重置密码
云服务器ECS>概览>远程连接>通过VNC连接(因为某些云服务器sshd服务未开启,不能进行ssh远程连接)>输入root,然后输入刚修改的密码登入系统
执行以下指令开启ssh服务,便于我们在windows主机使用xshell连接该ECS进行操作(也可以直接在VNC操作,但是使用xhell可以实现本地主机与ECS互传文件),显示active(running)表示开启成功
放行frpc.ini,frps.ini配置文件里用到所有ECS端口,这样外网才能与对应端口建立通信(22端口一般系统默认放行,如果没有,则需添加,这样才能远程连接ECS):云服务器ECS安全组>实例与镜像>点击实例ID>点击安全组id跳到安全组规则页面>手动添加,添加后图片:注意,确保你的ECS已经加入了上步配置的安全组,这样放行端口才能生效。
windows主机打开xshell,新建会话,编辑会话属性,点击会话进行连接(xshell官网:https://www.xshell.com/zh/xshell/ ,这里使用的是xshell5)
出现以下提示为连接成功
2.7.依次执行以下命令
#进入家目录cd ~ #下载lrzsz工具,实现windows主机与linux远程服务器互传文件yum install lrzsz #将windows文件上传到linux服务器,lrzsz下载成功才能执行rz -y#查看目录下文件ll#赋予执行权限chmod 744 frps*#开启frp服务端./frps -c frps.ini只需要传frps和frps.ini
已成功将frps和frps.ini传到ECS家目录
不能直接执行./frps -c frps.ini,会报权限不够,需先赋予执行权限,文件颜色改变或者最前面变为-rwx即为修改权限成功
执行./frps -c frps.ini,出现以下提示为服务端开启成功
测试,浏览器地址栏输入 http://frps服务器的公网ip:7500/ 进行访问,出现以下界面说明开启成功。(本教程frps.ini里配置的端口为7500)
3.windows客户端连接到frp服务器,实现内网穿透
1.下载我提供的资源包,解压到本地,windows本机打开cmd,进入到frpc.exe,frpc.ini所在目录
2.执行.\frpc.exe -c .\frpc.ini,出现下面提示为端口映射成功即已经实现内网穿透,注意,该cmd窗口不能关掉 ,否则连接就断开了(执行命令前需要将frpc.ini中server_addr更改为你的ECS云服务器的公网ip,local_ip更改为你的windows主机上网的ip,frpc.ini可以用文本编辑器打开)
4.在windows本机开启ftp服务,即完成了外网可访问的ftp服务器搭建。
1.打开FileZilla Server,建议使用我提供的资源中的版本,出现Logged on为开启成功。(需开启FileZilla Server FTP server服务,否则会连接失败Error, could not connect to server)
2.编辑>用户:添加用户,设置其密码以及共享文件夹;编辑>设置>常规设置:我的监听端口为21,如果你改为其他端口,后续也要做更改。
3.编辑>设置>被动模式设置,开启被动端口便于外网连接到ftp服务器
4.禁用ip检查,否则可能会导致连接上但获取不到文件
浏览器地址栏输入ftp://本机ip,注意能成功访问到设置的共享文件夹说明ftp服务器开启成功。
浏览器地址栏输入ftp://frp服务器公网ip:7021,该端口需与配置文件中设置的一致,注意能成功访问到设置的共享文件夹说明内网穿透成功,此时已经可以通过手机数据或外面wifi访问到内网的ftp服务器。
来源地址:https://blog.csdn.net/sybrr999/article/details/131032961