1. jdk安装与配置
1.1 下载jdk1.8安装包
如果嫌麻烦可从阿里网盘下载,阿里网盘jdk1.8下载链接
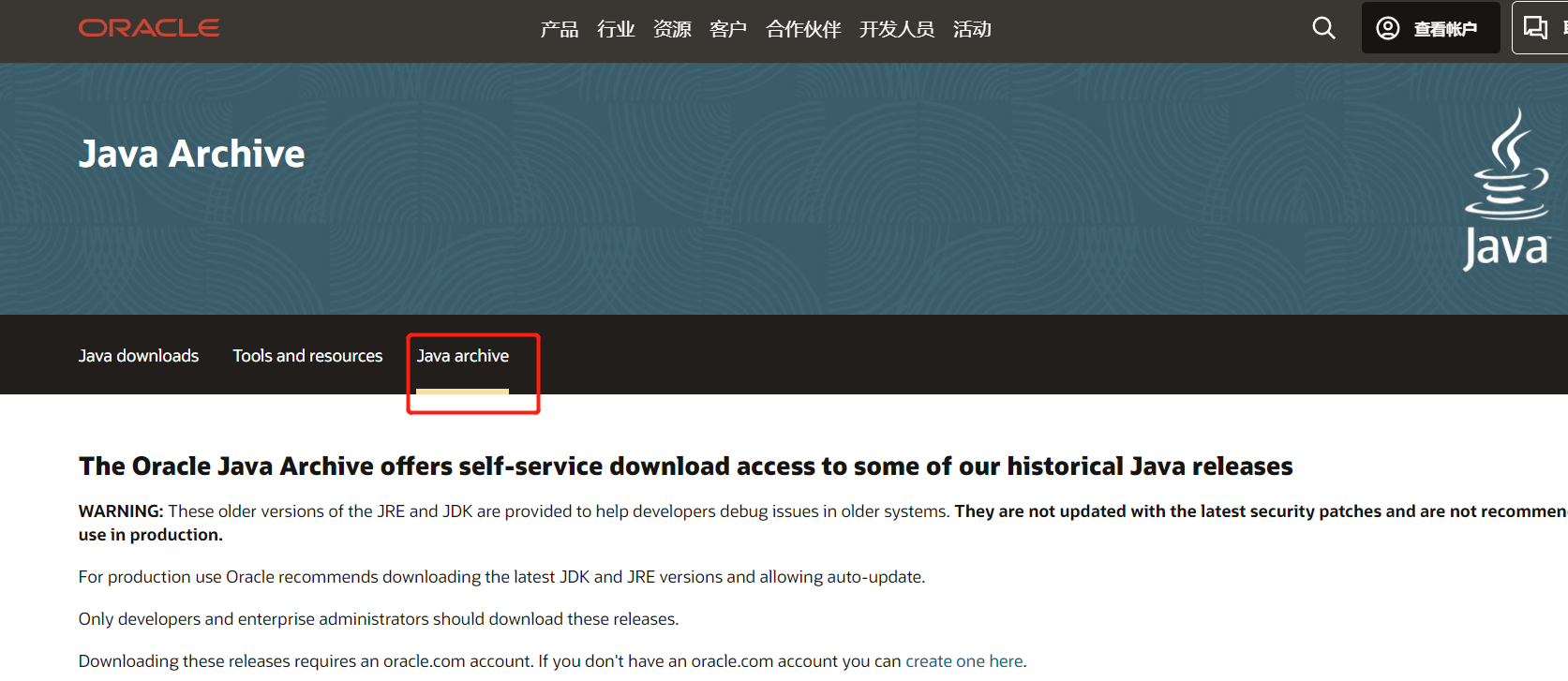
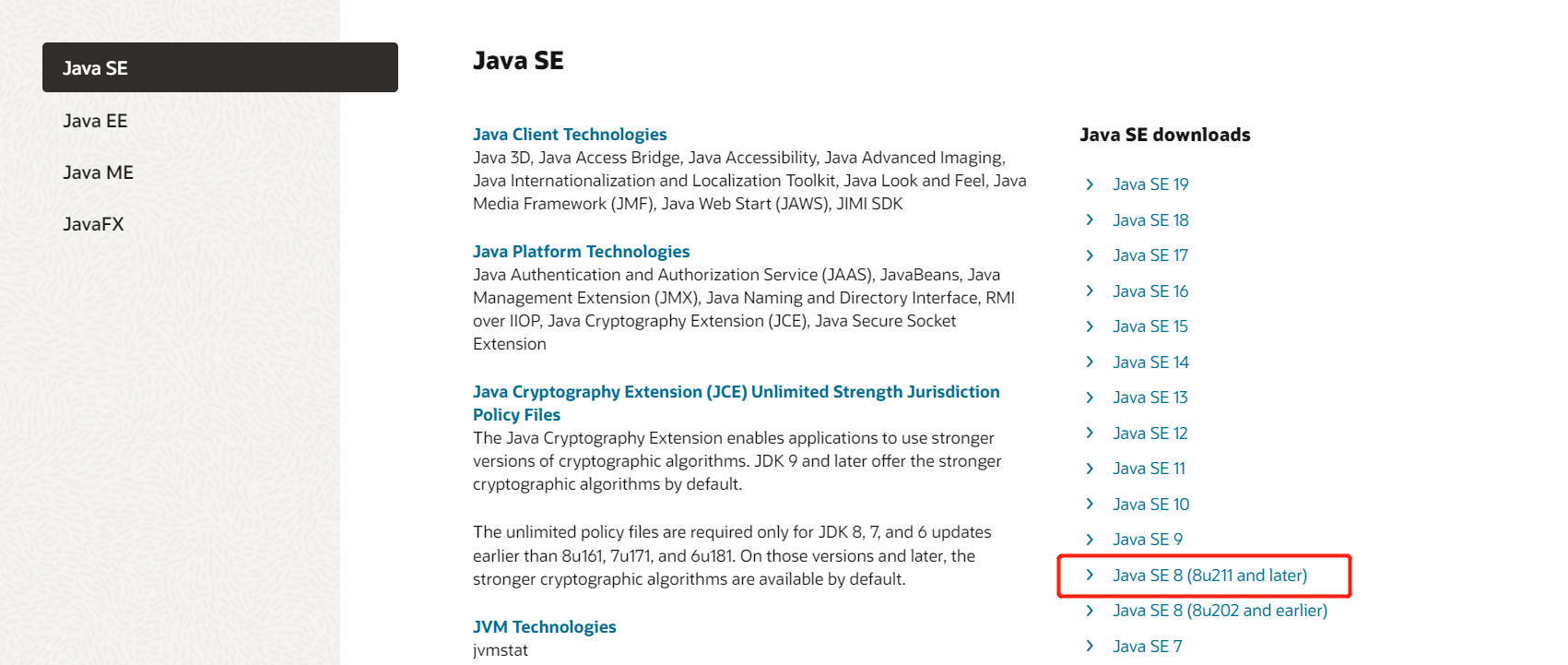

1.2 jdk1.8安装
- 磁盘根目录下新建developsoftware目录,紧接着在其下新建子目录jdk1.8。
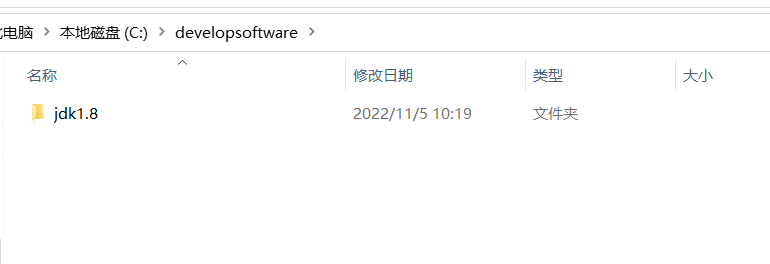
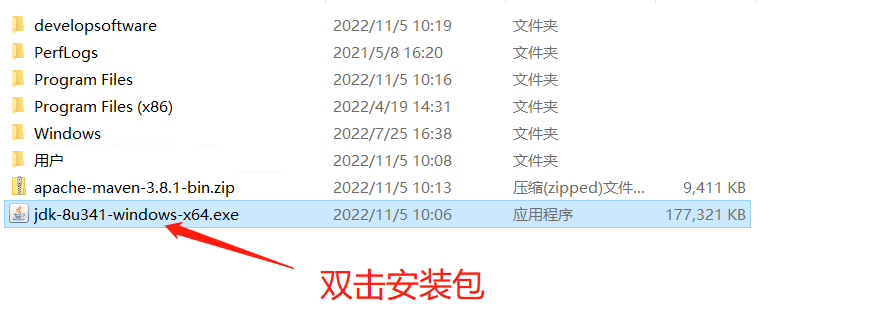

- 点击更改,将软件安装路径指定为刚才新建的目录。然后,点击下一步。
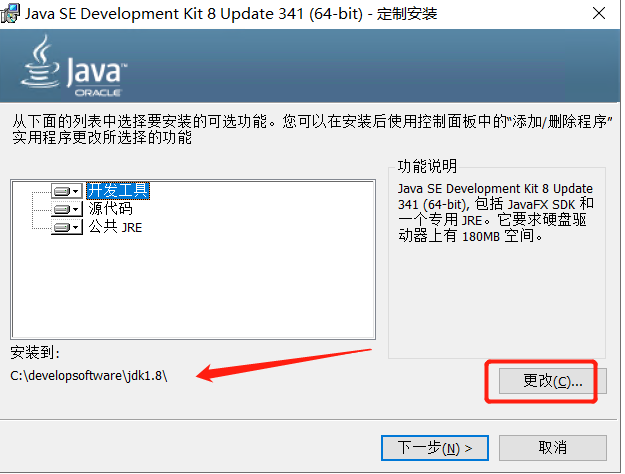
过会儿会提示让你选择jre的安装路径,可以不用更改。
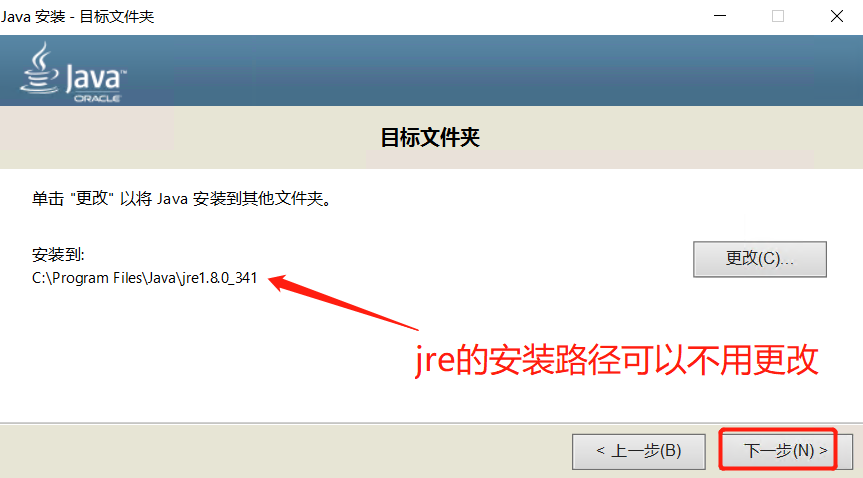
- 安装完成
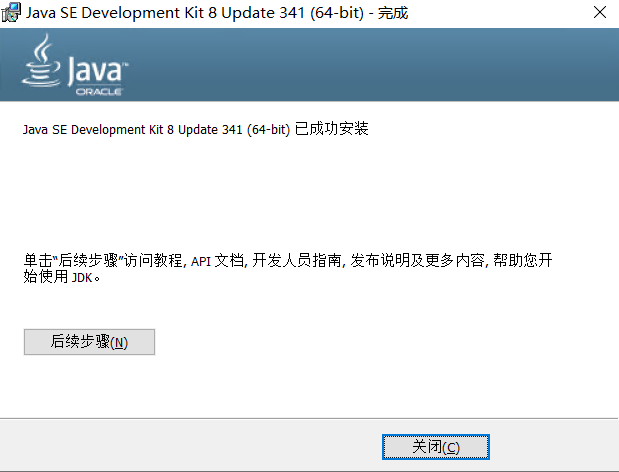
1.3 配置环境变量
- 打开高级系统设置
方式一: 在桌面找到类似,此电脑、计算机、我的电脑的图标,鼠标双击打开下图所示页面,点击属性。
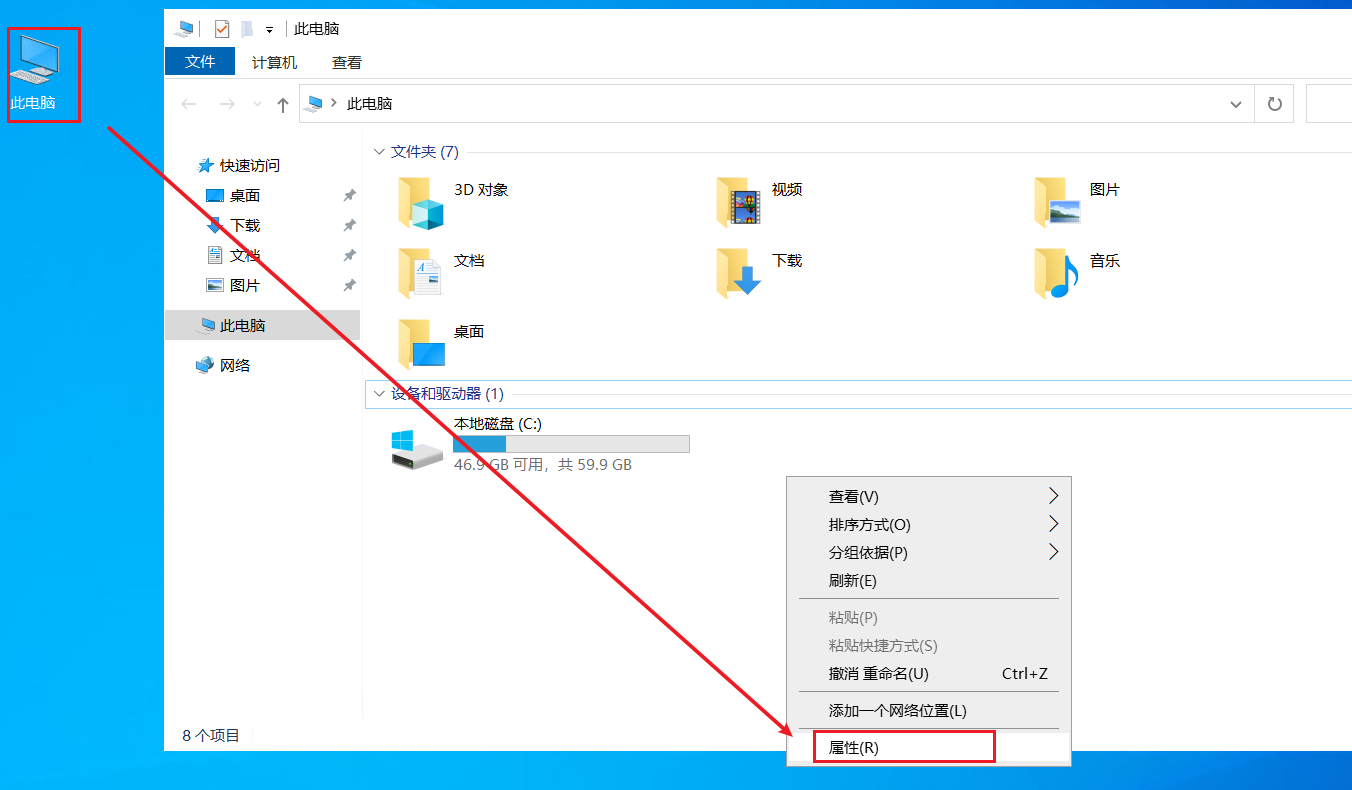
方式二: 在桌面找到类似,此电脑、计算机、我的电脑的图标,鼠标选中后右击,选择属性。
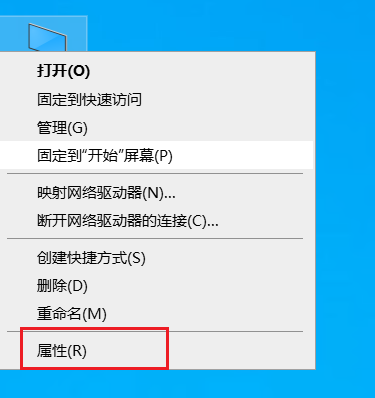
通过以上两种方式,可找到进入高级系统设置的入口,点击进入。

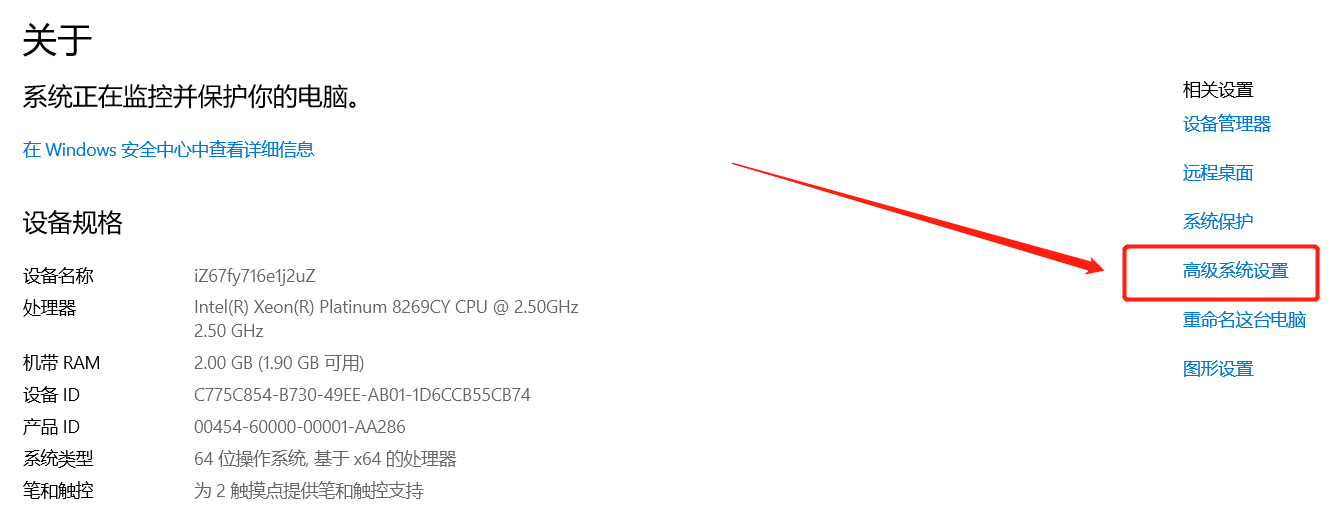

在系统变量下,点击“新建”,设置变量名(JAVA_HOME)、变量值(jdk1.8的安装路径)。最后,点击确定。
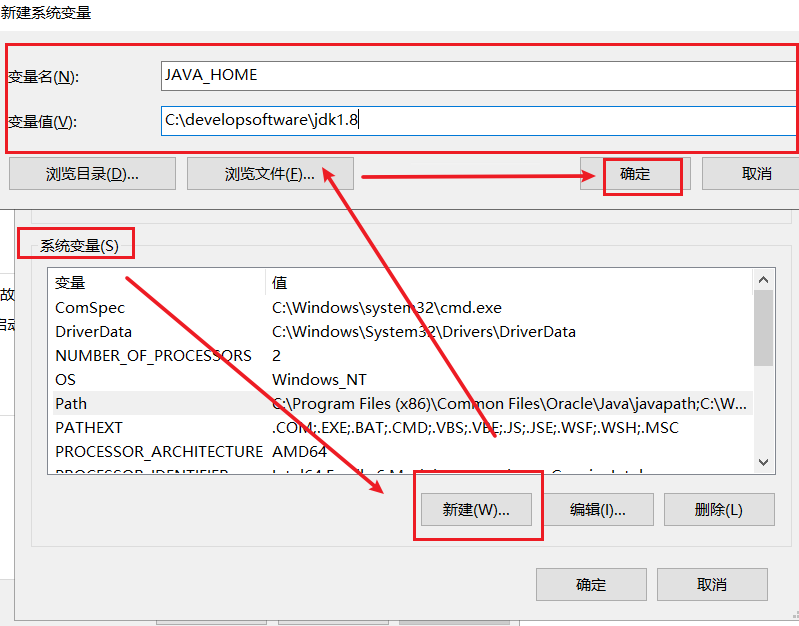
新建完成后,便多出一条记录。
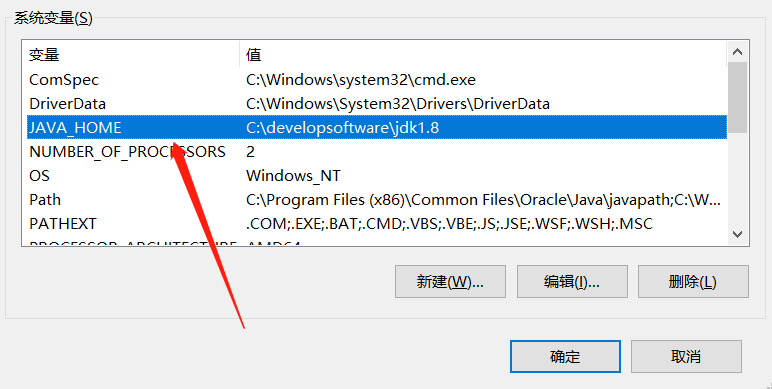
- 修改系统变量Path
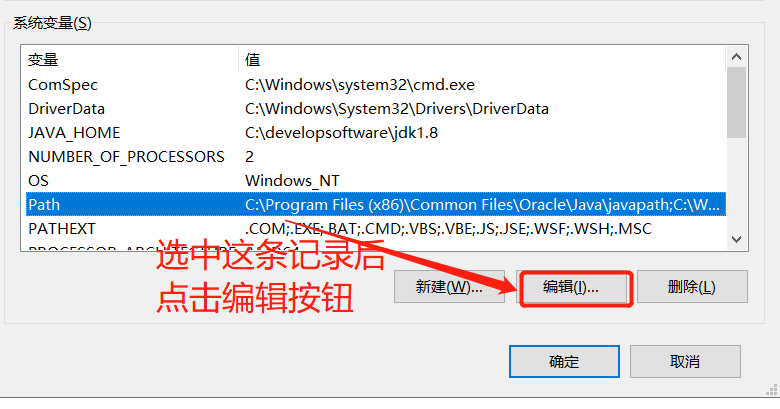
点击新建后,输入:%JAVA_HOME%\bin,最后点击确定。

- 以上步骤操作结束,完成环境变量配置
1.4 测试jdk是否安装成功
快捷键:Windows+R,然后输入cmd,在Dos窗口中输入:java -version后回车,输出jdk版本信息则表示安装配置成功。


2. Maven3.8.1安装
在任意磁盘根目录下,新建developsoftware文件夹,并在其下面创建子目录maven3.8.1。
2.1 下载Maven3.8.1
如果嫌麻烦可从阿里网盘下载,阿里网盘maven3.8.1下载链接
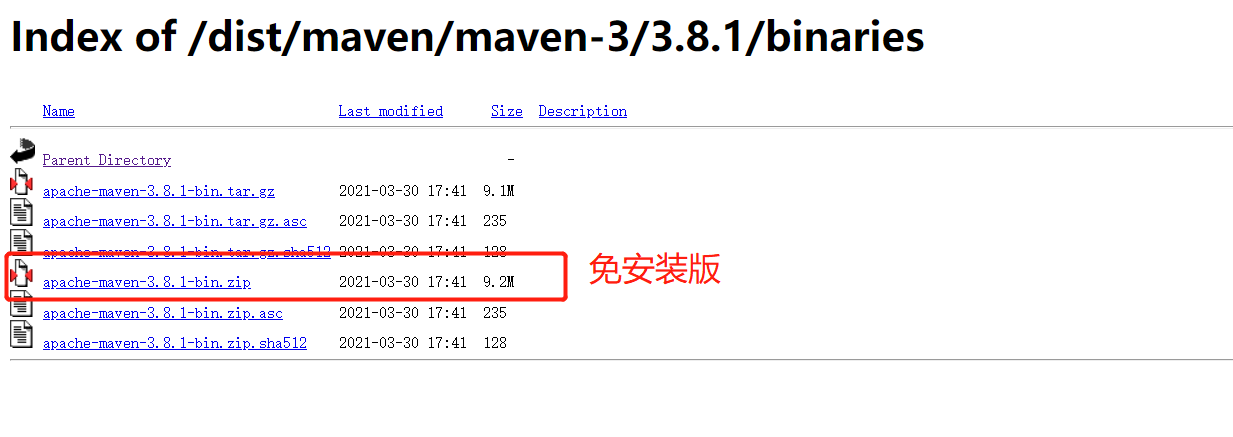
下载完成后,将其解压,并将解压后的文件夹放置到前面创建的maven3.8.1目录下。
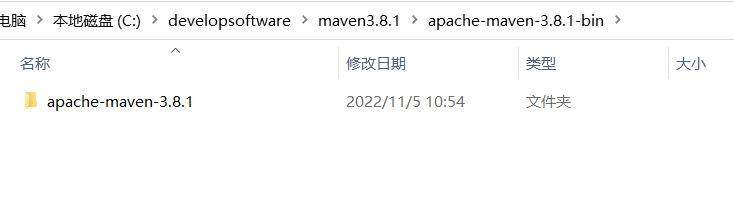
2.2 修改配置信息
在maven解压目录下,找到settings.xml并打开。
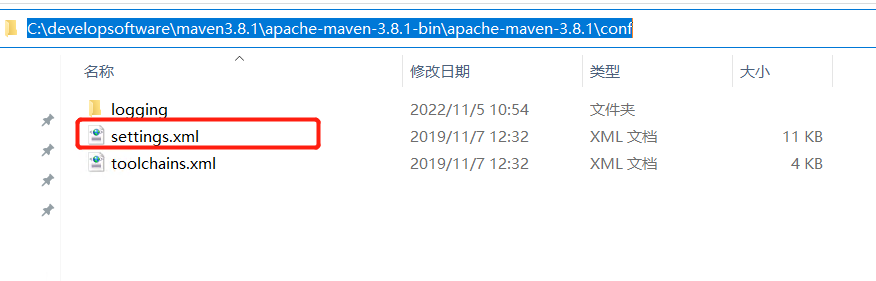
- 本地仓库位置修改
在
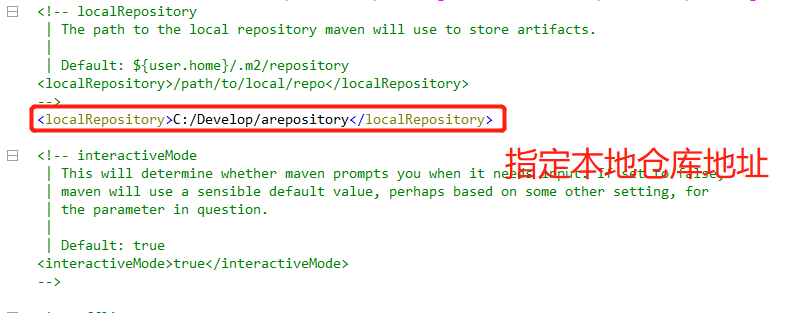
- 修改maven默认的JDK版本
在
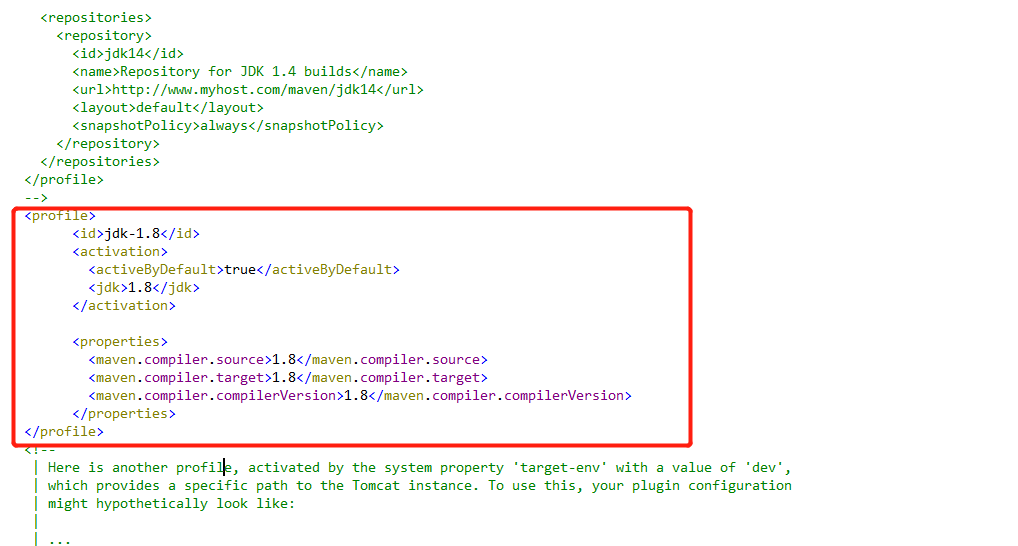
- 添加国内镜像源
添加
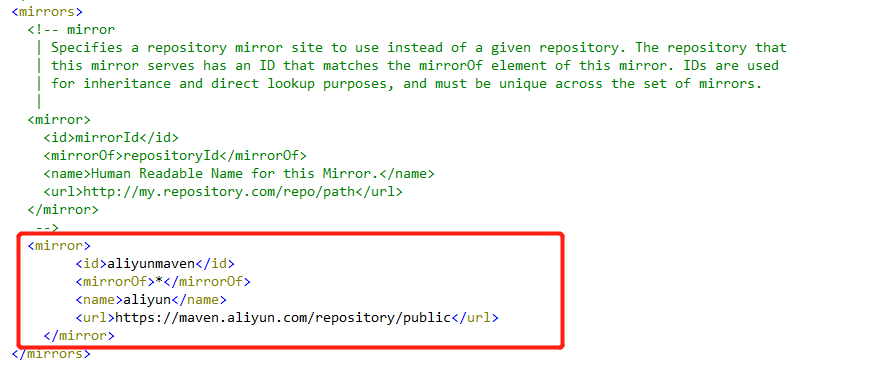
2.3 配置环境变量
进入环境变量设置界面,新建系统变量MAVEN_HOME,变量值为maven的解压路径。
注意: 变量值所指定的路径,一定是bin文件夹的上一级目录。
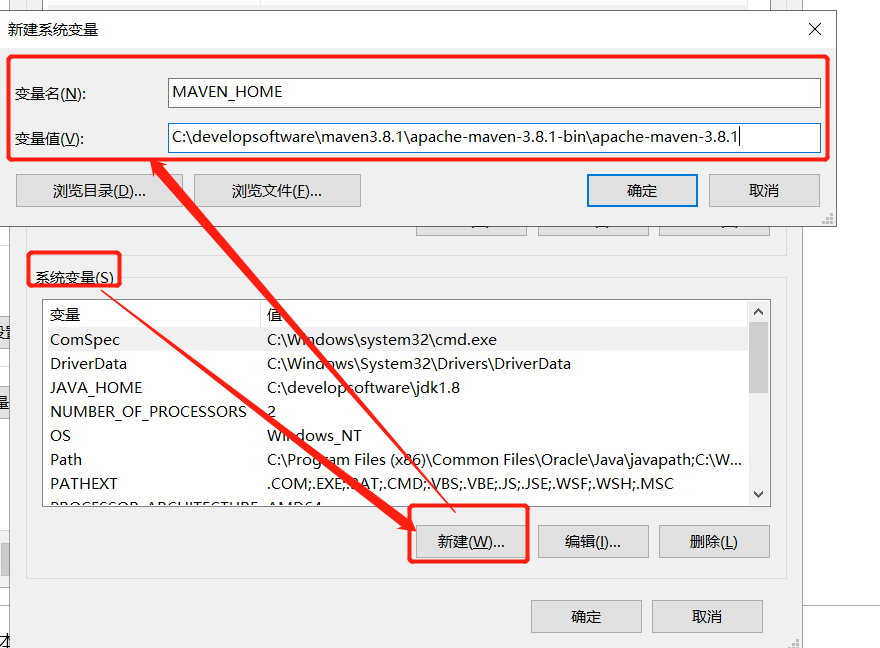
修改系统变量Path
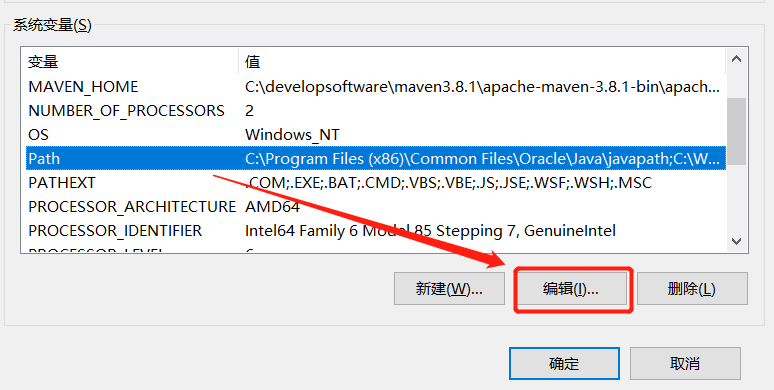
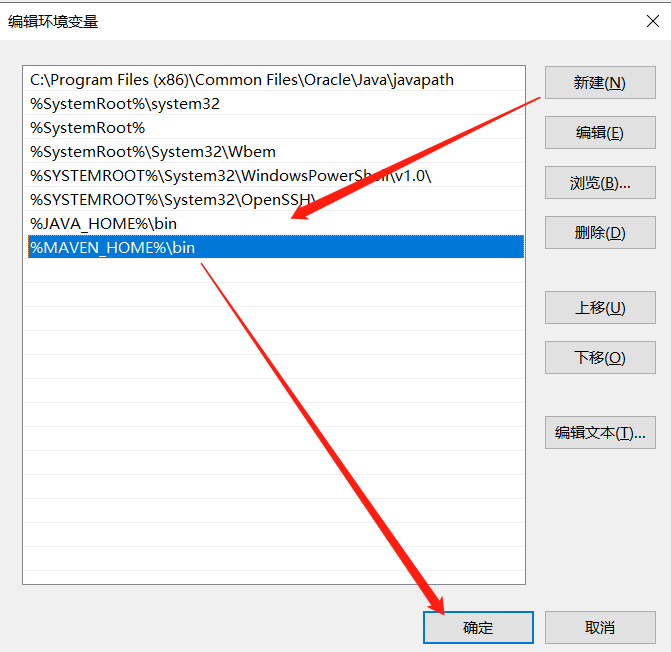
2.4 测试maven是否安装成功
快捷键Windows+R,输入cmd进入Dos窗口,然后输入:mvn -V,若看到maven版本信息,则表示配置成功。
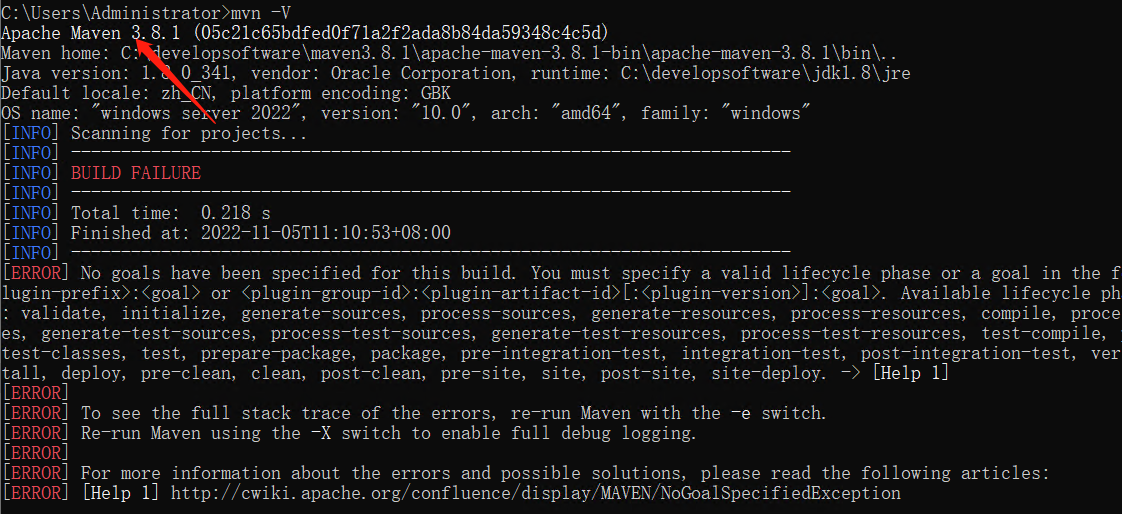
2.5 验证是否可以正常下载
Dos窗口中输入:mvn system:help后回车,可以看到在联网下载,且settings.xml中配置的本地仓库路径下,有文件信息则表示maven正常可用。

3. IDEA2018安装
3.1 下载安装
- 双击ideaIU-2018.3.3.exe开始安装




软件安装完成,先不要点击Run IntelliJ IDEA

-
软件安装完成后,把JetbrainsIdesCrack-4.2-release-sha1-3323d5d0b82e716609808090d3dc7cb3198b8c4b.jar文件复制粘贴到idea2018安装位置下的bin目录中。

-
找到bin目录下的idea.exe.vmoptions和idea64.exe.vmoptions,通过EditPlus或notepad++等工具将文件打开,然后在文件末尾处添加以下内容。
注意: 要根据自己的idea安装路径进行修改
-javaagent:C:/Program Files/JetBrains/IntelliJ IDEA 2018.3.3/bin/JetbrainsIdesCrack-4.2-release-sha1-3323d5d0b82e716609808090d3dc7cb3198b8c4b.jar
-
编辑C:\Windows\System32\drivers\etc下的hosts文件,在文件最后面加入下面一行:
0.0.0.0 account.jetbrains.com -
打开IDEA2018

ThisCrackLicenseId-{"licenseId":"ThisCrackLicenseId","licenseeName":"you","assigneeName":"good","assigneeEmail":"bukengnikengshui@126.com","licenseRestriction":"For This Crack, Only Test! Please support genuine!!!","checkConcurrentUse":false,"products":[{"code":"II","paidUpTo":"2099-12-31"},{"code":"DM","paidUpTo":"2099-12-31"},{"code":"AC","paidUpTo":"2099-12-31"},{"code":"RS0","paidUpTo":"2099-12-31"},{"code":"WS","paidUpTo":"2099-12-31"},{"code":"DPN","paidUpTo":"2099-12-31"},{"code":"RC","paidUpTo":"2099-12-31"},{"code":"PS","paidUpTo":"2099-12-31"},{"code":"DC","paidUpTo":"2099-12-31"},{"code":"RM","paidUpTo":"2099-12-31"},{"code":"CL","paidUpTo":"2099-12-31"},{"code":"PC","paidUpTo":"2099-12-31"}],"hash":"2911276/0","gracePeriodDays":7,"autoProlongated":false}
3.2 配置Maven


3.3 配置JDK



3.4 安装lombok插件


4. MySQL5.7.38安装
4.1 MySQL5.7.38下载
官网镜像地址 请根据个人所需选择相应版本下载。

4.2 MySQL安装过程
- 双击mysql-5.7.38-winx64.msi运行后,若出现如下提示则需要安装一下vcredist。

- vcredist安装完成后,再次双击mysql-5.7.38-winx64.msi,开始MySQL安装。


Typical:典型安装,安装最常用的功能,默认安装在C盘。
Custom:自定义安装,选择安装路径和组件等。
Complete:完全安装,安装所有组件,默认安装在C盘。



- MySQL安装完成,点击Finish。

4.3 MySQL配置
-
环境变量配置
找到桌面的电脑图标,鼠标选中并右击,点击属性

点击高级系统设置,打开系统属性


点击环境变量,进入配置页面。系统变量下点击新建,设置变量名(MYSQL_HOME)、变量值(MySQL安装目录,bin的上一级路径)

配置系统变量Path,点击新建,输入变量值:%MYSQL_HOME%\bin

4.4 MySQL服务的安装与登录
- 找到MySQL安装路径下的bin目录,然后点击左侧"文件",打开Windows PowerShell®—>以管理员身份打开Windows PowerShell(A)。

-
执行mysqld -install命令, 执行完毕后,输出 Service successfully installed 。

-
执行mysqld --initialize命令,执行完成后,Dos窗口无输出。但是,在MySQL安装路径下会自动生成一个data文件夹。


在data文件夹中,包含一个以扩展名.err结尾的文件,里面包含了数据库的初始密码。


-
启动MySQL服务
输入命令:net start mysql,成功后Dos窗口输出日志如下:

-
登录MySQL,密码就是.err文件中的那个

-
修改用户密码为123456
alter user 'root'@'localhost' identified by '123456';
-
修改MySQL字符集为utf8
(1)在MySQL安装目录下,新建my.ini文件

文件内容如下:
[client]default-character-set=utf8[mysql]default-character-set=utf8[mysqld]character-set-server=utf8(2)以管理员身份启动命令行,重启MySQL服务。
net stop mysqlnet start mysql
(3)登录MySQL,使用命令 status 查看字符集。由于配置了环境变量,直接使用普通命令行即可登录MySQL

5. Redis5.0.10安装







安装完成后,通过查看服务状态,可以看到Redis服务正在运行。

6. 微信开发者工具
6.1 注册微信小程序

6.2 获取AppID、AppSecret


6.3 安装微信开发者工具
- 安装

应用程序下载完毕后,双击运行、安装,直至结束。
- 开放服务端端口


7. HBuilderX使用

HBuilderX下载完成解压缩后,找到HBuilderX.exe,双击运行。

7.1 插件安装


没有账号需要先注册官方账号
-
安装sass





-
安装less插件


7.2 配置微信开发者工具




7.3 通过HBuilderX【新建】uni-app项目,运行到微信开发者工具
打开HBuilderX,点击文件–>新建–>项目





然后打开微信开发者工具,选择导入,找到上图mp-weixin文件夹所在路径即可。

7.4 HBuilderX导入已存在项目
文件–>导入–>从本地目录导入,找到项目所在路径即可。

8. Tomcat8.5
链接:https://pan.baidu.com/s/1WQ4X7E_u-8Ak3xMzQoUazA?pwd=2f6i
提取码:2f6i
来源地址:https://blog.csdn.net/qq_59550244/article/details/127707226





