最详细的 Windows 下 PyTorch 入门深度学习环境安装与配置 (GPU版本)
1、下载Anaconda
Anaconda官网:https://www.anaconda.com
清华大学开源镜像下载:https://mirrors.tuna.tsinghua.edu.cn/anaconda/archive/
两个网站都可以下载,选择适合自己电脑的版本下载即可。

2、安装Anaconda
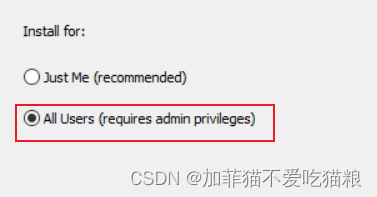
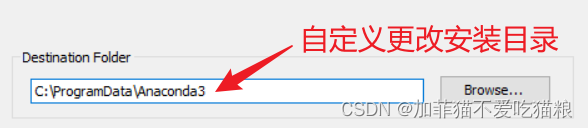
选择添加到环境变量
安装成功

3、创建虚拟环境
conda create -n 虚拟环境名字 python=版本conda activate 虚拟环境名字假如要删除虚拟环境,在命令行窗口输入:
conda remove -n 虚拟环境名字 --all1、查看电脑GPU型号、确定GPU算力
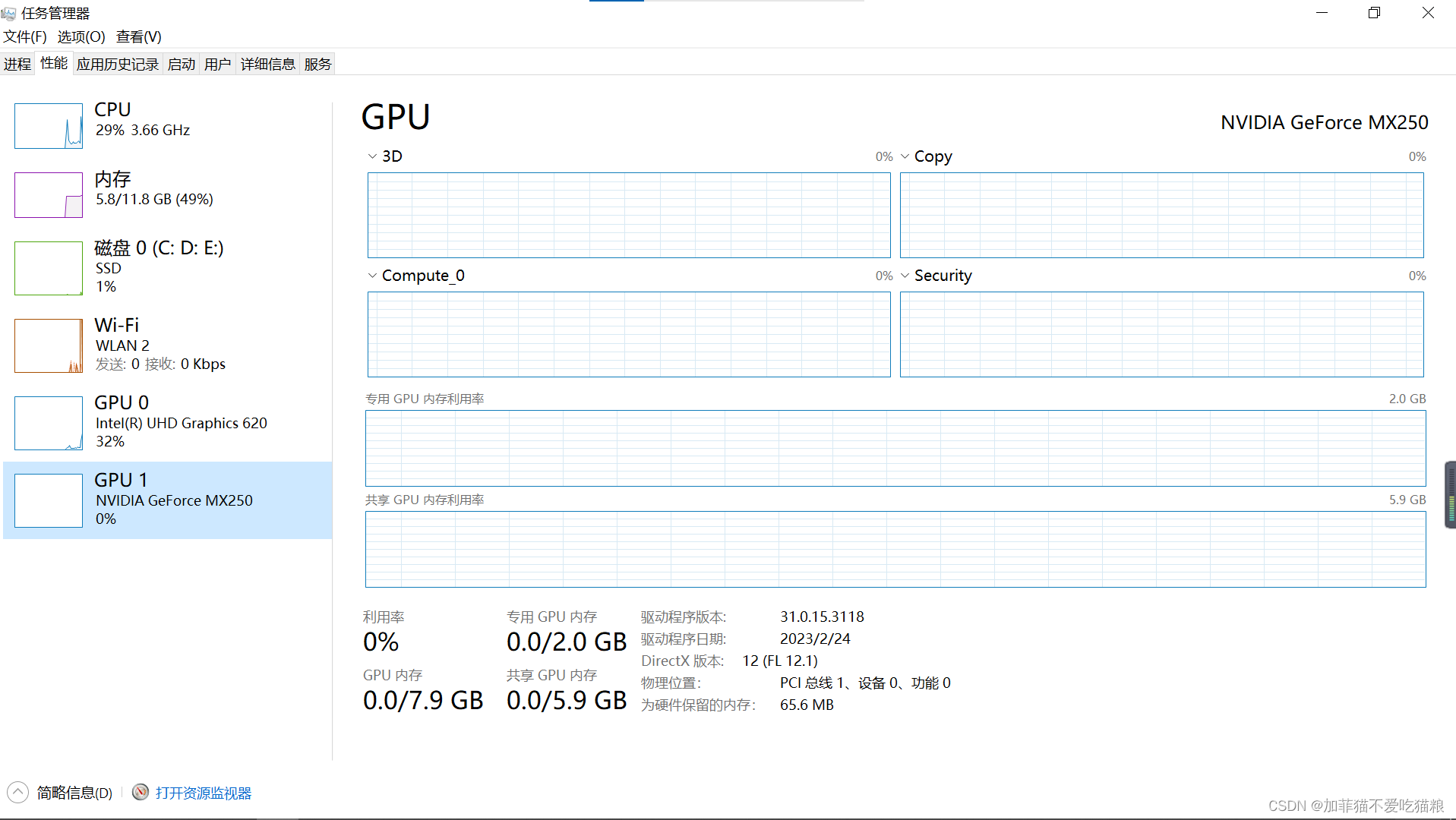
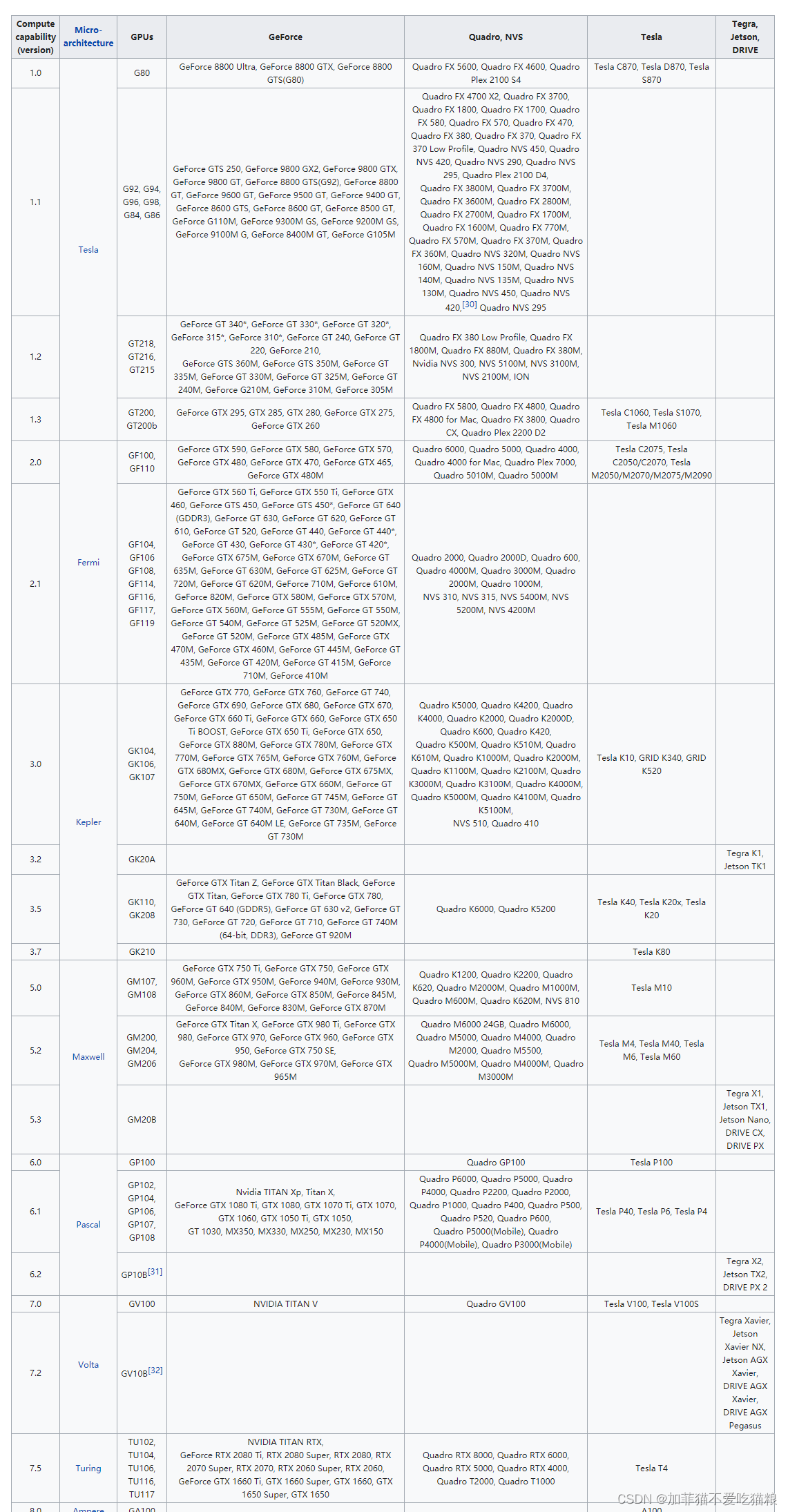
我的显卡型号:

2、根据算力确定CUDA版本
我的显卡算力对应6.1
(1)确定自己的可选择CUDA Runtime Version
(2)确保自己的CUDA Drive版本>=CUDA Runtime 版本
查询可以知道发现 9.0以上均可
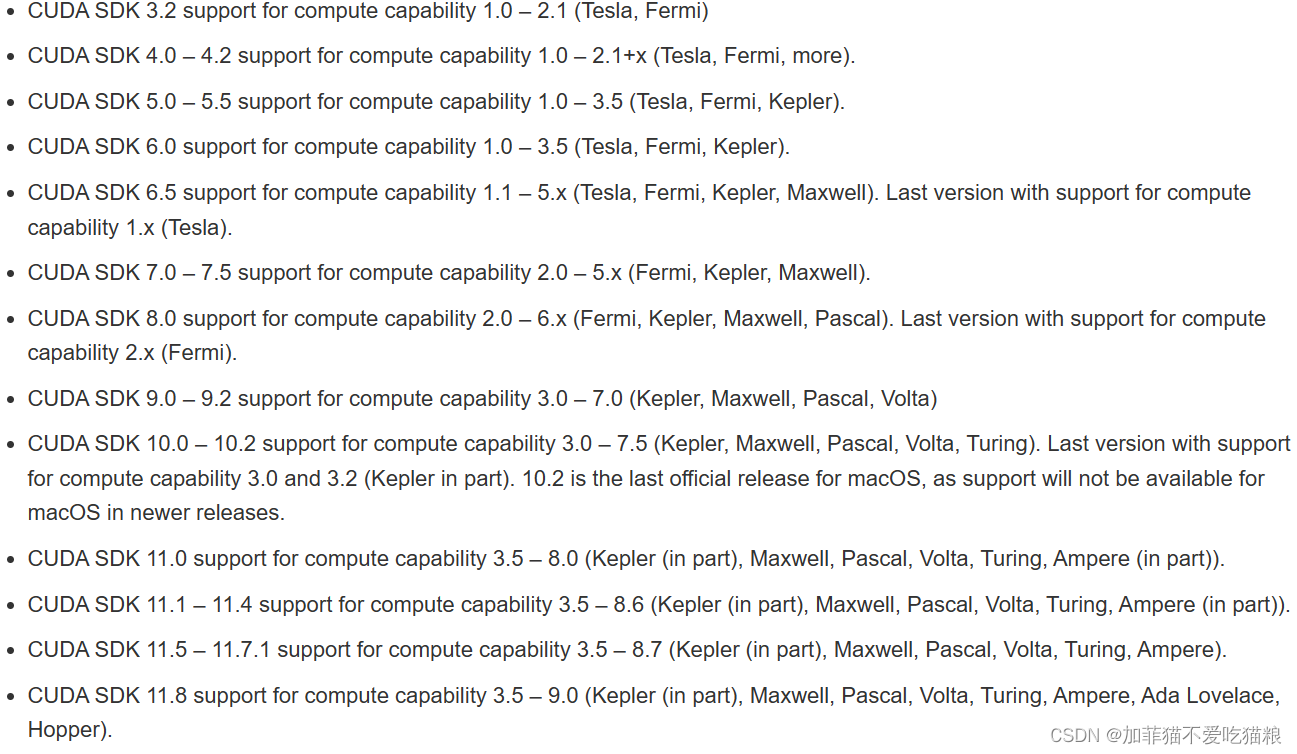
(3)查询自己的驱动 CUDA Drive Version
在anaconda命令行中输入 nvidia-smi
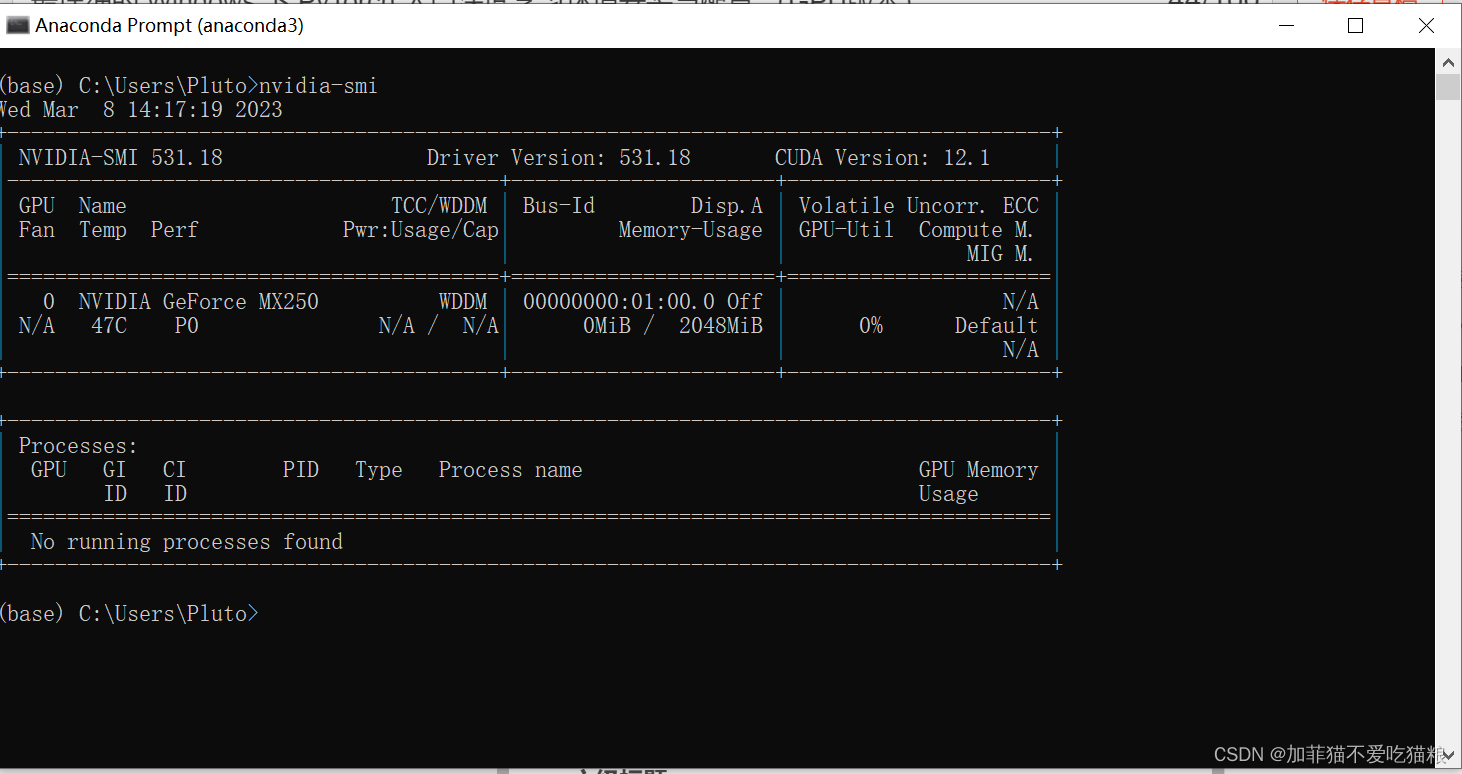
我的是12.1
(4)确定我们适用的CUDA
9-12.0均可
3、前两步之前可更新显卡驱动
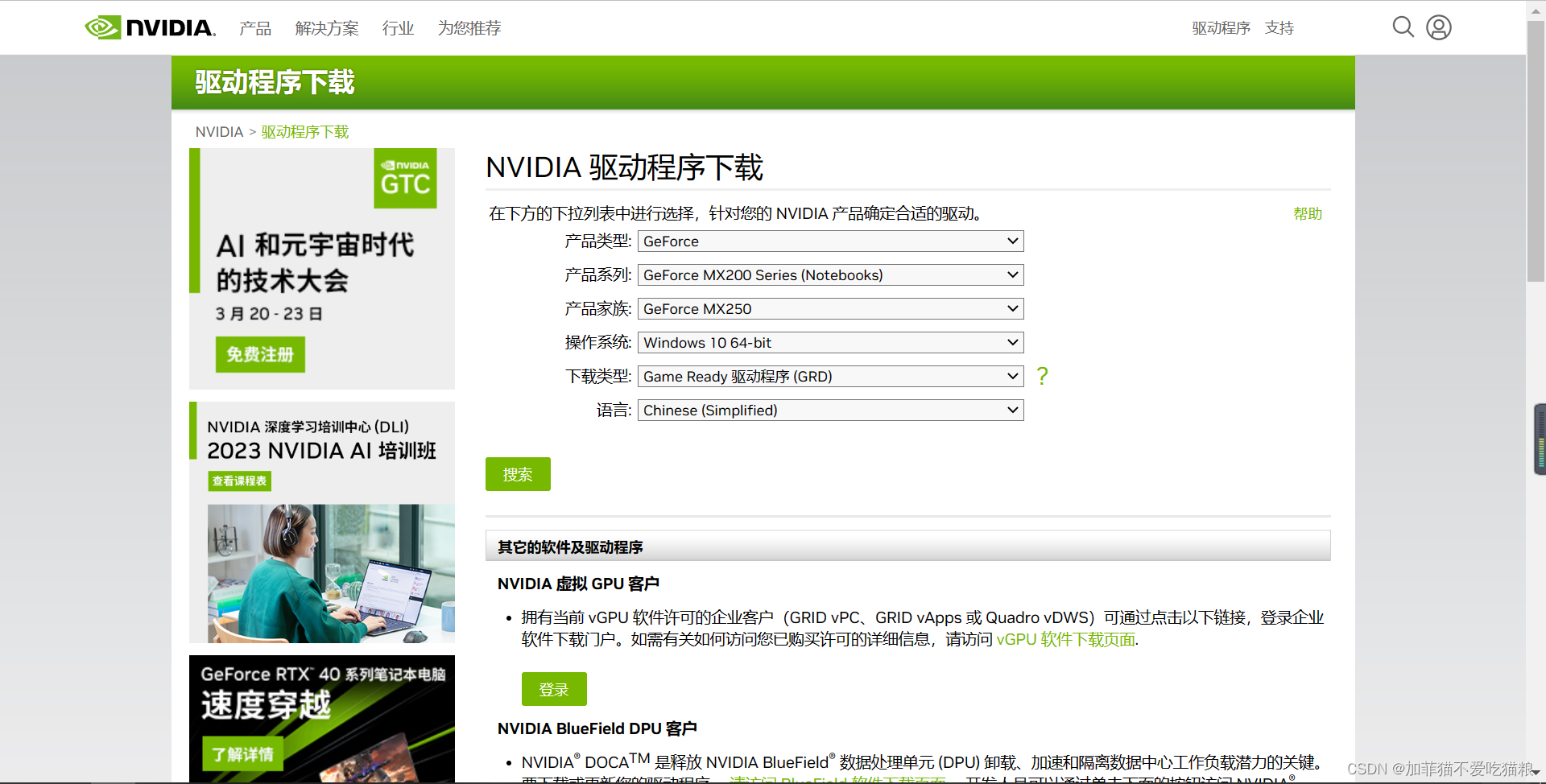

1、CUDA版本选择
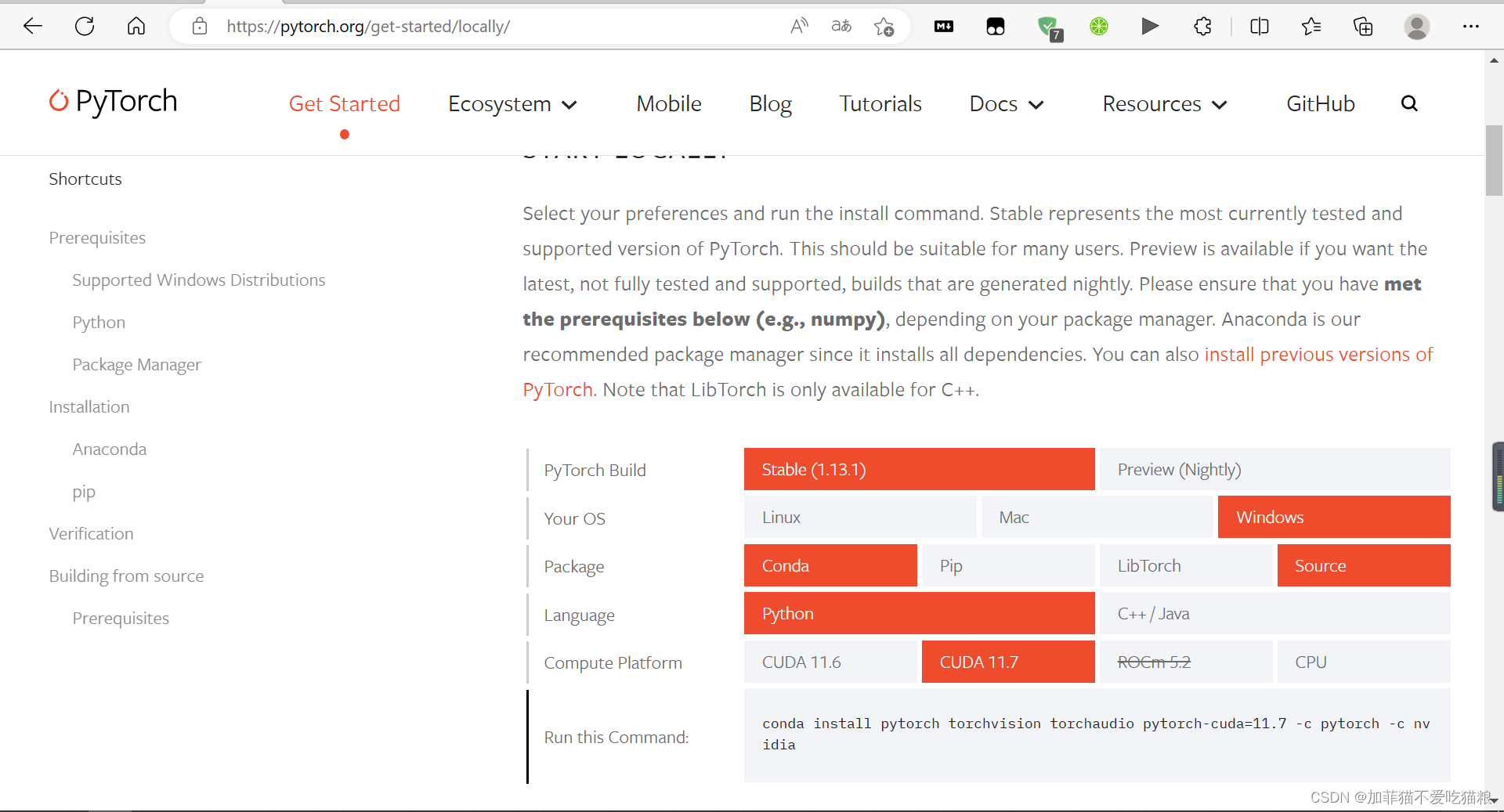
CUDA选择最新11.7
复制安装命令即可(复制Run this Command)
激活所要安装的虚拟环境(conda activate 虚拟环境名字)
粘贴安装命令就可以,稍等一段时间即可

2、验证Pytorch
激活对应安装Pytorch的虚拟环境
输入conda list,看看list中是否有pytorch或者torch

输入python
输入import torch
输入torch.cuda.is_available()
如果显示True,就说明Pytorch安装成功

1、选择社区版本
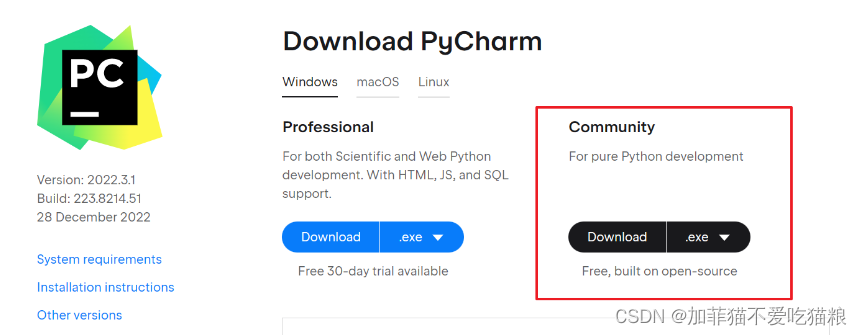
参考网上安装即可
2、连接anaconda创建的虚拟环境
点击新建项目,New Project

项目路径可更改
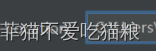
使用anaconda创建好的虚拟环境
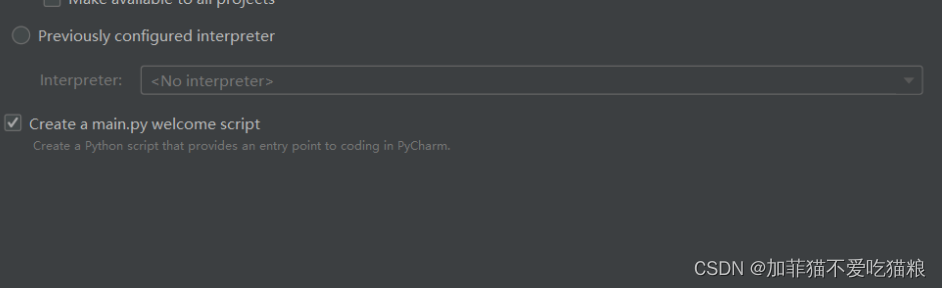
在Anaconda配置好虚拟环境后,需要将环境添加进PyCharm中。(或者新建项目时,设置针对某一项目的运行环境),选择Conda Environment是有时会出现Conda executable is not found错误


Conda executable,一定要选择Conda.exe而不是python.exe,因此我们要选择下载在Anaconda根目录下的 _Conda.exe,即下面图片底部 (注意:文件名中有下划线)
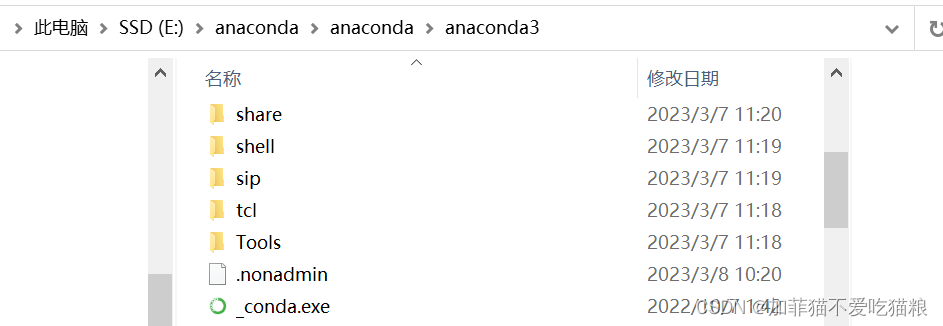
接下来,因为我们已经在Anaconda中创建了虚拟环境,因此点击Use existing environment , 选择已安装的Anaconda中的虚拟环境即可,点击右下角的OK,即可
返回创建项目页面,点击Create即可
可以看到右下角虚拟环境
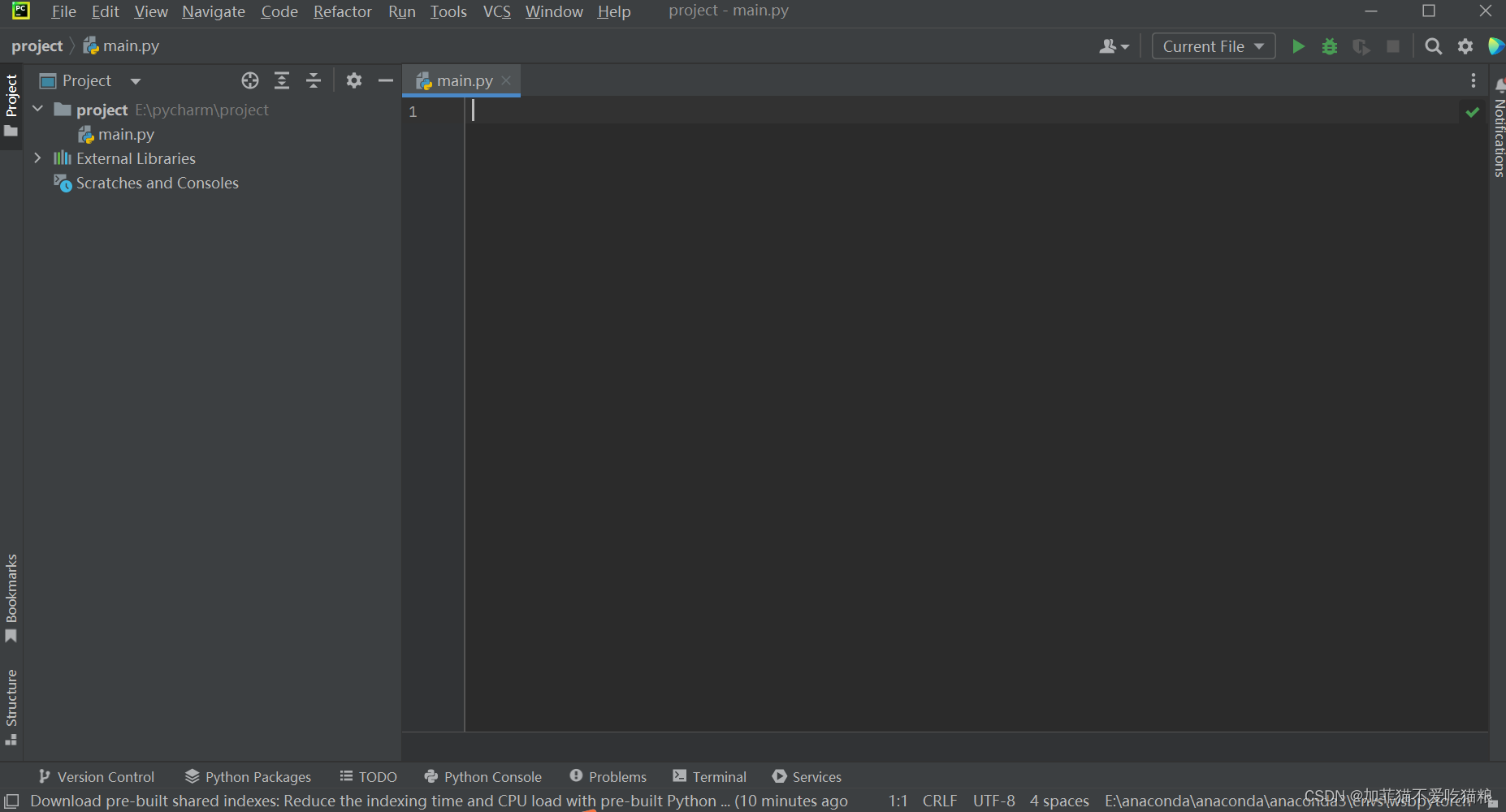
大功告成
https://blog.csdn.net/qq_43874102/article/details/123164105
https://blog.csdn.net/s1hjf/article/details/128759758
https://blog.csdn.net/s1hjf/article/details/128756004
https://www.bilibili.com/video/BV1S5411X7FY
来源地址:https://blog.csdn.net/m0_48609250/article/details/129402319





