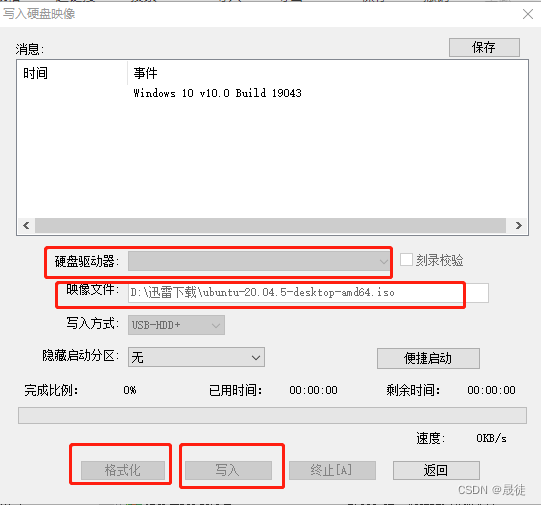文章目录
前言
目前常用windiows办公,但是在windows上不方便部署docker以及openstark等应用和办公环境也不一致,因此记录在本来的电脑上重新安装一个ubuntu20.04.4系统,部署双系统来用于日常的开发工作
一、准备安装ubuntu的环境
通过windows系统msinfo32确认内存和bios信息
- 输入键盘按下win+r(win:开始键/也就是Windows的标志那个键),在输入框内输入msinfo32后,如下:
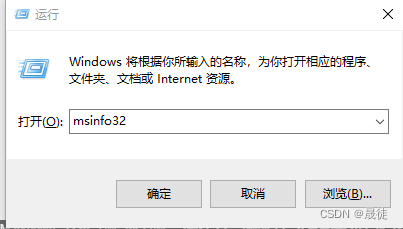
- 回车确认bios类型和内存信息,弹出窗体如下图:
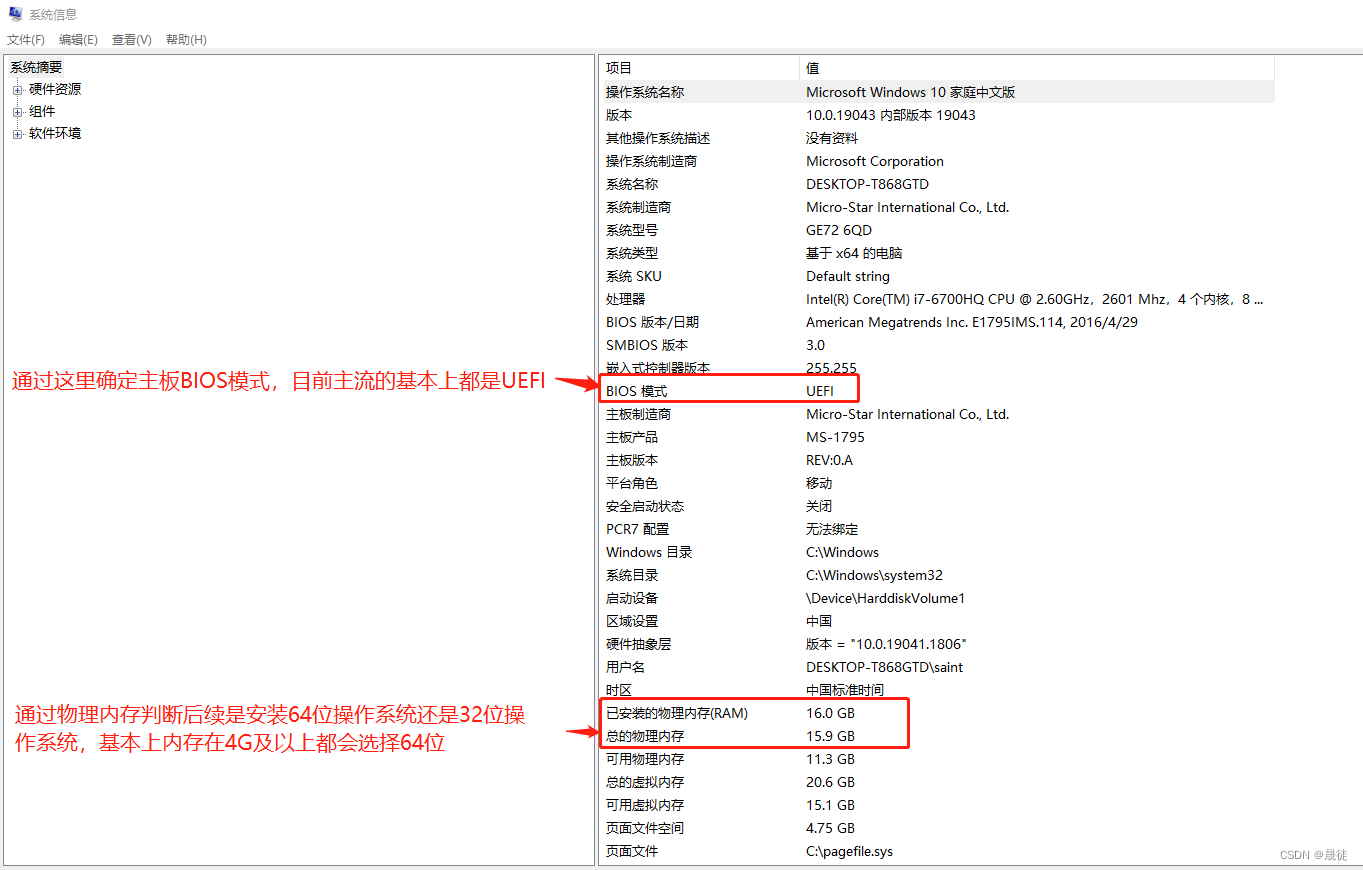
为新操作系统腾空间
- 确认硬盘信息,具体操作如下,在搜索框输入计算机管理,然后鼠标点击搜索出来的,具体如下图:
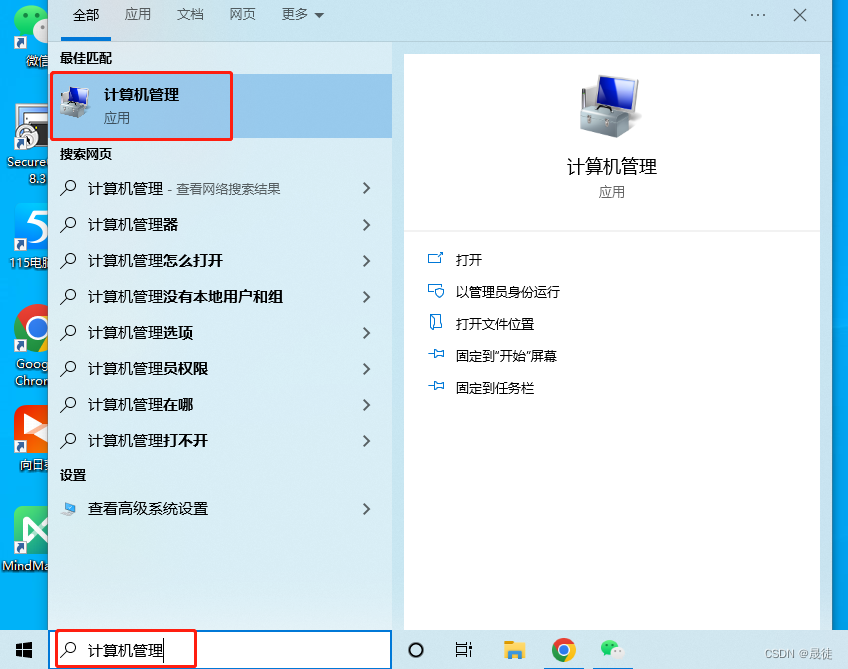
- 点击之后进入下图,确认有几个硬盘
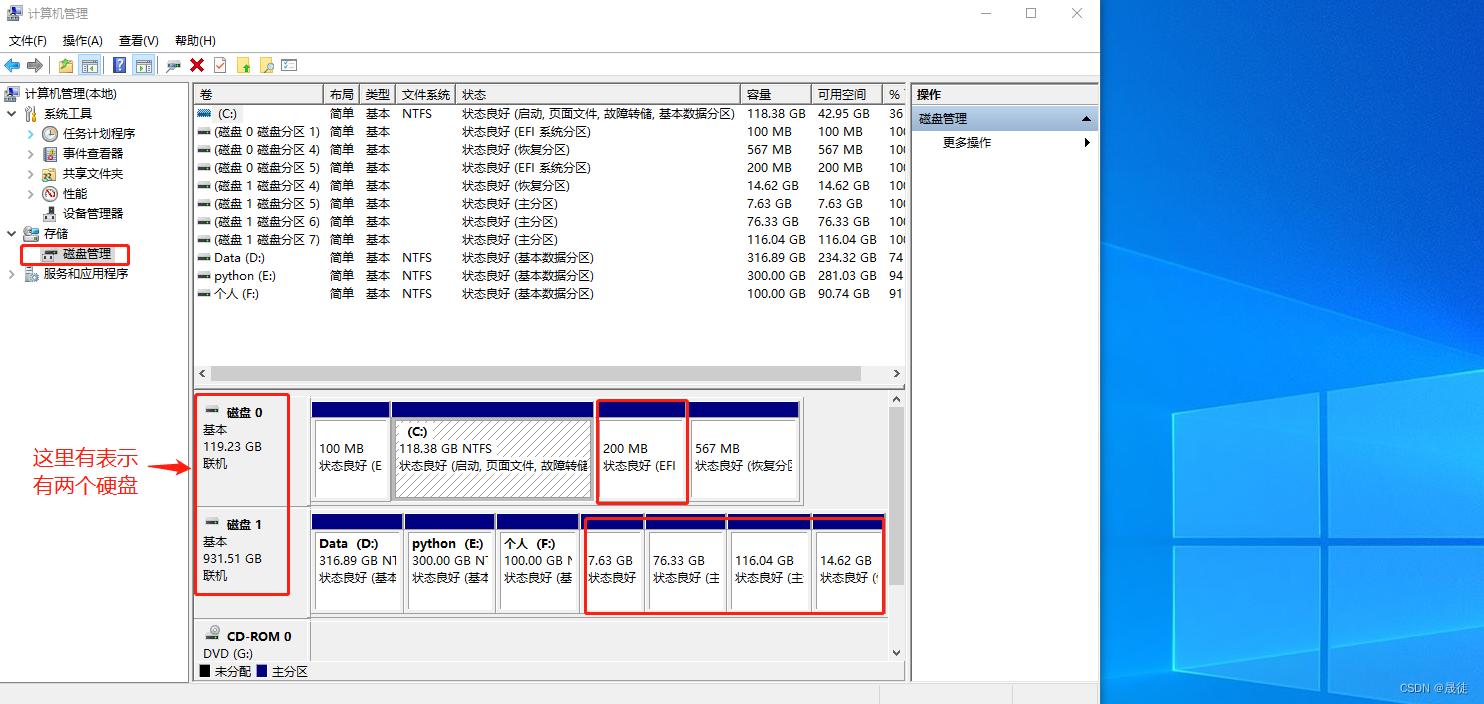
- 根据硬盘的数量压缩对应的空间,如下图
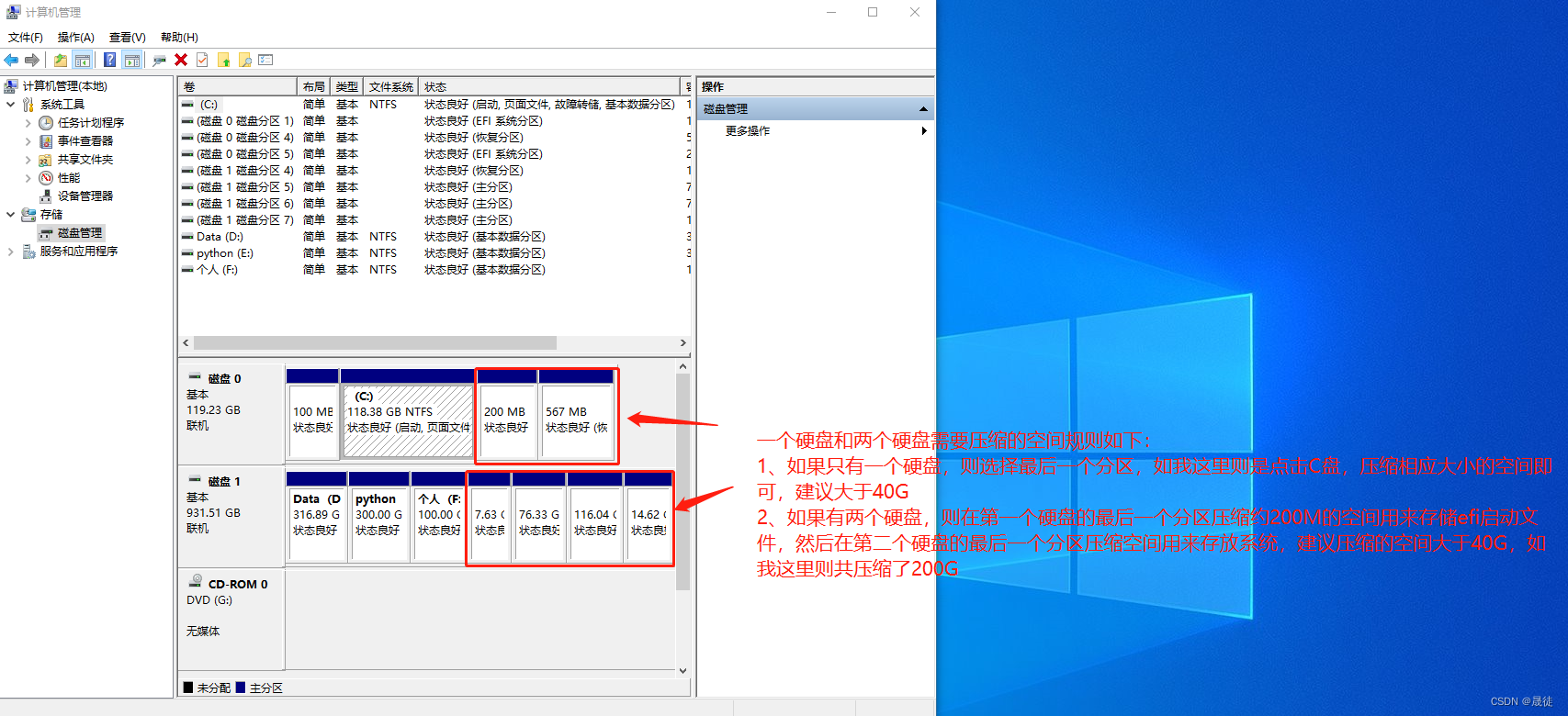
- 压缩空间的操作=步骤,首先在需要压缩的分区(磁盘的最后一个分区)右击,弹出框如下:
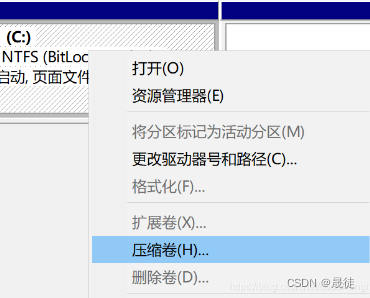
- 压缩空间,具体如下:
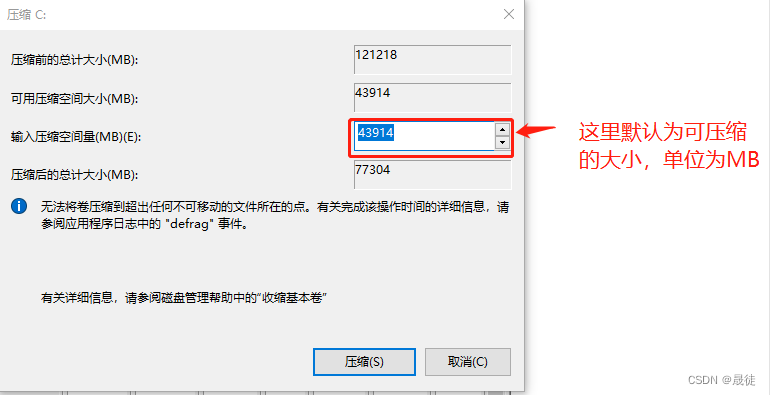
二、制作Ubuntu启动盘步骤
下载ubuntu镜像
- 使用浏览器进入ubuntu官方网站下载iso系统,网址为:https://ubuntu.com/download
- 由于我这里是下载桌面版的系统,下载最新版本的系统,点击如下:
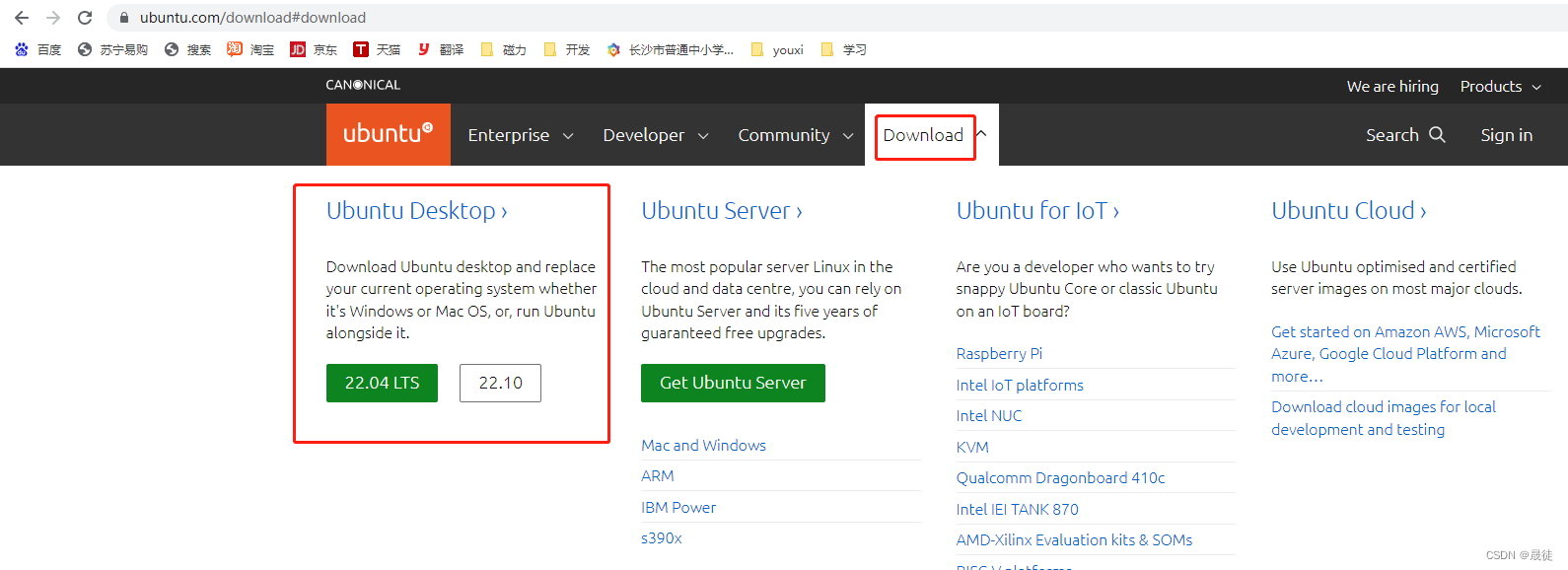
- 下载历史版本的ubuntu系统地址为:https://releases.ubuntu.com/, 进入之后页面如下,想要下载对应的系统,点击进去之后进行下载即可:
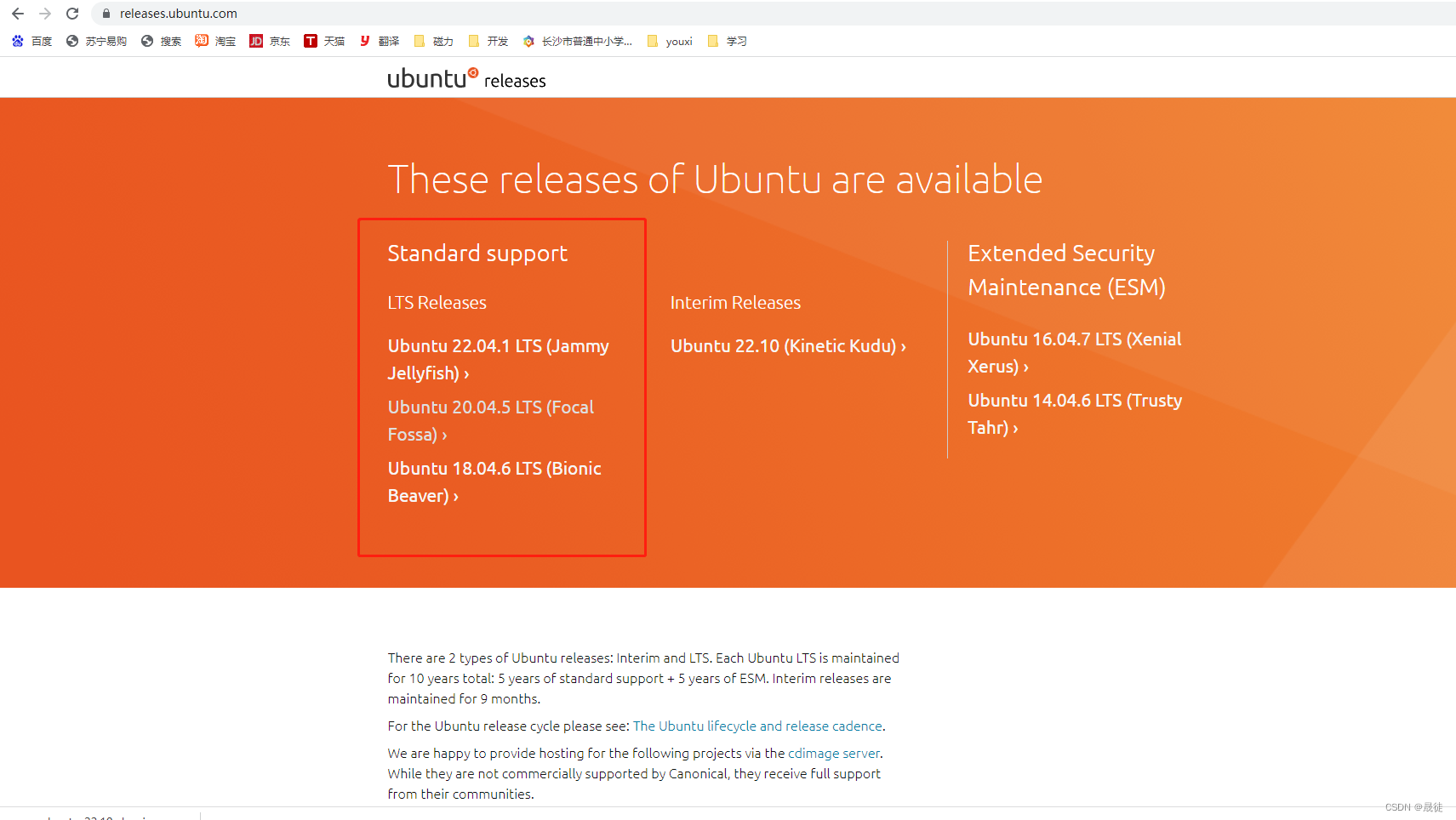
4.点击对应的系统后进入如下页面,在点击一次则自动开始下载: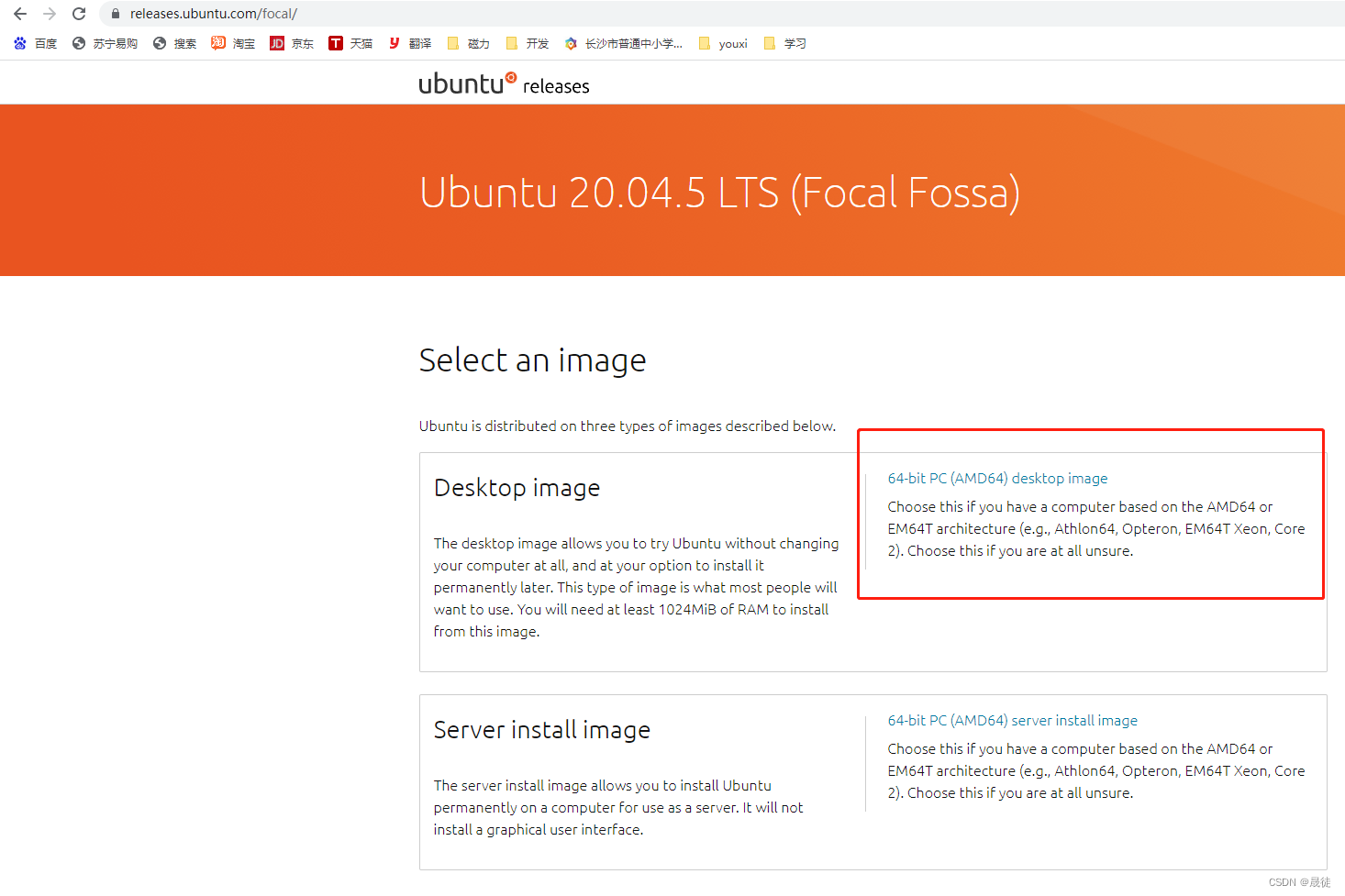
用UltralSO软碟通,将 Ubuntu 的镜像写入 U盘
- 下载和安装UltralSO软碟通,提供一个安装包下载链接:
链接:https://pan.baidu.com/s/1NISBXclUmtT_kI8c7t0aAw 提取码:m8jx
- 安装并打开UltralSO,插上 U盘,注意U盘会被格式化/被覆盖
UltralSO是收费注册的,但是我们只是短期使用一下,所以可以点击“试用”,无需购买收费的注册码,如下图:
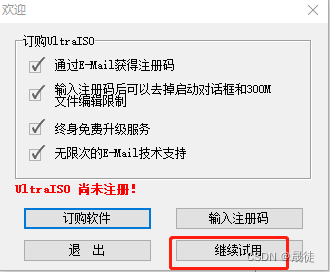
- 进入UltralSO,点击“选择文件”,并打开你已经下载的 ubuntu 所在的目录/位置,选择 unbuntu镜像(改成自己的Ubuntu镜像),点击打开,如下图:
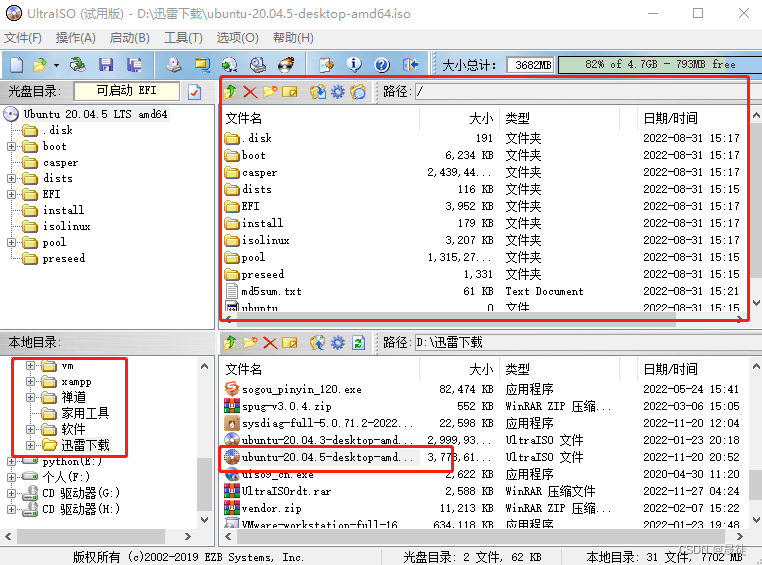
- 在UltralSO上方的菜单栏点击“启动”,再点击“写入硬盘映像”:
根据出现的界面,检查信息
1) 硬盘驱动器,必须对应使用的 U盘 (一般默认是)
2) 映像文件,必须对应下载的 ubuntu 镜像
3) 点击“格式化”
4) 在 U盘格式化完毕之后,点击“写入”,再等待10分钟左右,写入完毕
三、标题使用U盘,安装新系统
BIOS启动设置
- 进入BIOS_SETUP页面,选择U盘启动
不同厂商/牌子的计算机(Dell,Lenovo)
进入BIOS_Setup设置页面的快捷键不一定相同,可以自行百度,但是绝大部分机器可以在点击开机按钮后马上通过反复按:del、F1、F2键进入BIOS_Setup设置页面,然后设置第一启动项为对应的U盘,然后按F10保存退出,示例图如下:
安装过程
- 通过U盘启动,进入Ubuntu系统安装页面,如下:
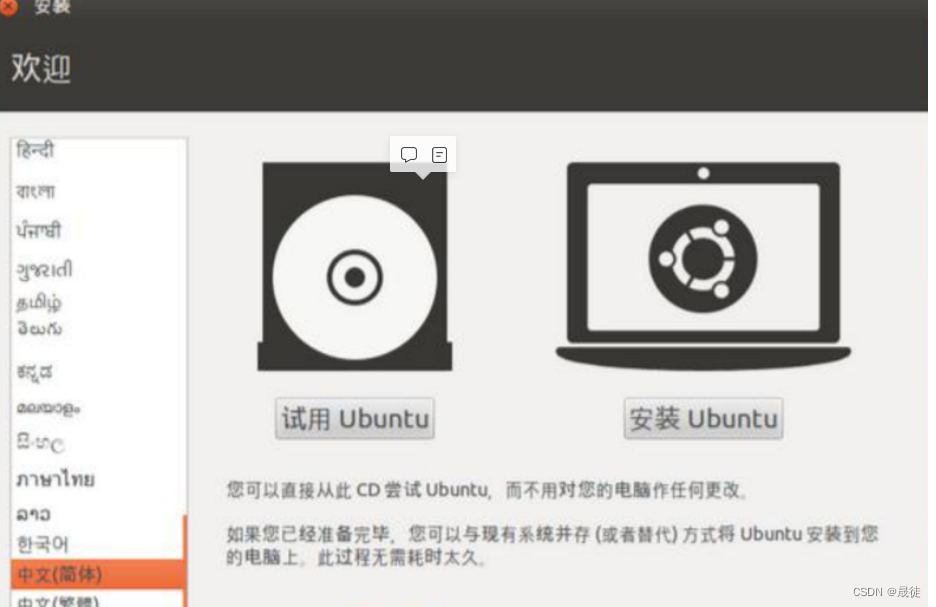
- 点击正常安装,安装的时候也可以选择链接网络或者wifi,只不过如果选择了,则会延长安装的时间,因为会联网下载一些文件,如下图
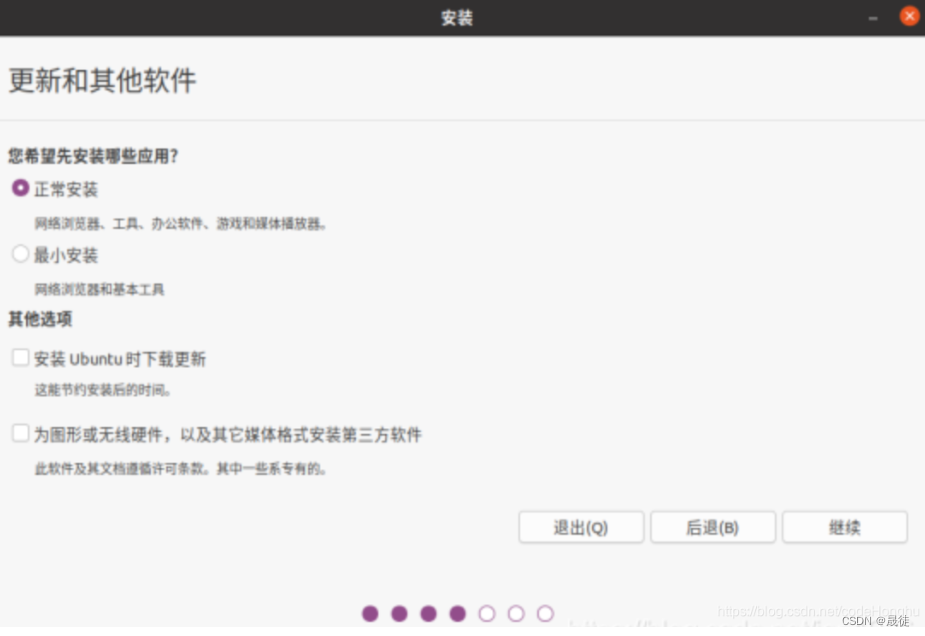
- 选择硬盘,建立相应的分区,接下来推荐选择“其他选项”,可以自行分盘。
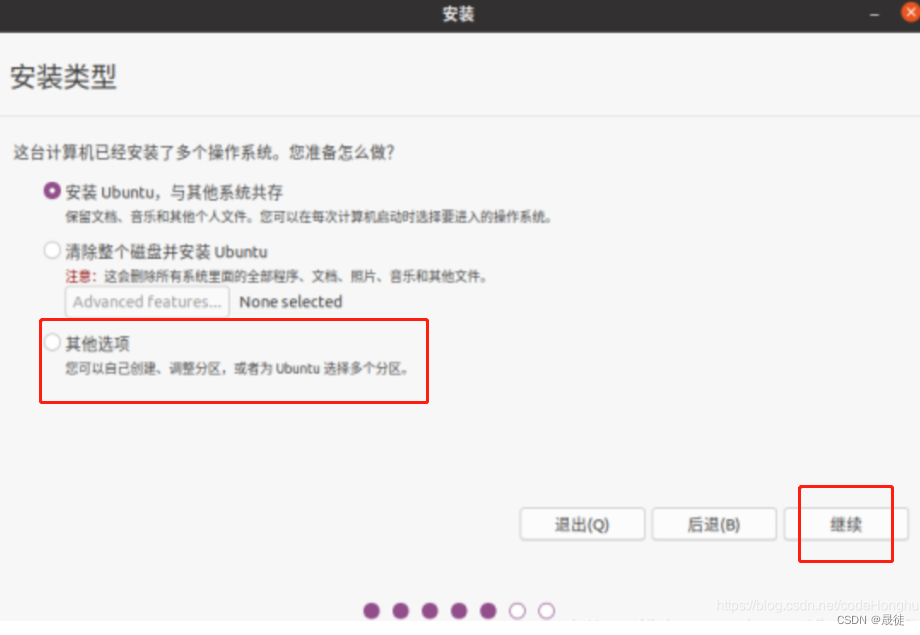
- 建立分区引导启动分区,UEFI模式和传统模式的差一点在于:传统模式使用 /boot启动,UEFI使用efi进行引导启动,因此在这里建立建立分区表的时候根据自己的BIOS类型选择各自的挂载点和文件类型,这个分区建议大小为200M,示例如下:

- 再建立如下分区
- swap: 这是 Linux 也就是 ubuntu 的交换区目录,大小一般为内存的 2倍,在电脑内存不足时,系统调用这片区域,来运行程序。可以将其分为4~8G,文件格式为交换空间,英文swap
- /: 这是 Linux 也就是 ubuntu 的根目录,就是一个反斜杠,相当于Windows的C盘,我们将其分为10~20G,文件格式为
ext4,条件允许可以再大,毕竟ubuntu装软件,默认装在这里 - . /home: 这是 ubuntu 的“其他盘”,或者说是个人目录,相当于Windows的DEF盘,为了让个人目录大一些,将剩下的存储空间全分给它,文件格式为 ext4
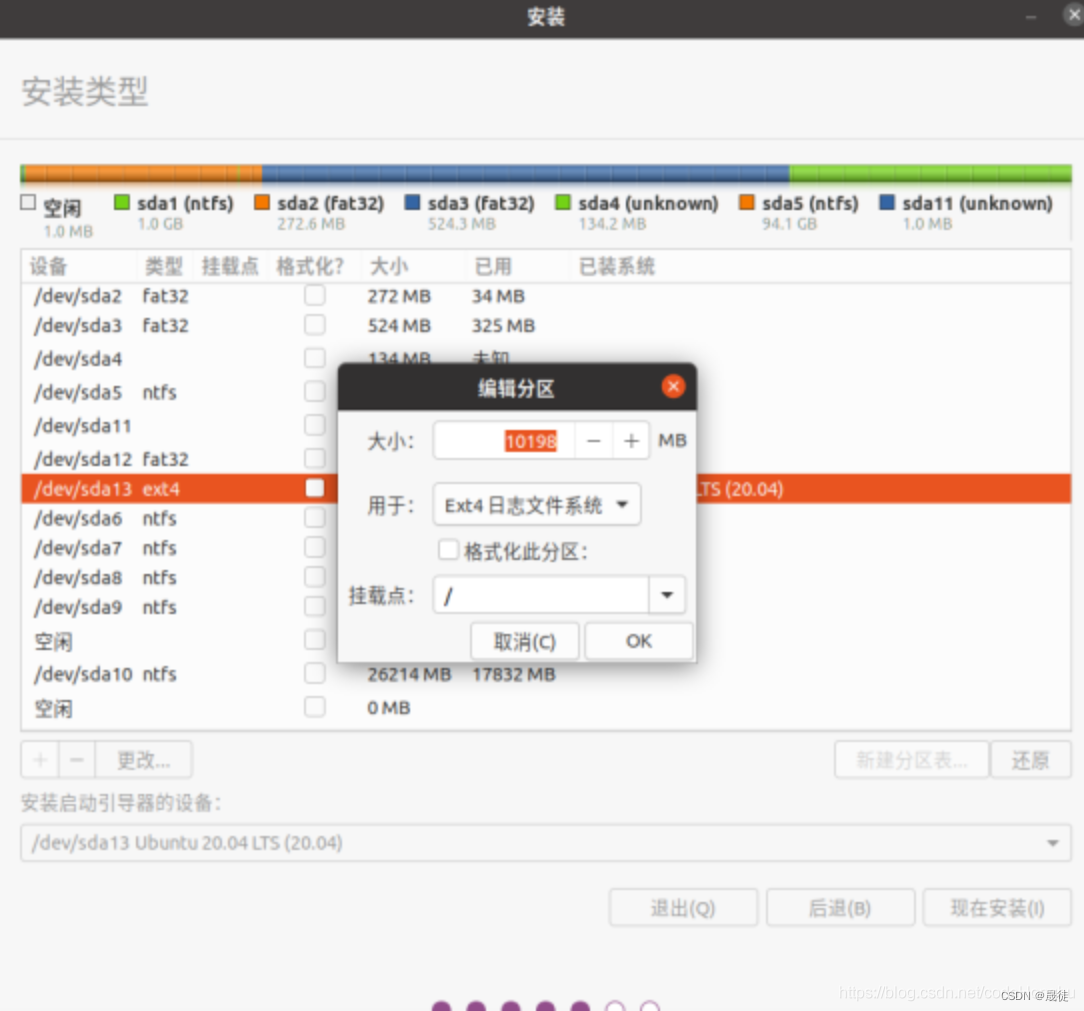
-
选择“安装启动下拉菜单”,刚刚第1)步创建了“/boot” 或“efi” 文件,现在看看这个区前面的编号是多少,安装启动引导器的设备,也就选“/boot” 或“efi” 文件,对应的编号 然后在“安装启动下拉菜单”中找到对应编号,如下图都为/dev/sbd2(“/boot” 或“efi”,图中的例子是efi)
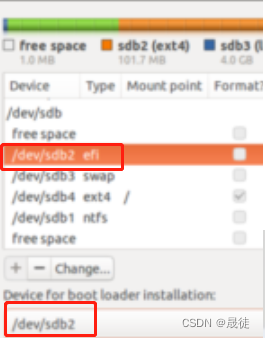
-
后续就根据提示正常完成安装即可,安装时间约15分钟左右;
安装完成后BIOS设置
- 参考BIOS启动设置张杰,进入boot页面,进入下图红框圈起来的菜单
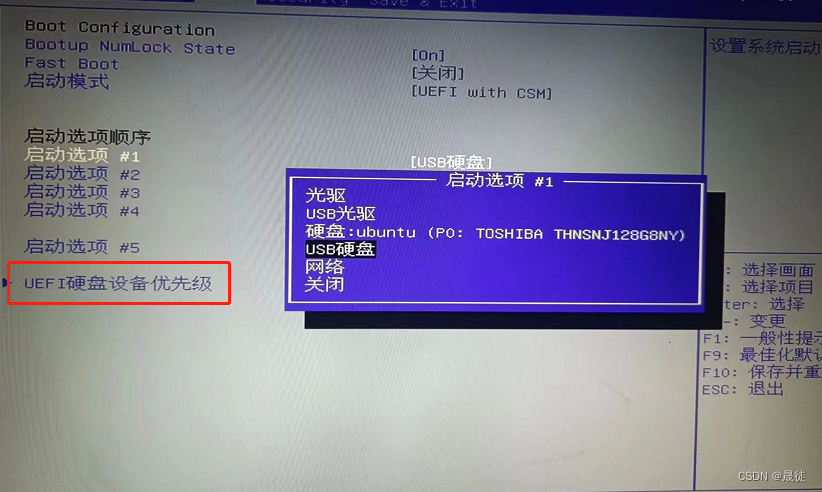
- 进入菜单后选择ubuntu为第一启动项,如下图所示:
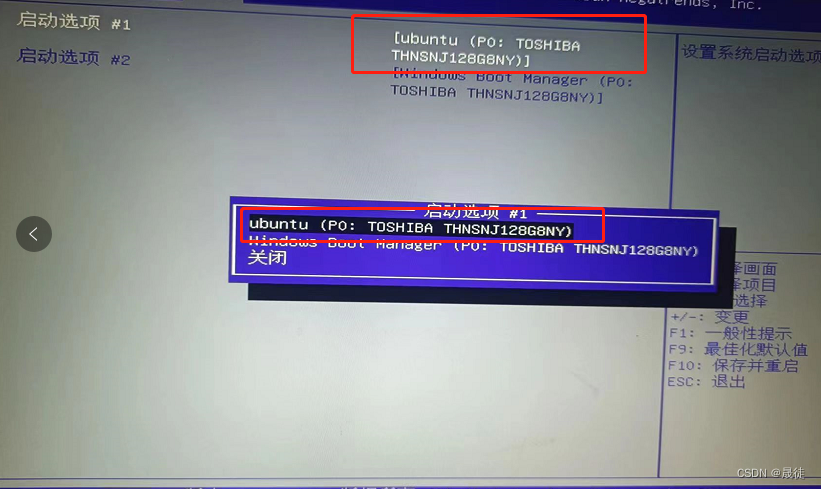
- 保存后重启,就能看到下图页面,默认进入ubuntu,也可进入windows,如果不进行设置,则有可能自动进入windows系统,不会有选择菜单
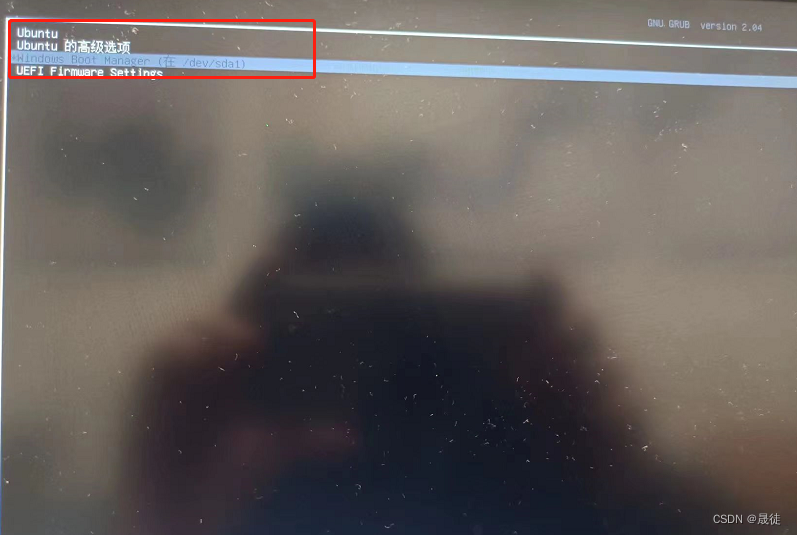
四、最后附带一些ubuntu系统安装相关链接
- 双系统安装方法 + 配置显卡 + root权限 + flash调配 https://blog.csdn.net/codeHonghu/article/details/111940656
- Ubuntu20.04安装详细图文教程(双系统)https://huaweicloud.csdn.net/6356034cd3efff3090b58a9b.html
- 清华清华大学开源软件镜像站,ubuntu下载地址
https://mirrors.tuna.tsinghua.edu.cn/ubuntu-releases/
来源地址:https://blog.csdn.net/m0_37860943/article/details/128061708