这篇文章主要介绍了Ubuntu20.04中如何使用VSCode,具有一定借鉴价值,感兴趣的朋友可以参考下,希望大家阅读完这篇文章之后大有收获,下面让小编带着大家一起了解一下。
1.准备
a.软件安装
可以通过软件商店进行安装,也可以下载安装。
下载安装的官网地址:https://code.visualstudio.com/。
可以下载deb和rpm两种格式的安装软件。
b.目录计划
编写程序过程中,需要事先决定编写的程序放在哪里,这就需要做一个目录计划。任何一个软件项目也都需要做目录规划,以便所写的程序分门别类存放在容易找到和使用的地方。
这里创建一个VSCODE目录来存放程序代码。为了进一步进行分类,在VSCODE目录下创建子目录CSP,编写代码可以放在这个子目录中。如下图所示:
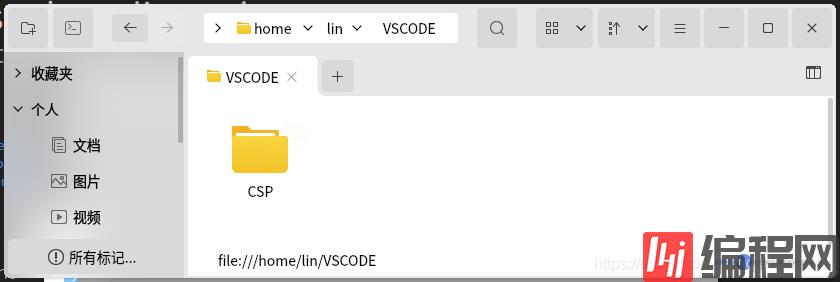
2.运行VS Code与安装C/C++插件
a.运行VS Code
运行VS Code,显示以下界面:

b.安装C/C++插件
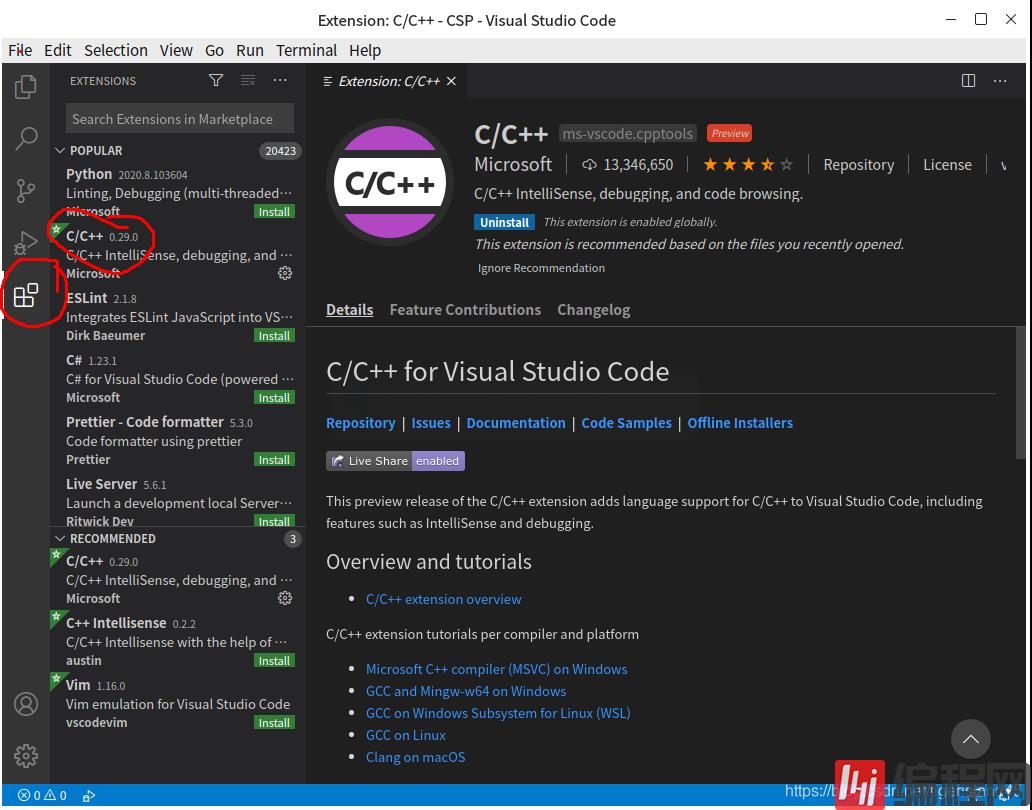
3.编写程序
a.打开文件夹(目录)
点击菜单File-Open Folder…,显示以下界面,界面中选择CSP目录:
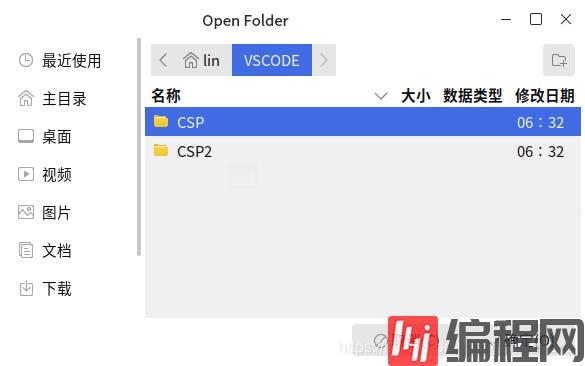
点击“确定”按钮,返回VS Code界面,并且点击CSP:

b.创建C/C++文件与编写程序
上图中点击CSP右边的“New File”按钮,并且输入文件名字“Hello.c”,则创建了一个空白的该文件。在该文件中输入程序并且保存后,如下图所示:

4.运行程序
点击菜单Run-Run Without Debugging(快捷键Ctrl F5)则运行程序。
点击菜单Run-Start Debugging(快捷键F5)则以调试(可以单步方式运行,可以直接运行到断点)方式运行程序。
这时需要选择运行环境,这里选择“C++(GDB/LLDB)”,然后继续选择“gcc - 生成调试活动文件”,这时会自动生成一个“launch.json”文件(首次会生成该文件)。
关闭文件“launch.json”,重新运行即可,运行结果如下:

5.调试程序
a.设置断点
点击源程序的行号前空白位置可以设置断点。
光标放在需要设置断点的行上,按F9键,可以设置/取消该行的断点。
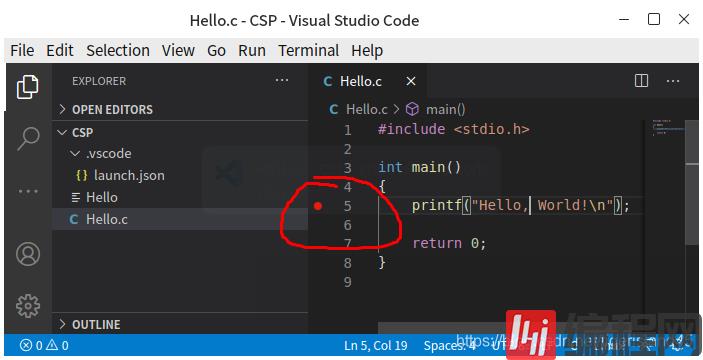
b.调试(Debug)运行
使用菜单Run中的各种命令进行程序调试。
6.其他
VS Code只能将就使用,用于考试和比赛可以勉强使用。
工程项目中是否合适,值得探讨,也许没有多少实际的工程项目会使用该软件。
感谢你能够认真阅读完这篇文章,希望小编分享的“Ubuntu20.04中如何使用VSCode”这篇文章对大家有帮助,同时也希望大家多多支持编程网,关注编程网行业资讯频道,更多相关知识等着你来学习!






