很多 Windows 11 用户反映,他们无法从自己的计算机中删除某些内容,在某种原因下。这可能很烦人,因为它会阻止用户释放内存或删除不需要的文件。我们将讨论为什么文件在 Windows 11 上无法删除以及如何解决这个问题。
另外,您可能对我们的文章感兴趣,如果文件资源管理器删除的文件仍显示在您的计算机上,该怎么办。
为什么我的电脑不允许我删除文件?
- 如果您不是文件所有者或您的用户帐户没有适当的访问权限,则可能会发生这种情况。
- 该文件可能正被另一个程序或进程使用,从而阻止其被删除。
- 操作系统或第三方程序可能会锁定文件或文件夹。
- 如果计算机的文件系统已损坏,则可能会导致文件删除问题。
- 文件或文件夹可以启用只读属性,该属性限制修改和删除。
- Windows 保护某些系统文件和文件夹以防止意外删除,从而导致限制。
- 如果文件名超过允许的最大路径长度,则删除它时可能会遇到问题。
- 如果防病毒或安全软件具有严格的访问控制,则可能会干扰文件删除。
如果文件在 Windows 11 上无法删除,我该怎么办?
在继续执行任何高级故障排除步骤之前,我们建议您遵守以下初步检查:
- 重新启动计算机以解决影响文件删除的临时问题。
- 关闭使用该文件的后台进程,并防止将其删除。
1.关闭并重新启动文件资源管理器
- 右键单击 Windows 按钮,然后单击列表菜单中的任务管理器。
- 导航到“进程”选项卡。找到 Windows 资源管理器,右键单击它,然后从下拉菜单中选择结束任务。
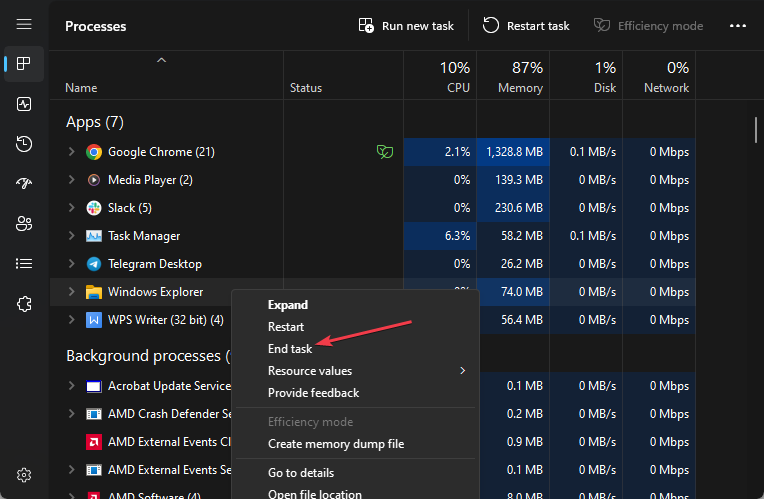
- 单击运行新任务。
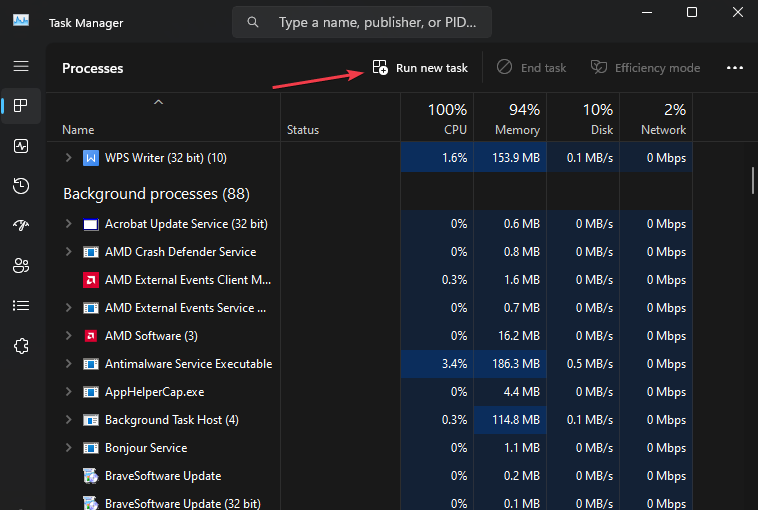
- 键入资源管理器.exe,然后按以重新启动文件资源管理器。Enter
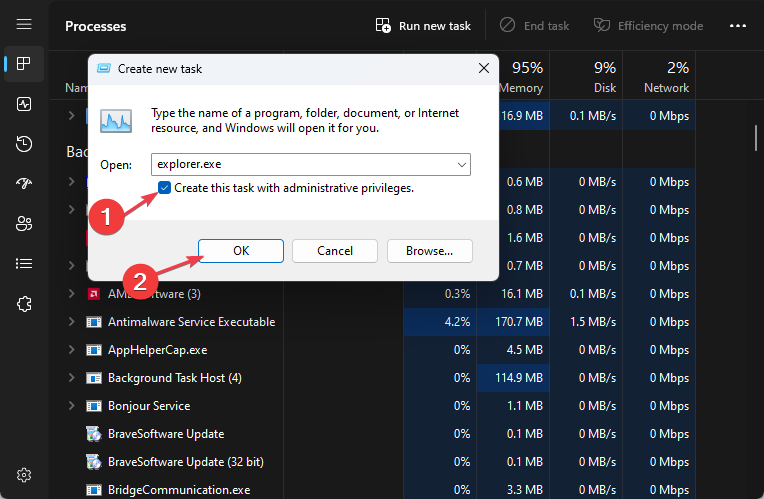
- 尝试再次删除文件并检查问题是否仍然存在。
重新启动文件资源管理器将解决导致其无法删除文件的任何锁定或故障。
2.完全控制文件
- 右键单击要删除的文件,然后从下拉菜单中选择属性。
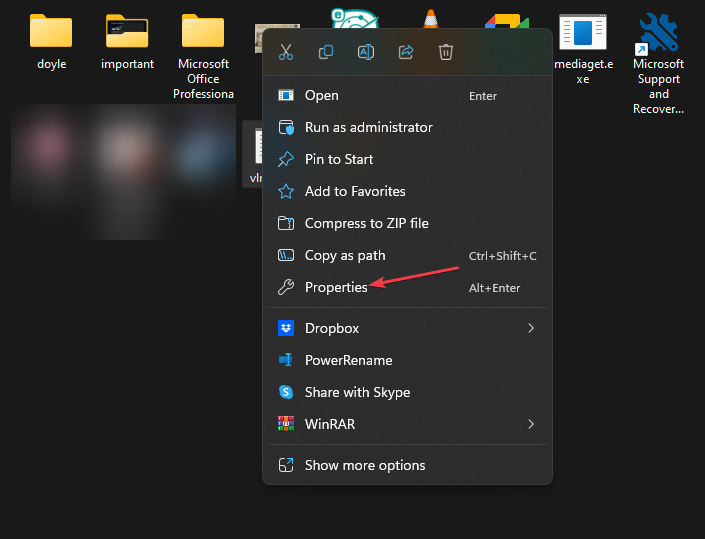
- 转到“安全”选项卡,并确保您的用户帐户具有删除文件所需的权限。
- 如果没有,请单击“编辑”以调整权限。
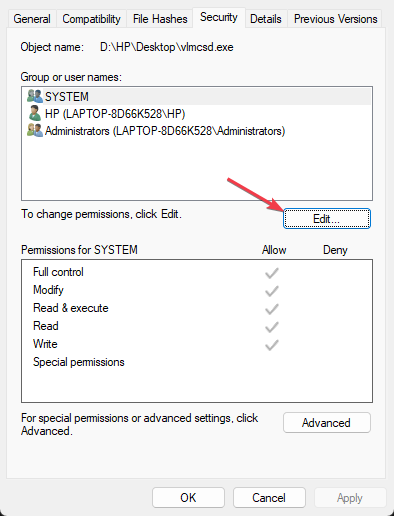
- 在新窗口中,授予您的帐户完全控制权。
如果您没有删除文件所需的权限,上述步骤将有助于分配足够的权限来更改文件。
如果您无法绕过上述步骤,请查看我们的指南,了解在 Windows 11 上重置权限的方法。
3.使用命令提示符强制删除文件
- 在文件资源管理器中找到文件的文件路径并复制它。
- 左键单击“开始”按钮,键入“命令提示符”,然后单击“以管理员身份运行”选项。
- 在用户帐户控制 (UAC) 提示上单击“是”。
- 使用以下命令和路径导航到文件位置:例如,
cd C:\Path\to\file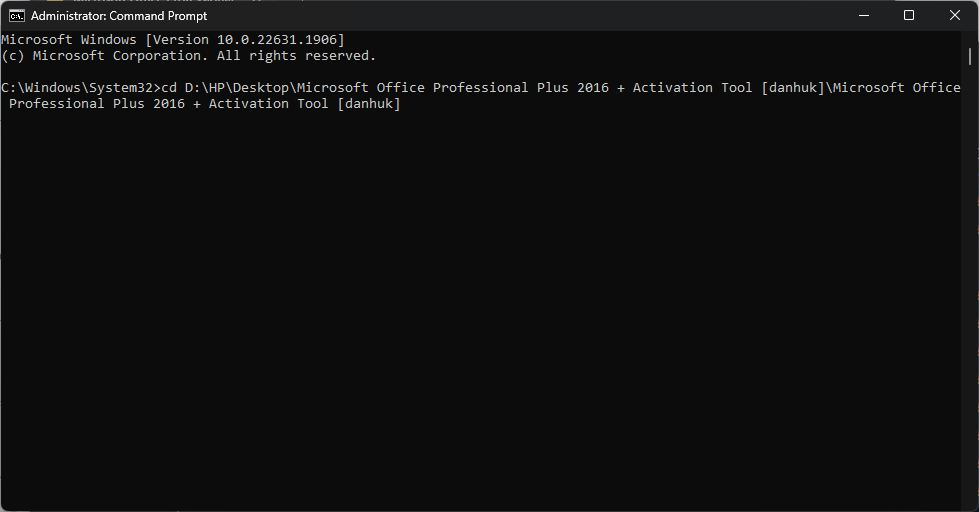
- 进入正确的目录后,键入以下内容并按 :Enter
del /f filename.extension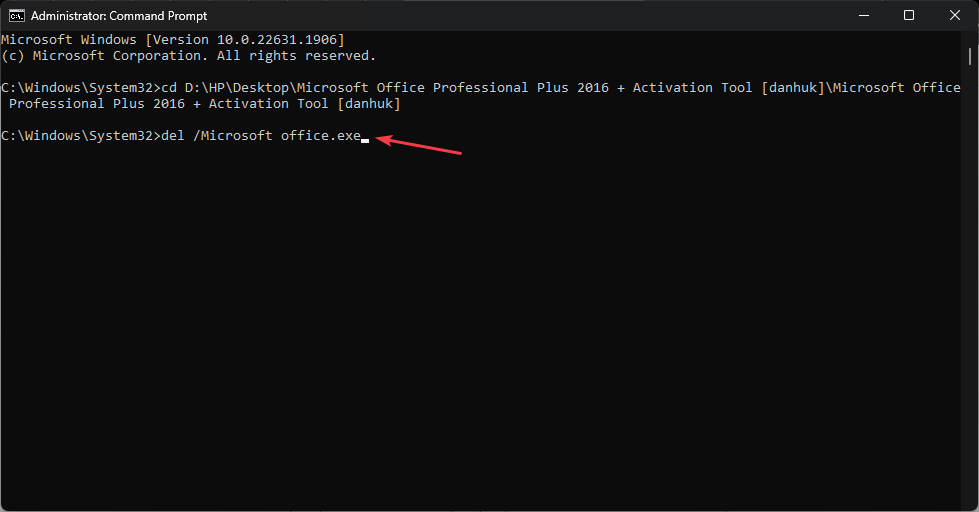
- 将 filename.extension 替换为要删除的文件的实际名称。
/f 标志强制删除而不提示确认。它在没有任何权限或安全访问权限的情况下运行文件删除过程。
4.在安全模式下删除文件
- 按 + 键打开“运行命令”窗口。键入cmd,然后按回车键打开命令提示符。WinR
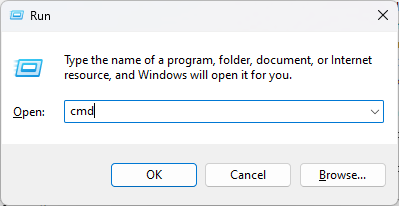
- 在命令提示符下键入以下内容,然后按:Enter
bcedit / set {current} safeboot minimal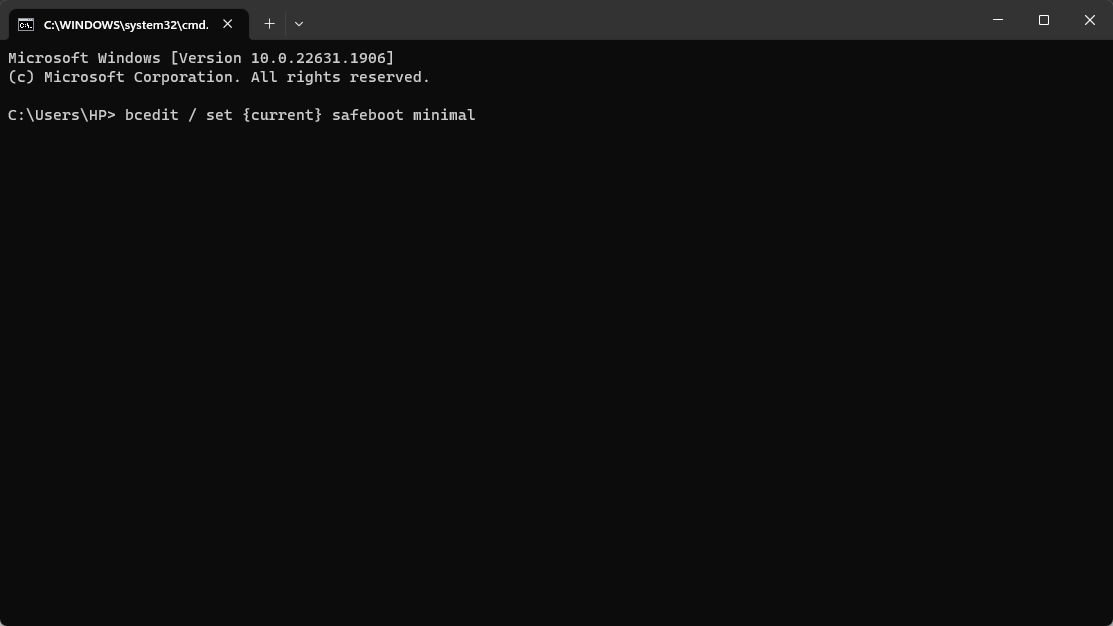
- 等待您的 PC 重新启动并显示安全模式。
- 进入安全模式后,导航到文件位置并尝试将其删除。
安全模式以最少的驱动程序和进程启动 Windows,这有助于绕过阻止文件删除的任何问题。
您可以阅读我们的指南,了解如果安全模式在 Windows 11 上不起作用该怎么办。
总之,您可以查看我们的文章 如何修复 文件资源管理器冻结或无法响应 Windows 11.
以上就是文件不会在 Windows 11 上删除?强制擦除它们的4种方法的详细内容,更多请关注编程网其它相关文章!




