希望你要有耐心一步一步做完,你一定会有收获!
文章目录(点击可跳转)
第1步.安装Anaconda
Anaconda官网链接(版本随意)
2.笔者自己版本的度盘Anaconda链接
安装时需要注意的点:(不重要的安装步骤省略了)
(1)Anaconda安装路径的选择
这里最好装在空间大的盘,因为要在它的目录下装很多虚拟环境,虚拟环境还挺大的,我装在空间大的E盘。
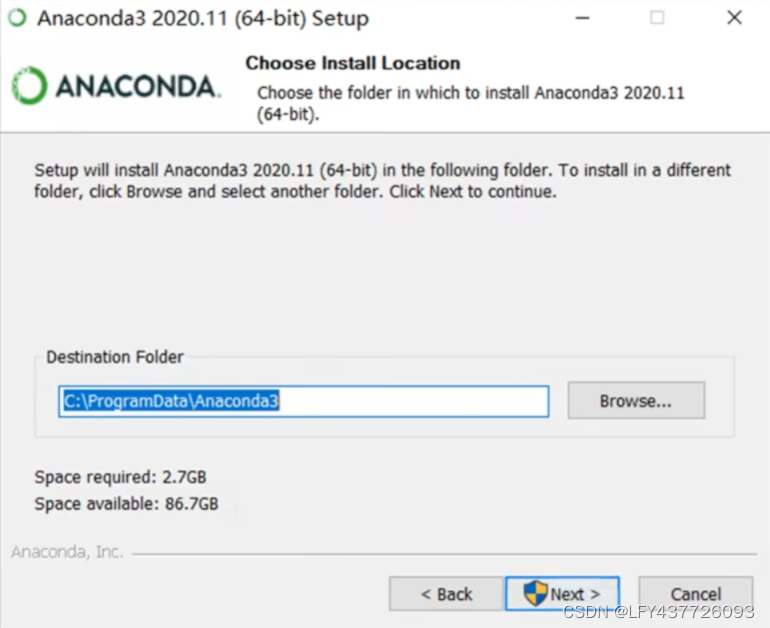
(2)这里全打√就是了,第一个如果不打√
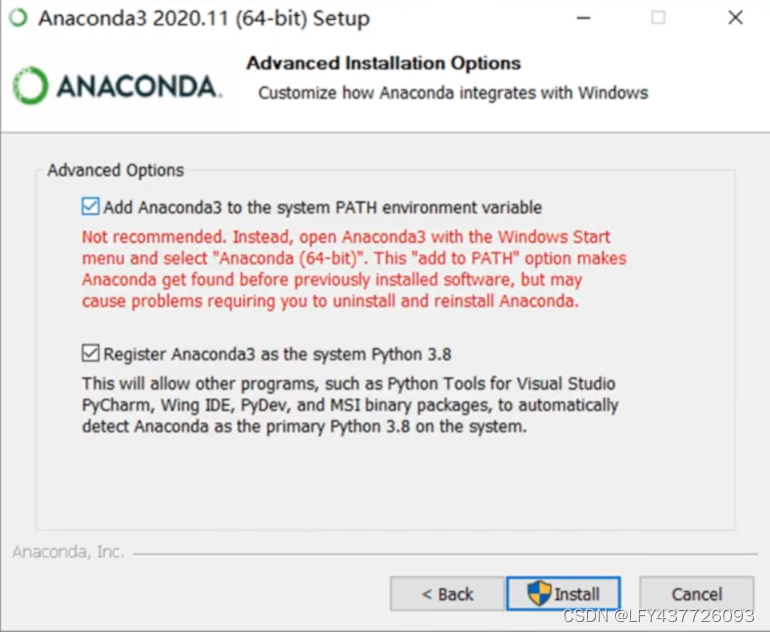
(3)这里不打√
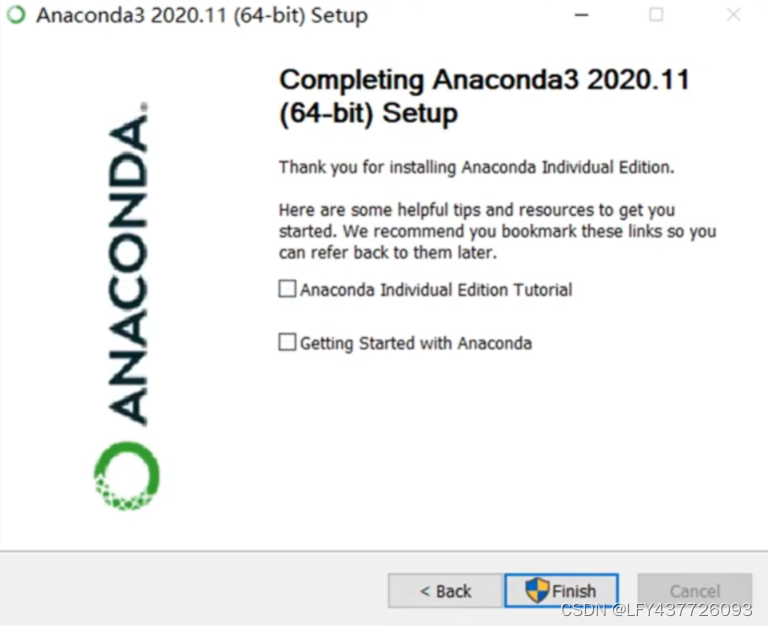
第2步.安装pycharm
pycharm官网链接(版本随意)
2.笔者自己版本的度盘pycharm链接
安装时需要注意的点:(不重要的安装步骤省略了)
(1)pycharm安装路径的选择
这里建议还是装在空间大的盘,自己新建一个文件夹装里面,我是和Anaconda都装在E盘里,没装在C盘。
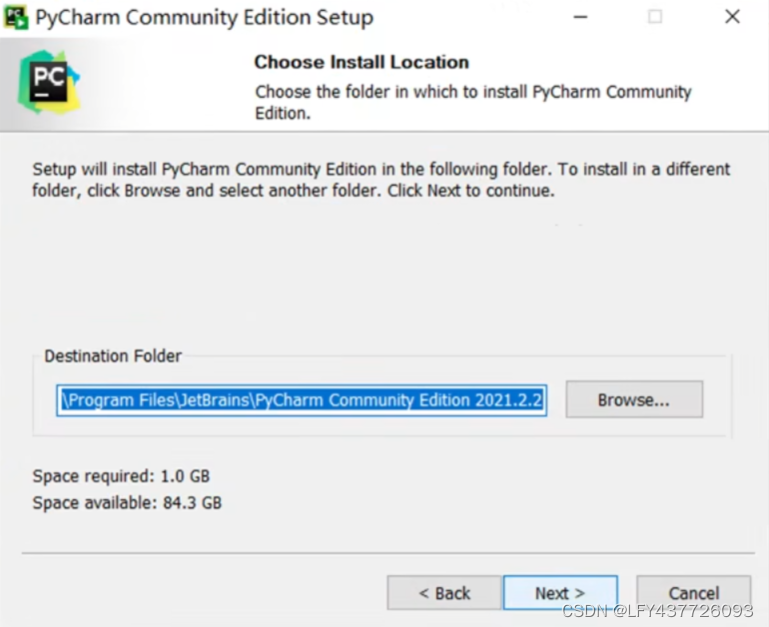
(2)全打√就是了
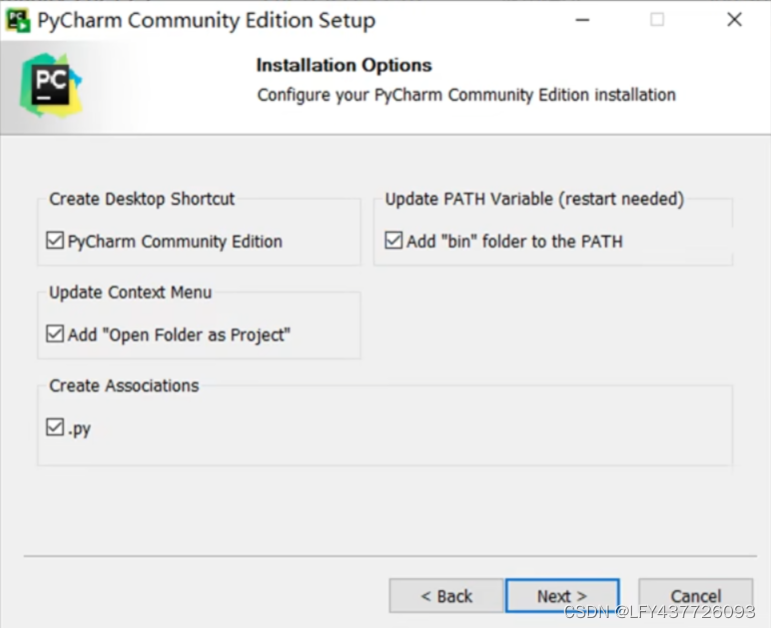
第3步.创建虚拟环境
一般来说不同的项目,需要不同的虚拟环境,所以我要根据需求来创建虚拟环境
(1)先看github的markdown文件,看项目需要哪些配置(接下来以这个项目为例子)
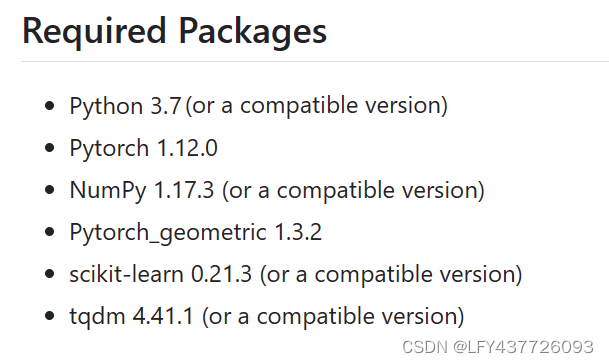
(2)打开Anaconda prompt
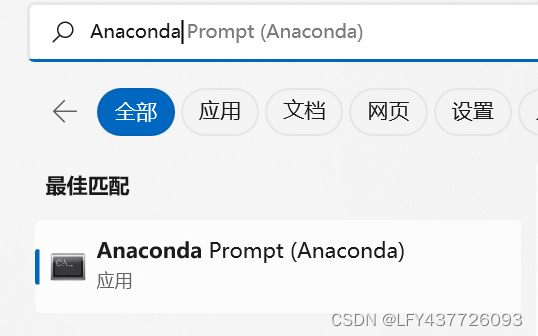
(3)创建一个虚拟环境,并指定安装对应的python
这里我们装python3.8,因为我装3.7出错了哈哈。装环境就是个试错的过程没办法。
conda create -n my_env01 python=3.8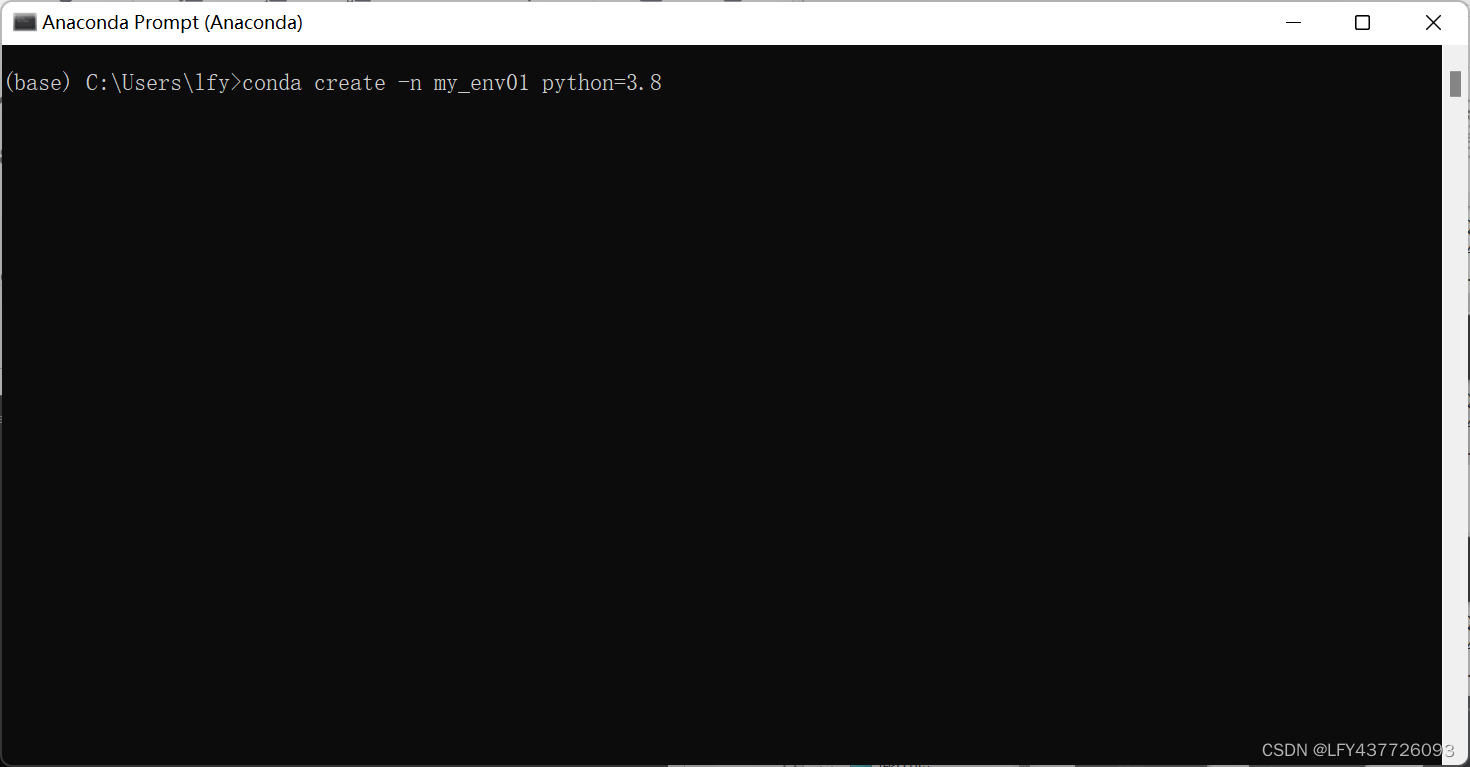
按y:
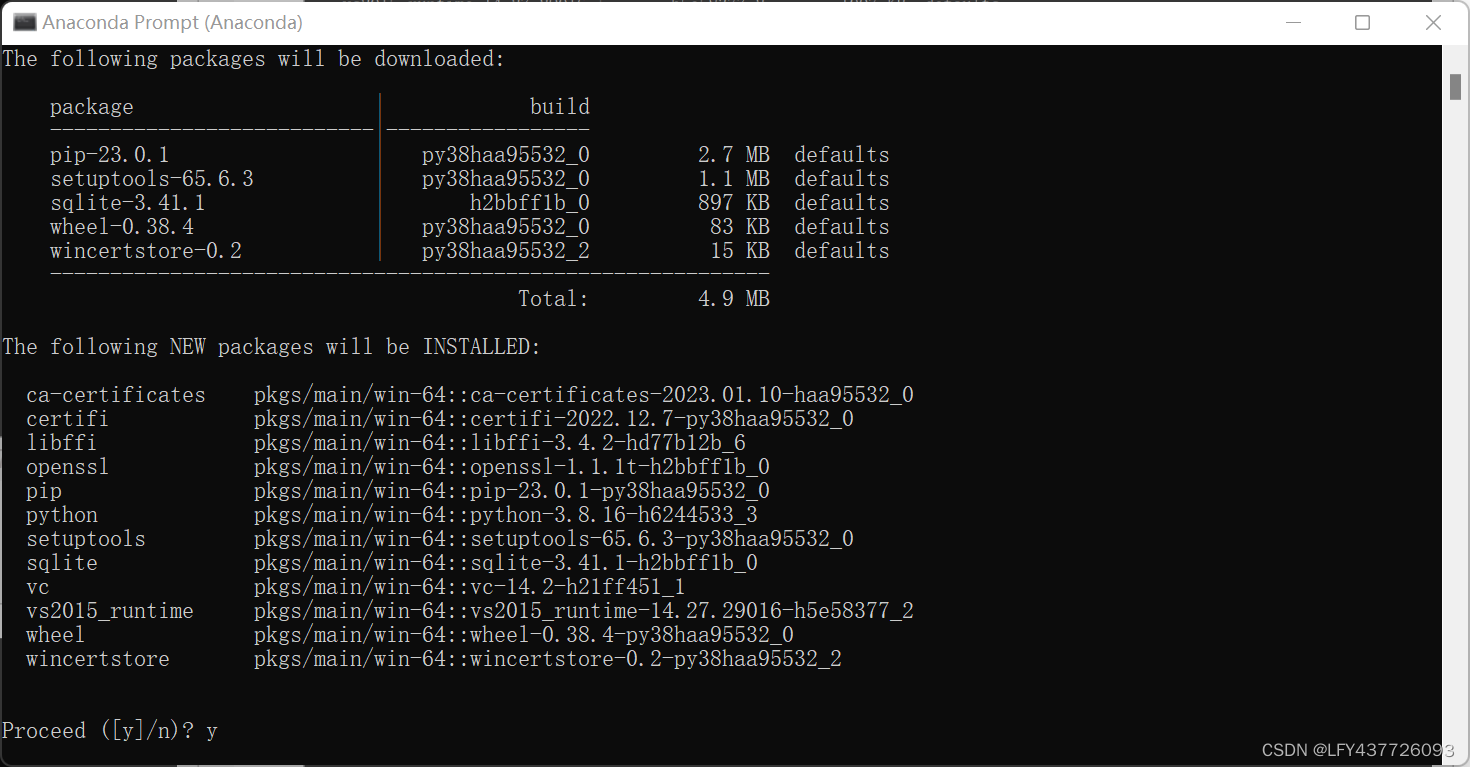
conda activate my_env01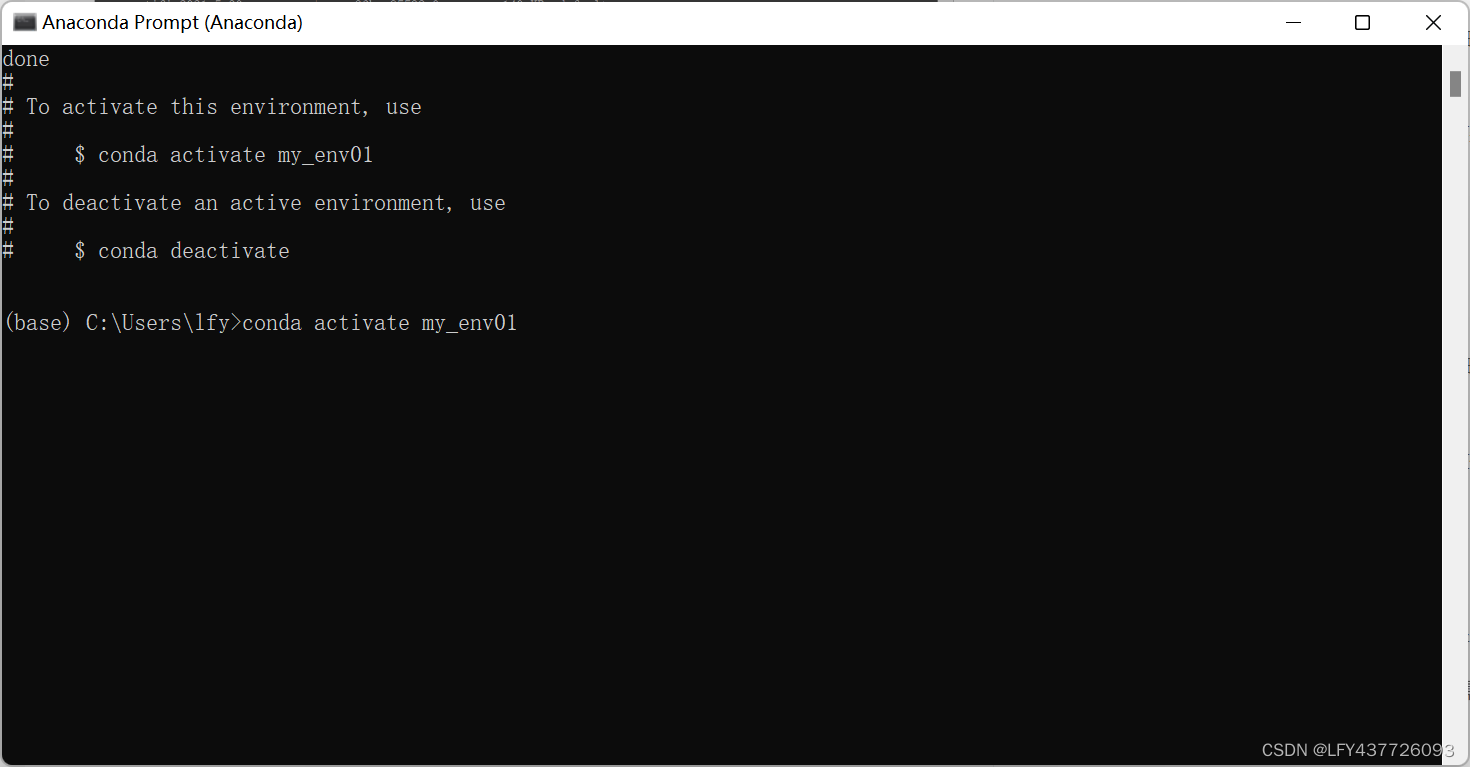
即可进入虚拟环境,为等下在虚拟环境里安装pytorch和cuda做准备
第4步.安装pytorch与cuda
(1)进入pytorch官网的版本页面,找对应版本的pytorch
点这个pytorch链接
进入然后往下翻,找到对应的v1.12.0,linux and Windows那块。
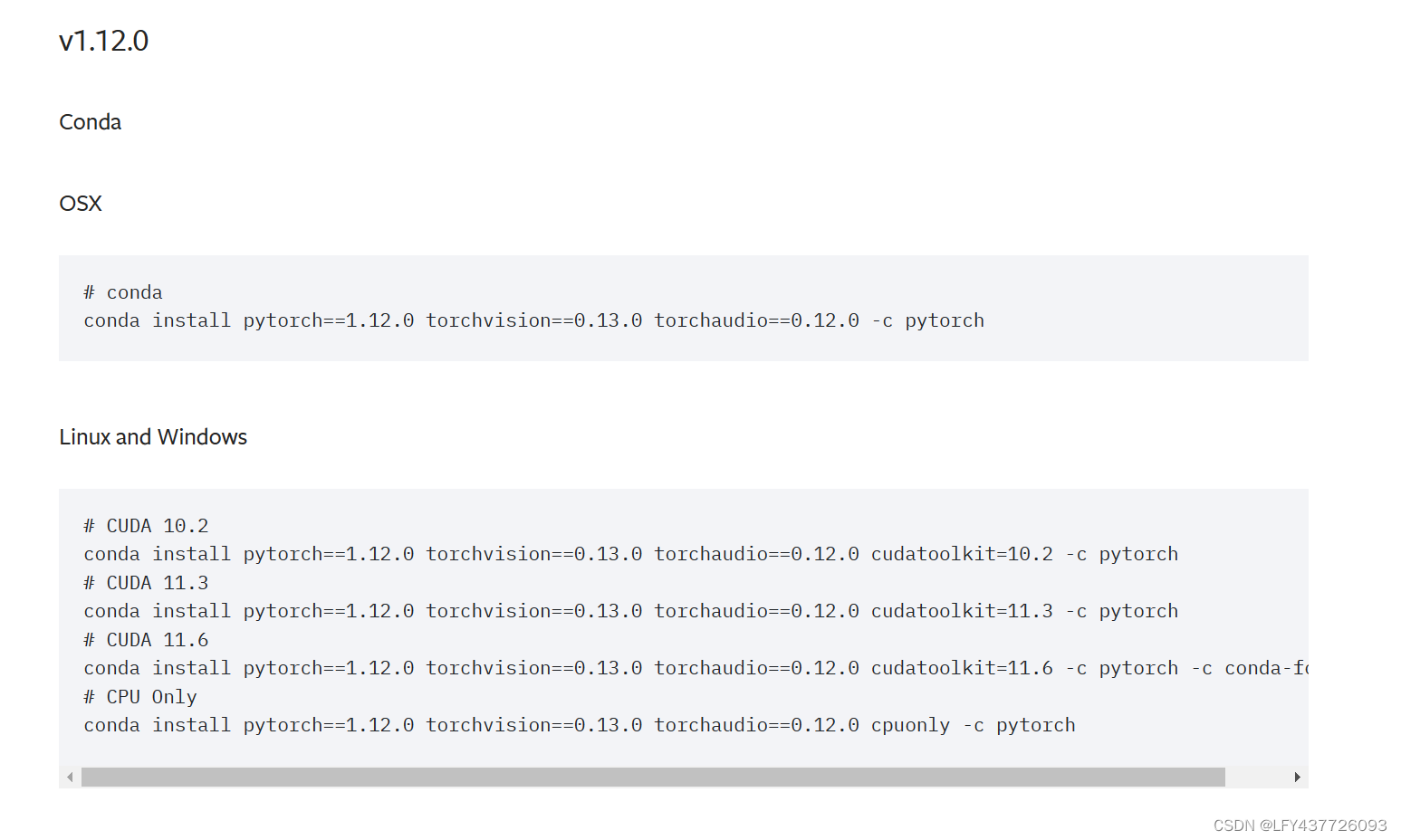
没有英伟达显卡的,装CPU only
有英伟达显卡,但是不是30和40系的,装CUDA 10.2
有英伟达显卡,且是30和40系的,装CUDA 11.3或11.6
我的是3070,我选择装11.6的
(2)进入Anaconda prompt 并进入虚拟环境并输入安装命令,该命令会把pytorch和cuda,还有一些包一步到位都安装好
进入Anaconda prompt 并进入虚拟环境我前面有讲过,现在直接接着输入上面的安装命令:
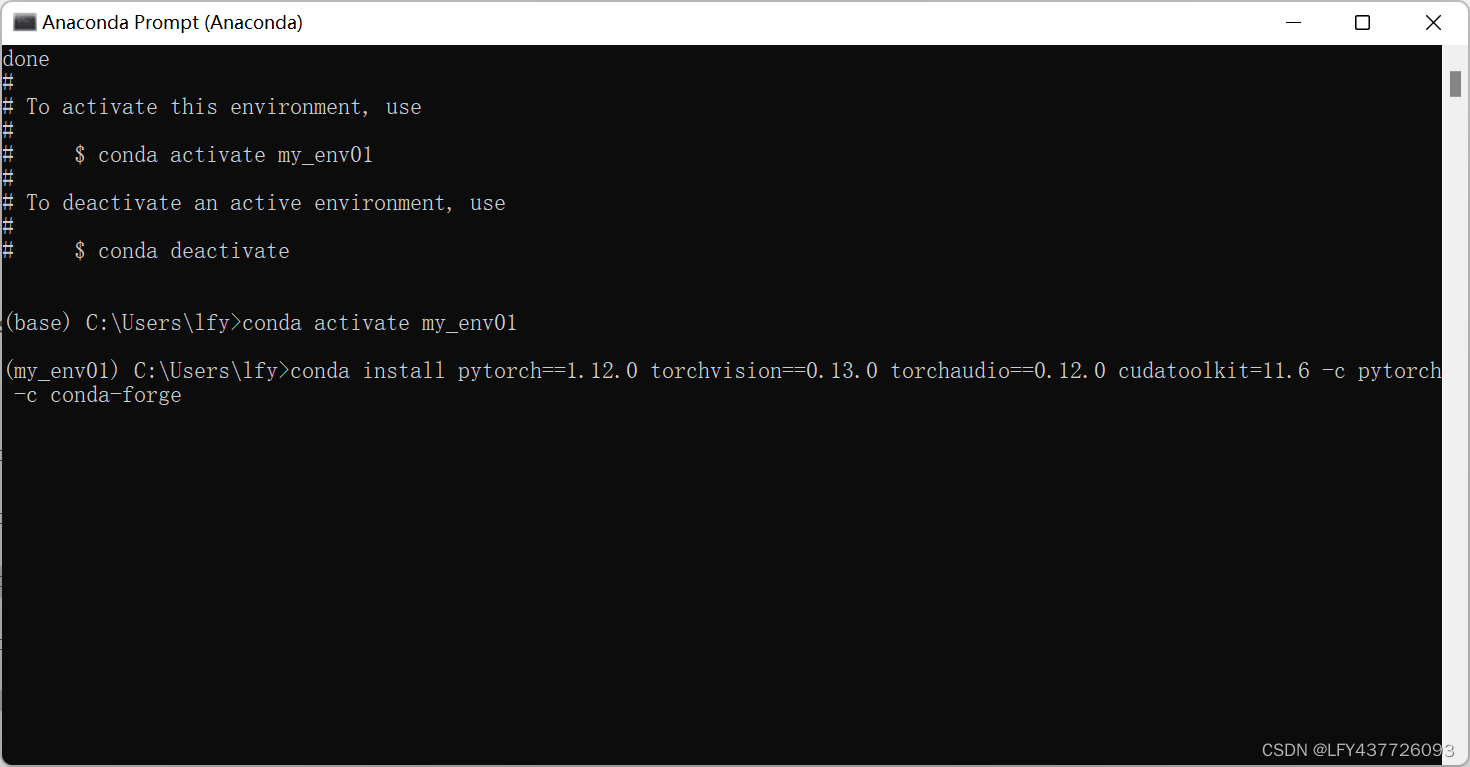
按y:
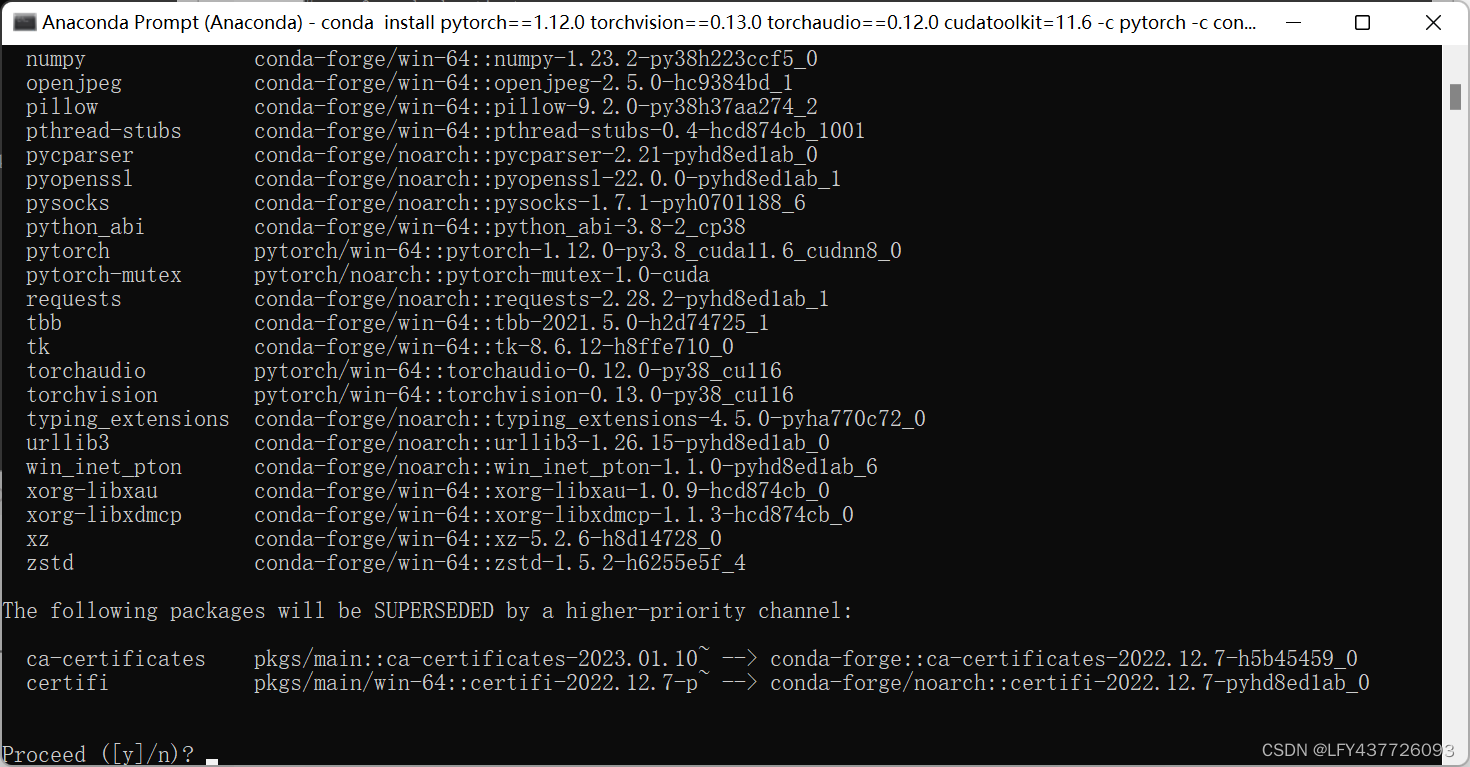
如果下的贼慢,那就换国内的源,直接点这篇文章学习换源,我换了清华源下的很快
至此pytorch和cuda以及一些包都在虚拟环境装好了:
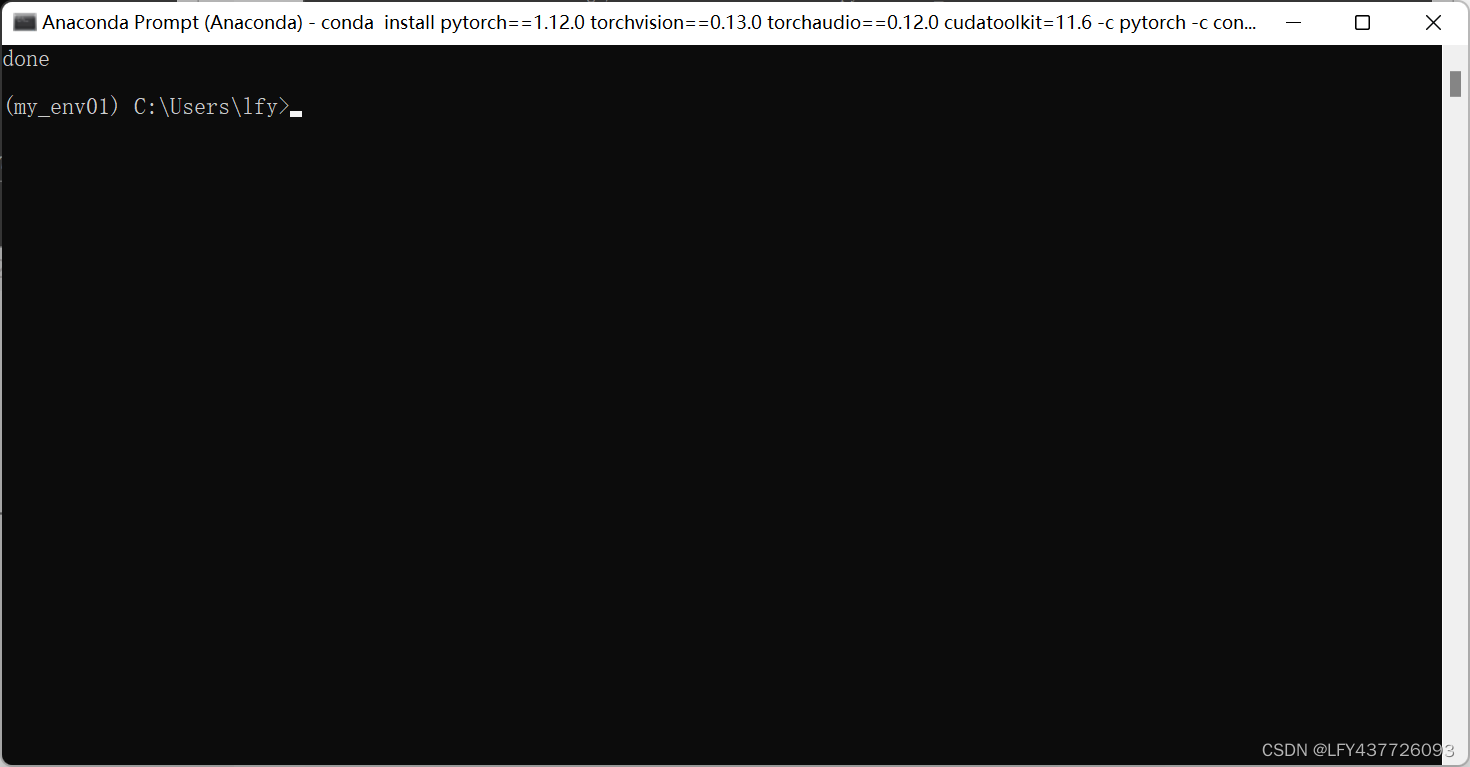
(3)进入pycharm 把新创虚拟环境设为python解释器,并查看哪些模组装好,哪些没装好
点右下角的画红线的解释器:
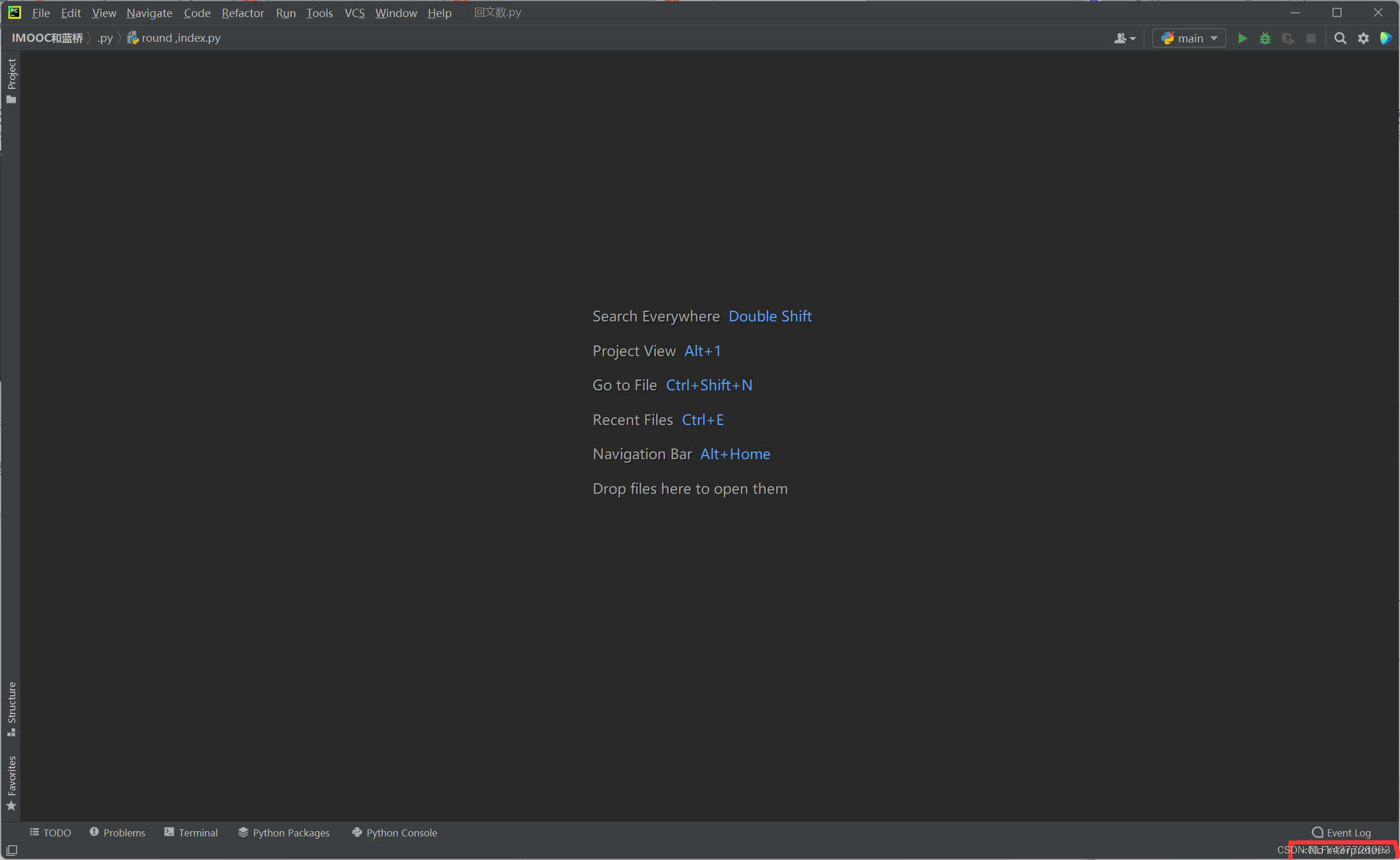
点interpreter Settings:

点Show All:
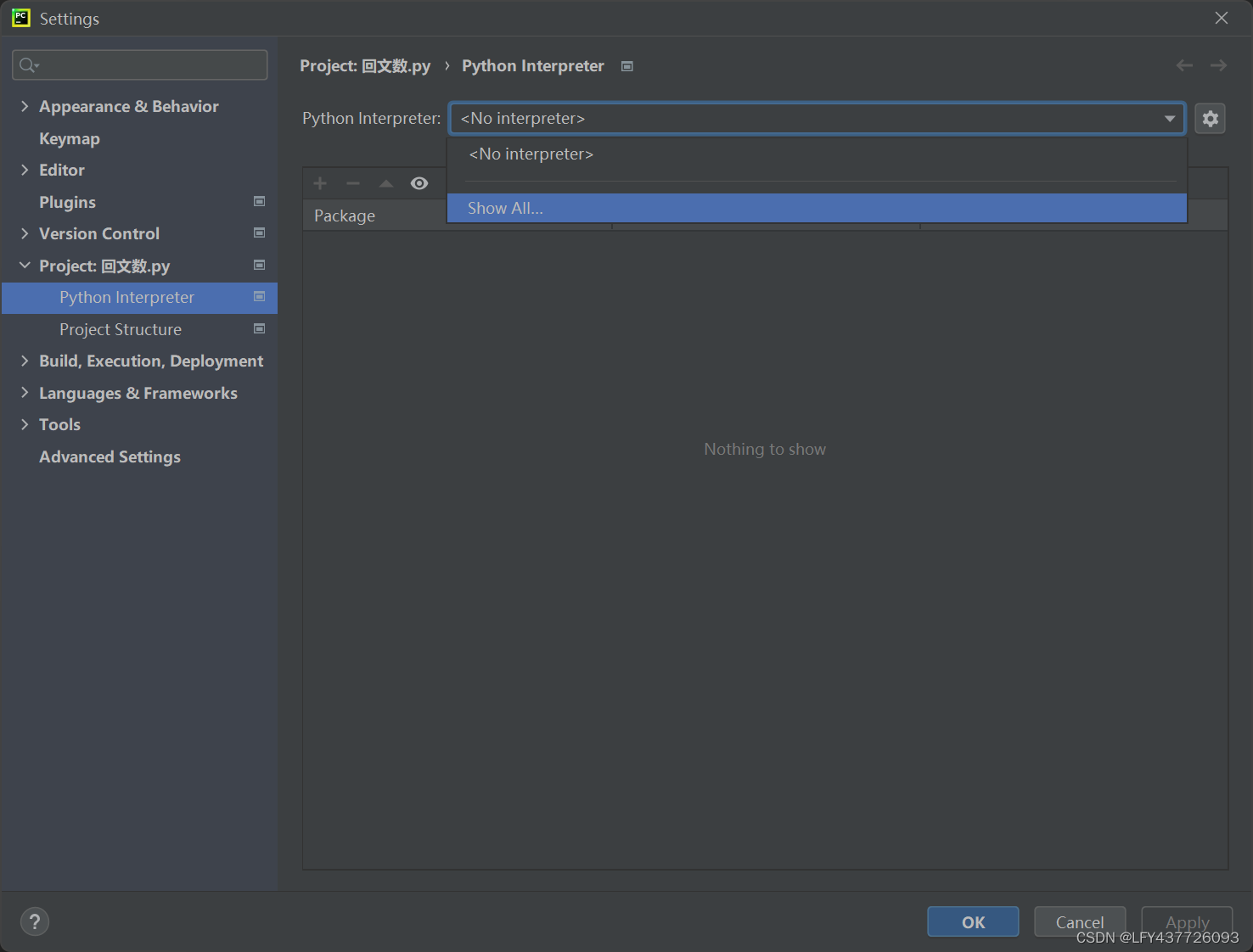
(下面四个是我建的四个虚拟环境)点+号:
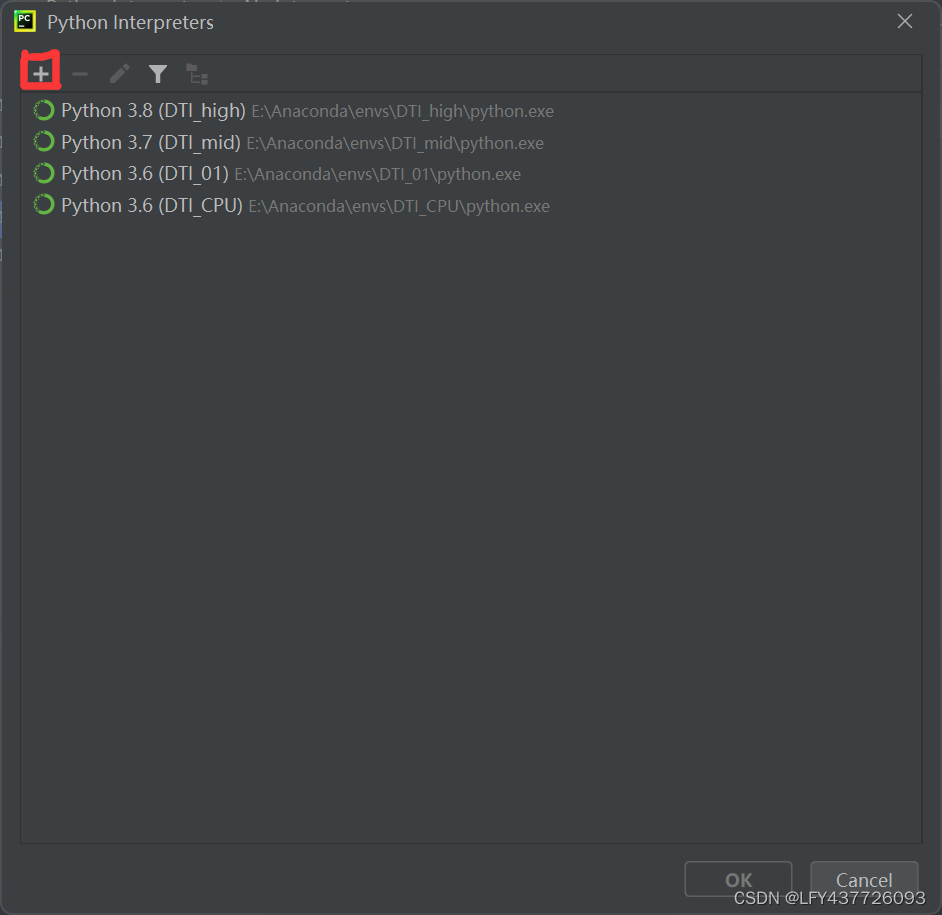
点…号:
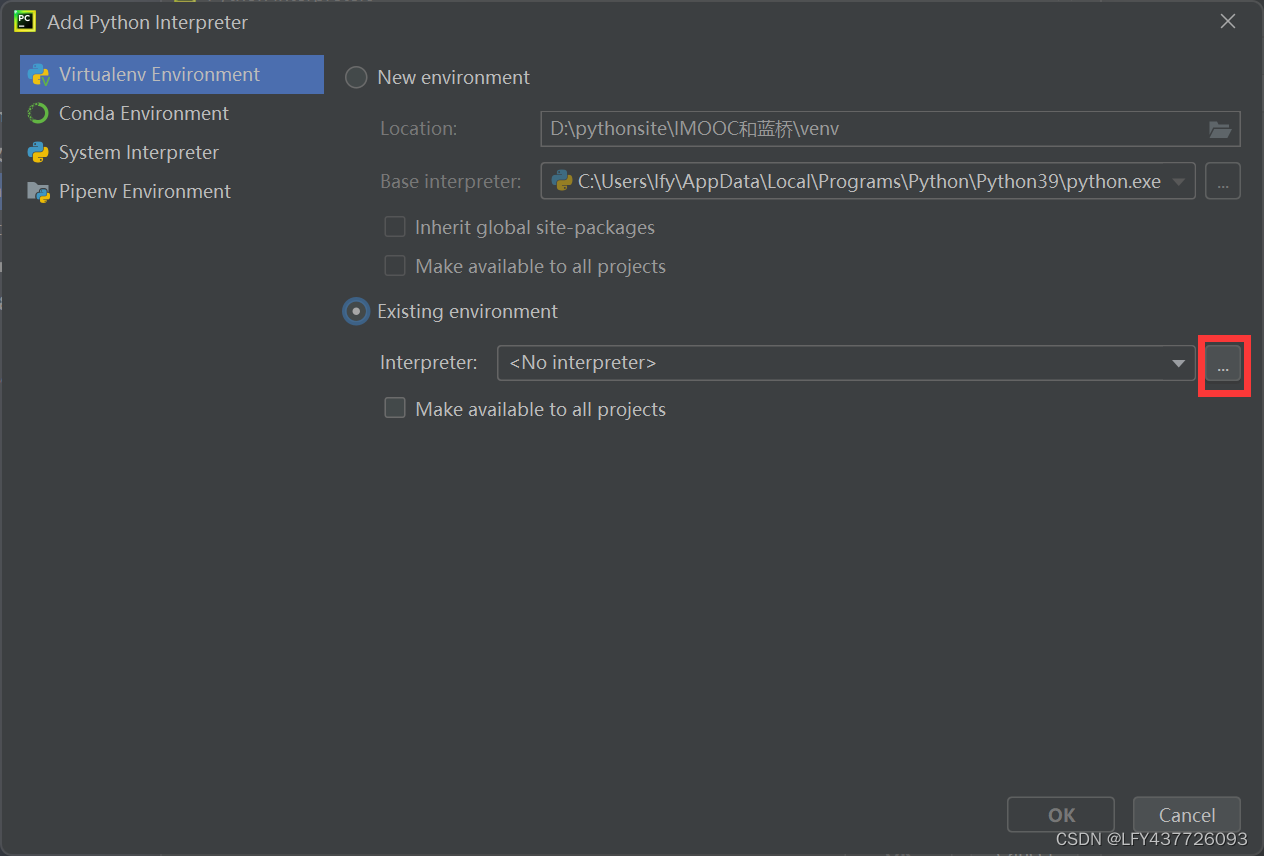
Anaconda是我自己命名的文件夹,我把Anaconda装在里面,主要是找到
envs这个文件夹,再找到你命名的虚拟环境的那个文件夹:
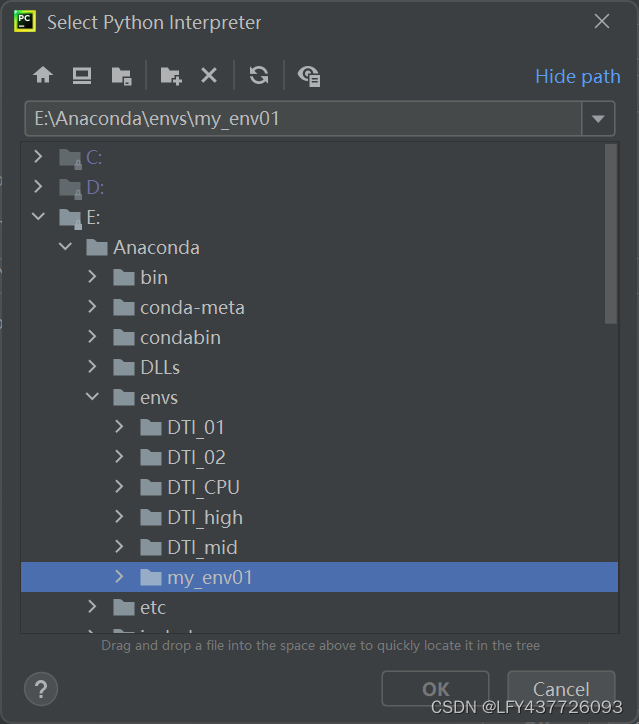
点python.exe, 再点ok:
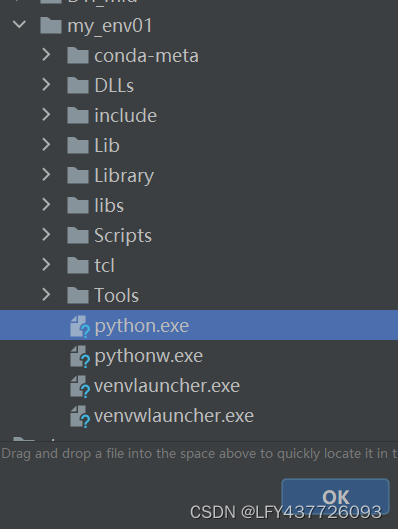
再点ok:

python3.8装好了:
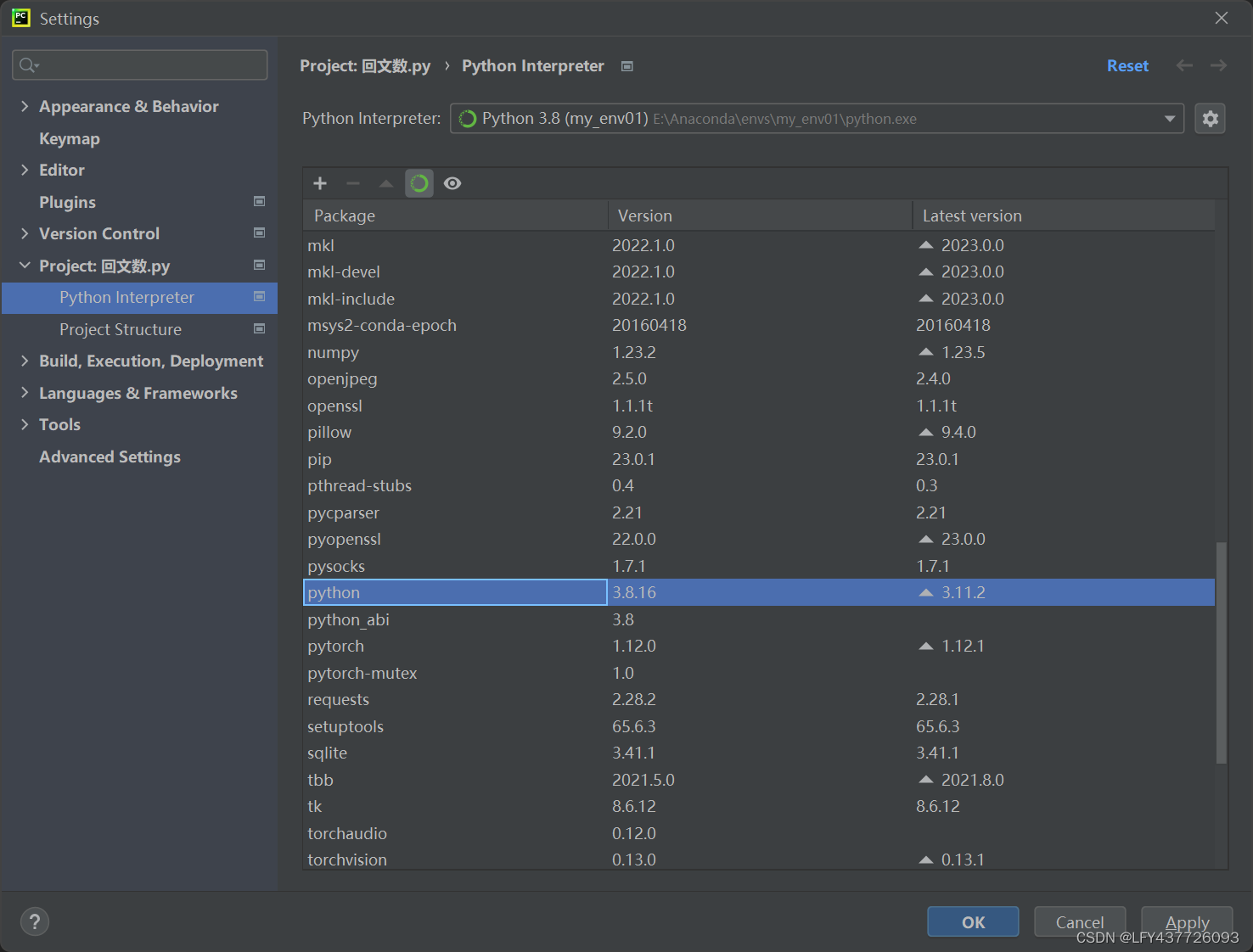
cuda11.6.0装好了:
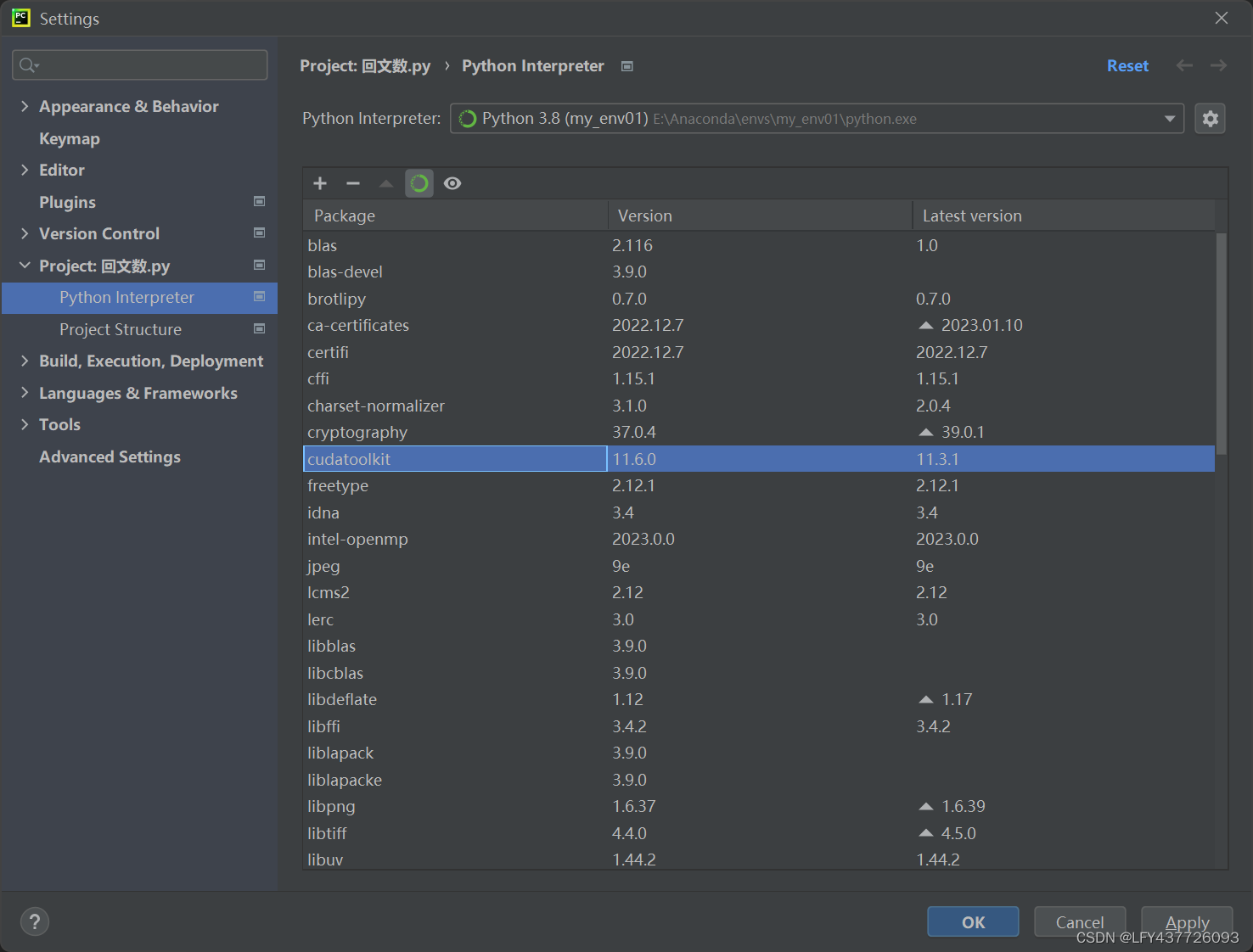
pytorch1.12.0装好了:
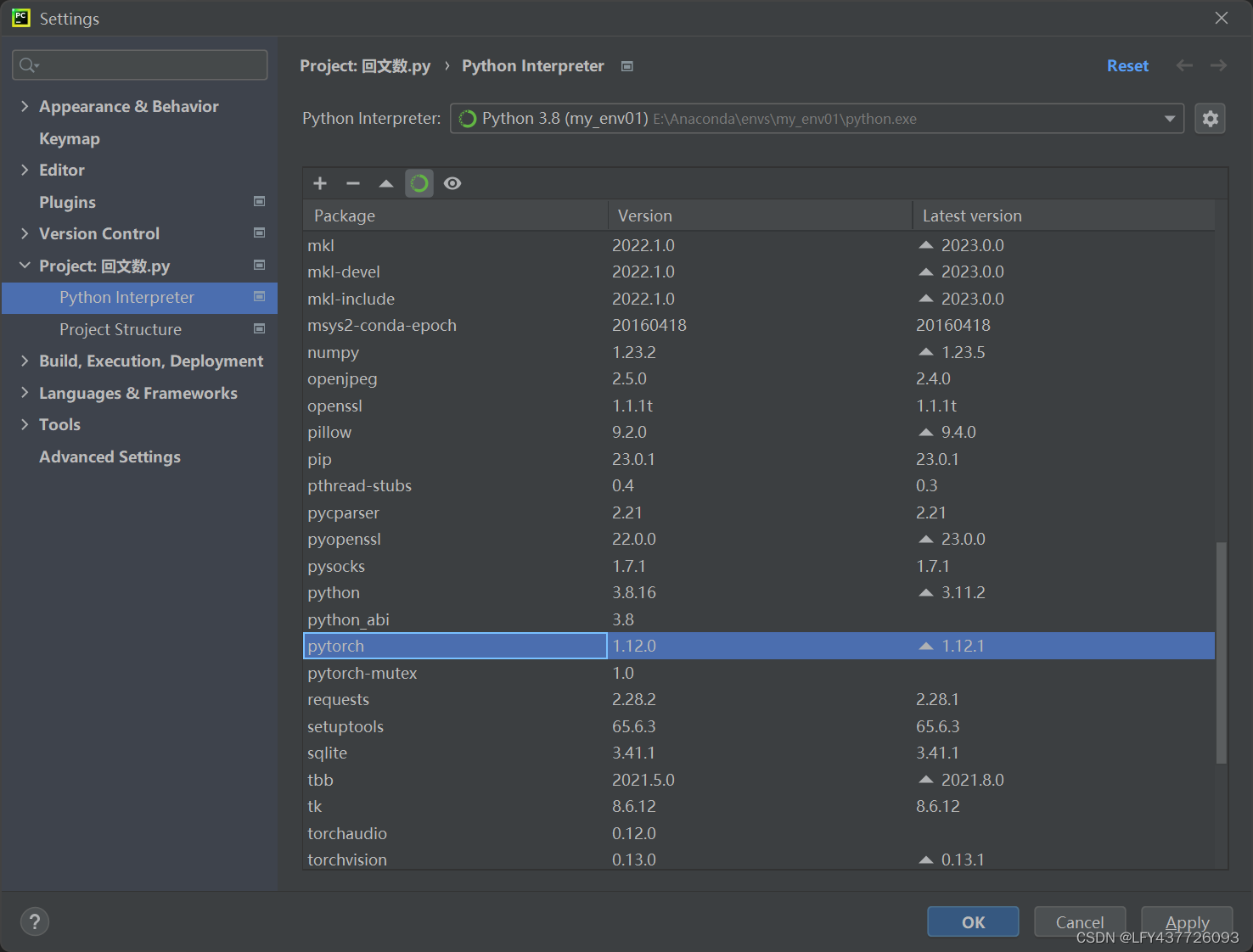
numpy顺带也装好了:
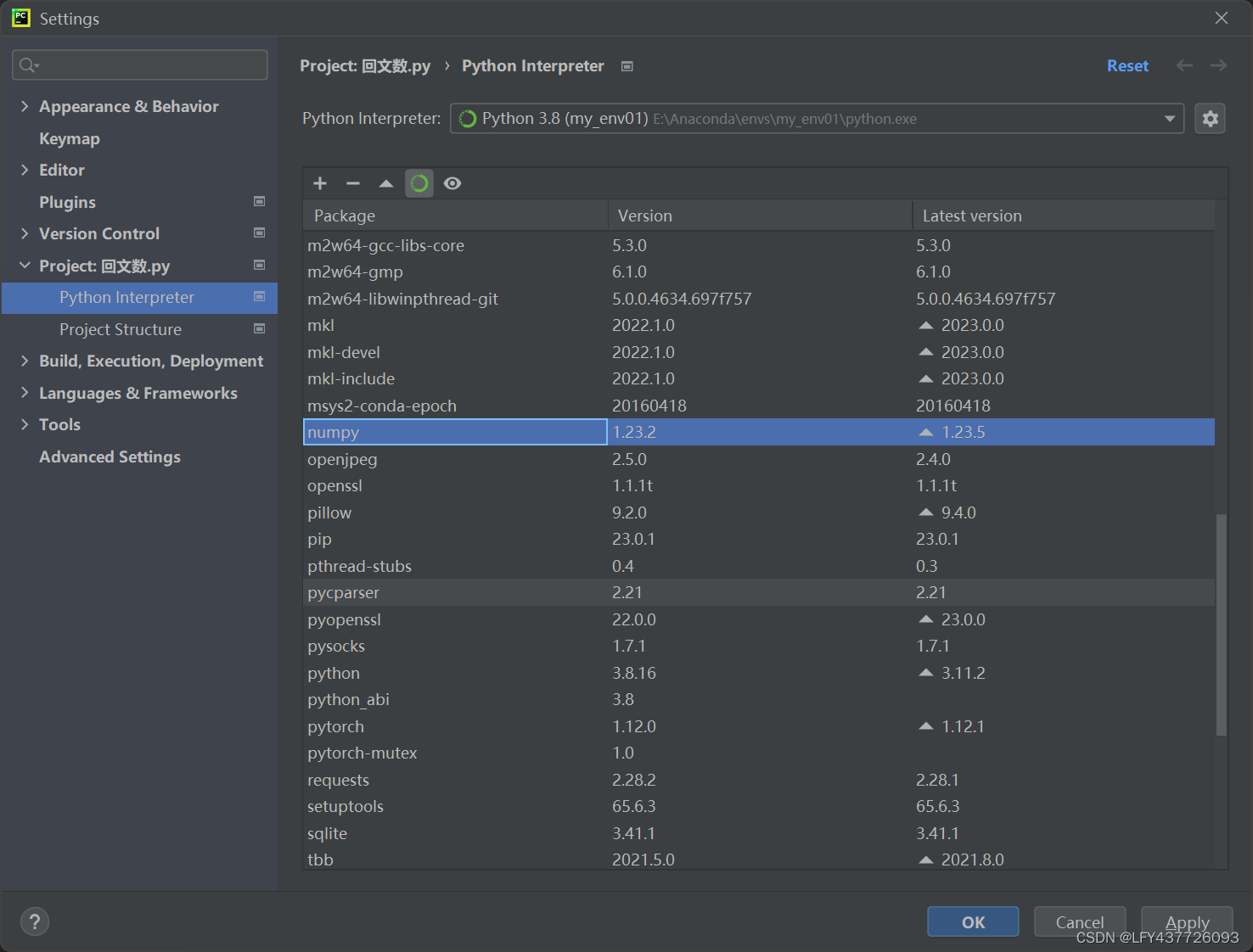
第5步.安装项目需要剩余的模组
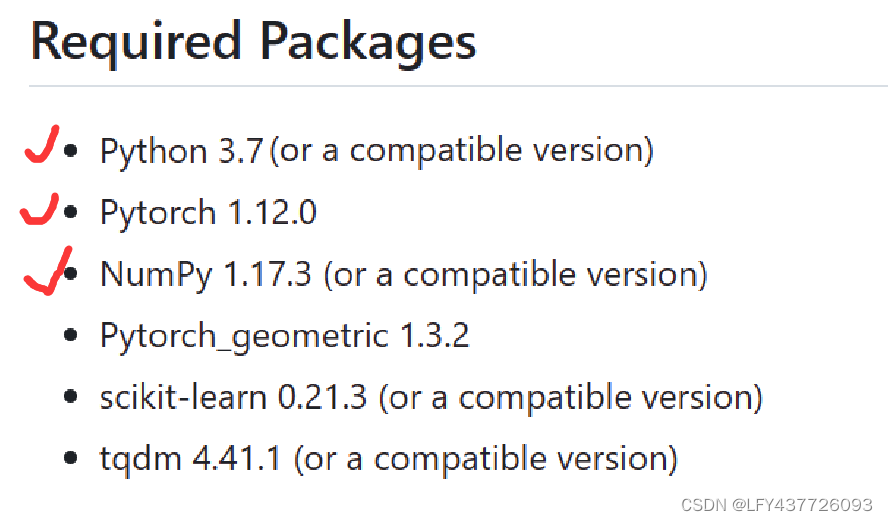
打√的是已经装好了的
接下的组件我们用pycharm自带的功能一键安装需要的模组
如果pycharm也没有,我们就进入anaconda prompt,再进入虚拟环境用“pip install模组名 ” 安装
(1)用pycharm自带的功能一键安装需要的模组
点+号:
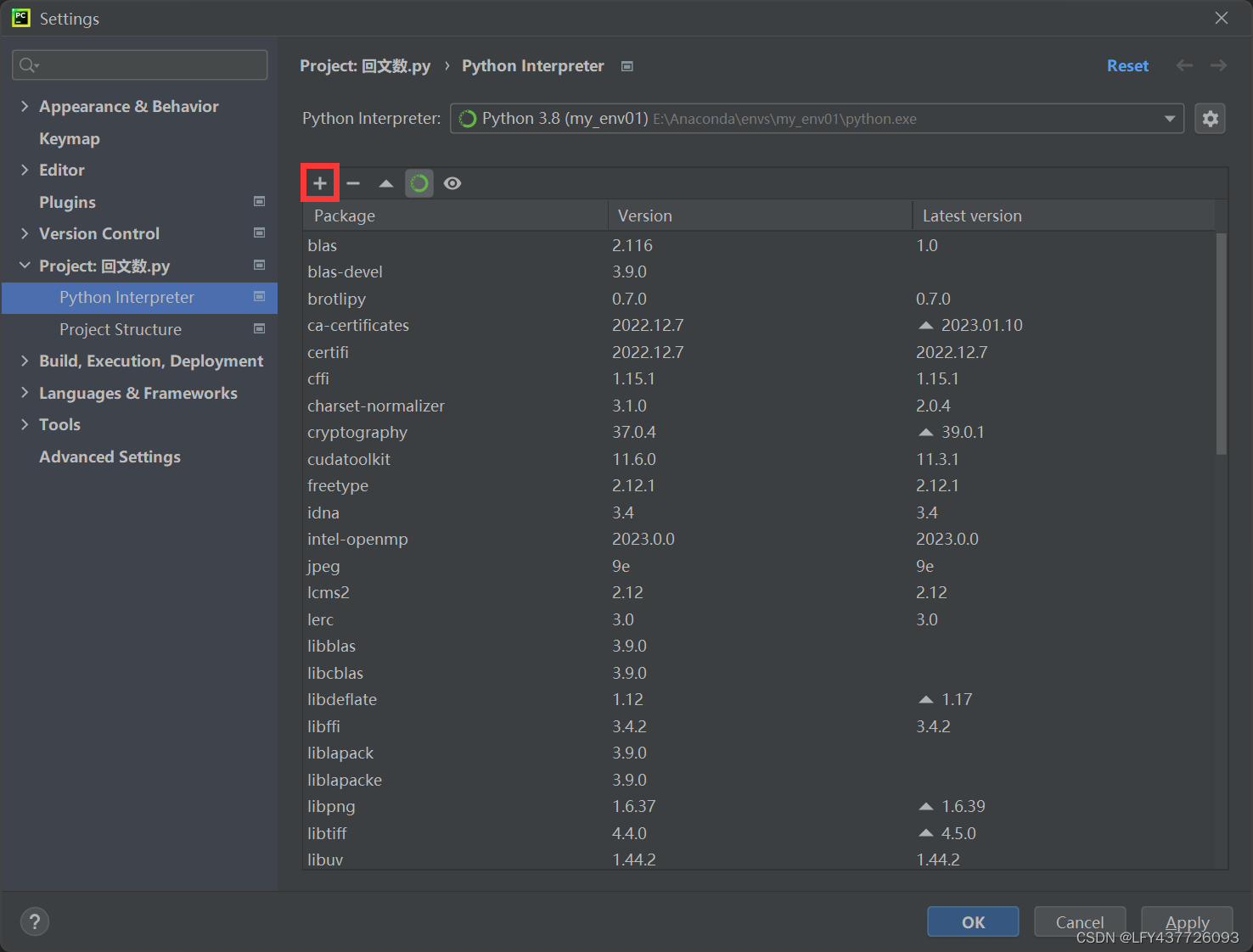
搜索框输入模组名称,并选择对应的版本,并点install package:
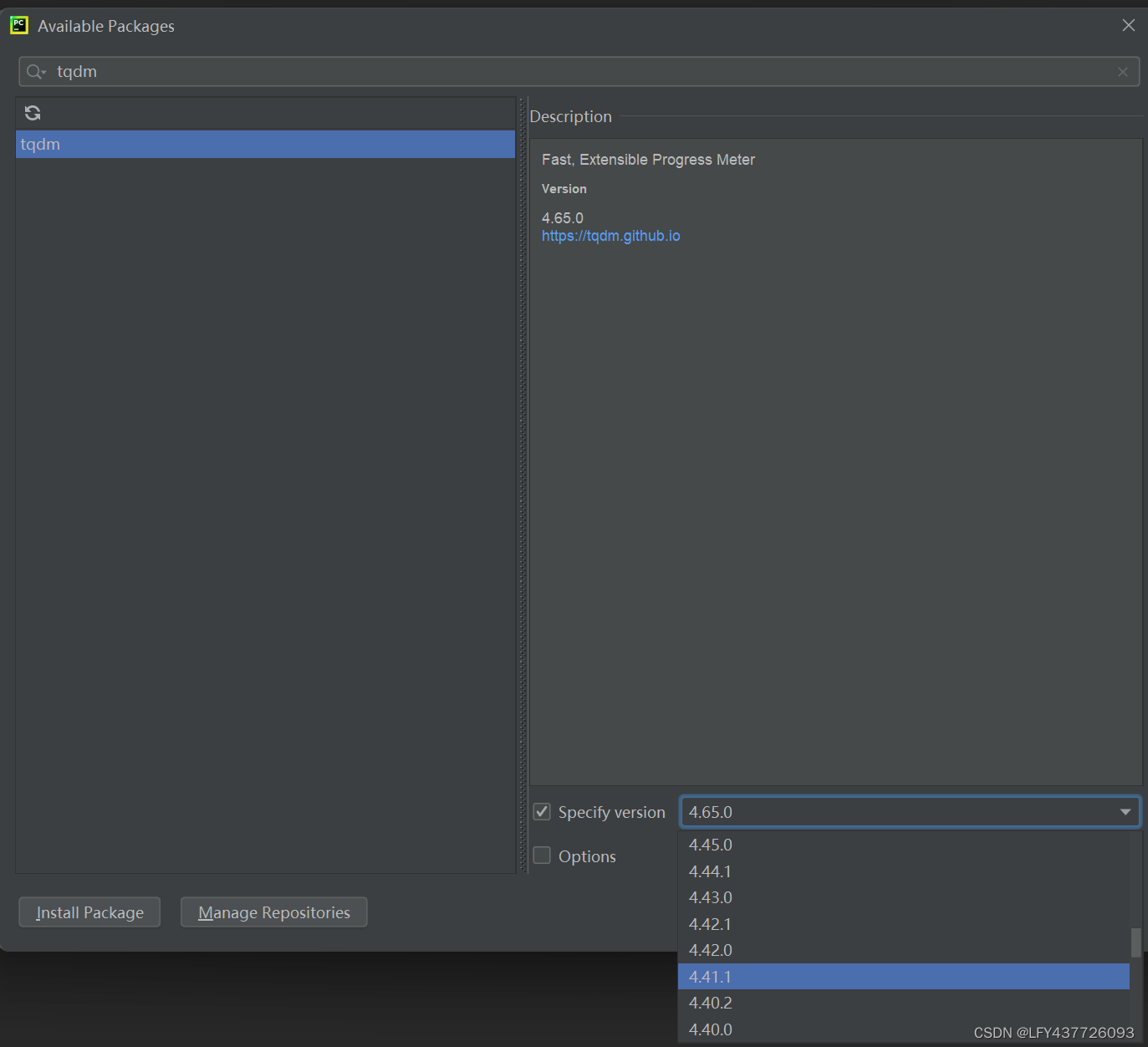
成功安装:

搜索框输入模组名称,并选择对应的版本,并点install package:
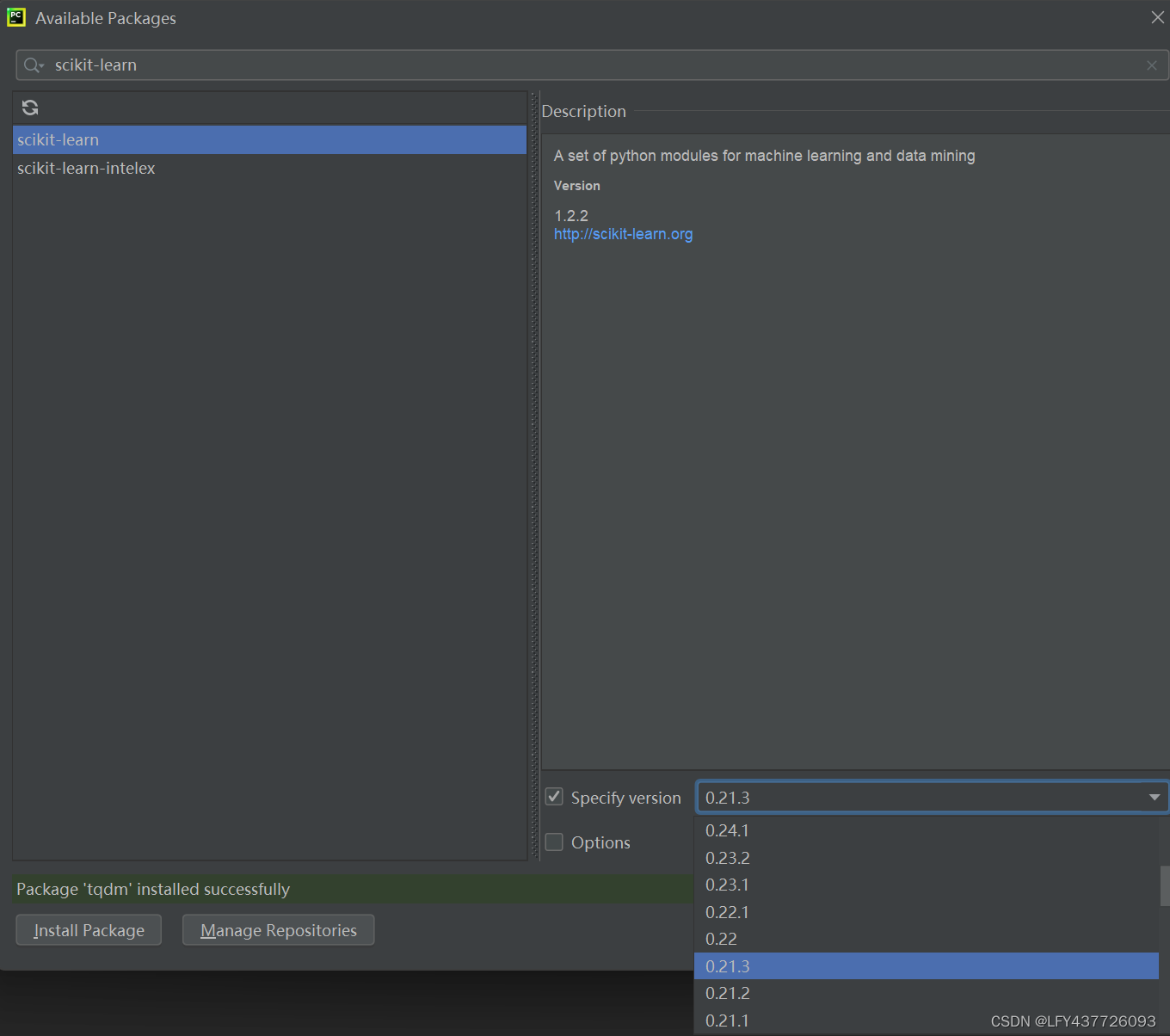
报错,与python3.8不适配,于是我们选择安装更高版本scikit-learn,直到不报错为止:
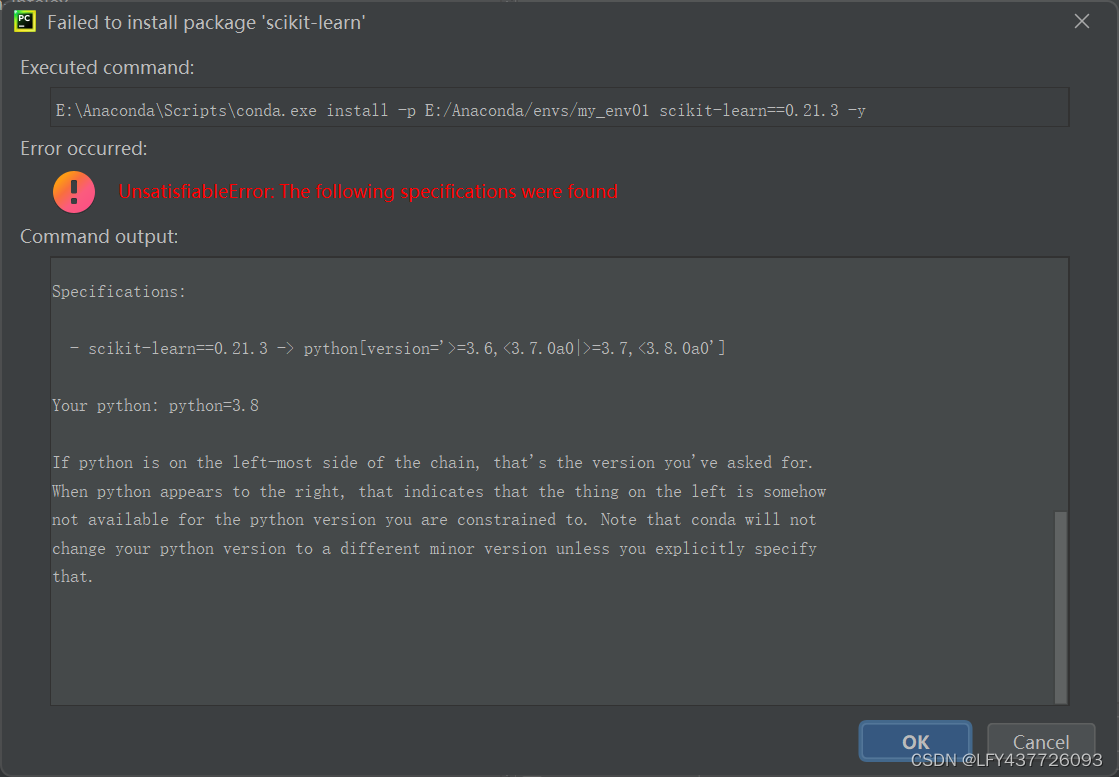
成功安装:

(2)进入anaconda prompt,再进入虚拟环境用“pip install” 安装
目前已经安装好的模组如下:
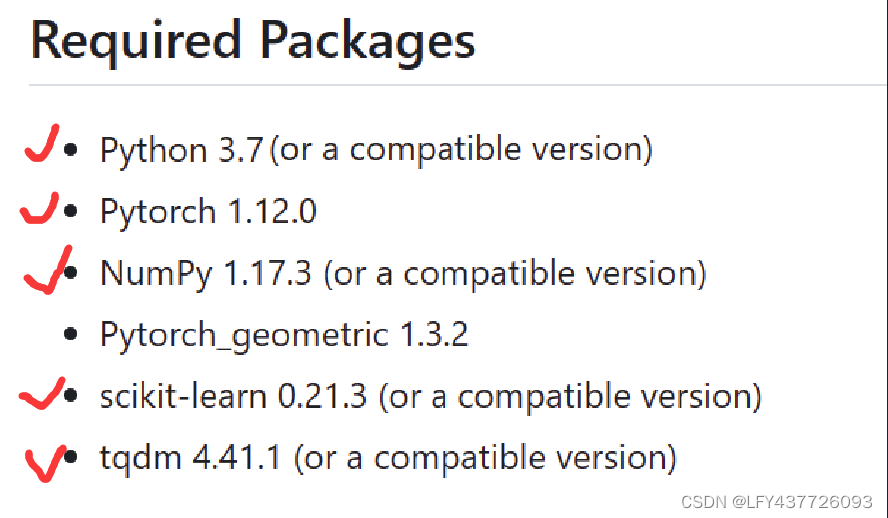
pytorch_geometric在pycharm里搜不到,所以我们只能换个方式安装,
进入anaconda prompt,再激活虚拟环境,再:
pip install 模组名称==指定版本例如:
pip install torch-geometric==1.3.2我这里没输入版本就默认装最新版了:
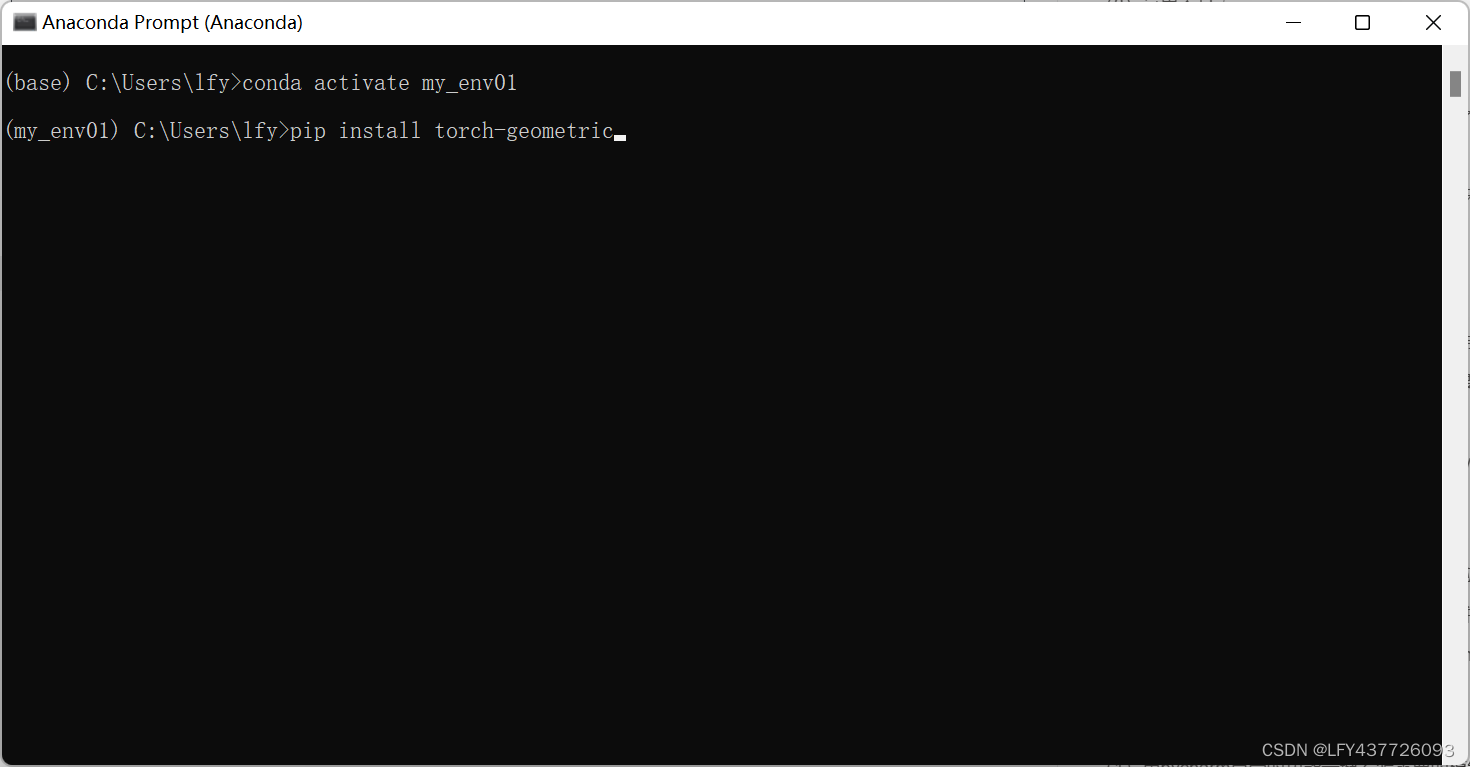
成功安装:

表的目前都装好了,运行代码试试:
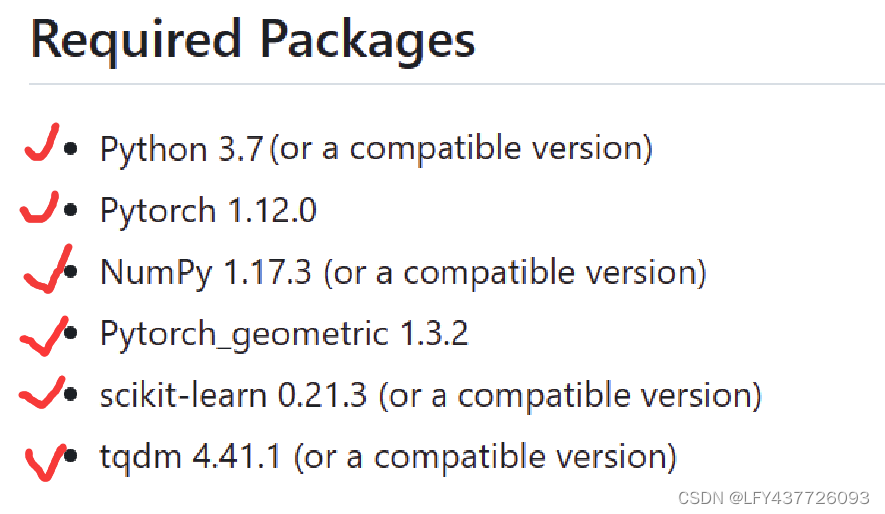
第6步.运行代码
(1)打开pycharm,open项目文件夹
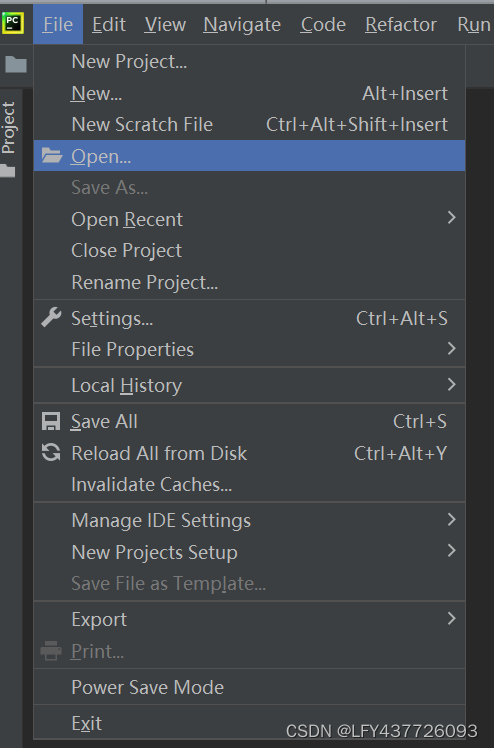
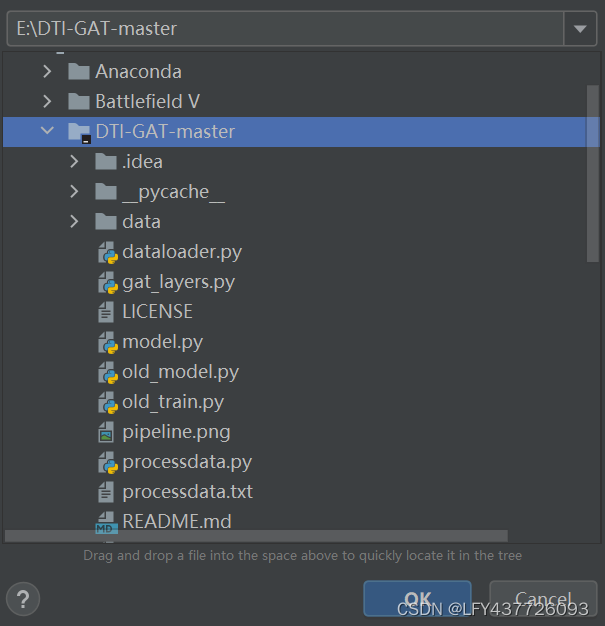
(2)把建好的虚拟环境作为python解释器
点右下角解释器,再点interpreter settings:
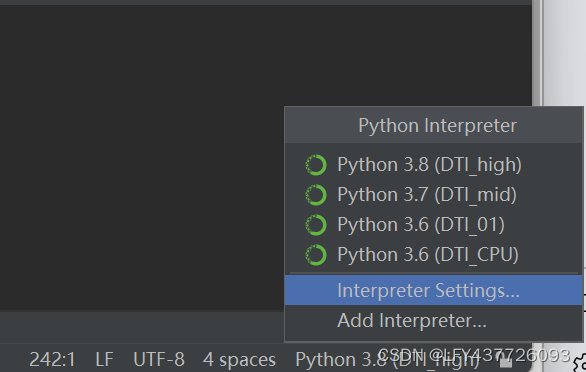
点show all:
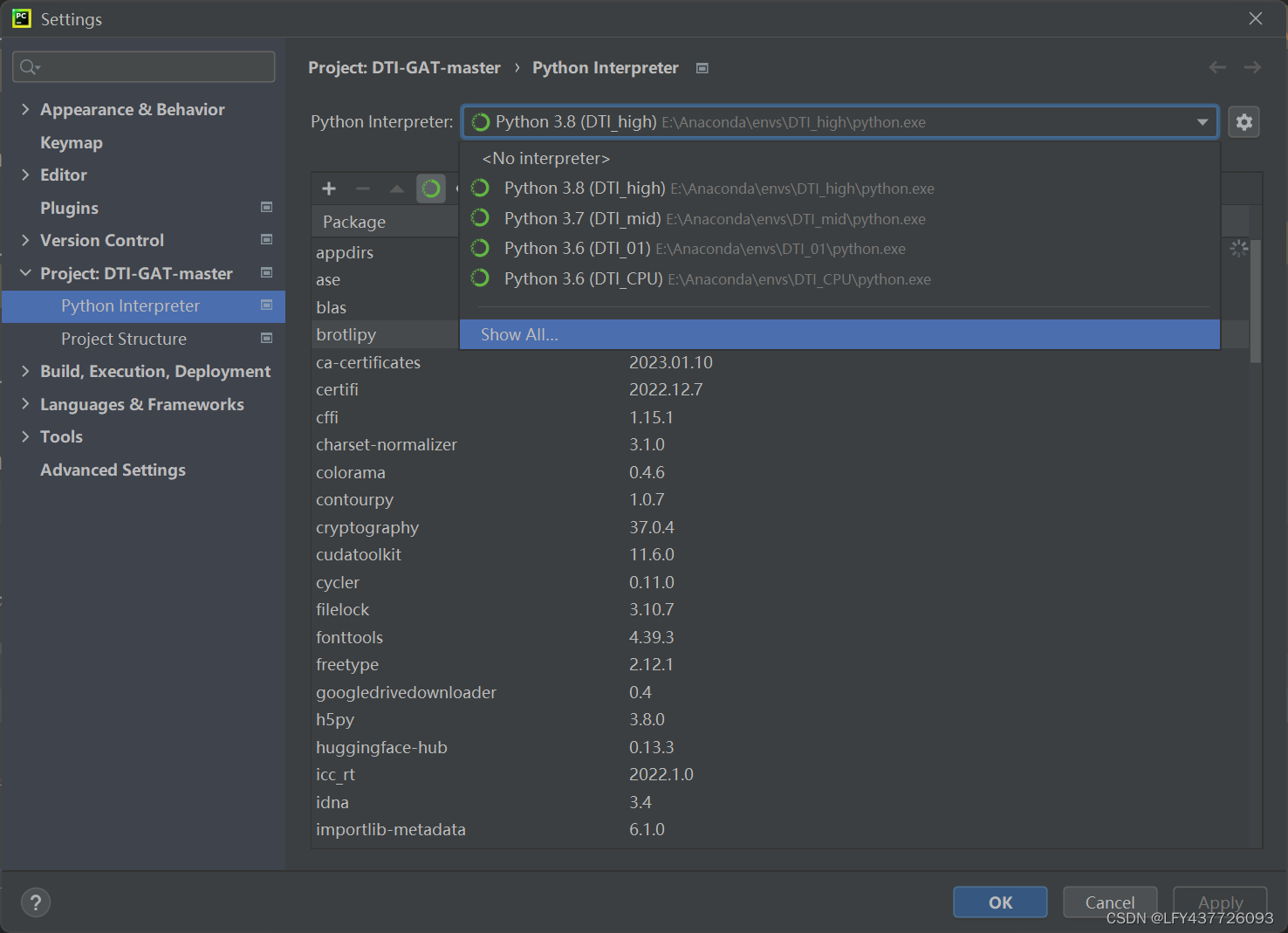
选中自己创的环境,点ok:
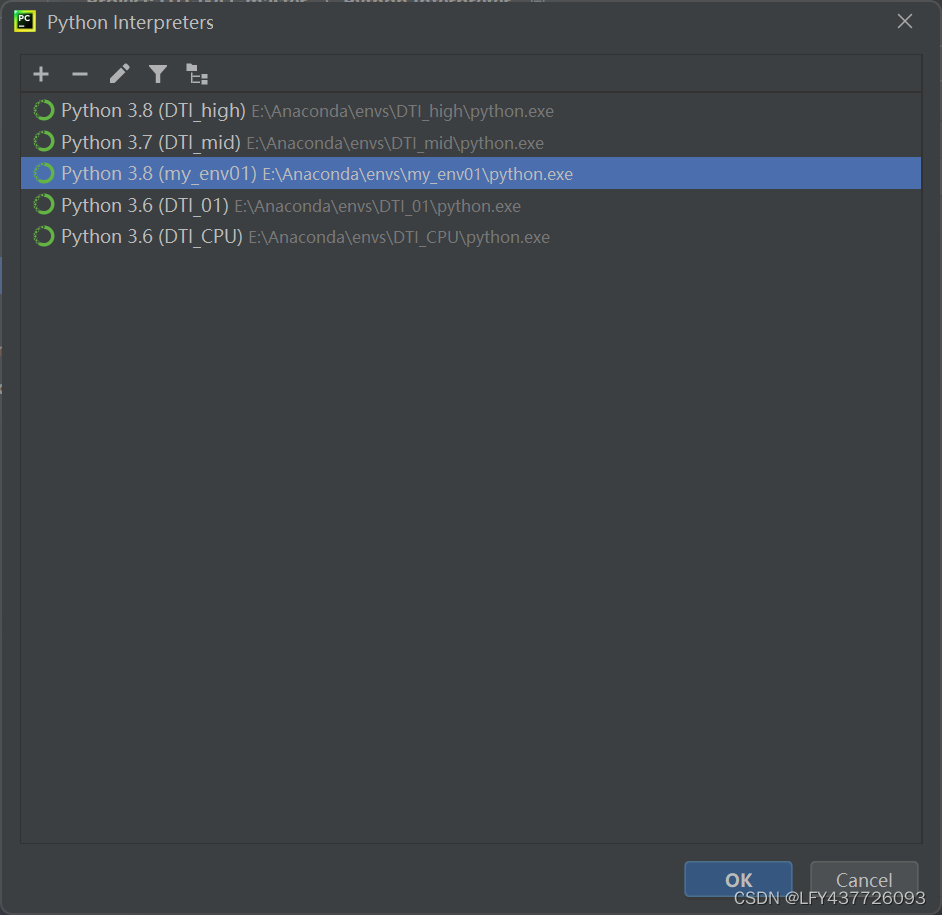
解释器设置好了:
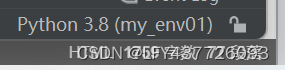
(3)在终端输入命令(原作者在github的markdown文件里会讲)运行代码
pycharm终端位置:
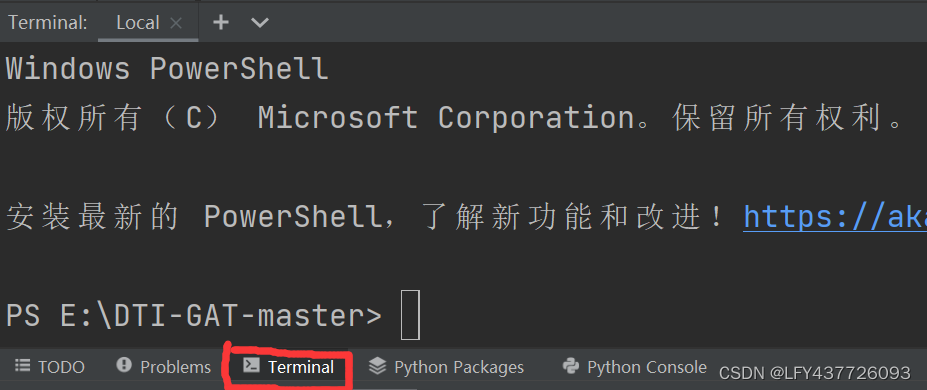
markdown数据预处理代码命令截图:(我这个项目要数据预处理,有些项目没有这一步,直接训练)

复制以上命令输入到pycharm终端,回车:(注意 $不能加,那是用docker才要加)

没有报错,预处理中,还有49个epoch:

预处理完成:
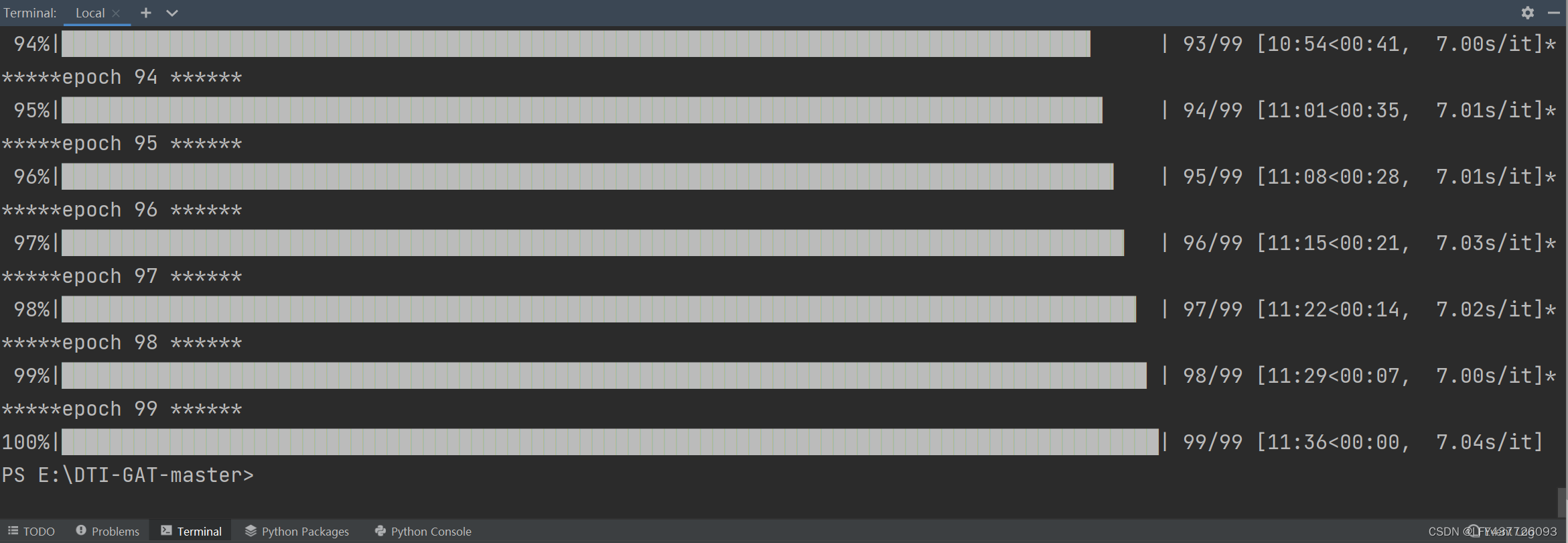
预处理生成的文件:
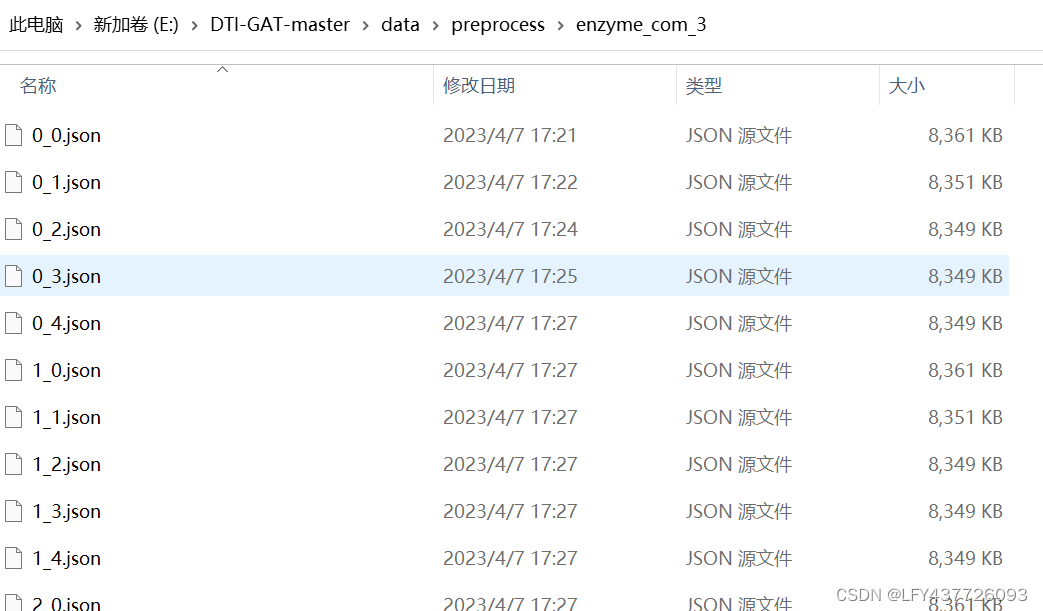
markdown训练和评价代码命令截图:
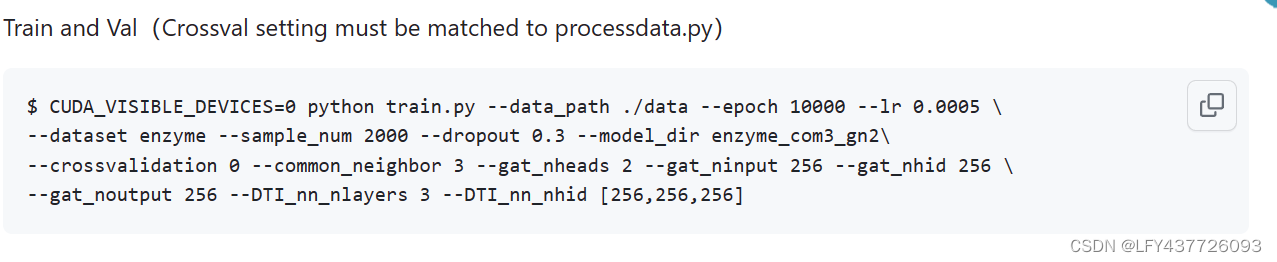
复制以上命令输入到pycharm终端,回车:(注意 $和\不能加,那是用docker才要加)

成功训练(5轮交叉验证,1轮100回合):
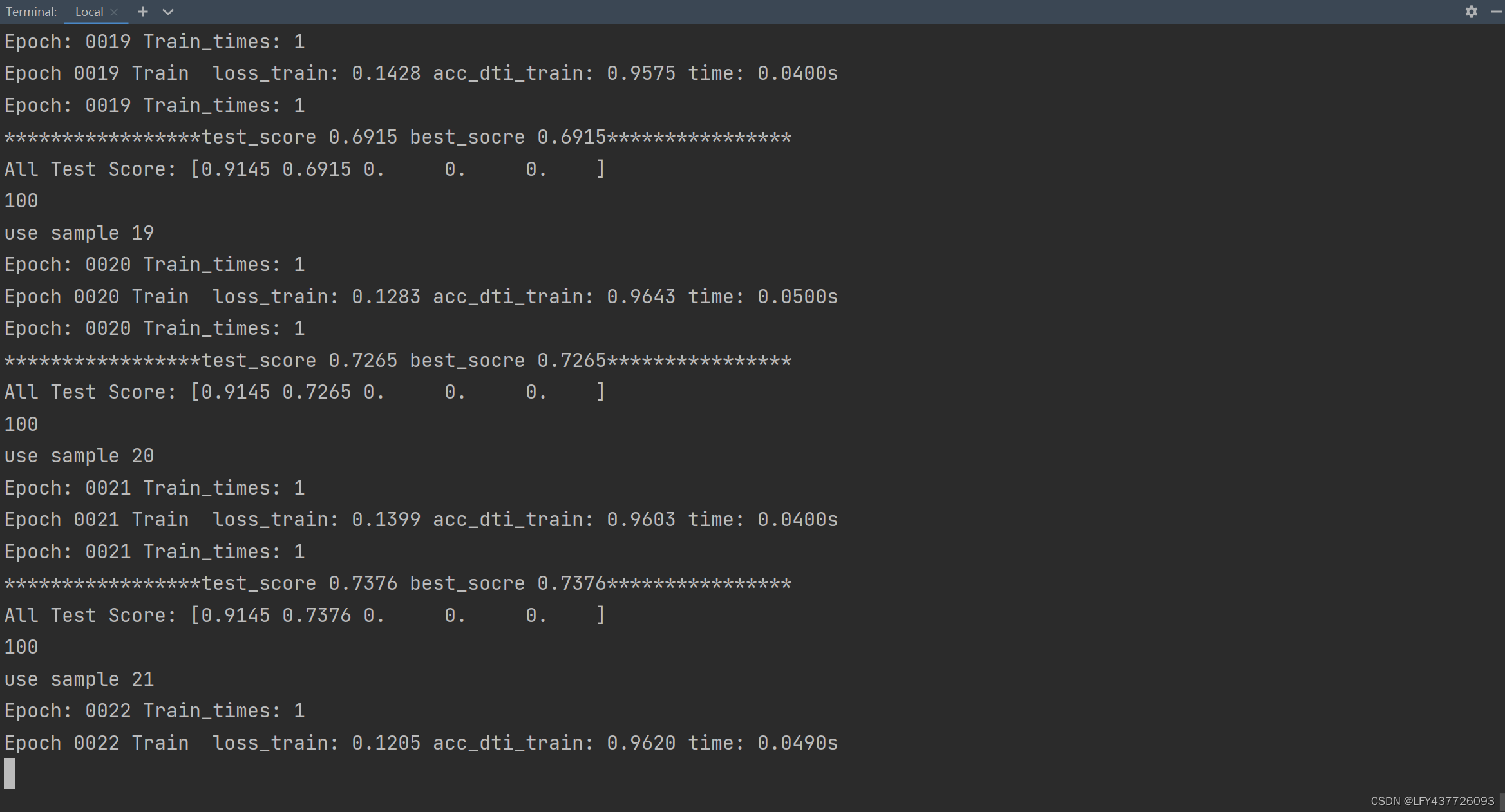
评价结果:
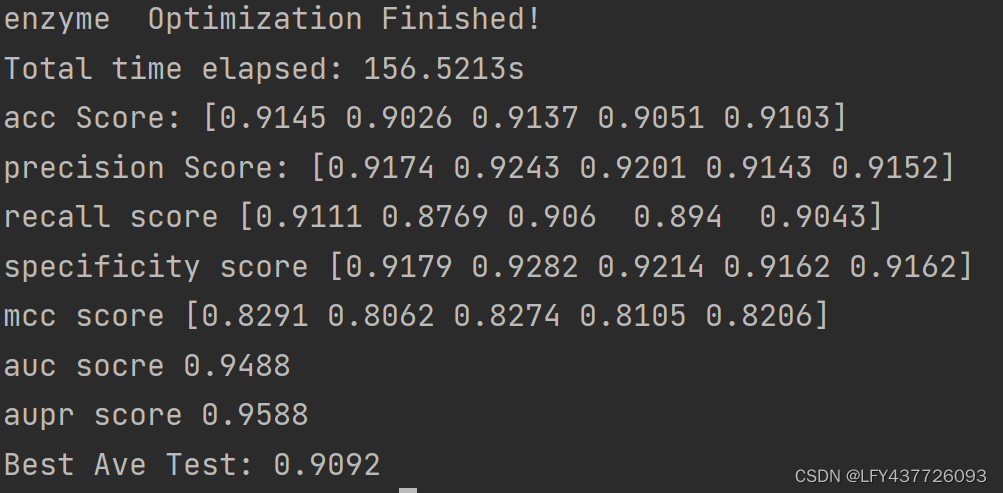
来源地址:https://blog.csdn.net/LFY437726093/article/details/130010448




