今天就跟大家聊聊有关Dreamweaver中怎么实现网页幻灯片效果,可能很多人都不太了解,为了让大家更加了解,小编给大家总结了以下内容,希望大家根据这篇文章可以有所收获。
步骤一:图形元素的制作和准备。
制作幻灯片所用的图片并将之放入Dreamweaver的层中。我们准备在每个幻灯片中实现7幅图片的交替变换,因此我们需要制作7幅内容不同的图片。注意图片要在Photoshop中进行优化压缩,并调整成相同的尺寸。建立一个层,插入初始图片,该图片就是幻灯片默认得头一张图片。将层命名为Layer_main,并把该层的Index值设为1。
步骤二:制作播放器的外观和四个控制按钮。
利用Photoshop制作一个金属效果的播放器外观。(具体效果就看你的喜好啦,也许你可从Winamp的skin中受点启发)。作最佳优化后,输出一个透明的GIF图片。为了让鼠标移上后按钮有些变化,你不得不每个按钮制作2张图片(共6个),两个按钮只需有颜色上的差异即可。先建三个层,调整好位置,并插入三个播放键的各自的二张翻滚图片(Rollover Image)(Insert-Rollover Image)。通过调节层的Index-Z的值,确保播放器所在的层在Layer_main层的上面,在按钮所在层的下面。排版好的各层如图1所示。
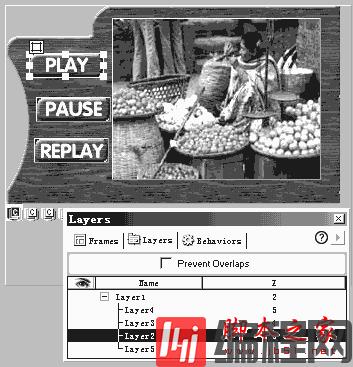
步骤三:创建幻灯片播放时间链。
按Ctrl+F9键打开时间链浮动工具面板。选取其中幻灯片所在层(Layer_main)中的初始图片(确保选取的是图像,而不是层),用鼠标拖至时间链浮动工具面板,在时间链起始处释放鼠标。设定帧速率为Fps为5,并勾选Loop框。选择时间链中的其中一帧,右击鼠标,选择"Add Keyframe"(添加关键帧),选择另一幅幻灯片图片,以更换层(Layer_main)中的初始图片。重复这个操作,将剩下的5幅图片全部加到该时间链的不同关键帧上。最后适当调节各关键帧之间的距离。并将该时间链命名为TimeLine_main。建立好的时间链如图2所示。
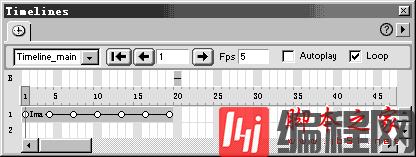
步骤四:为按钮和其它添加行为(Behavior)。
点击选择PLAY按钮所在的图片,在行为浮动工具面板中,从+(添加)动作下拉列表中选择Timeline-Play Timeline(播放时间链),并在弹出的对话框中选择时间链Timeline_main。单击OK。默认方式下,就会为切换动作设置一个onClick事件。点击选择PAUSE所在的图片。在行为浮动工具面板中,从+(添加)动作下拉列表中选择Timeline---Stop Timeline(停止播放时间链),并在弹出的对话框中选择时间链Timeline_main。单击OK。默认方式下,就会为切换动作设置一个onClick事件。
点击选择REPLAY所在的图片。在行为浮动工具面板中,从+(添加)动作下拉列表中选择Timeline---Go to Timeline Frame(转向放时间链帧),并在弹出的对话框中选择时间链Timeline_main,在Frame文本框中输入1。单击OK。默认方式下,就会为切换动作设置一个onClick事件。再添加下一个动作。从+(添加)动作下拉列表中选择Timeline---Play Timeline(播放时间链),并在弹出的对话框中选择时间链Timeline_main。单击OK。默认方式下,就会为切换动作设置一个onClick事件。REPLAY的图片添加好的行为如图3所示。
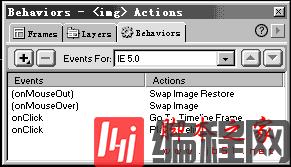
看完上述内容,你们对Dreamweaver中怎么实现网页幻灯片效果有进一步的了解吗?如果还想了解更多知识或者相关内容,请关注编程网行业资讯频道,感谢大家的支持。




