前言
因为我之前安装环境花费了不少时间,也是网上搜了很多,想着自己写一个帮助大家快速安装,少走弯路,快速开启深度之路。
一、判断是否有Nvidia(英伟达显卡)
下面我以我的台式电脑windows10系统为例
第一步:右键开始菜单,在弹出选项中选择任务管理器
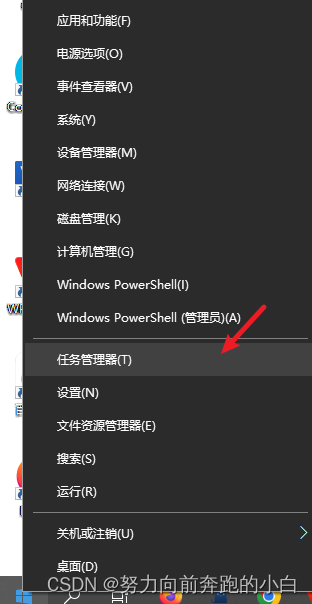
进来就是这个页面,这台是没有GPU的
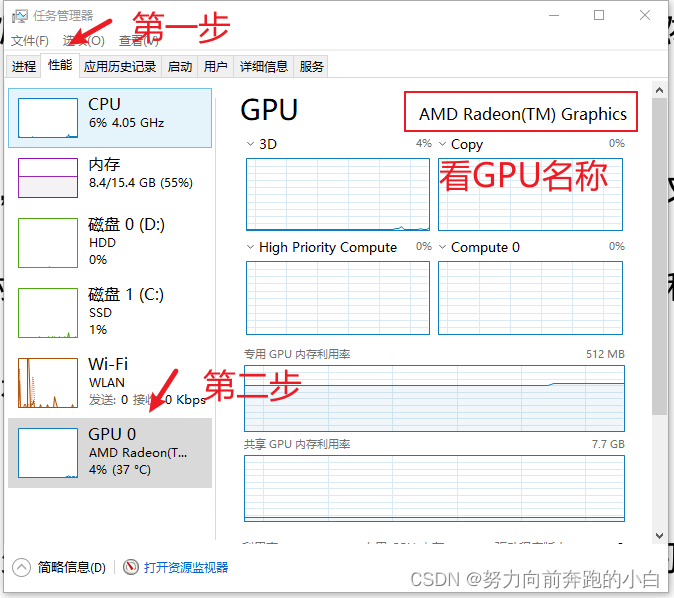
这台是有GPU的
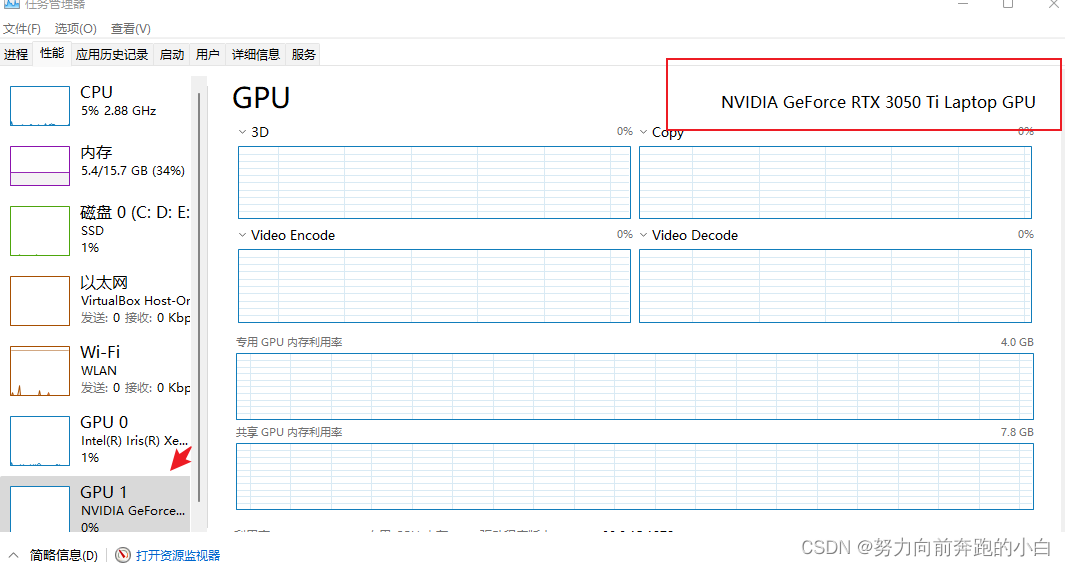
首先点性能选项,然后点GPU。在右上方会显示GPU名称,只有带NVIDIA的英伟达显卡的电脑才能安装GPU版本,否则其他的就只能安装CPU版本。我会写两部分,各位根据自己的电脑选择观看就好
二、CPU版
2.1 安装Anaconda
首先去官网下载Anaconda。
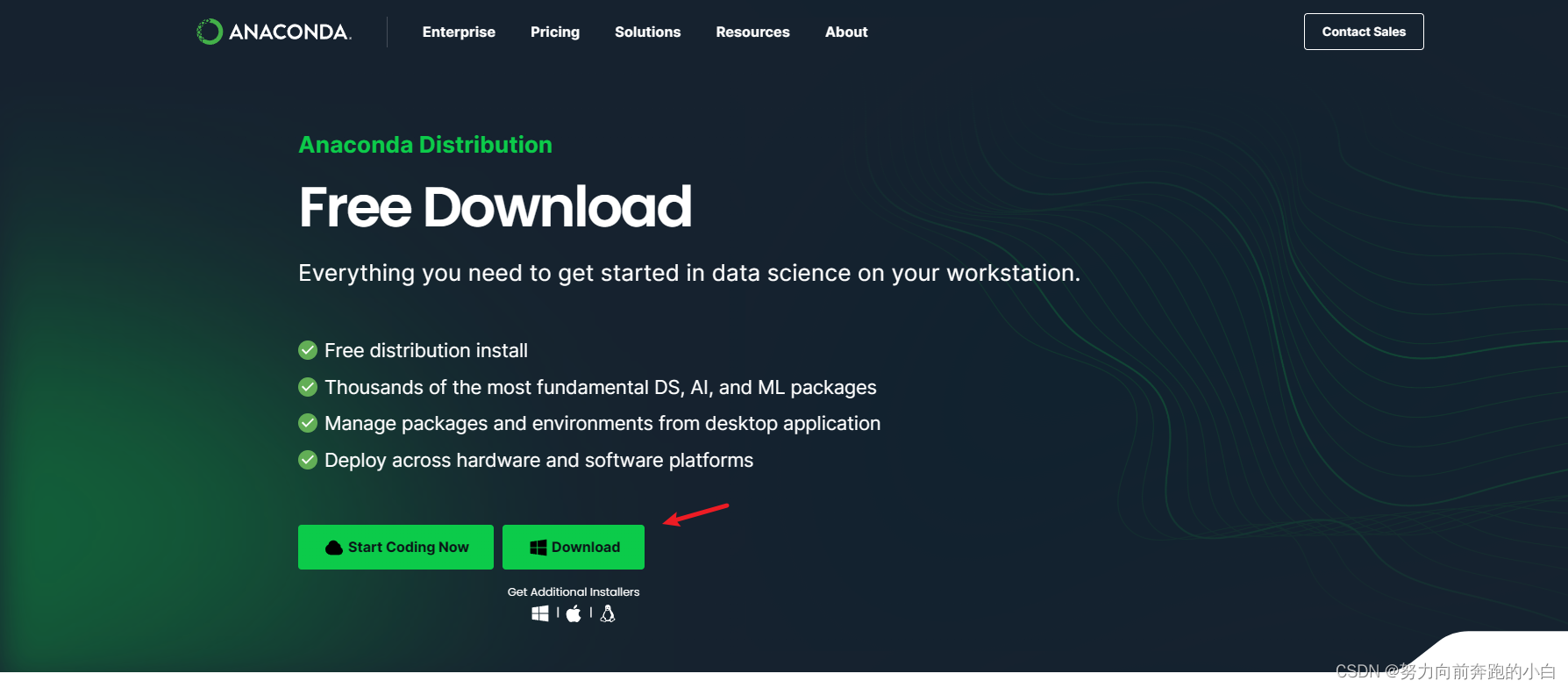
- 点击download,下载的就是最新版本的。
下载完成后,直接运行下步就行
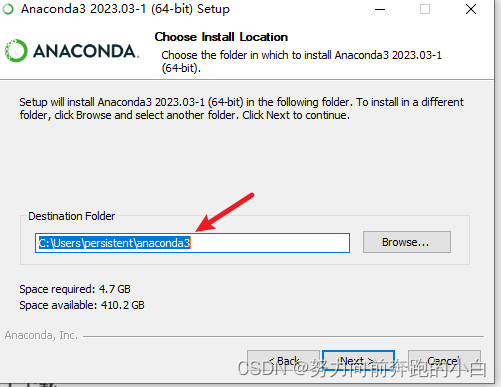
注意到路径这块,最好是全英文。
接下来根据个人喜好勾选,可以不用管直接下一步安装好就行。
那怎么验证是否安装好了呢?
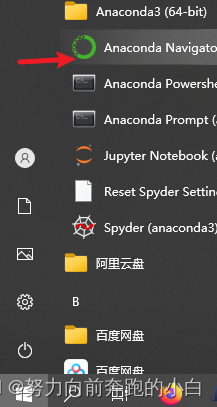
在开始菜单下,找到带有绿色图标的Anaconda,点击就可以打开Anaconda的图形化界面
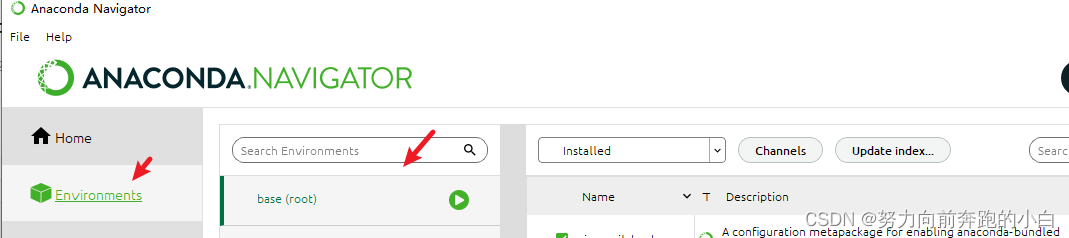
点击环境,看到base(root),这个就是默认的一个虚拟环境,代表我们安装成功了。
2.2 创建虚拟环境
为什么需要学会这个呢?其实刚刚安装好Anaconda会自带一个基础环境。但是我们后续的项目每一个需要的安装包不同,为了避免冲突,所以我们可以为每一个项目配置一个虚拟环境,这样就不相互打扰了。
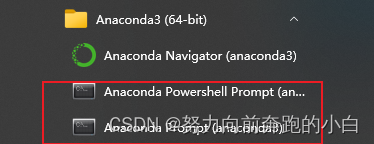
上面两个是Anaconda命令窗口的位置,随便点击那个都可以。
conda env list输入上面的命令就可以查看当前有多少虚拟环境。

• 利用 conda create 指令创建新的虚拟环境
• conda create –n 虚拟环境名字 python=版本演示如下:

会出现如下图
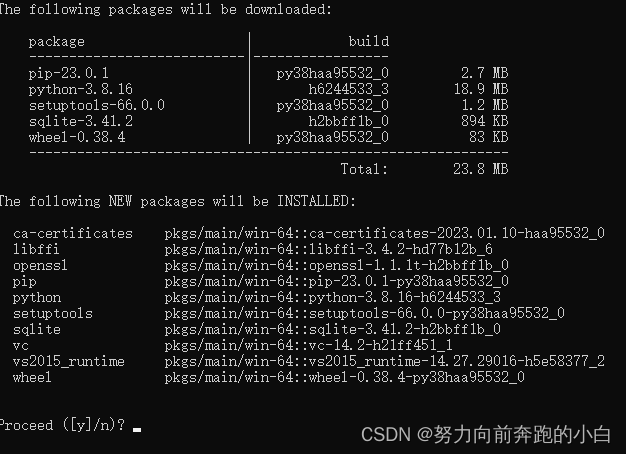
输入y就行,然后就是等待安装。好了以后用指令检查一下,如下,就是成功的。

2.3安装pytorch
等等,安装前这里还有一个问题,因为我们的安装指令都是从国外的通道下载,下载速度会非常慢。
所以我们想要下载快还是得用国内的镜像地址。
conda config --show输入上面的指令可以查看我们的通道地址

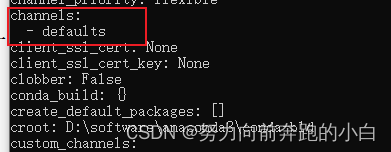
现在我们的环境中通道是defaults,也就是说它会从国外给我下载包。
也可以通过下面的指令看到
conda config --get
下面是一些镜像地址
| 镜像名 | 用于创建环境镜像地址 |
|---|---|
| 清华镜像 | https://mirrors.tuna.tsinghua.edu.cn/anaconda/pkgs/main |
| 北京外国语大学镜像 | https://mirrors.bfsu.edu.cn/anaconda/pkgs/main |
| 阿里巴巴镜像 | http://mirrors.aliyun.com/anaconda/pkgs/main |
关于加通道地址这块,推荐是下载时可以指定安装通道,而不是直接去改配置文件,这样出现bug的几率比较小。下面我也会提供这种方法不过不推荐。
- 往配置文件中加通道地址
conda config --add channels 通道地址那么如何验证是否加上呢?
还是用上面的get指令

这里也会标注,优先使用我们新加上的通道,如果新通道没有,再使用默认通道去找。
- 万一你想删除刚刚的通道怎么办呢?用下面这个指令
conda config --remove channels 通道地址- 安装pytorch前想清楚一个问题,想把pytorch安装到那个环境里。
默认是在基础环境下(base),比如我现在想安装到yolov8这个虚拟环镜
conda activate yolov8- 输入上面命令进入想安装pytorch的虚拟环境,上面就是想在yolov8这个虚拟环境中安装pytorch

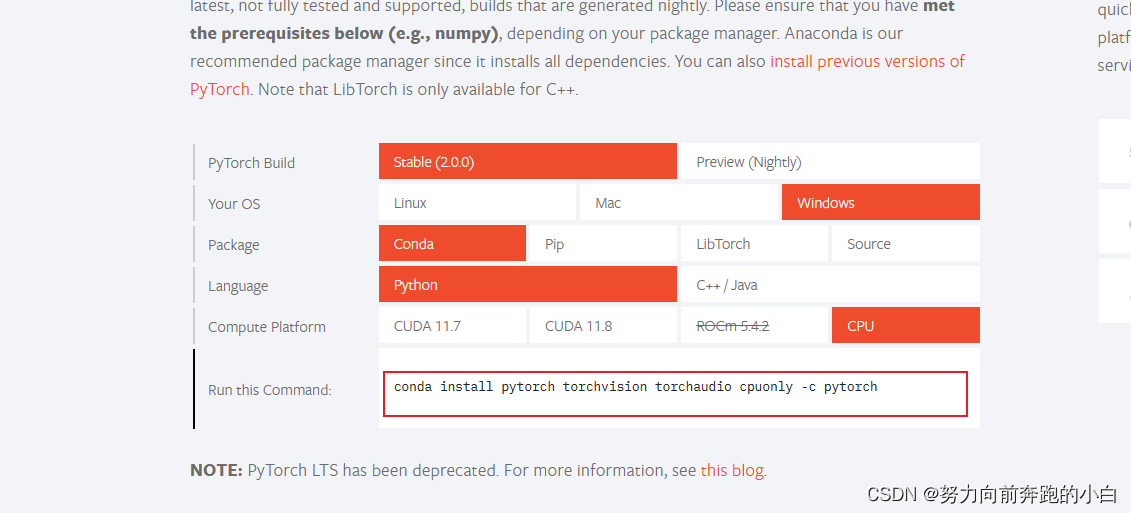
conda install pytorch torchvision torchaudio cpuonly -c pytorch//这种就是直接从国外下载了下面这种是镜像加速版
conda install pytorch torchvision torchaudio cpuonly –c 镜像地址以清华镜像源为例:

出现下图,输入y即可
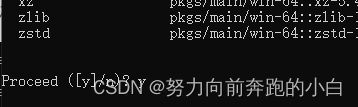
出现下图就是安装好了
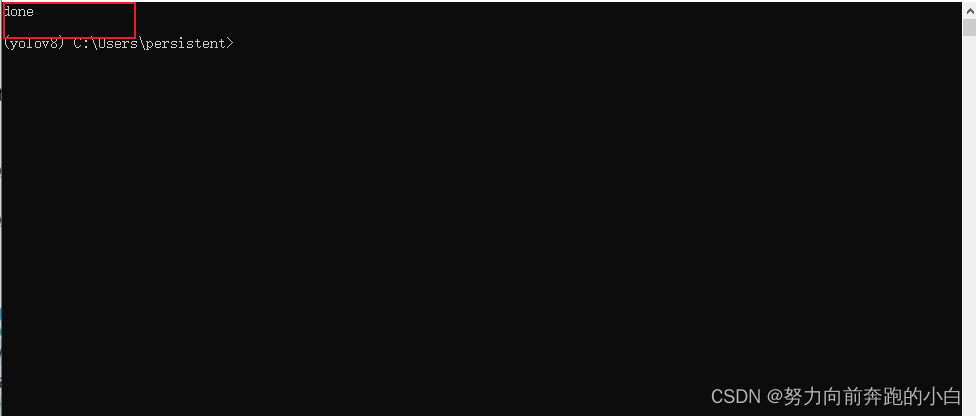
2.4 验证pytorch是否安装成功
-
激活对应的虚拟环境(你安装Pytorch的虚拟环境)
conda activate 虚拟环境名

-
输入
conda list,看有没有pytorch或者torch
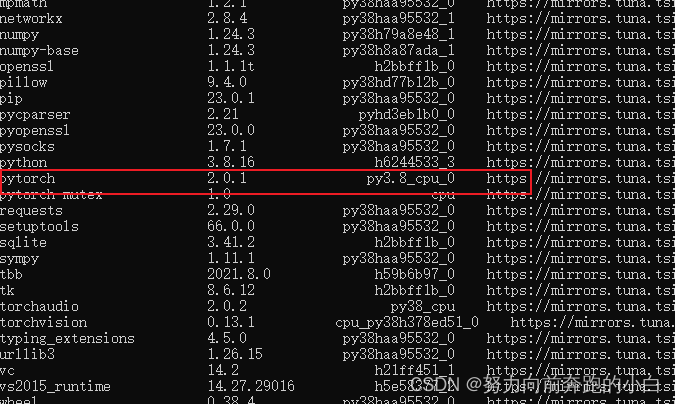
比如我这里就是pytorch -
输入python

-
输入 import torch
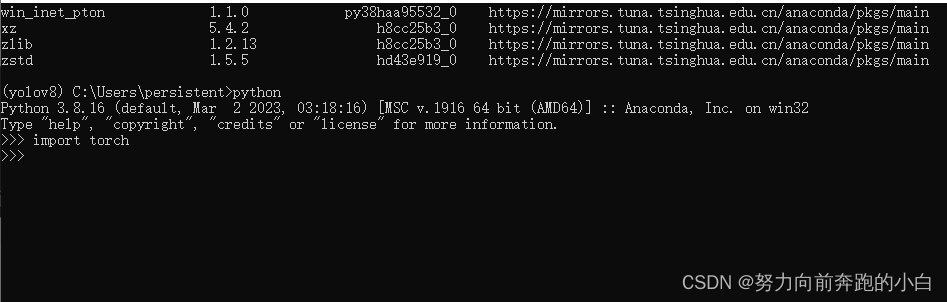
-
输入
torch.cuda.is_available(),这个命令是检查我们电脑是否可以用GPU,因为没有,当然就是false。 -
如果显示False,就说明我们这个PyTorch安装成功了

三、GPU版
3.1 安装Anaconda
- 首先去官网下载Anaconda。
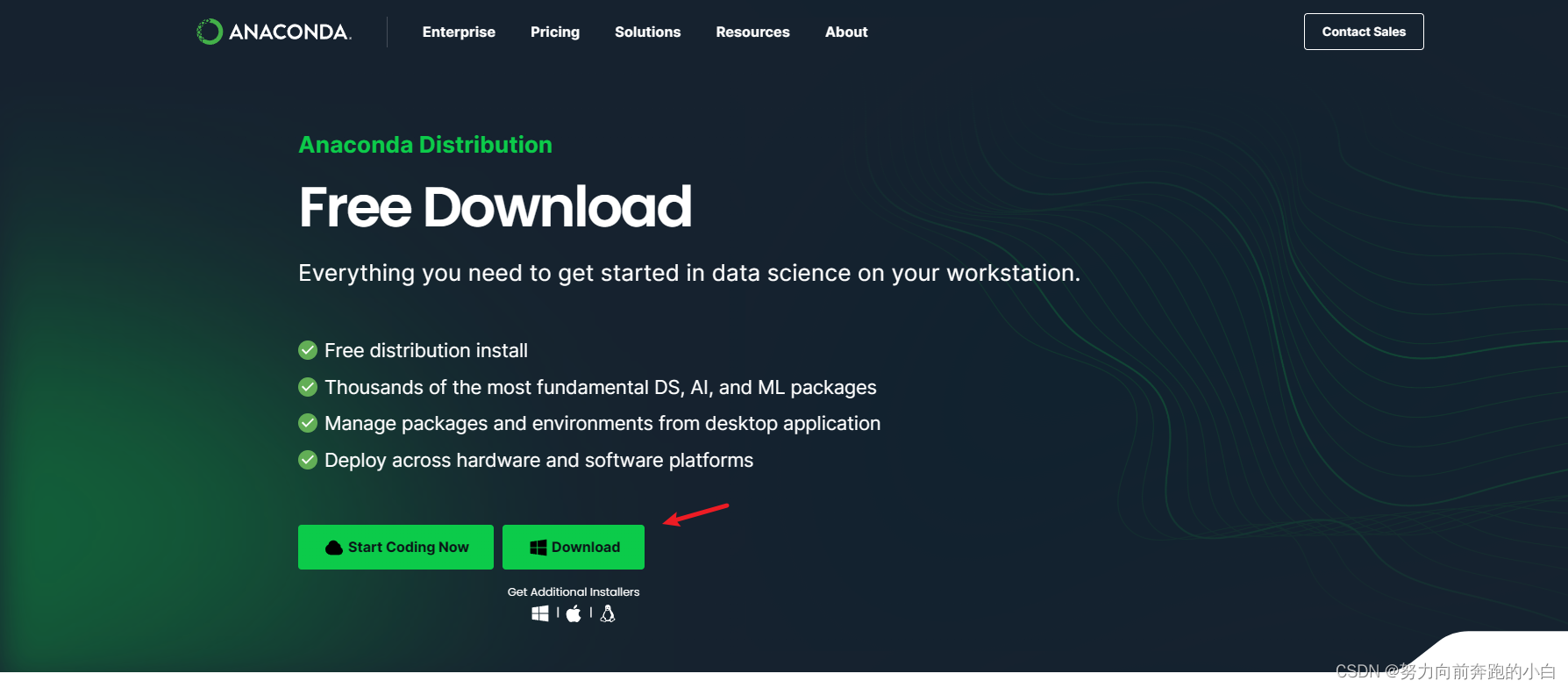
-
点击download,下载的就是最新版本的。
-
下载完成后,直接运行下步就行
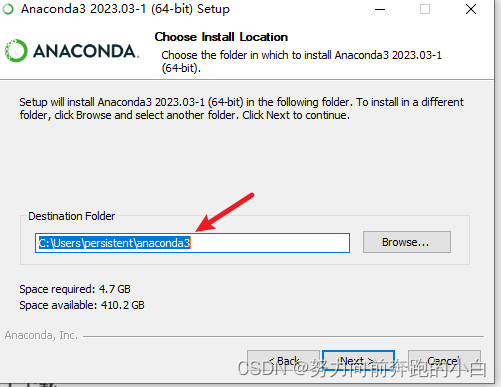
注意到路径这块,最好是全英文。
接下来根据个人喜好勾选,可以不用管直接下一步安装好就行。
那怎么验证是否安装好了呢?
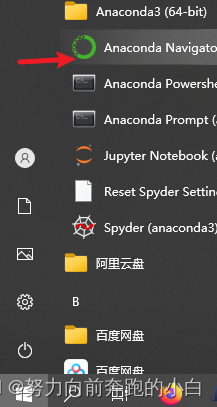
在开始菜单下,找到带有绿色图标的Anaconda,点击就可以打开Anaconda的图形化界面
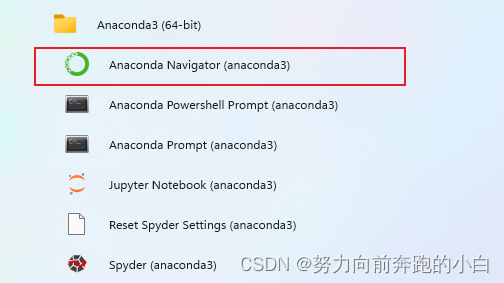
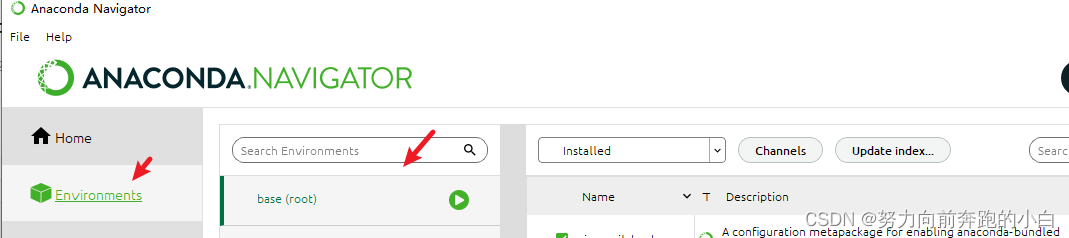
点击环境,看到base(root),这个就是默认的一个虚拟环境,代表我们安装成功了。
3.2 创建虚拟环境
为什么需要学会这个呢?其实刚刚安装好Anaconda会自带一个基础环境。但是我们后续的项目每一个需要的安装包不同,为了避免冲突,所以我们可以为每一个项目配置一个虚拟环境,这样就不相互打扰了。
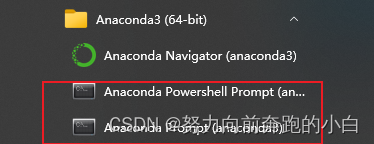
上面两个是Anaconda命令窗口的位置,随便点击那个都可以。
conda env list输入上面的命令就可以查看当前有多少虚拟环境。

• 利用 conda create 指令创建新的虚拟环境
• conda create –n 虚拟环境名字 python=版本演示如下:

会出现如下图
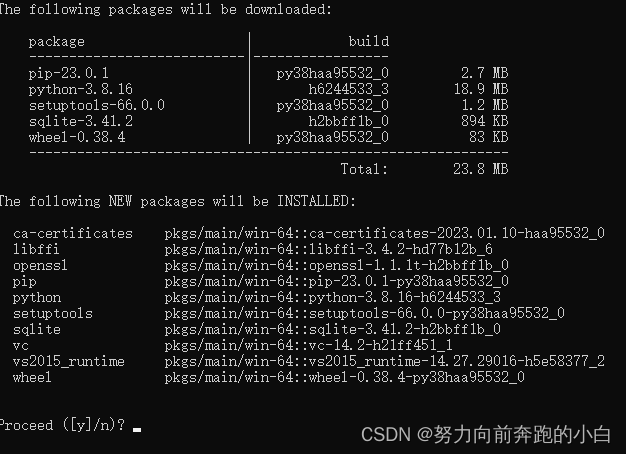
输入y就行,然后就是等待安装。好了以后用指令检查一下,如下,就是成功的。

3.3 CUDA的准备工作
要想使用GPU得先了解自己电脑的GPU。
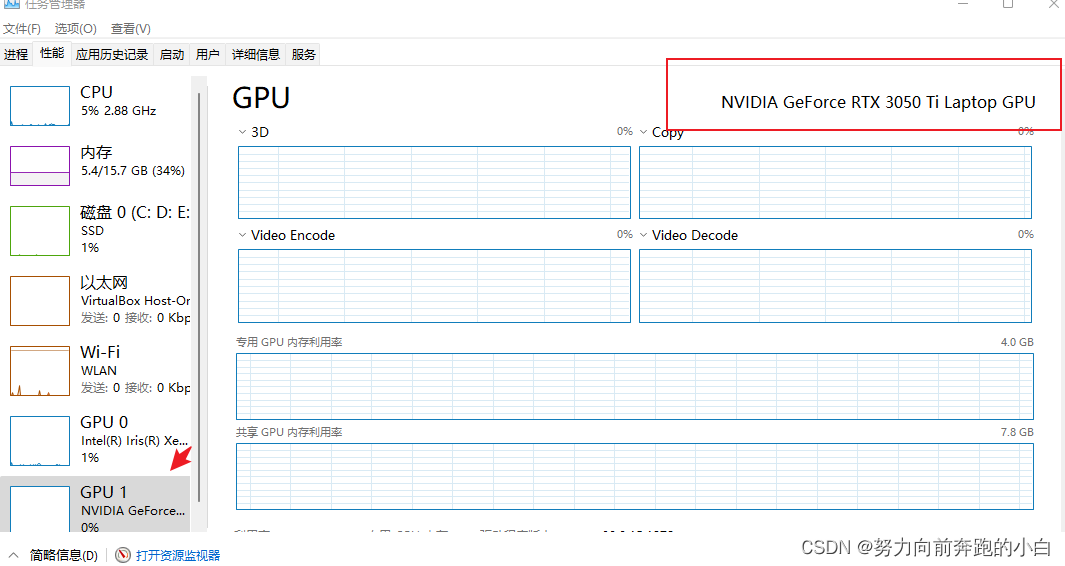
鼠标右键开始菜单,点击任务管理器,进入性能中查看自己电脑GPU型号。
首先安装最新的显卡驱动,进入官网选择适合自己电脑的配置,我的配置如下。

下载完直接安装就行。
然后是查看自己电脑驱动的版本,win+r,输入cmd,再输入下面的命令
nvidia-smi
我的CUDA Driver版本就是11.6,表示的是驱动所能支持的最大运行API版本就是11.6。我如果要安装CUDA Runtime Version(运行版本),要保证CUDA Driver 版本 >= CUDA Runtime 版本,也就是11.6及以前的。
其实装了Anaconda之后Anaconda会提供一个cudatoolkit工具包,同样包含了CUDA的运行API,可以用来替代官方CUDA的CUDA Toolkit。查看官方CUDA的运行API版本。
nvcc -V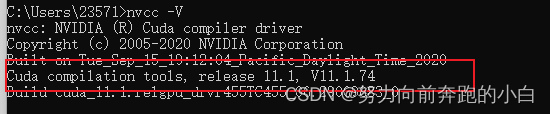
可以看到是11.1,也就是说我的电脑安装pytorch时最好选择11.1-11.6版本的cuda。
3.4 安装pytorch
等等,安装前这里还有一个问题,因为我们的安装指令都是从国外的通道下载,下载速度会非常慢。
所以我们想要下载快还是得用国内的镜像地址。
conda config --show输入上面的指令可以查看我们的通道地址

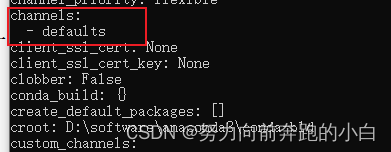
现在我们的环境中通道是defaults,也就是说它会从国外给我下载包。
也可以通过下面的指令看到
conda config --get
下面是一些镜像地址
| 镜像名 | 用于创建环境镜像地址 |
|---|---|
| 清华镜像 | https://mirrors.tuna.tsinghua.edu.cn/anaconda/pkgs/main |
| 北京外国语大学镜像 | https://mirrors.bfsu.edu.cn/anaconda/pkgs/main |
| 阿里巴巴镜像 | http://mirrors.aliyun.com/anaconda/pkgs/main |
添加通道
conda config --add channels 通道地址那么如何验证是否加上呢?
还是用上面的get指令

这里也会标注,优先使用我们新加上的通道,如果新通道没有,再使用默认通道去找。
万一你想删除刚刚的通道怎么办呢?如下
conda config --remove channels 通道地址关于加通道地址这块,推荐是下载时可以指定安装通道,而不是直接去改配置文件,这样出现bug的几率比较小。不推荐直接去改配置文件这种方法。
安装pytorch前想清楚一个问题,想把pytorch安装到那个环境里。
默认是在基础环境下(base),比如我现在想安装到yolov8这个虚拟环镜
conda activate yolov8输入上面命令进入想安装pytorch的虚拟环境,上面就是想在yolov8这个虚拟环境中安装pytorch

3.4.1 conda安装法(不推荐)
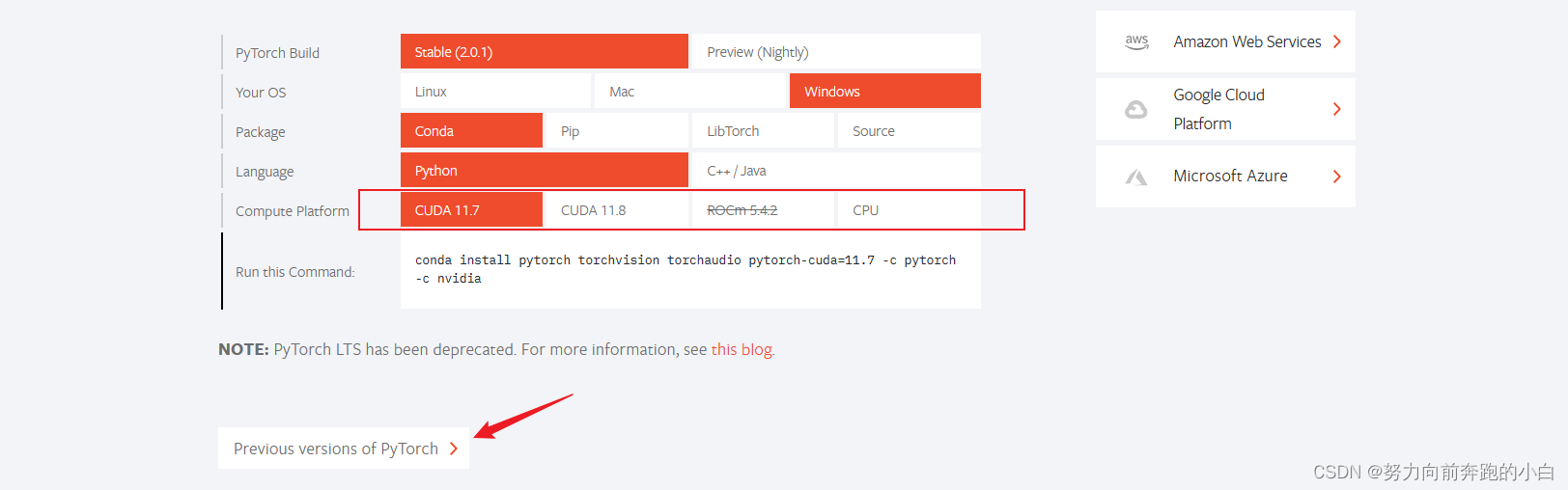
进来发现cuda不符,就去以前的版本找。

大家根据自己的环境需求找,我最后选择这个。如果网络还可以,就用官网的下载就行。
conda install pytorch==1.12.1 torchvision==0.13.1 torchaudio==0.12.1 cudatoolkit=11.3 -c pytorch下面介绍一种镜像的下载。
第一步:因为cudatoolkit下载很慢,所以也单独指定一个镜像
Conda install cudatoolkit=版本 –c 镜像地址| 镜像名 | 用于创建环境镜像地址 - cudatoolkit |
|---|---|
| 清华镜像 | https://mirrors.tuna.tsinghua.edu.cn/anaconda/pkgs/main |
| 北京外国语大学镜像 | https://mirrors.bfsu.edu.cn/anaconda/pkgs/main |
| 阿里巴巴镜像 | http://mirrors.aliyun.com/anaconda/pkgs/main |

第二步:
conda install pytorch torchvision torchaudio -c 镜像地址| 镜像名 | 镜像地址 – pytorch, torchvision, torchaudio |
|---|---|
| 清华镜像 | https://mirrors.tuna.tsinghua.edu.cn/anaconda/cloud/pytorch/win-64/ |
| 北京外国语大学镜像 | https://mirrors.bfsu.edu.cn/anaconda/cloud/pytorch/win-64/ |
| 阿里巴巴镜像 | http://mirrors.aliyun.com/anaconda/cloud/pytorch/win-64/ |
| 南京大学镜像 | https://mirror.nju.edu.cn/pub/anaconda/cloud/pytorch/win-64/ |

这样后续就好了。
3.4.2 pip安装法(推荐)

如果你的电脑可以装11.7或者11.8就直接粘贴复制到anaconda窗口,不行就像我一样去以前的版本找。


3.5 验证pytorch是否安装成功
-
激活对应的虚拟环境(你安装Pytorch的虚拟环境)
conda activate 虚拟环境名

-
输入
pip list或者conda list,看有没有pytorch或者torch
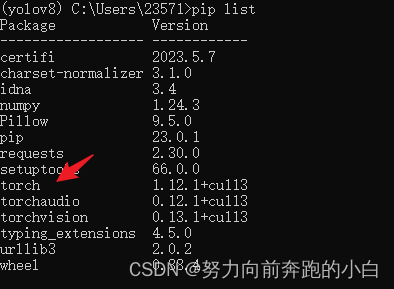
比如我这里就是torch
3. 输入python
4. 输入 import torch
6. 输入 torch.cuda.is_available(),这个命令是检查我们pytorch的GPU能否用。
7. 如果显示True,就说明我们这个PyTorch安装成功了

四、 pycharm安装与配置
首先进入pycharm官网
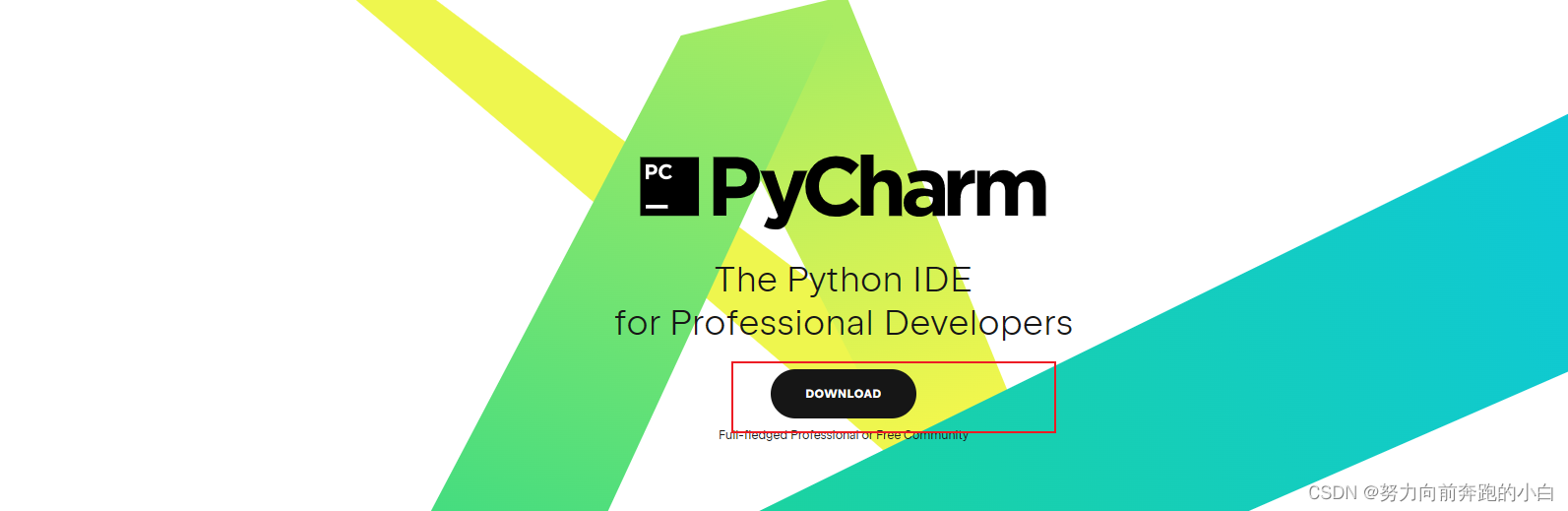
点击download
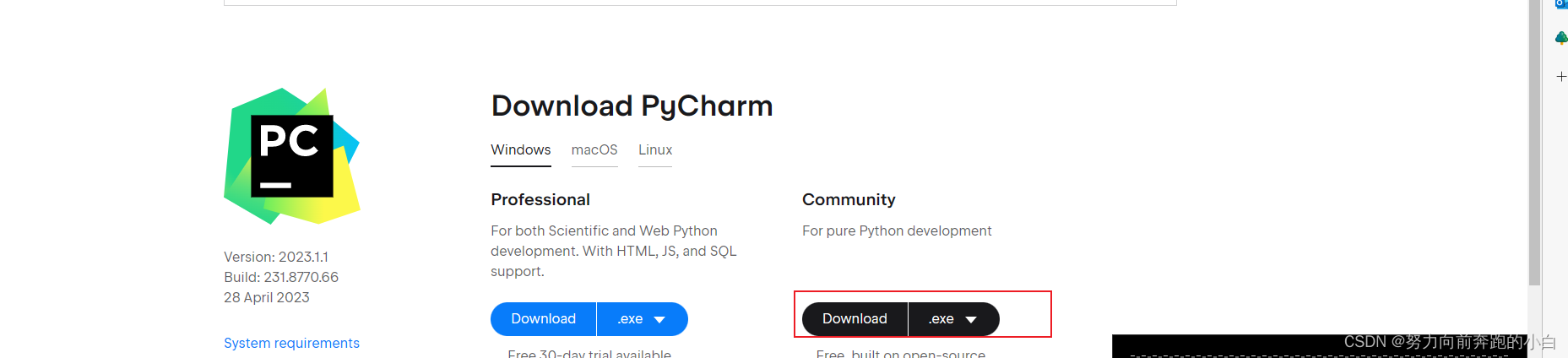
下载社区版就够用了。


注意路径全英文。
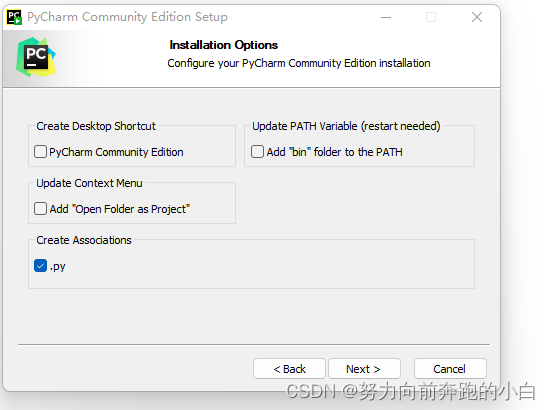
我只勾了.py,其他的根据自己的需要来勾选。直接下一步等待安装完成。
装完后在开始菜单下,找到pycharm点开。
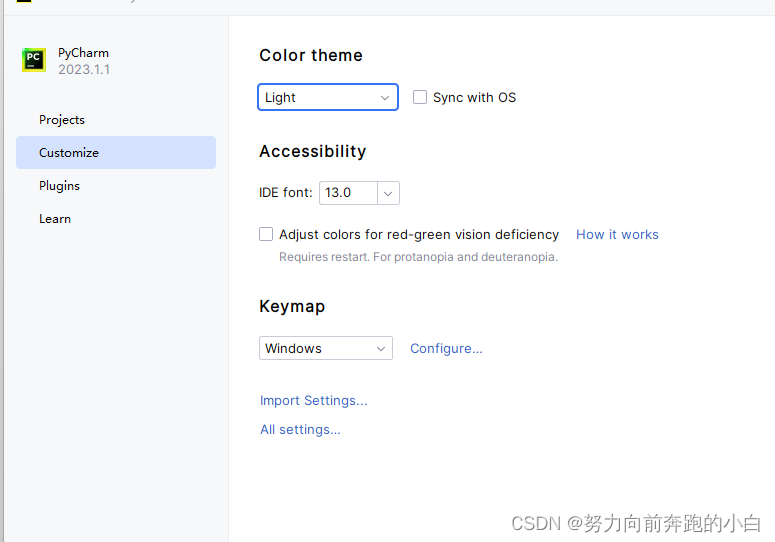
我喜欢亮一点,在这里调背景色。
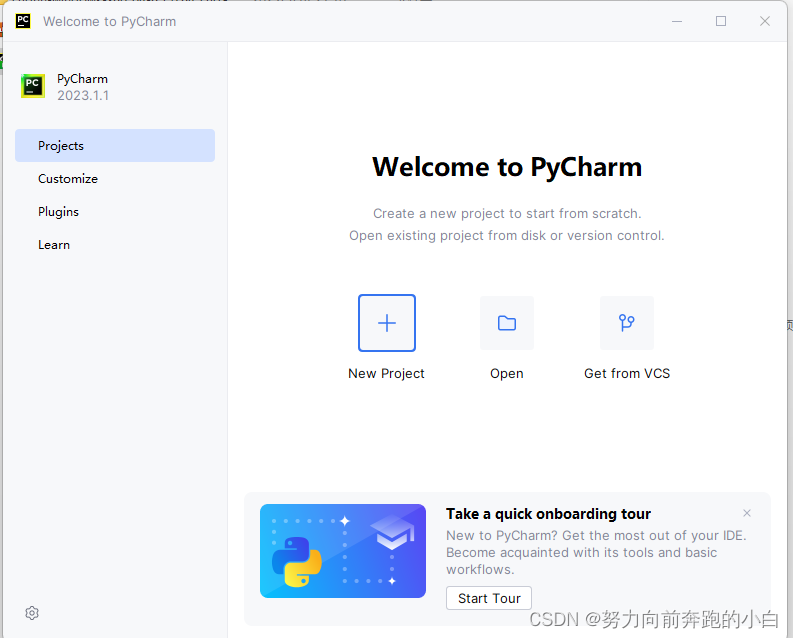
开始新建项目
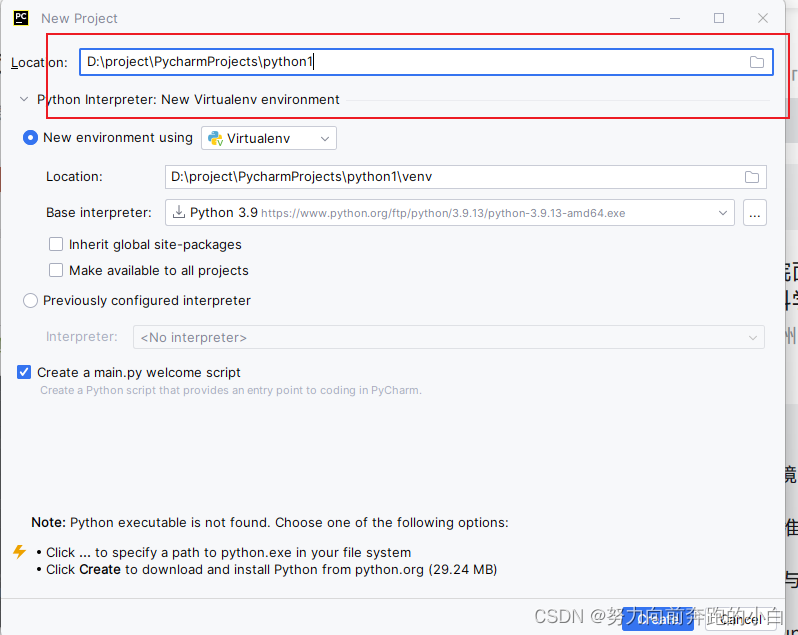
自己指定项目的位置。
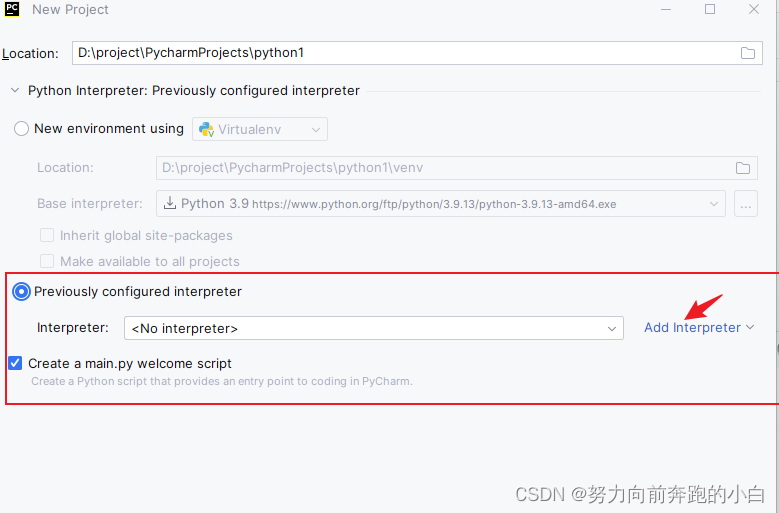
因为我们前面已经配好了环境,直接用我们配好的,点击add去找我们配置的位置
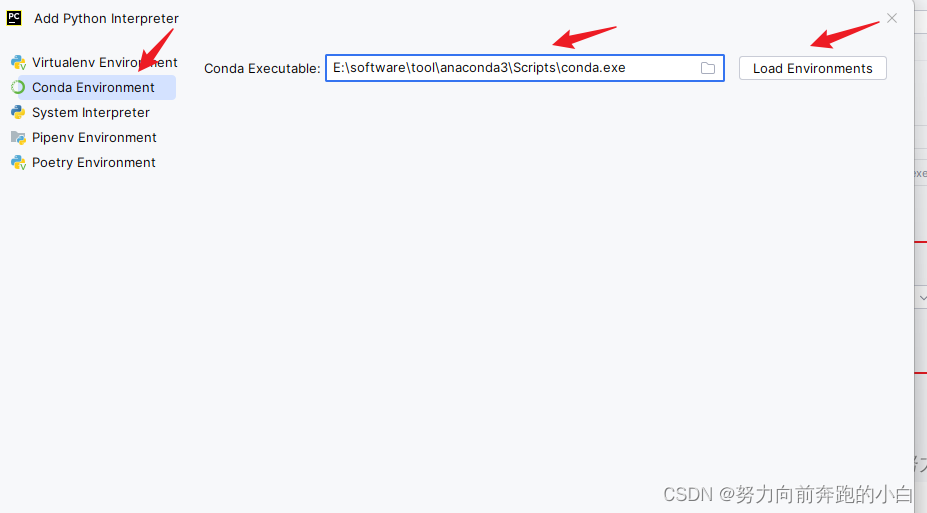
从左往右按顺序点击,找到自己anaconda安装的位置。

用我们已经创建好的环境,比如我这里是yolov8
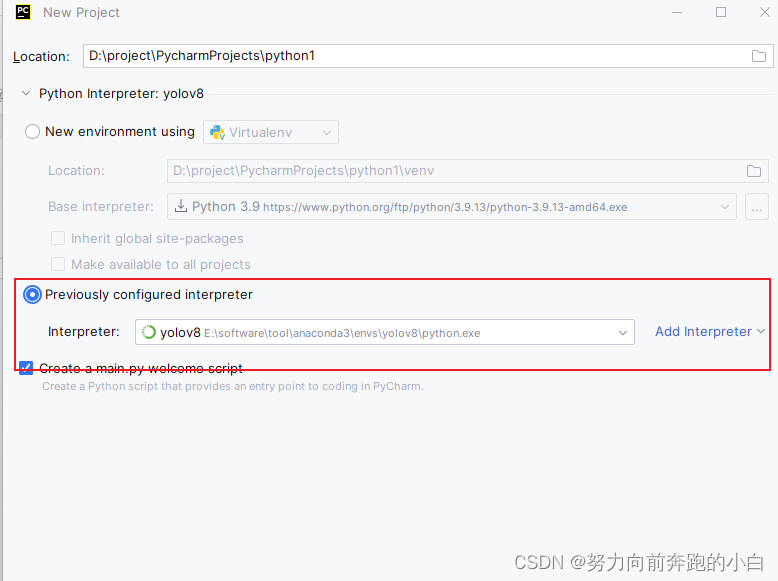
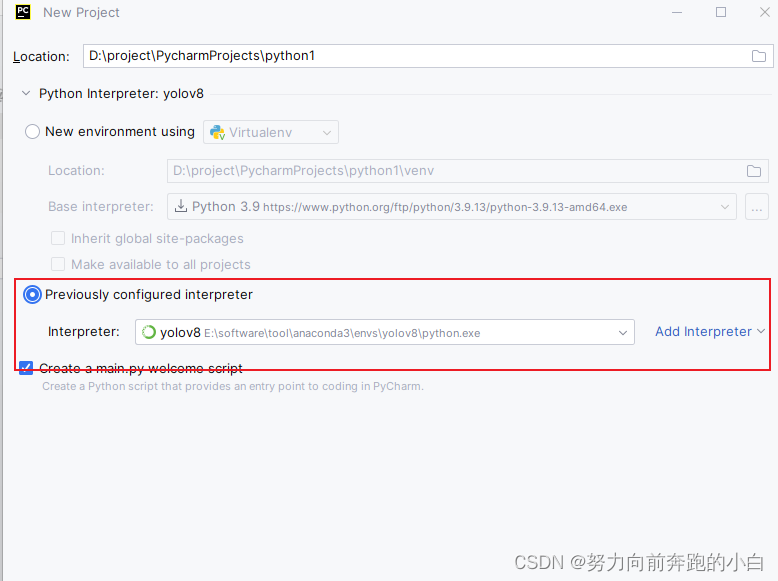
点击create,项目就创建好了。
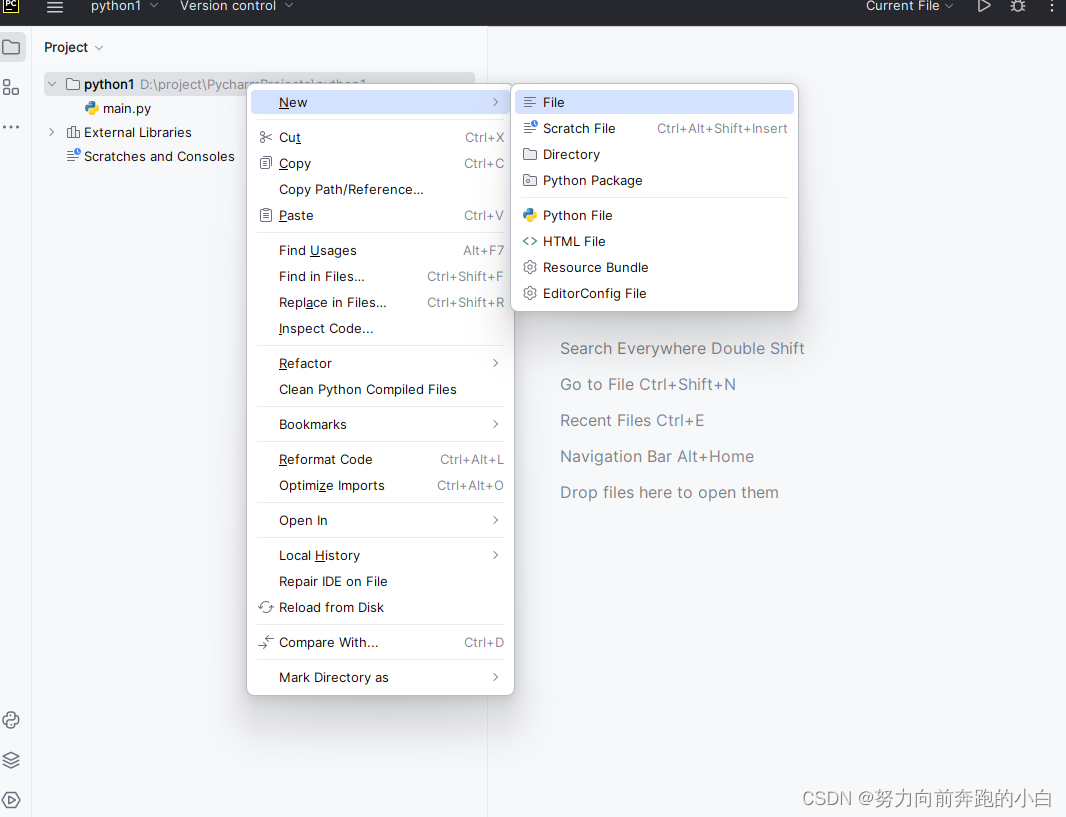
创建一个文件测试一下
import torchprint(torch.cuda.is_available())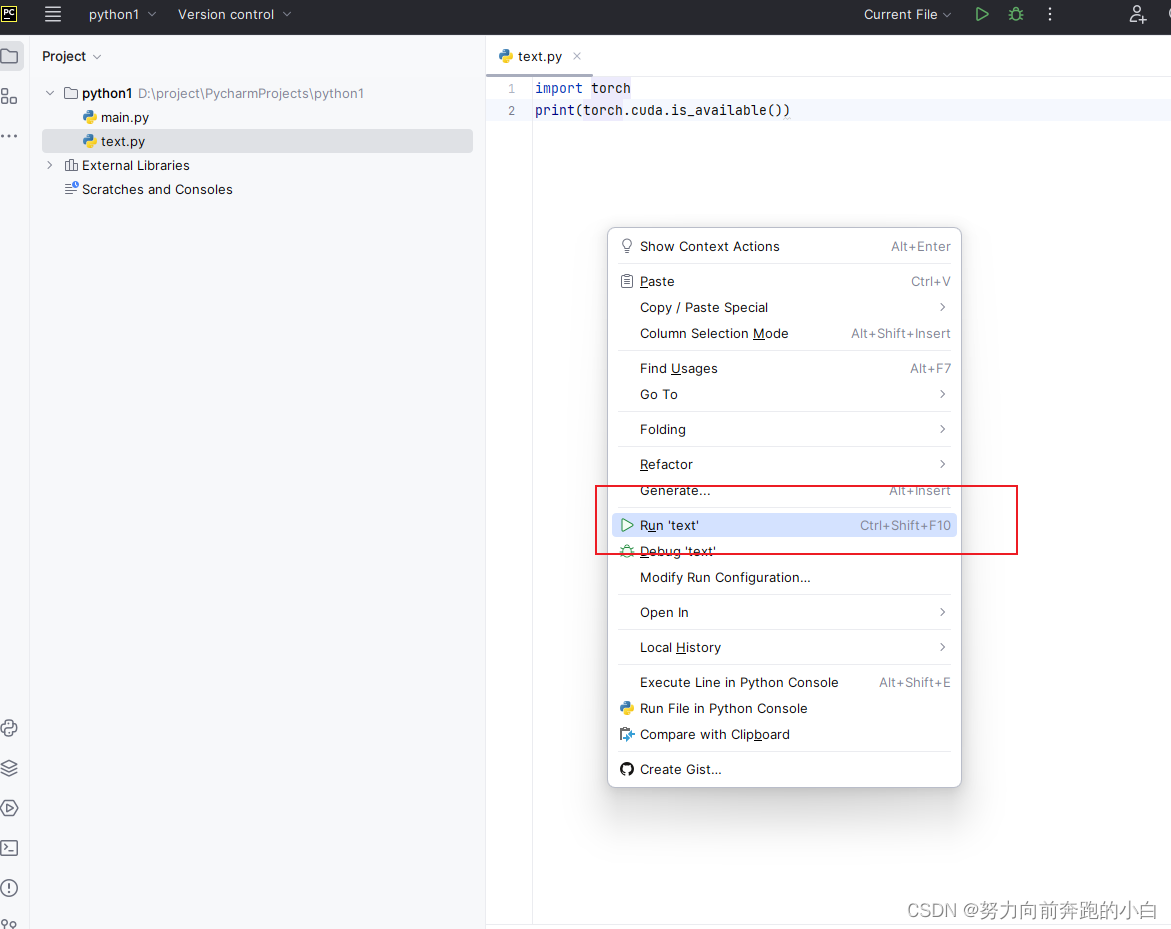
鼠标右健后,点击run就行

这就代表成功了,注意CPU版本这里应该是False。
来源地址:https://blog.csdn.net/weixin_44752340/article/details/130542629




