这篇文章主要介绍“winscp中使用sudo登录服务器的方法”,在日常操作中,相信很多人在winscp中使用sudo登录服务器的方法问题上存在疑惑,小编查阅了各式资料,整理出简单好用的操作方法,希望对大家解答”winscp中使用sudo登录服务器的方法”的疑惑有所帮助!接下来,请跟着小编一起来学习吧!
[root@kerneltalks ~]# cat /etc/ssh/sshd_config |grep -i sftp-server首先你需要检查你尝试使用 WinSCP 连接的 sftp 服务器的二进制文件的位置。
你可以使用以下命令检查 SFTP 服务器二进制文件位置:
Subsystem sftp /usr/libexec/openssh/sftp-server你可以看到 sftp 服务器的二进制文件位于 /usr/libexec/openssh/sftp-server。
打开 WinSCP 并单击“高级”按钮打开高级设置。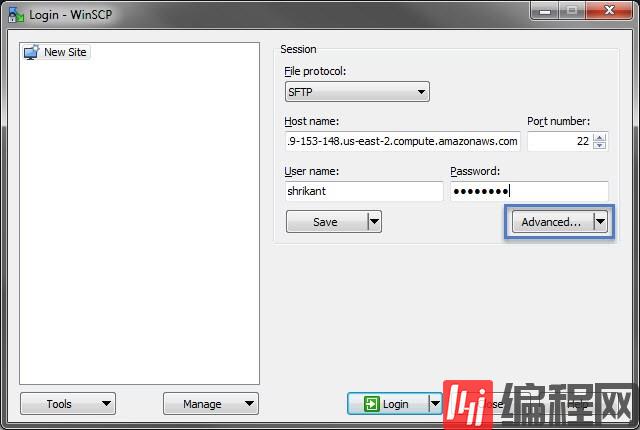
它将打开如下高级设置窗口。在左侧面板上选择“Environment”下的 “SFTP”。你会在右侧看到选项。
现在,使用命令 sudo su -c 在这里添加 SFTP 服务器值,如下截图所示: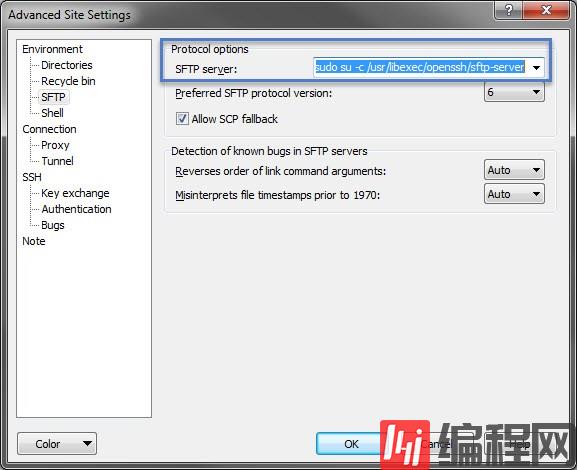
所以我们在设置中添加了 sudo su -c /usr/libexec/openssh/sftp-server。单击“Ok”并像平常一样连接到服务器。
连接之后,你将可以从你以前需要 sudo 权限的目录传输文件了。
完成了!你已经使用 WinSCP 使用 sudo 登录服务器了。
到此,关于“winscp中使用sudo登录服务器的方法”的学习就结束了,希望能够解决大家的疑惑。理论与实践的搭配能更好的帮助大家学习,快去试试吧!若想继续学习更多相关知识,请继续关注编程网网站,小编会继续努力为大家带来更多实用的文章!








