1.运行 SFC 和 DISM
SFC(System File Checker)可以扫描所有受保护的系统文件的完整性,并使用正确的 Microsoft 版本替换;
DISM则是部署映像服务和管理 (DISM.exe) 用于安装、卸载、配置和更新脱机 Windows® 映像和脱机 Windows 预安装环境 (Windows PE) 映像中的功能和程序包。
这些工具可以帮助您诊断和修复潜在的 Windows 系统文件和图像问题。为此,您需要以管理员身份运行命令提示符:
1、在 Windows 搜索中输入cmd
2、右键单击命令提示符搜索结果并选择以管理员身份运行
3、在新窗口中,键入以下命令并按Enter:
sfc /scannow扫描完成并显示结果后,重新启动您的 PC 并查看是否有效。如果未找到任何内容或 Windows 无法修复文件损坏,请运行以下扫描(每次扫描后按Enter):
dism /online /cleanup-image /scanhealthdism /online /cleanup-image /checkhealthdism /online /cleanup-image /restorehealth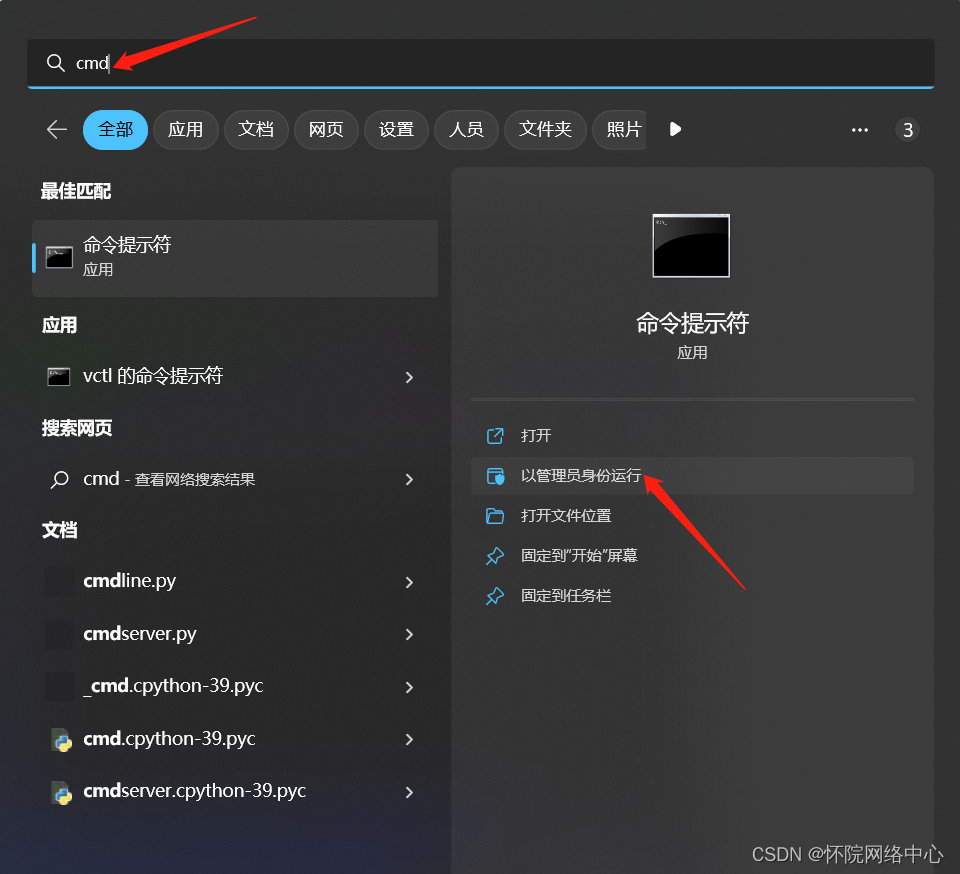
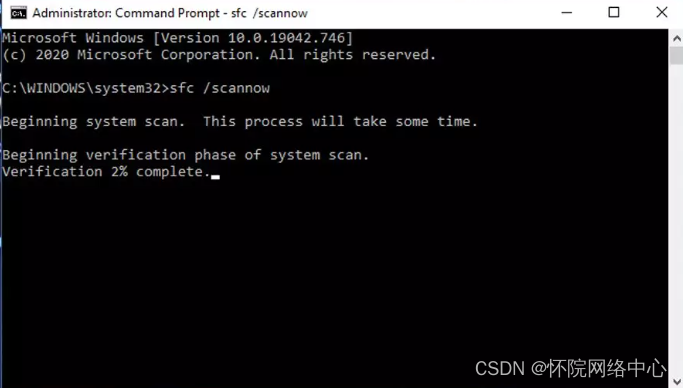
2.尝试修复或者重置微软应用商店
首先打开设置,点击应用>安装的应用,找到Microsoft Store并选择高级选项;
2、下滑找到修复和重置,并点击运行。
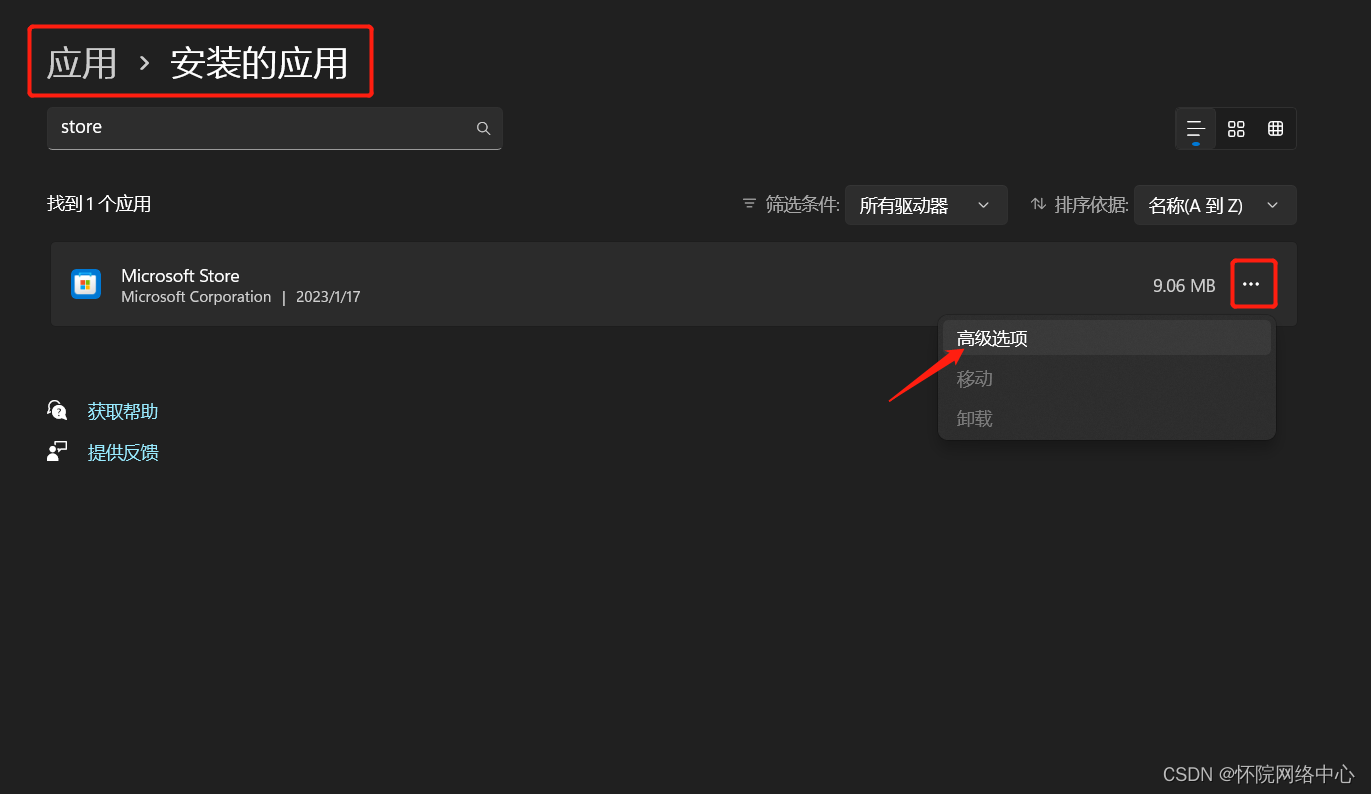
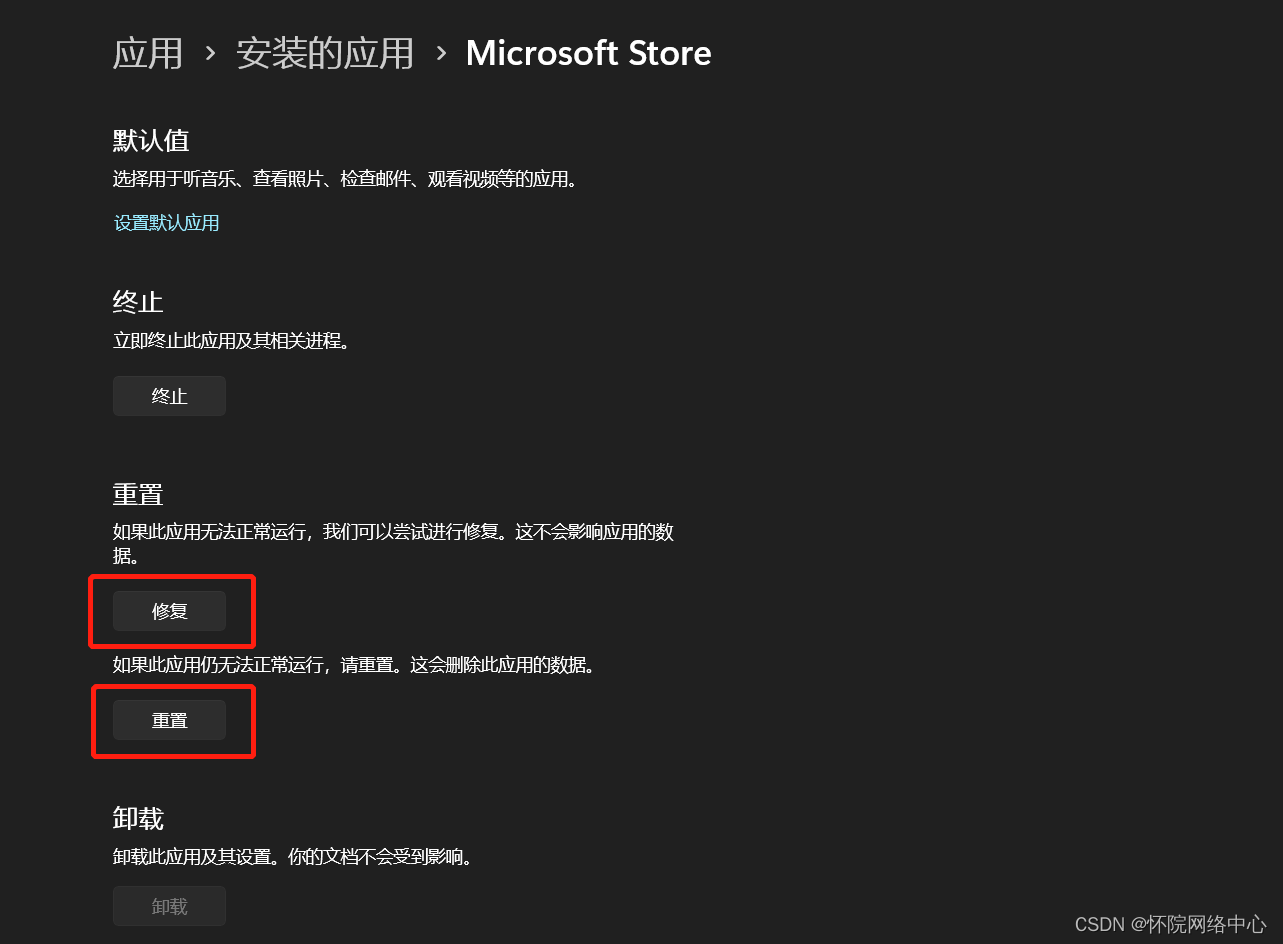
3.重新部署 Microsoft Store
如果以上方法无法修复 0x80131500 错误,请尝试重新安装它,具体步骤如下:以管理员权限打开 Windows PowerShell 控制台(win+x 选择 Windows PowerShell(管理员))。然后,依次运行以下命令:
get-appxpackage *store* | remove-Appxpackageadd-appxpackage -register "C:\Program Files\WindowsApps\*Store*\AppxManifest.xml" -disabledevelopmentmode4.运行Windows疑难解答
当出现问题时,Windows 疑难解答程序是很好的工具。虽然他们可能并不总是能够自动解决问题,但他们绝对可以指出正确的方向。
win+i 打开设置,依次进入系统 > 疑难解答 > 其他疑难解答,选择Windows应用商店应用 并运行

5.对系统镜像进行无损修复
无损修复(也称为 原地升级 或 就地升级)允许你重新安装Windows,保留应用程序文件和设置。它可以修复各种各样的问题,包括Windows更新错误,包括下载和更新的商店应用程序问题,或不可靠的窗口,如速度慢或崩溃。
它最突出的优点是,可以在修复系统的同时,不对已安装的程序和个人文件造成影响,近乎无损的修复方法。
可分别使用MediaCreationTool(适用于win10系统)与 ISO文件(适用于win11系统)进行无损修复,官网教程链接如下:
使用MediaCreationTool无损修复Windows 10系统
使用 ISO 文件 无损修复 Windows 11 系统
1.调整网络连接
建议先尝试更换网络连接,比如连接个人手机热点,再使用 Microsoft Store 进行尝试。如果连接了 VPN 或下载了第三方防火墙应用,建议断开 VPN,卸载第三方防火墙应用。
按 “Windows 徽标键+i ”打开设置,依次进入网络和Internet > 代理,设置使用代理服务器选项为“关闭”,如果是关闭状态,可先打开在关闭。
完成设置后,以管理员身份启动 “Windows PowerShell”,输入以下命令,回车后重启设备:
netsh winsock reset2.更改DNS
- 右键网络连接图标,选择 “打开网络和共享中心”。
- 点击现在连接的网络名称,打开网络状态窗口,点击 “属性”,在网络属性窗口中双击 “Internet 协议版本4 (TCP / IPv4)”。
- 将 DNS 服务器手动设置为“4.2.2.1” 和 “4.2.2.2”,确定后重试。
注:也可根据你目前的所在地选择距离最近的DNS服务器,查询链接为: DNS查询网
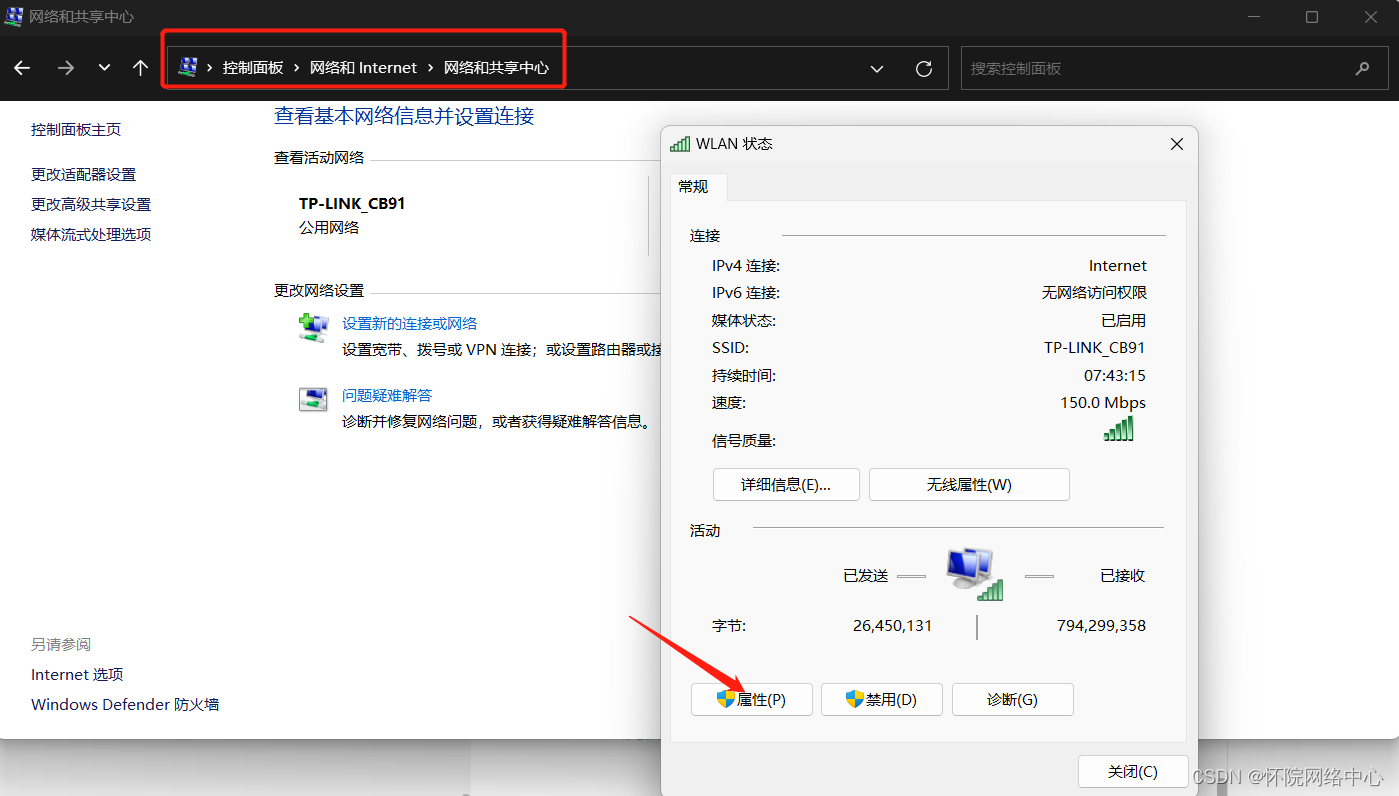
3.清理应用商店的缓存
利用Windows Microsoft Store下名为“ WSReset.exe”的技术可以删除主机上的绕过防病毒保护,而不会被检测到。WSReset.exe是合法的疑难解答工具,它使用户可以诊断Windows应用商店中的问题并重置其缓存。
按 “Windows 徽标键+R”,在运行窗口中,键入“WSReset.exe” 并点击 “运行”。
4.调整 Internet 选项(启用SSL和TLS协议)
按 “Windows 徽标键+R”,在运行窗口中,键入“inetcpl.cpl” 并Enter 打开 Internet 选项,点击高级,并勾选 “使用SSL 3.0”、”使用 TLS 1.0“、”使用 TLS 1.1“、”使用 TLS 1.2“,应用后重启电脑,查看能否解决问题。
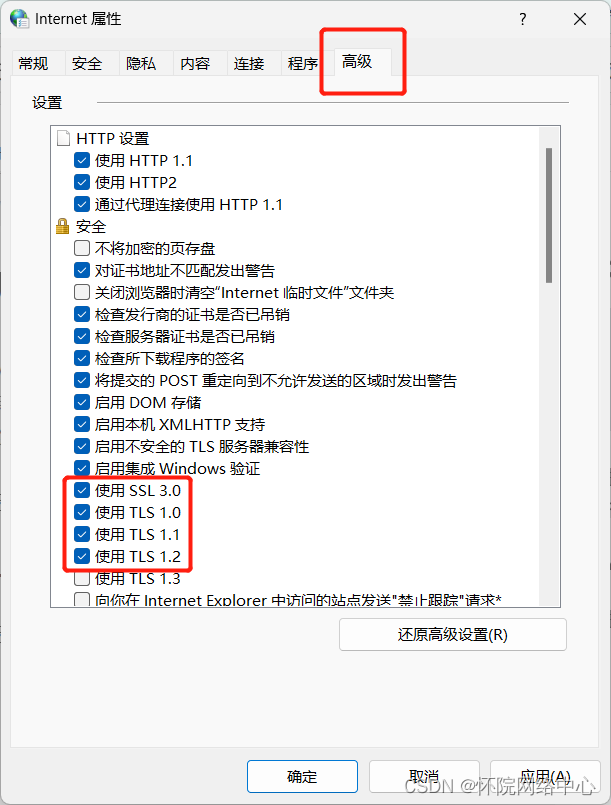
5.开启 Microsoft Store的 WLAN使用权限
打开设置,依次进入网络和Internet > WLAN> 选择能够使用你的 WLAN 数据的应用,并打开 Microsoft Store的开关。
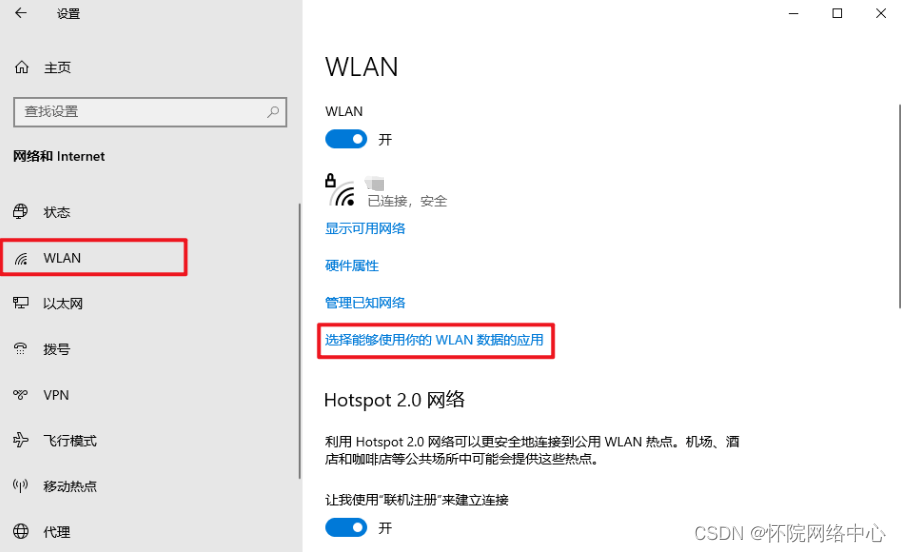
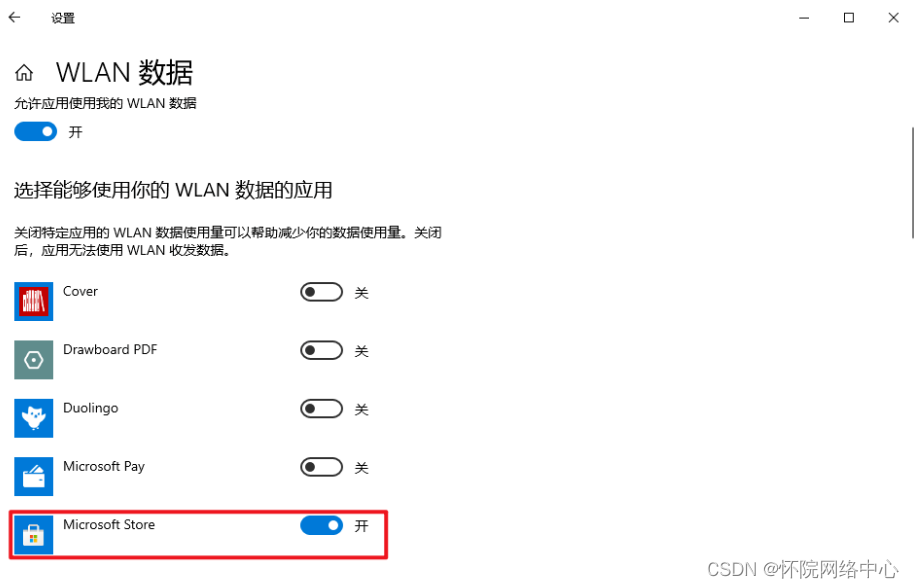
6.启用后台智能传输服务
BITS (后台智能传送服务) 是一个Windows组件,它可以在前台或后台异步传输文件,为保证其他网络应用程序获得响应而调整传输速度,并在重新启动计算机或重新建立网络连接之后自动恢复文件传输。
按Windows 键+ R打开“运行”框。然后,键入services.msc并按Enter。
2、找到并双击 Background Intelligent Transfer Service
3、将启动类型设置为自动,将服务状态设置为运行(选择开始)。保存更改并重新启动 Windows。
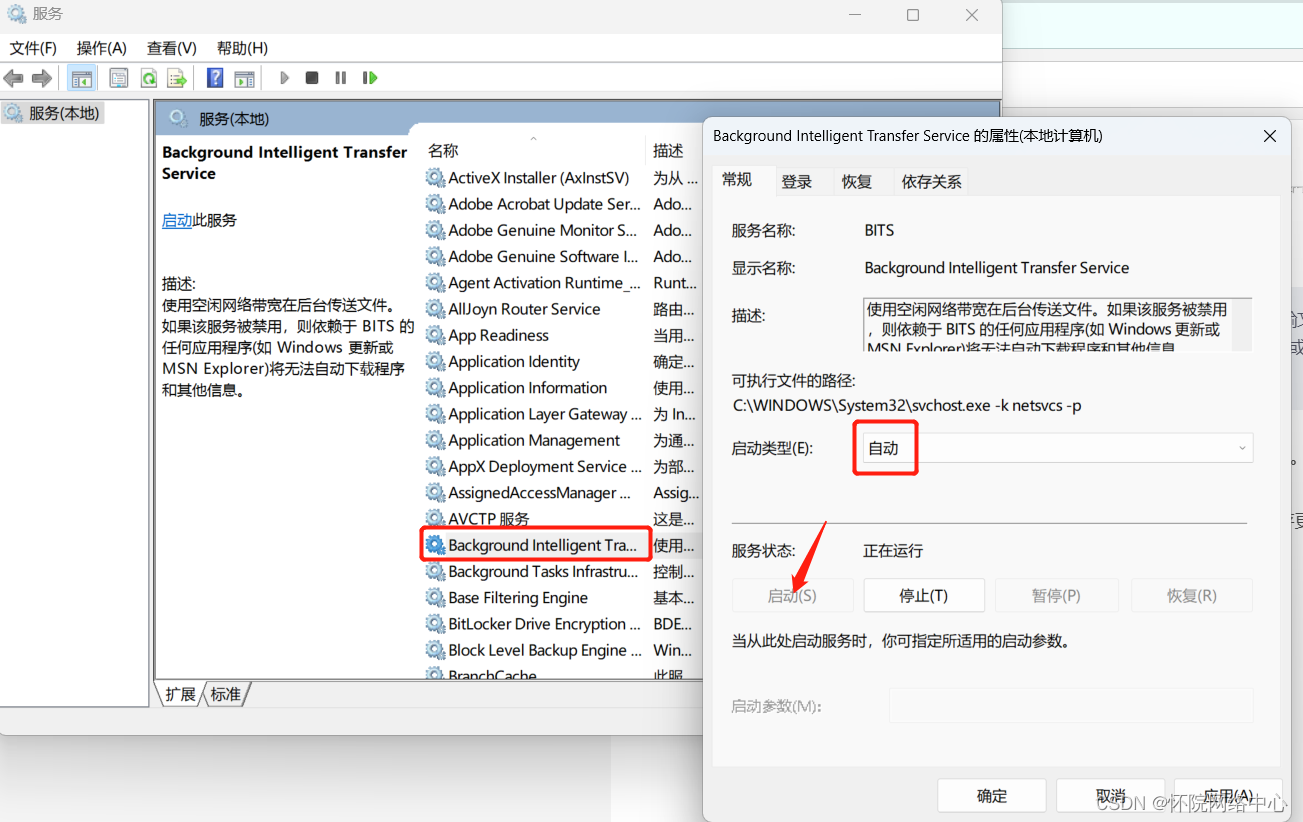
7.重置区域设置(检查时间、日期和地区)
计算机上的时间、日期或区域不正确可能会导致应用程序和服务器之间的通信中断。仔细检查相关设置并根据需要进行调整。
1、打开设置,依次进入时间和语言 >日期和时间,手动设置正确的时间和时区 或者 将时钟与互联网时间服务器同步。
2、返回上一屏幕,然后选择语言和区域以显示 Windows 的区域设置
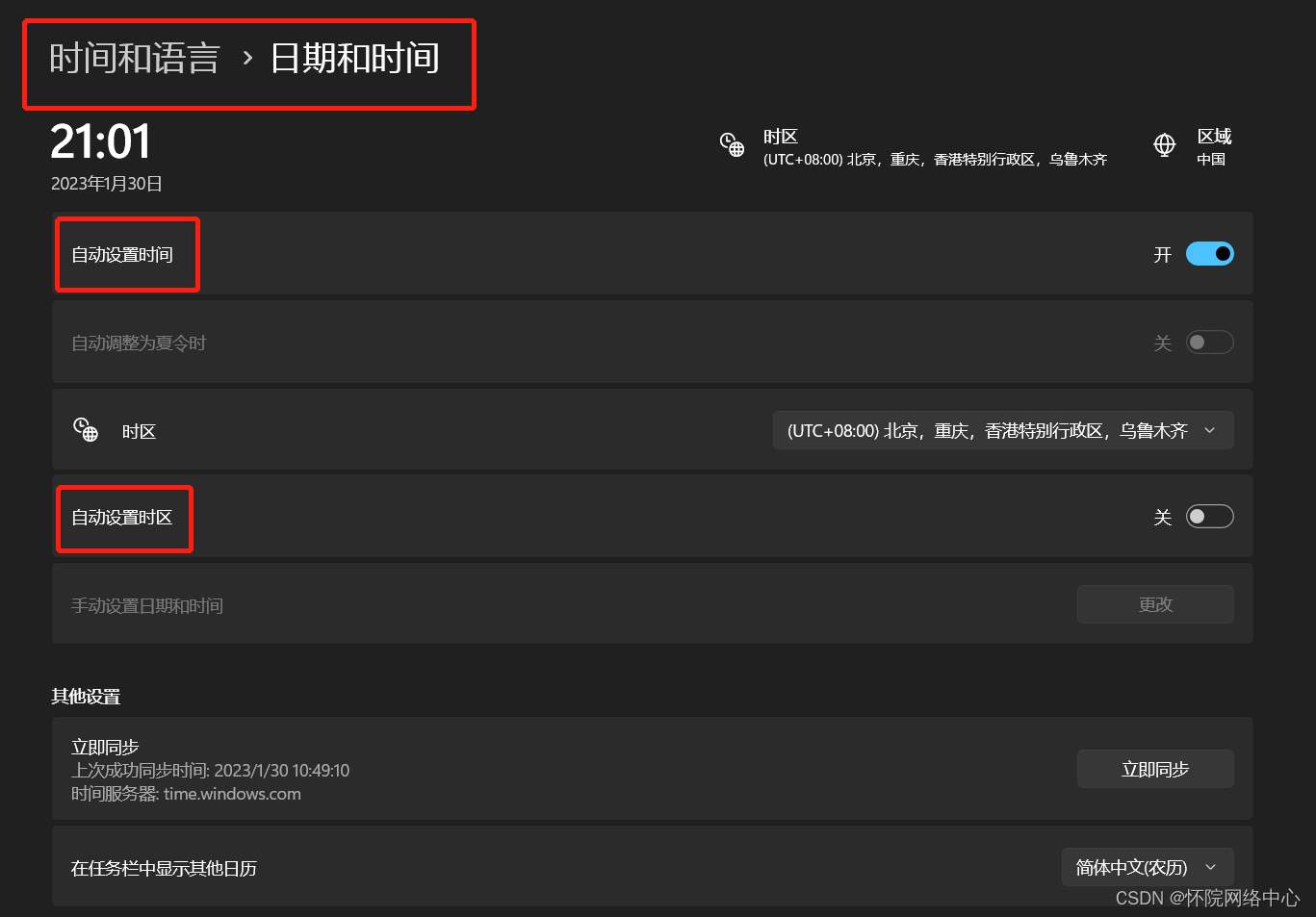
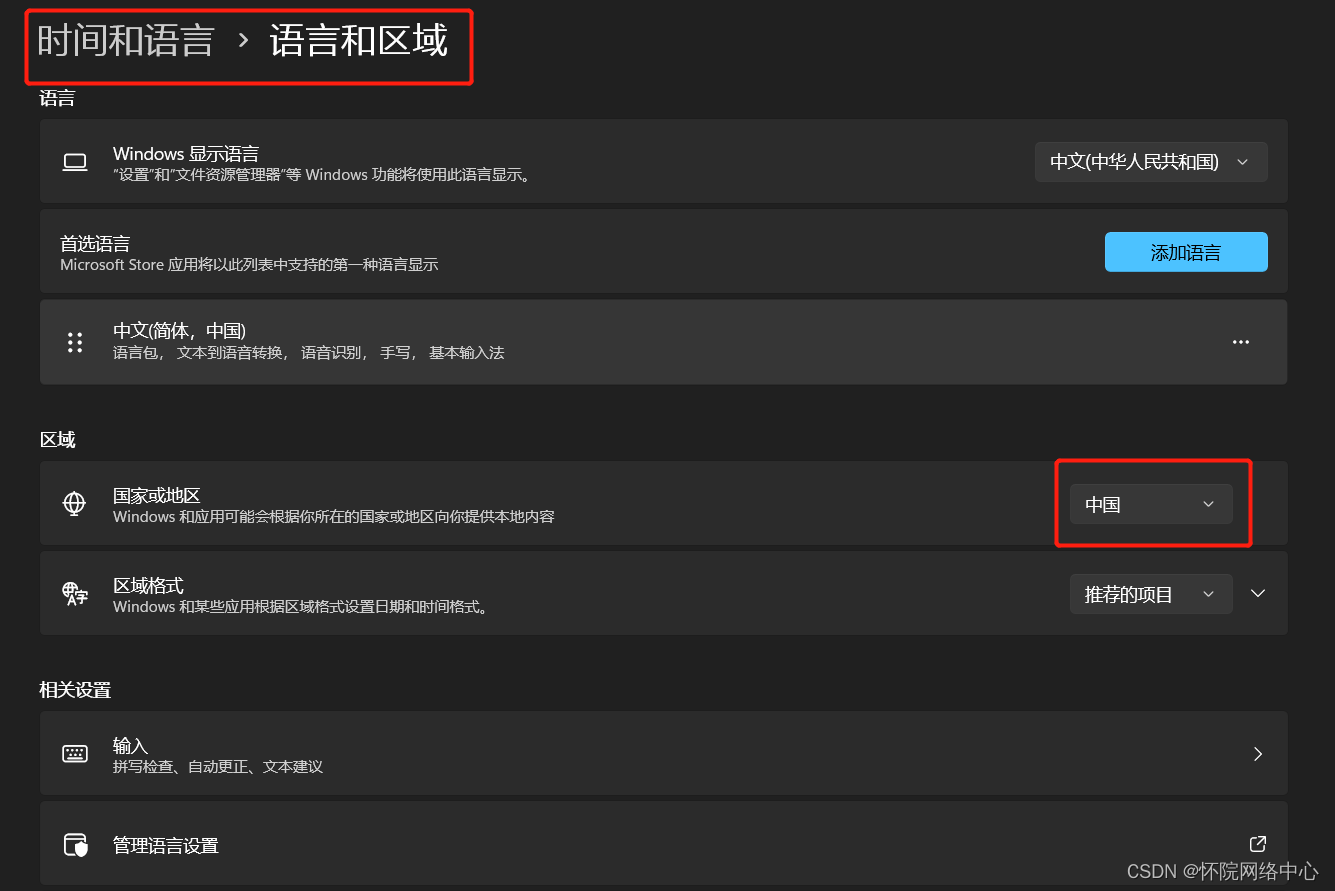
8.尝试修复或者重置微软应用商店
首先打开设置,点击应用>安装的应用,找到Microsoft Store并选择高级选项;
2、下滑找到修复和重置,并点击运行。
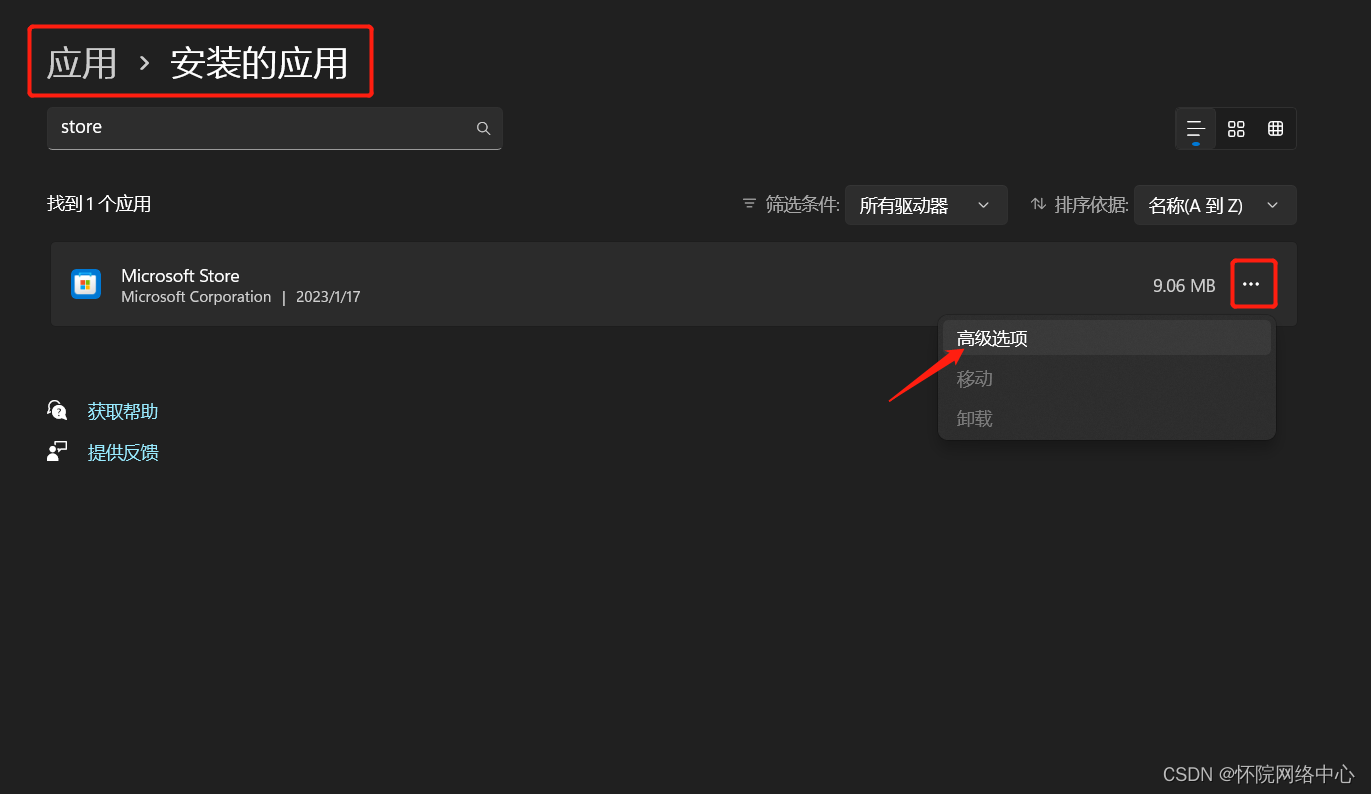
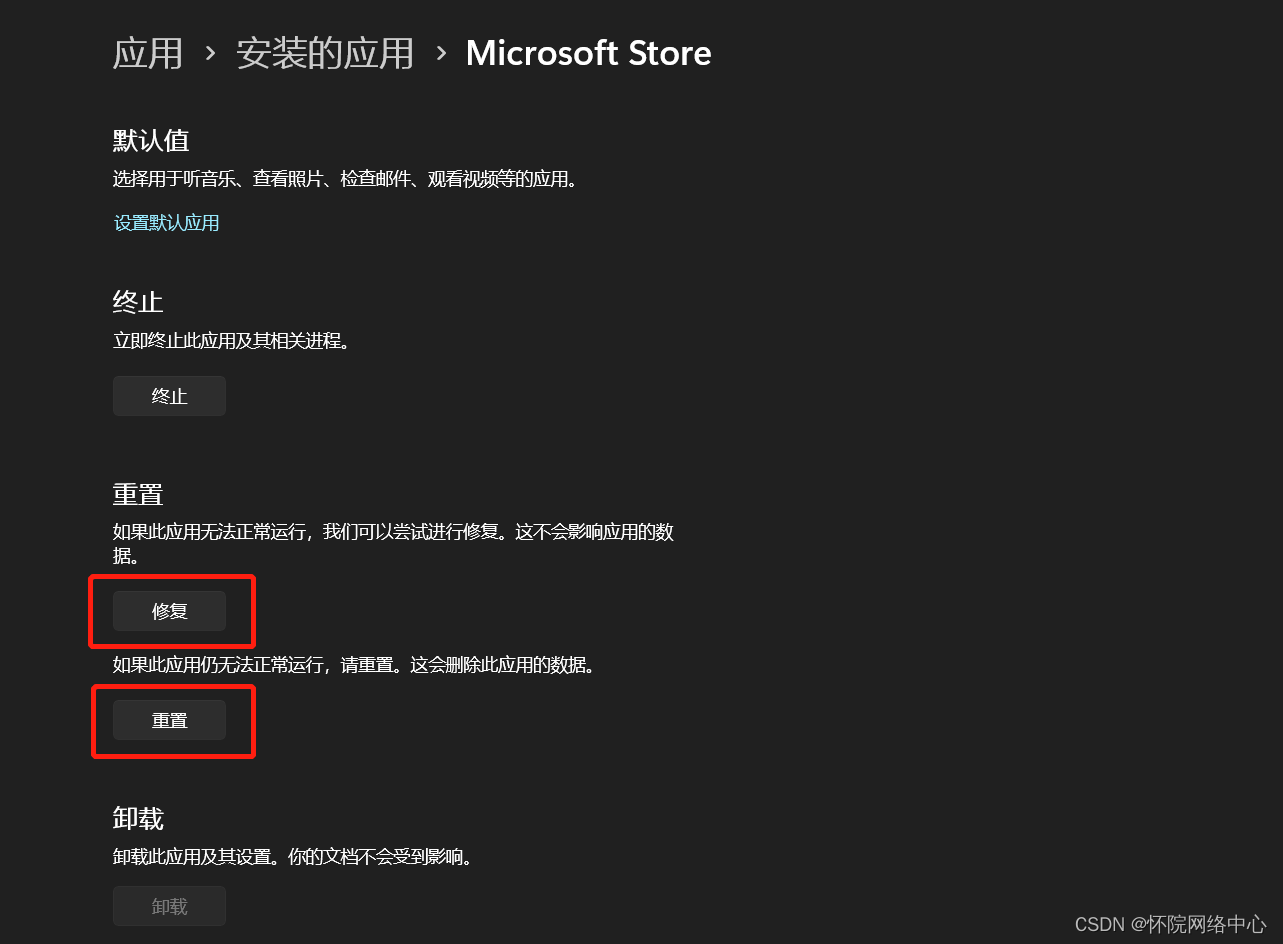
9.重新部署 Microsoft Store
如果以上方法无法修复 0x80131500 错误,请尝试重新安装它,具体步骤如下:以管理员权限打开 Windows PowerShell 控制台(win+x 选择 Windows PowerShell(管理员))。然后,依次运行以下命令:
get-appxpackage *store* | remove-Appxpackageadd-appxpackage -register "C:\Program Files\WindowsApps\*Store*\AppxManifest.xml" -disabledevelopmentmode10.运行Windows疑难解答
当出现问题时,Windows 疑难解答程序是很好的工具。虽然他们可能并不总是能够自动解决问题,但他们绝对可以指出正确的方向。
win+i 打开设置,依次进入系统 > 疑难解答 > 其他疑难解答,选择Windows应用商店应用 并运行

11.创建一个新的用户帐户
打开设置,依次点击 帐户> 其他用户。
2、在添加其他用户选项点击添加账户。
3、选择我没有此人的登录信息,然后选择添加没有 Microsoft 帐户的用户。

12.重置Windows系统
如果以上都不能帮助您修复 0x80131500 错误,则可以尝试完全重置 Windows。不会丢失个人文件,但可能需要重新安装一些应用。
1、打开设置,依次进入系统> 恢复
2、点击初始化此电脑,保留我的个人文件
3、选择云下载并继续按照屏幕上的说明完成该过程
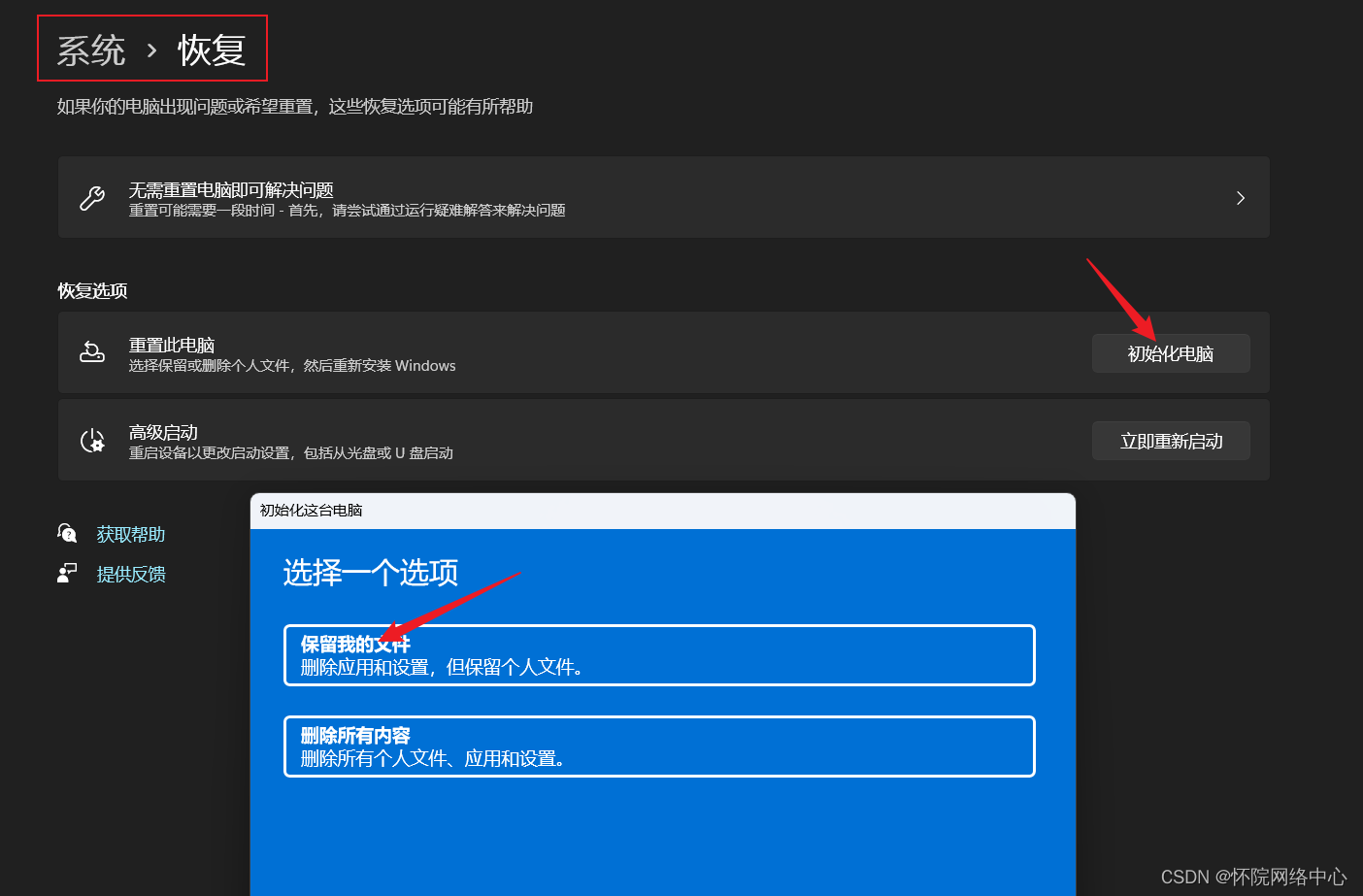

2023-1-30
网络中心-AYC
来源地址:https://blog.csdn.net/hhxy_wlzx/article/details/128792651




