U盘不仅能够存储数据资料,还具备安装操作系统的功能,特别是在系统崩溃无法正常启动的情况下,可以通过U盘启动盘引导进入PE系统来进行重装,那么怎么用U盘安装win7系统呢?下面小编就教大家用U盘安装win7系统的步骤教程吧。
1、首先下载小白一键重装系统工具制作U盘启动盘(下载地址:http://www.xiaobaixitong.com ),点击一键制作U盘启动盘。
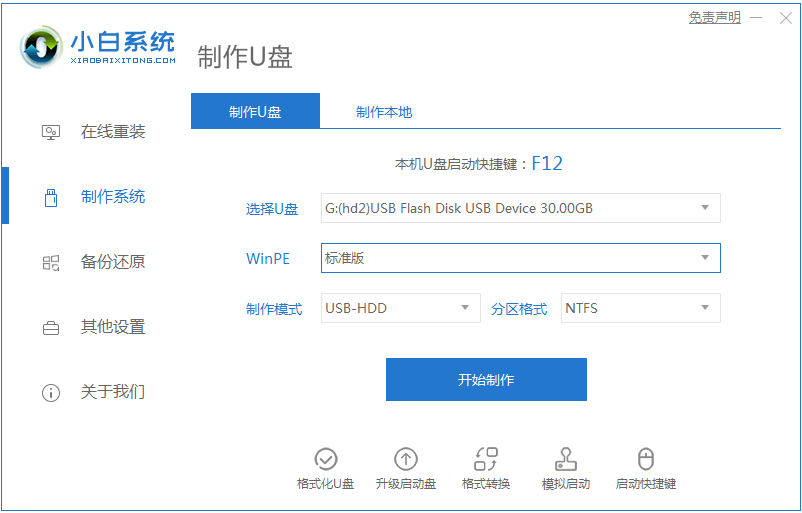
2、选择一个您想安装的win7操作系统。
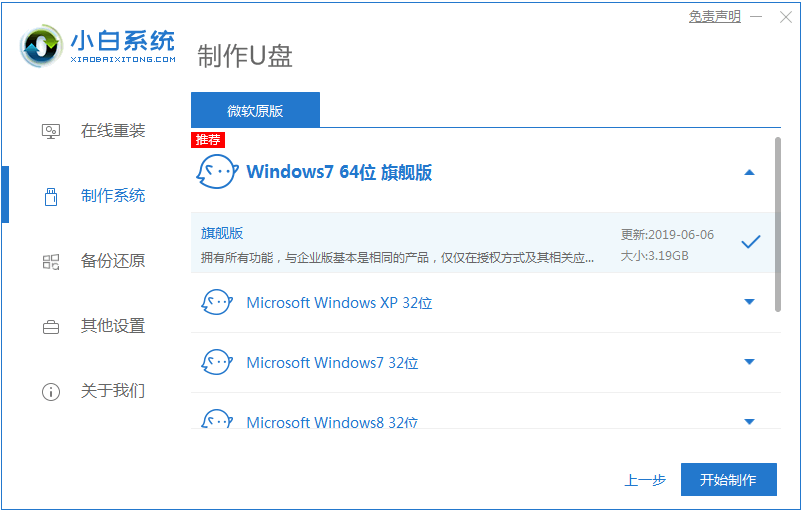
3、开始下载PE系统镜像文件,下载完成后会开始制作U盘启动盘,出现下面的界面说明制作成功了。
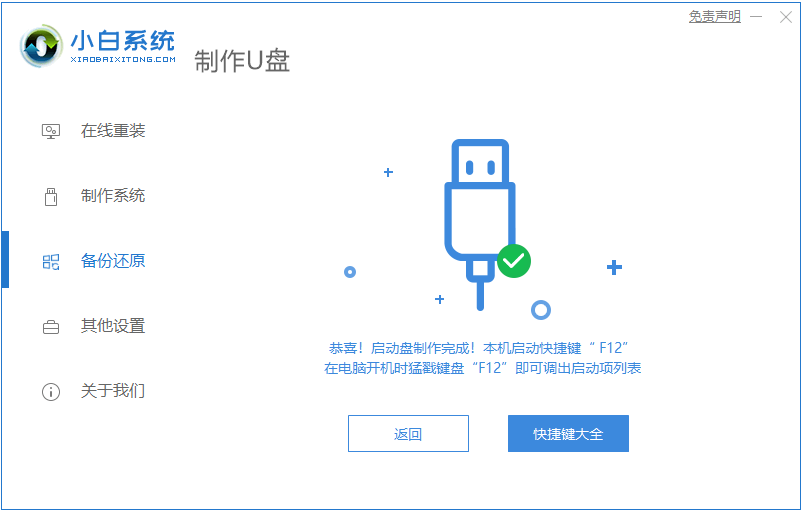
4、重启电脑在开机时不停地按快捷键,在调出来的界面选择USB的选项,(有些没有写USB)就是你的U盘。
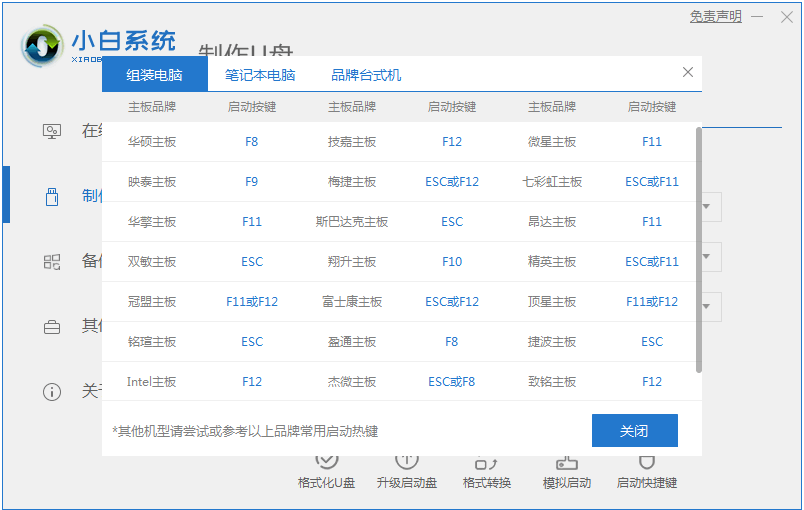
5、进入到PE系统桌面后会自动弹出PE装机工具,这里勾选你下载的Windows系统,目标分区选择你的系统盘(一般为C盘),之后点击安装系统。
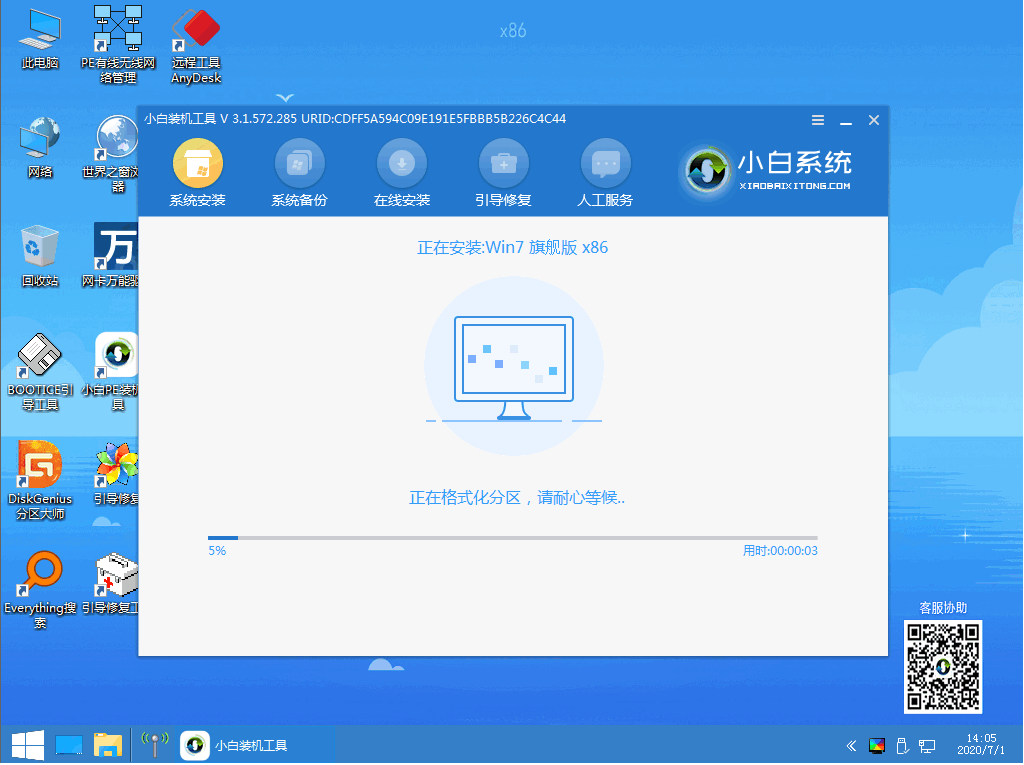
6、耐心等待下载完成准备重启。
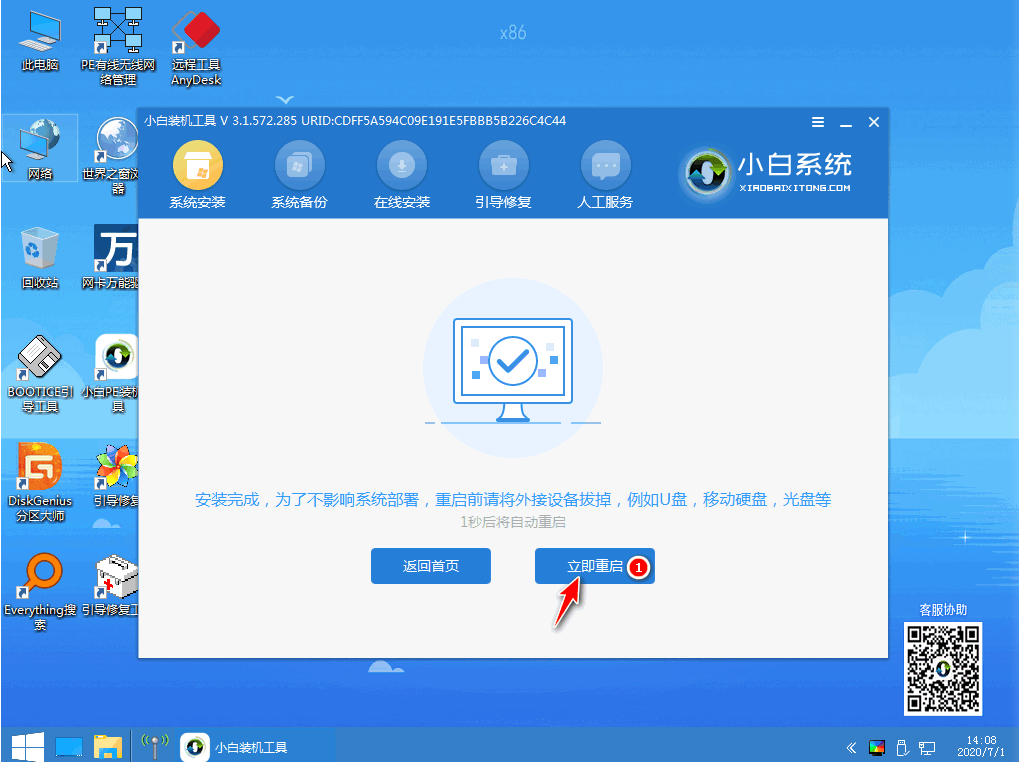
7、最后就能将win7旗舰版系统安装完成啦。

以上就是用U盘安装win7系统的步骤教程啦想,希望能帮助到大家。
以上就是用u盘安装win7系统的步骤教程的详细内容,更多请关注编程网其它相关文章!




