这篇文章将为大家详细讲解有关Docker网络模式及配置方式的示例,小编觉得挺实用的,因此分享给大家做个参考,希望大家阅读完这篇文章后可以有所收获。
一、Docker网络模式
docker run 创建 Docker 容器时,可以用 –net 选项指定容器的网络模式,Docker 有以下 4 种网络模式:
host 模式,使用 –net=host 指定。
container 模式,使用 –net=container:NAME_or_ID 指定。
none 模式,使用 –net=none 指定。
bridge 模式,使用 –net=bridge 指定,默认设置。
host 模式
如果启动容器的时候使用 host 模式,那么这个容器将不会获得一个独立的 Network Namespace,而是和宿主机共用一个 Network Namespace。容器将不会虚拟出自己的网卡,配置自己的 IP 等,而是使用宿主机的 IP 和端口。
例如,我们在 10.10.101.105/24 的机器上用 host 模式启动一个含有 web 应用的 Docker 容器,监听 tcp 80 端口。当我们在容器中执行任何类似 ifconfig 命令查看网络环境时,看到的都是宿主机上的信息。而外界访问容器中的应用,则直接使用 10.10.101.105:80 即可,不用任何 NAT 转换,就如直接跑在宿主机中一样。但是,容器的其他方面,如文件系统、进程列表等还是和宿主机隔离的。
container 模式
这个模式指定新创建的容器和已经存在的一个容器共享一个 Network Namespace,而不是和宿主机共享。新创建的容器不会创建自己的网卡,配置自己的 IP,而是和一个指定的容器共享 IP、端口范围等。同样,两个容器除了网络方面,其他的如文件系统、进程列表等还是隔离的。两个容器的进程可以通过 lo 网卡设备通信。
none模式
这个模式和前两个不同。在这种模式下,Docker 容器拥有自己的 Network Namespace,但是,并不为 Docker容器进行任何网络配置。也就是说,这个 Docker 容器没有网卡、IP、路由等信息。需要我们自己为 Docker 容器添加网卡、配置 IP 等。
bridge模式
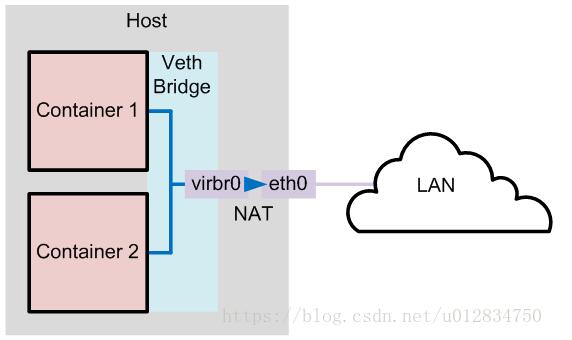
bridge 模式是 Docker 默认的网络设置,此模式会为每一个容器分配 Network Namespace、设置 IP 等,并将一个主机上的 Docker 容器连接到一个虚拟网桥上。
当 Docker server 启动时,会在主机上创建一个名为 docker0 的虚拟网桥,此主机上启动的 Docker 容器会连接到这个虚拟网桥上。
虚拟网桥的工作方式和物理交换机类似,这样主机上的所有容器就通过交换机连在了一个二层网络中。接下来就要为容器分配 IP 了,Docker 会从 RFC1918 所定义的私有 IP 网段中,选择一个和宿主机不同的IP地址和子网分配给 docker0,连接到 docker0 的容器就从这个子网中选择一个未占用的 IP 使用。
如一般 Docker 会使用 172.17.0.0/16 这个网段,并将 172.17.42.1/16 分配给 docker0 网桥(在主机上使用 ifconfig 命令是可以看到 docker0 的,可以认为它是网桥的管理接口,在宿主机上作为一块虚拟网卡使用)
二、Docker网络配置–设置固定IP
docker 容器在启动时默认使用的是bridge 模式,Docker 容器启动后,会连接到一个名为 docker0 的虚拟网桥,故每次启动docker容器的IP都不是固定的,不方便管理,有时候需要进行固定IP映射,比如Docker集群管理时。
Docker容器设置固定IP时需要用到需要用到 pipework,用于给容器设置IP:
1、host宿主机下载pipework如下:
$ git clone https://github.com/jpetazzo/pipework.git$ cp pipework/pipework /usr/local/bin/2、安装网桥工具包bridge-utils
$ yum -y install bridge-utils3、创建网桥并设置IP网段
$ brctl addbr br1$ ip link set dev br1 up$ ip addr add 192.168.10.1/24 dev br14、启动一个容器
#基于 centos 这个镜像启动一个容器,名为 centos-ip$ docker run -d --name=centos-ip centos5、设置IP
$ pipework br1 centos-ip 192.168.10.20/24为名为 centos-ip 的容器指定了IP 192.168.10.20
分别使用 ping 与 ssh 命令进行验证,看是否可以ping通和成功登录
$ ping 192.168.10.20$ ssh 192.168.10.20注意:SSH时需要输入容器centos的root密码,如果在创建centos容器时未指定root密码,可先进入容器设置root密码:
docker exec -it 容器ID/NAMEsudo passwd root附: 删除网桥
brctl show #查看网桥状态 brctl delif <网桥名> <端口名> #卸载网桥上的端口 ifconfig #查看是否有网桥网卡名 ifconfig <网桥名> down #关闭此网卡 brctl delbr <网桥名> #删除网桥</span>1.9版本后的Docker可使用下面这种方式:
创建自定义网络
docker network create --subnet=192.168.10.1/24 network_my# docker network ls NETWORK ID NAME DRIVER SCOPE1fb22da7d8a3 bridge bridge localfe259334b842 host host local8c5971ff48d8 network_my bridge local3aaf0356c19c none null local启动Docker容器
docker run -itd --name hadoop0 --hostname hadoop0 --net network_my --ip 192.168.10.30 -d -P -p 50070:50070 -p 8088:8088 hadoop:master补充:docker 镜像源更改与网络方式修改
docker 镜像更改,在/etc/docker/daemon.json 添加镜像地址,改用别的方式生效了。
{ "exec-opts": ["native.cgroupdriver=systemd"] }重启docker
systemctl restart docker systemctl status docker居然生效了。
docker 的配置时而这样生效,时而那样生效,真是无语
关于“Docker网络模式及配置方式的示例”这篇文章就分享到这里了,希望以上内容可以对大家有一定的帮助,使各位可以学到更多知识,如果觉得文章不错,请把它分享出去让更多的人看到。






