下载jdk
配置环境变量
下载安装Tomcat
下载安装Eclipse
配置Eclipse运行第一个JSP程序
一、下载jdk
百度地址栏搜索https://www.oracle.com/java/technologies/downloads/archive/
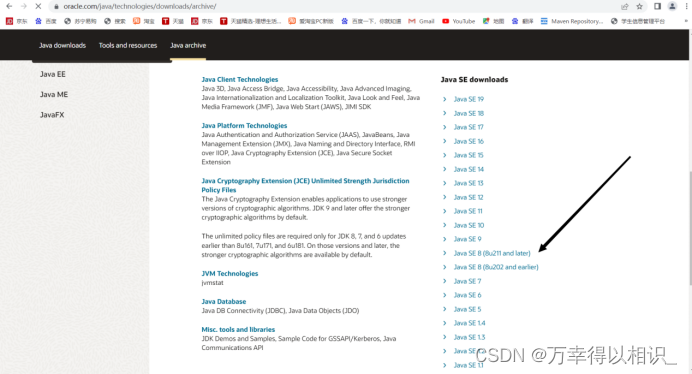
点击自己想要下载版本即可
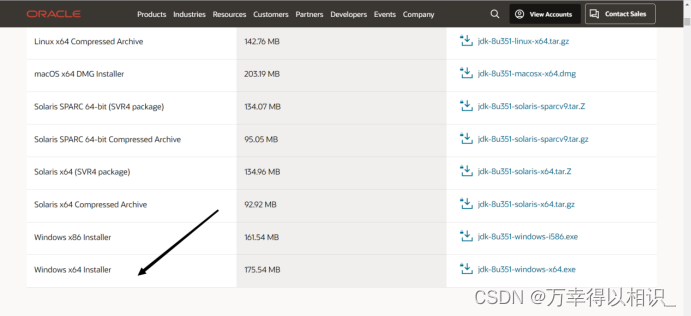
我们选择windows系统64位8.5的版本
下载完成双击运行按照安装向导安装即可,设置安装路径时要放到英文路径下避免出现中文
例如:C:\Program Files\Java\jdk1.8.0_144
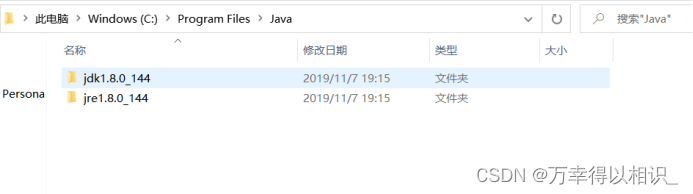
二、配置环境变量
右击桌面上的计算机图标,点击属性,选择高级,点击环境变量,开始配置环境变量
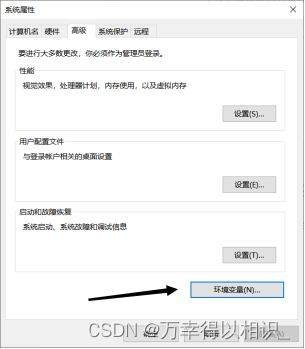
点击新建,在变量名处输入JAVA_HOME,在变量值处输入刚刚jdk的安装目录
点击新建,在变量名处输入CLASSPATH,在变量处输入 .;%JAVA_HOME%\lib;
找到Path变量,双击编辑,按home键光标移至变量名最前面添加下面内容
%JAVA_HOME%\bin;
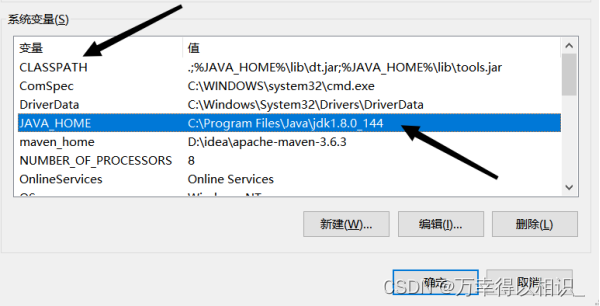
使用组合键windows+R,输入cmd,输入Java -version,出现jdk版本信息即为成功
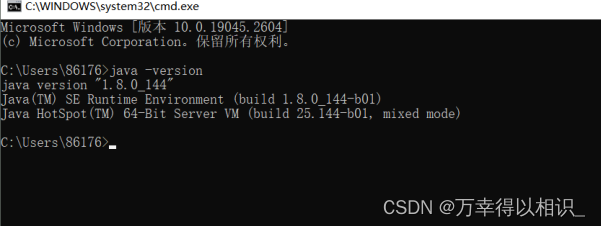
三、下载安装Tomcat
百度地址栏搜索https://tomcat.apache.org/,点击左边Download找到对应的版本
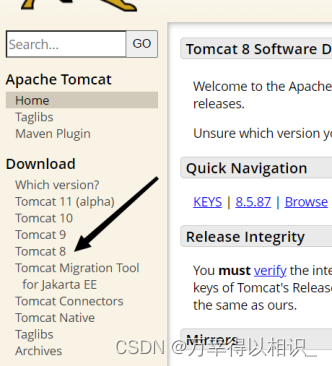
下载完成按照安装向导解压安装即可,便于以后寻找尽量路径设置为系统盘下
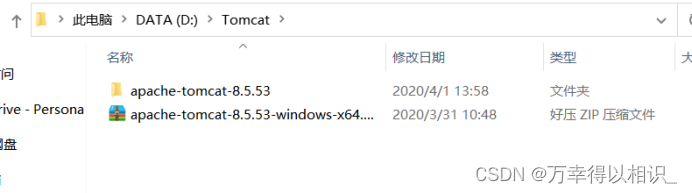
打开Tomcat文件夹,找到bin目录,找到startup.bat文件双击运行,弹窗出现规整代码,即为安装运行成功(注:如果遇到闪退情况则为上一步环境变量没有配置成功!!!)
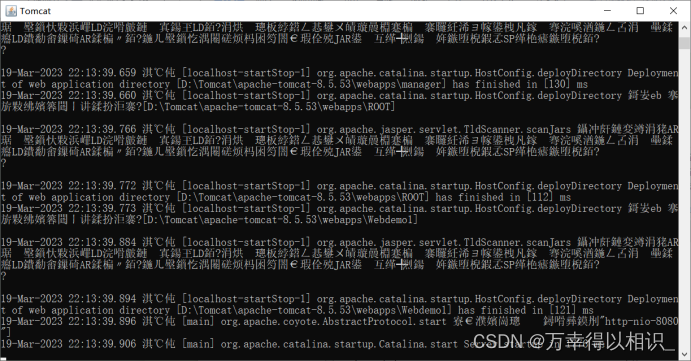
四、下载安装Eclipse
百度地址栏搜索https://www.eclipse.org/downloads/packages/
选择对应的Eclipse版本,需选择EE版本才能开发JSP
(要下载这个EE版本才能创建运行JSP)
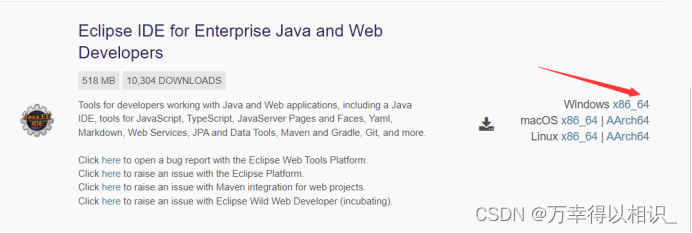
下载安装即可,双击启动
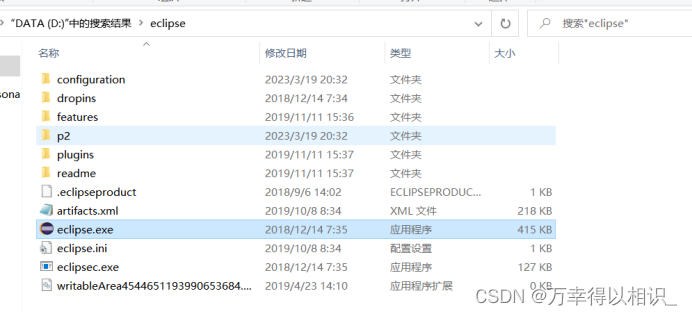
五、配置运行Eclipse
双击运行Eclipse,welcome页面关闭即可
点击左上角File点击Swith WoekSpace,选择other配置工作空间,即项目内容存放地址
字符编码设置window➡Perferences➡General➡Workspace,左下角选择other然后选择UTF-8
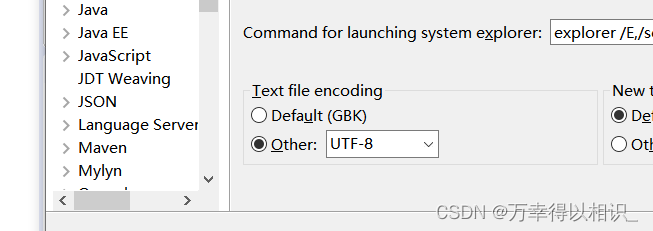
服务器的设置,window➡Perferences➡Server➡Runtime Environments点击ADD
选择Tomcat版本8.5,点击Next选择Tomcat刚刚的安装路径,点击Finish完成
双击Servers下面的Tomcat v8.5配置服务器
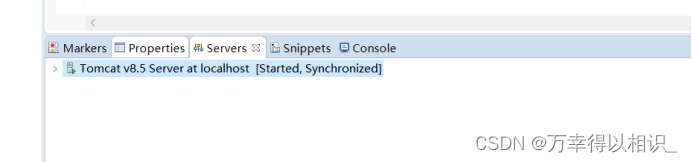
修改文件发布路径,选择第二个,Deploy path中选择刚才安装的Tomcat文件下的Webapps文件夹
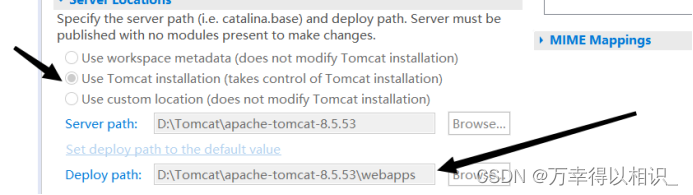
修改完成ctrl+s保存重启一下Servers,打开浏览器输入localhost:8080 出现Tomcat页面即为成功
六、创建运行第一个JSP项目文件
鼠标放在左栏右击new➡Dynamic Web Project,选择项目名称,项目目标服务器Target Runtime改为Apache Tomcar v8.5
2.点击next点击下一步然后一定要勾选!!!√(这个会自动生成网站XML配置文件)
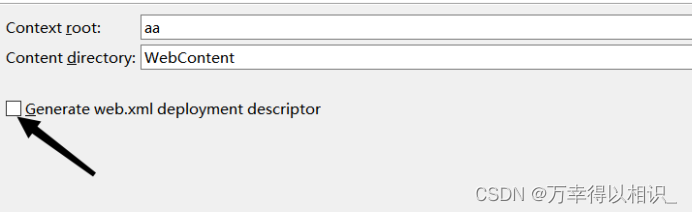
项目创建成功后,选择WebContent文件夹,在此文件夹右键创建JSP.File
创建文件名,选择Finish,即项目创建成功
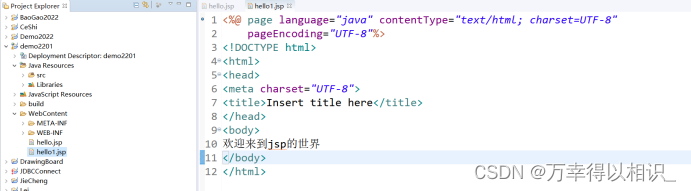
在body主体里面输入内容(输入中文如有错误,则为编码问题翻到上面修改编码)
注意:
要保持一个页面编码统一,统一修改编码问题方法为:
window➡Perferences➡Web➡JSP File选择UTF-8,应用关闭即可
再次创建JSP文件即为UTF-8编码
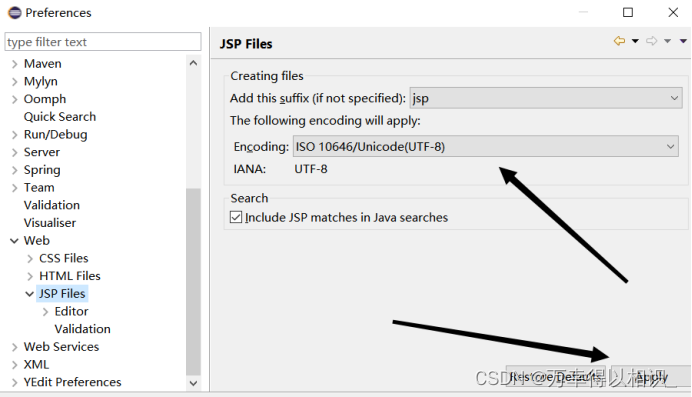
★★★★★
把创建的此项目部署到服务器上点击Servers右击选择Add and Remove
选中我们刚才创建的项目点击Add,将此项目部署到服务器上点击Finish完成即可
点击运行启动项目,打开百度地址栏在上面输入**localhost:8080/+项目名+文件名*
*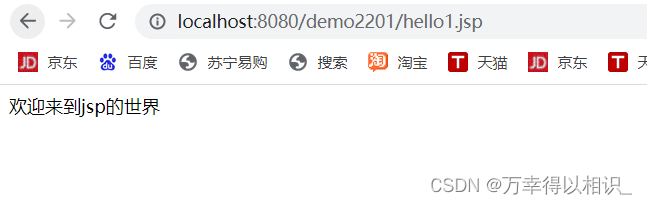
项目运行成功!!
七、补充:
项目前面开头出现红叉叉,且项目运行不报错问题,结局方法如下:
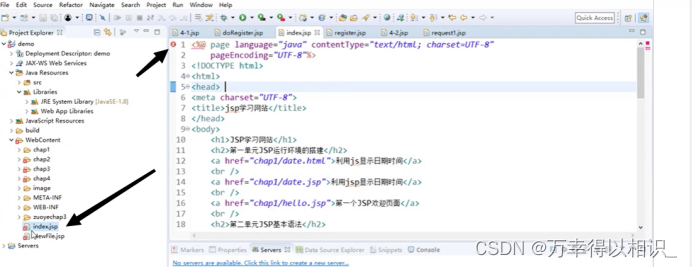
解决方法为:
右击项目点击Build Path打开
选择Java Build Path
选择Libraries 点击右边Add library ➡ Server Runtime ➡ Apache Tomcat 8.5
点击Finish应用即可
重启项目发现红叉叉消失
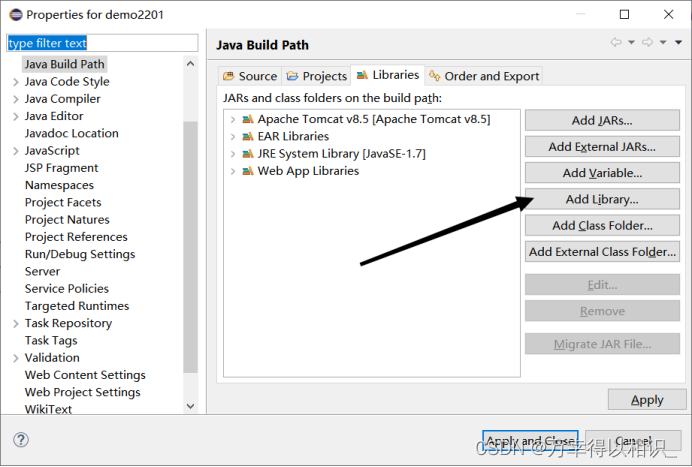
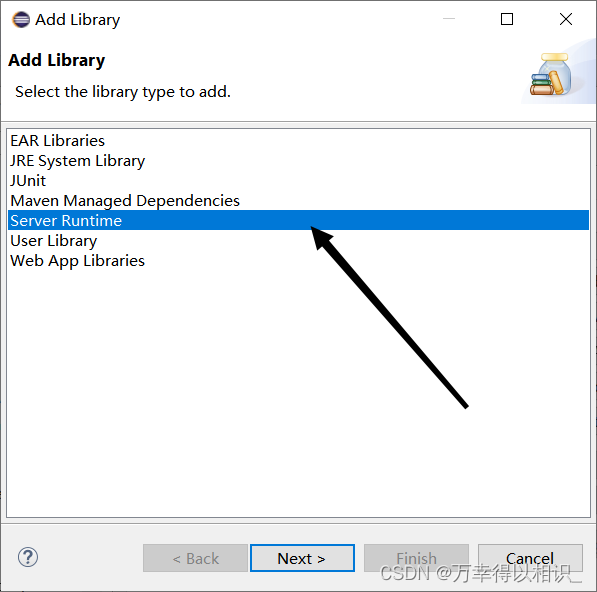
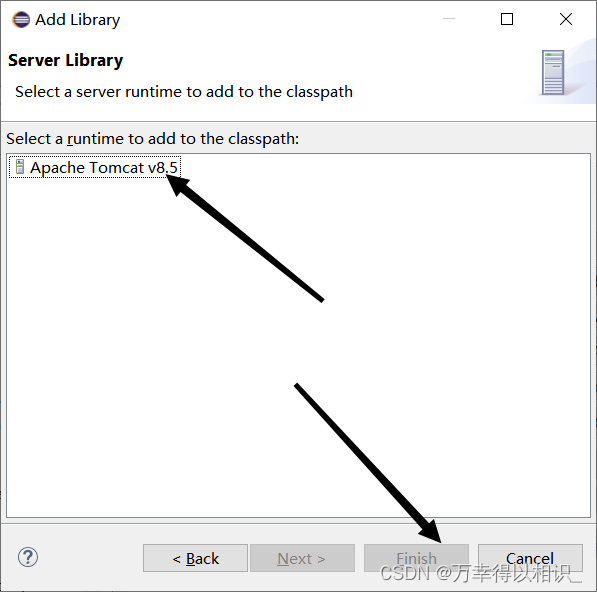
ok,重启项目,发现红叉叉消失,问题解决。
来源地址:https://blog.csdn.net/L_888888/article/details/129717043




