今天小编要和大家讲解的是word段落边框和底纹的细节操作,这两个设置在日常工作中也是比较重要的一部分哦,小伙伴们见过的政府公文,如下图所示的就是一份标准的政府公文,大家可以仔细看看这个文档的格式,思考一下我们可以通过什么途径进行设置。
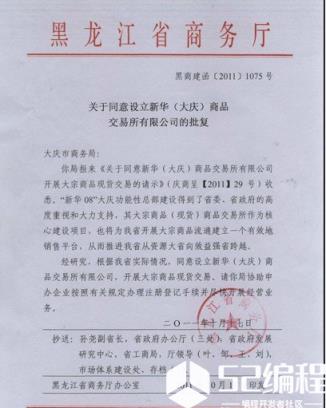
其实在日常中,我们也会叫政府公文为红头文件。目前为止,小伙伴们实现上图中的大部分效果应该都没有问题,但是大家注意到了吗:在红色的下方,大多都有一条红色的横线,而且公文末尾也有多条分隔的横线,这在日常的简单操作中都会较少遇到,今天就让我们一起来解决这个问题吧。
首先第一个是Word边框的设置:
讲到边框的设置,我们需要掌握一些基本知识,对于我们以后学习表格也是非常有帮助的,对于单元格边框和表格边框设置也非常有帮助!其实边框的方法非常简单,关键是小伙伴们要注意操作的细节,不要混淆了哦。
第一步、点击“开始”,找到“段落”功能区中的“边框”,然后找到按钮右侧的下拉箭头,然后选择“边框和底纹”。具体操作步骤如下图所示:
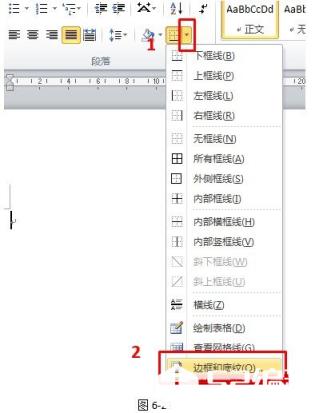
完成上一步操作后我们会看到如下图所示的对话框出现,这时底纹填充的设置框。
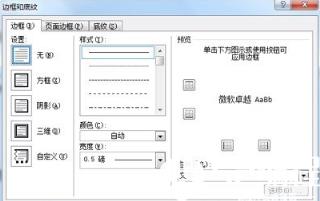
下面我们将会在这里选择并设置边框样式、颜色、宽度,设置完成的段落边框和文字边框的设置效果如下所示:

完成了边框的设置后,那么问题来了:一个对话框怎么区分设置字符边框、段落边框、页面边框呢?
针对这一个问题,小编为大家找到问题的关键如下图所示:
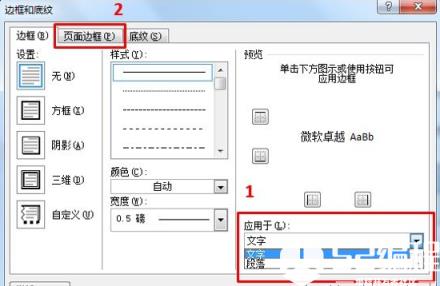
在图中的“应用于”,我们可以选择是文字边框还是段落边框,而页面边框则是由“页面边框”选项卡来设置的。其实在这个选项中以及将两种格式设置分得很清晰了。
接下来我们来一起看看“页面边框”的对话框,小伙伴们有没有发现这个对话框和“边框”很相像呢?其实两个对话框只有三个地方不一样,第一就是这里多了一个艺术型边框;第二是它们的应用范围不同;当然,最重要的不同是作用不同,前面说了页面边框是用来设置整个纸张的边框线的,而对话框只应用于对话框之中。
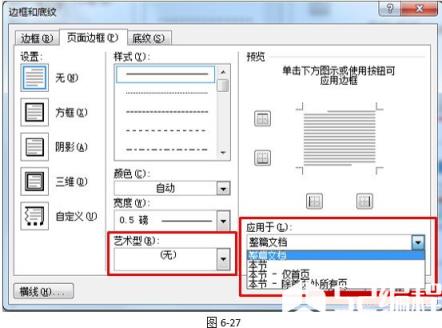
我们还有关于边框和底纹的相关操作,具体操作步骤我们可以参考下图,不同的边框和底纹设置能够满足不同的工作要求,小伙伴们可以多了解了解。
第二个关键设置:word底纹
小编通过观察发现,在设置对话框中的底纹有文字底纹和段落底纹两种,对话框如下图所示,我们可以根据自己的需求选择合适的底纹。
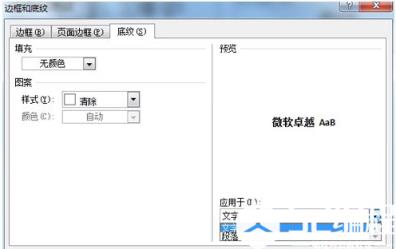
最后小编为大家整理了两种Word底纹的操作效果,小伙伴们可以作为一种参考,大概了解一些底纹的效果,最后找到适合自己的底纹操作。
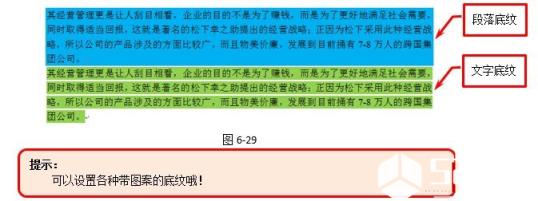
以上就是本例的全部内容啦,对于页面边框的不同设置以及底纹设置,大家掌握得怎么样呢?能够通过教程为大家带来实用的知识,对大家的工作有所帮助是编程学习网最大的心愿,希望本例对大家有用!





