首先简单概述分为几个步骤:
一、下载Mysql
二、安装Mysql
三、验证Mysql安装是否成功
四、 配置环境变量
五、验证配置环境变量是否成功
一、下载Mysql
要在Windows或Mac上安装MySQL,首先从MySQL官方网站下载最新的MySQL Community Server版本:
官网:https://www.mysql.com/
1.首先进入官网页面

2.点击DOWNLOADS
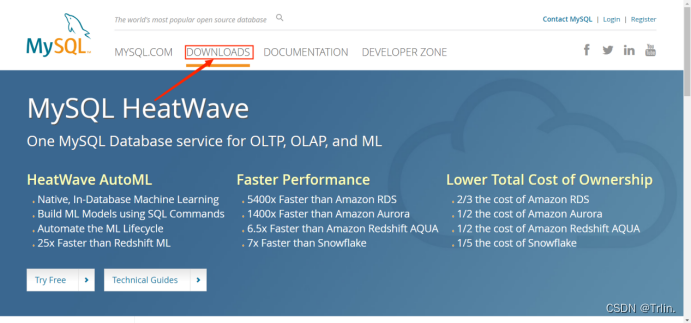
3.点击MySQL Community(GPL)Downloads
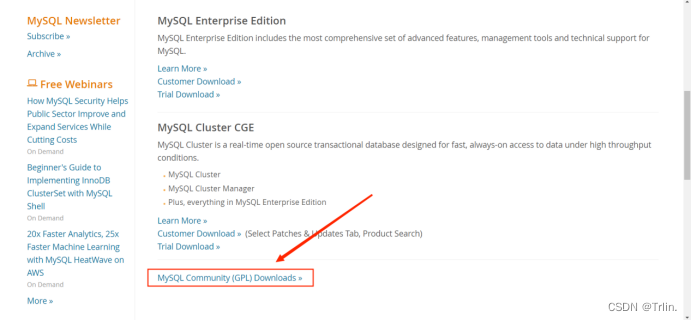
4.点击MySQL Installer for Windows
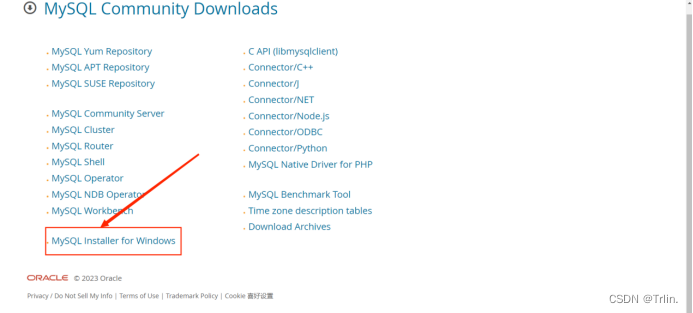
点击Download
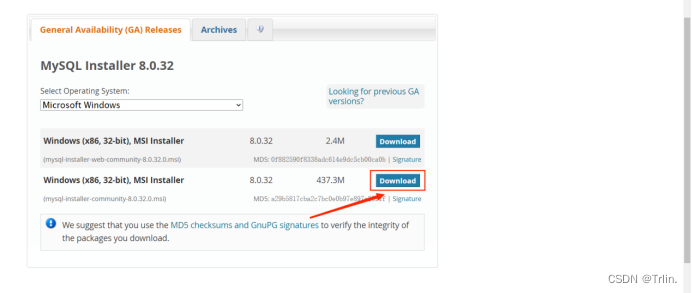
点击No thanks, just start my download ,这里可以跳过注册,直接下载。
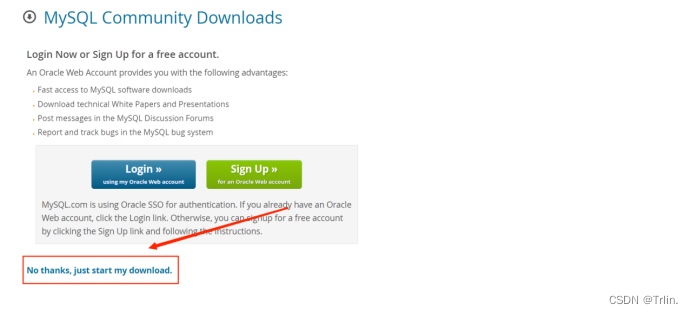
二、安装Mysql
找到下载好的安装包文件目录并点击
开始安装
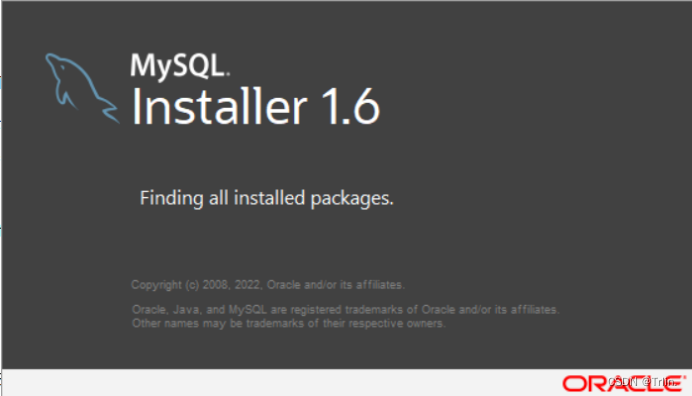
2.进入页面后选择最后一个自定义选项之后点击next
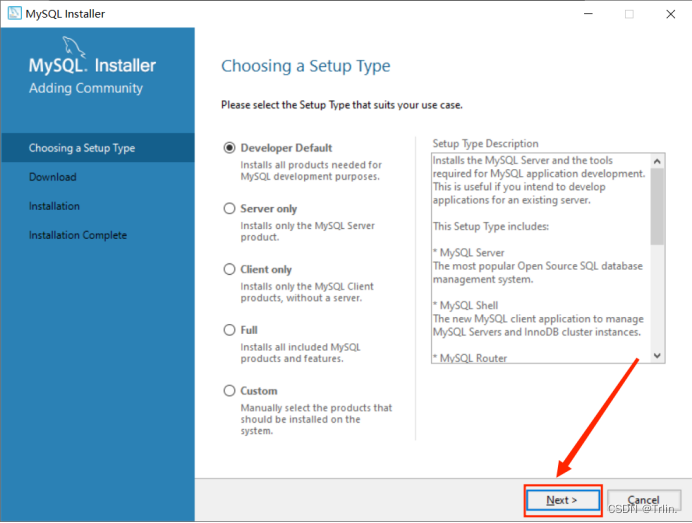
3.选择自己需要安装的版本并确定好更改安装路径和数据路径。注意安装路径,后面配置环境变量需要用到。确定后点击next进入下个页面。
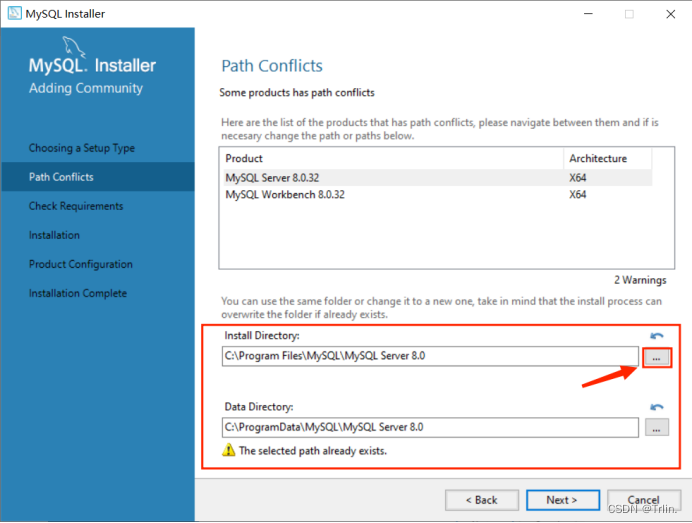
4.进入这个页面后点击next

5.弹出路径警告,无需管理,直接Yes .
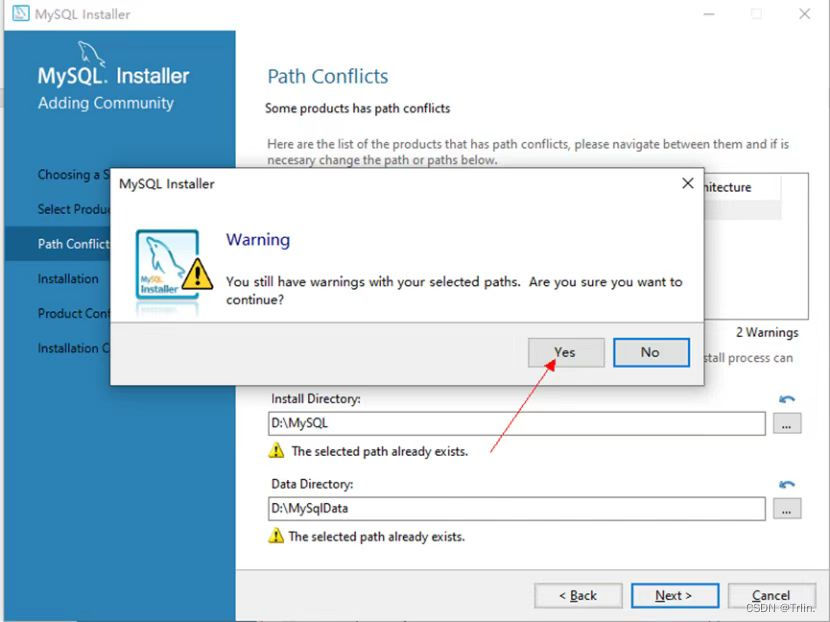
6.一路畅通无阻,点击next。
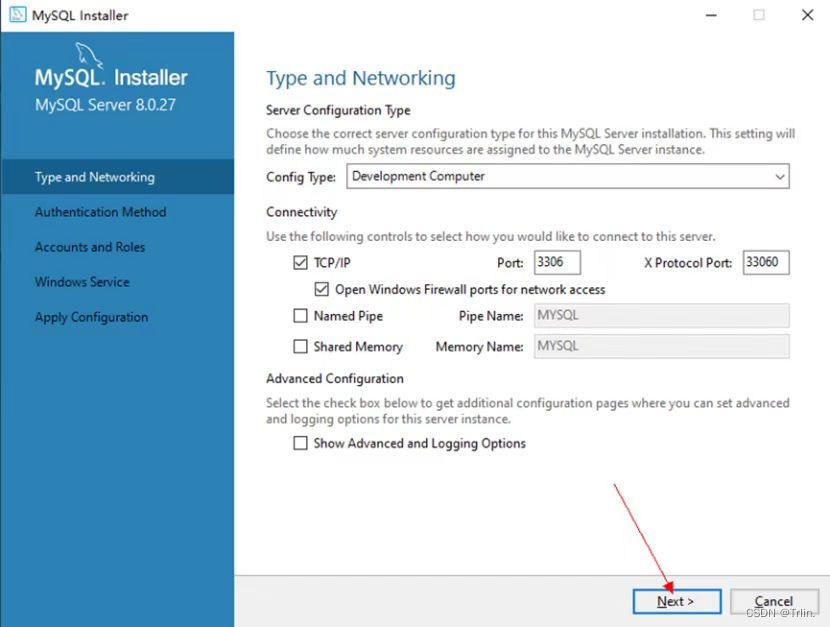
设置密码(使用强密码身份验证、使用旧式身份验证)
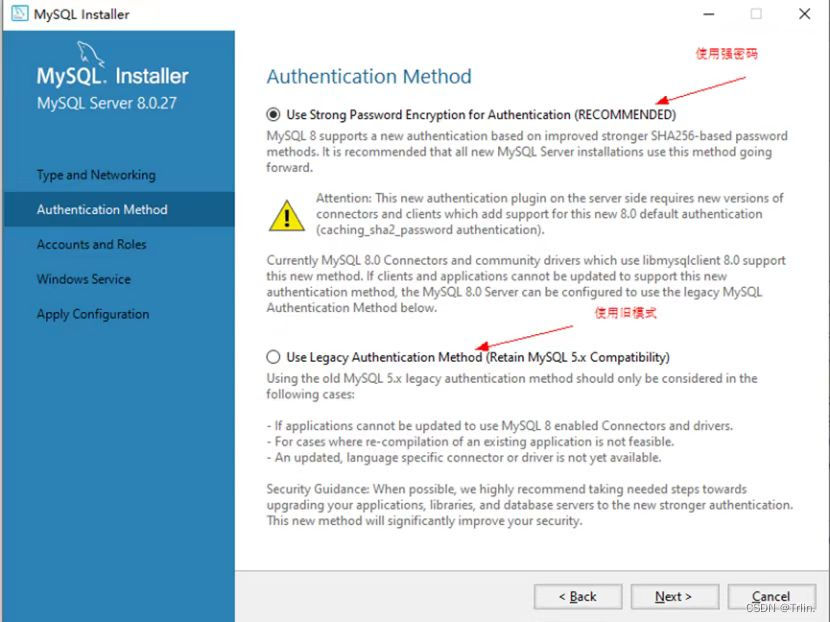
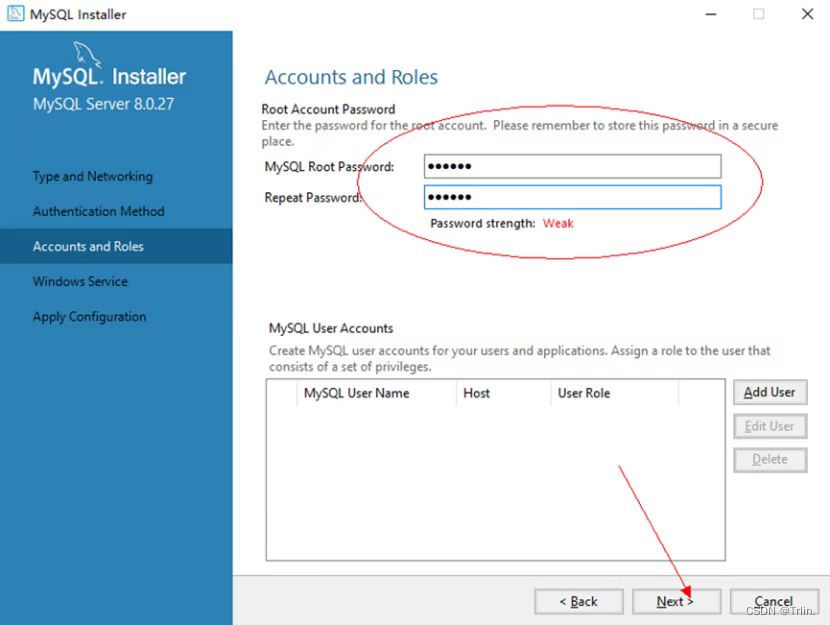
Next后,直接点击“Execute",开始安装,点击安装之后需要稍等片刻
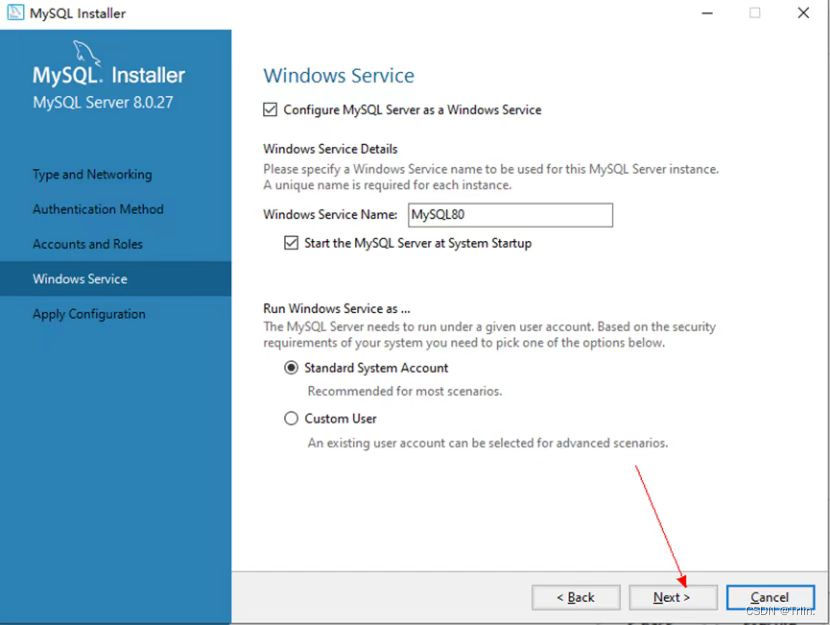
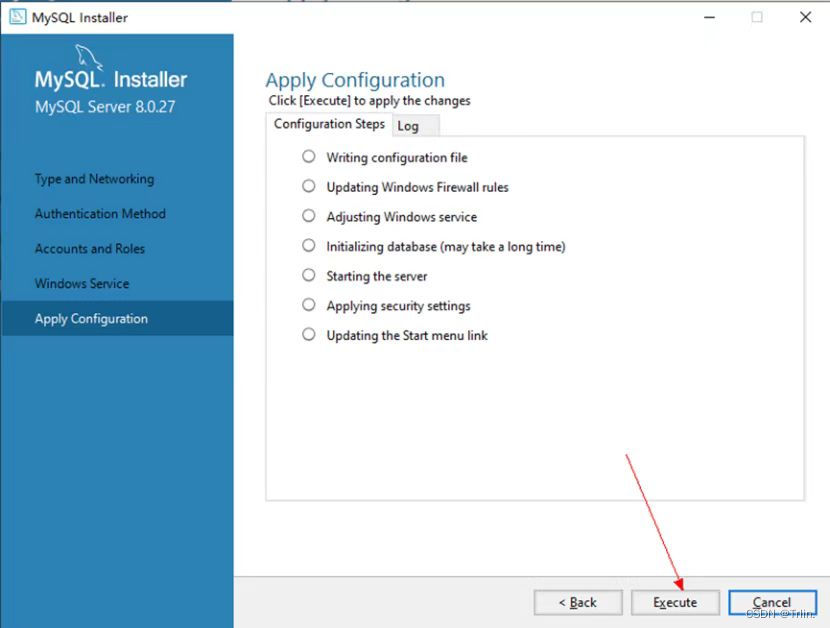
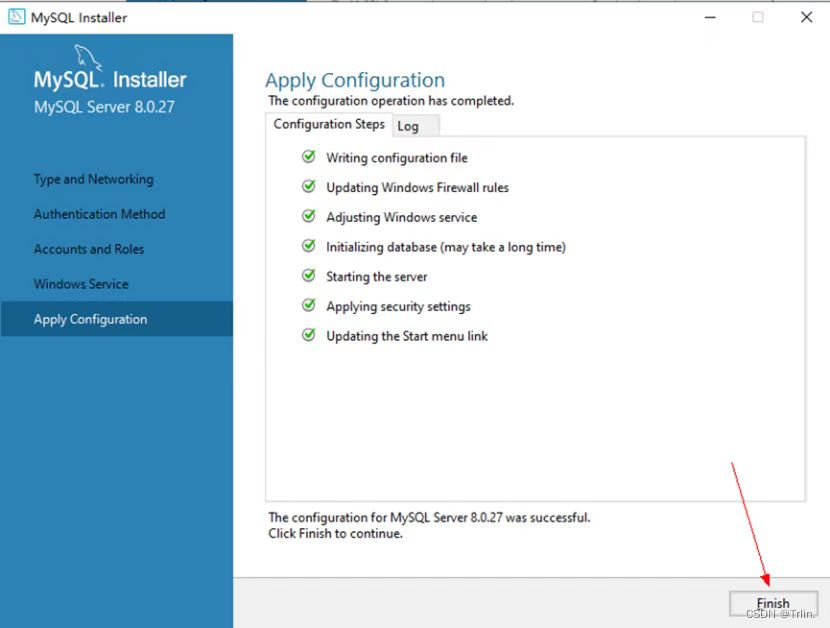
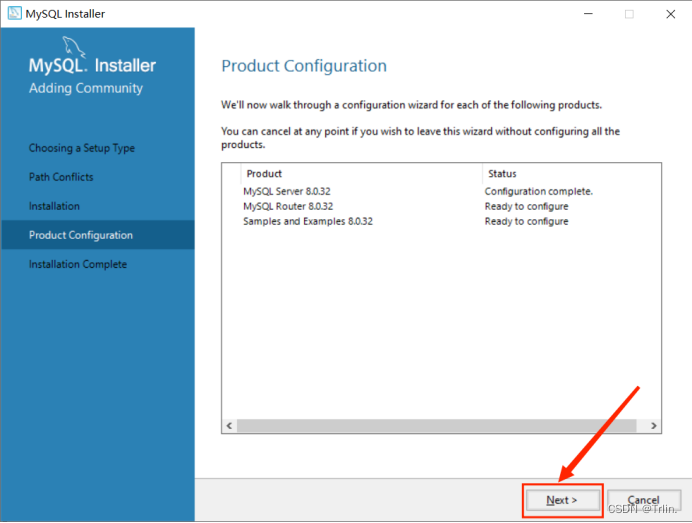
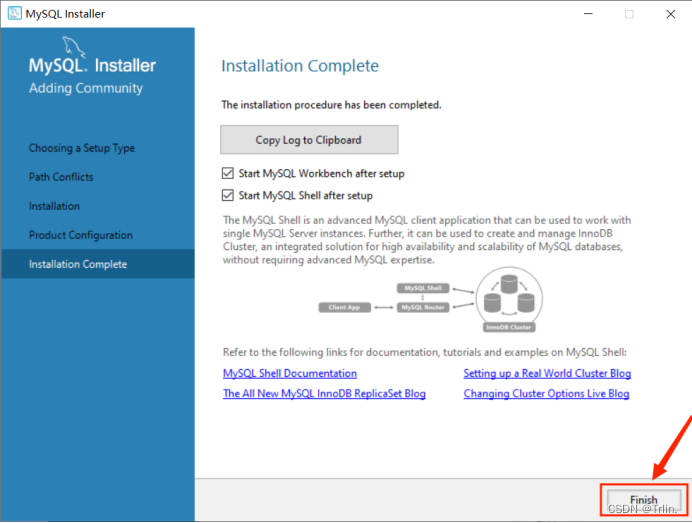
安装完成
三、验证Mysql安装是否成功
在Windows开始搜索输入Mysql,并选择第一个打开。
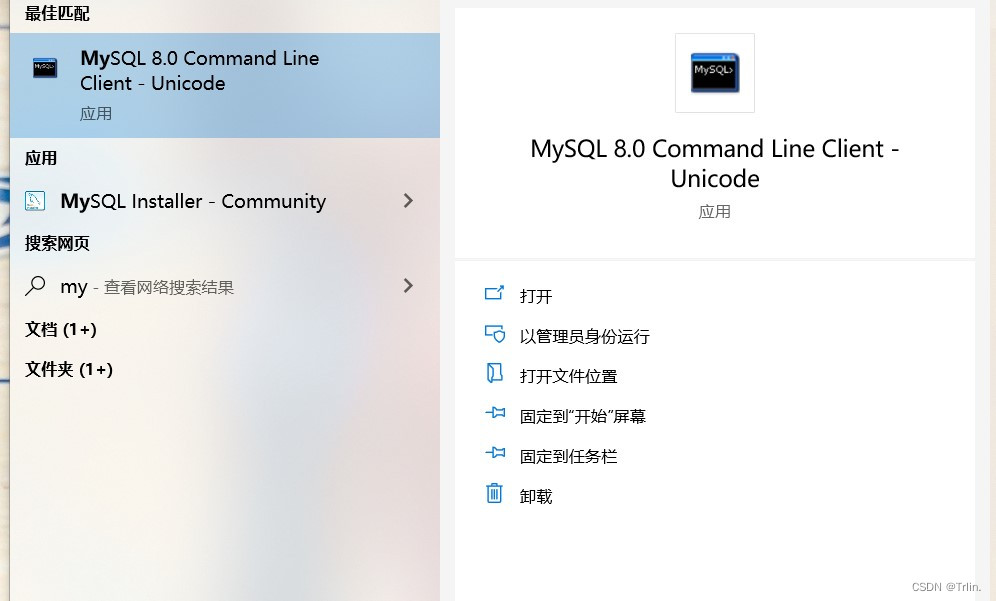
2.输入安装时的密码。

说明安装成功。
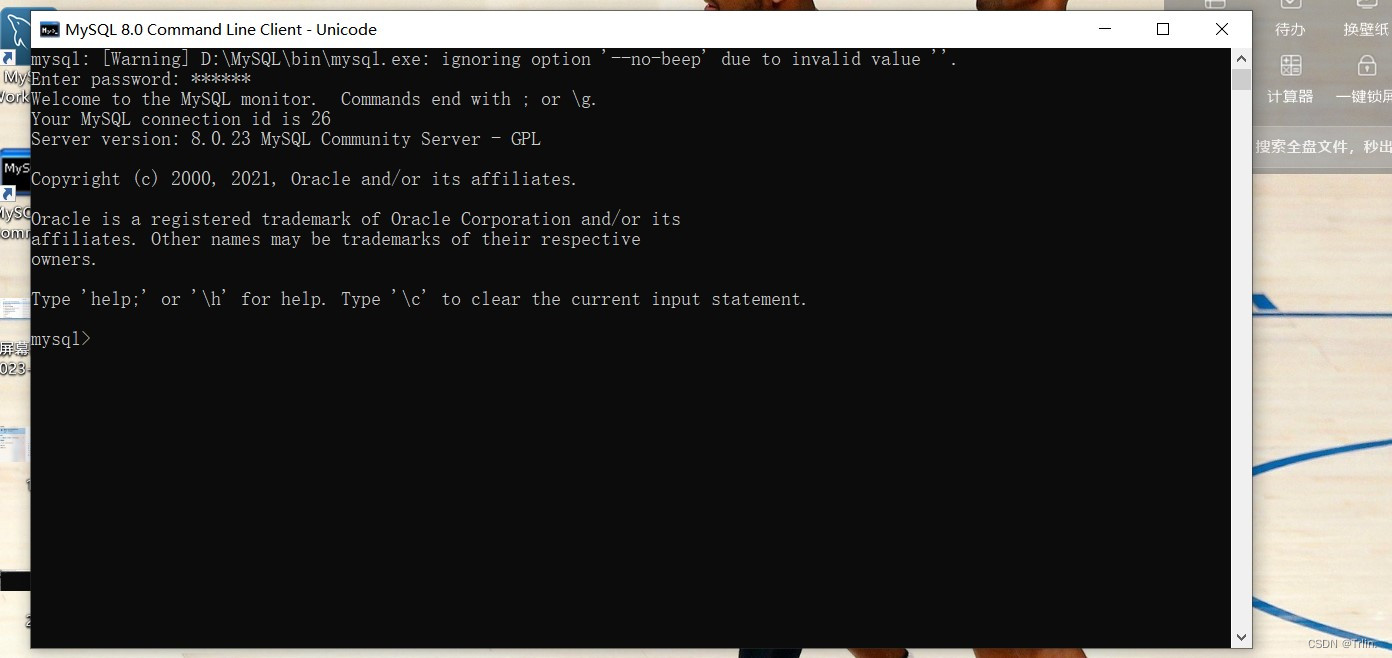
四、配置环境变量
找到MySQL安装路径(注意是bin文件)。
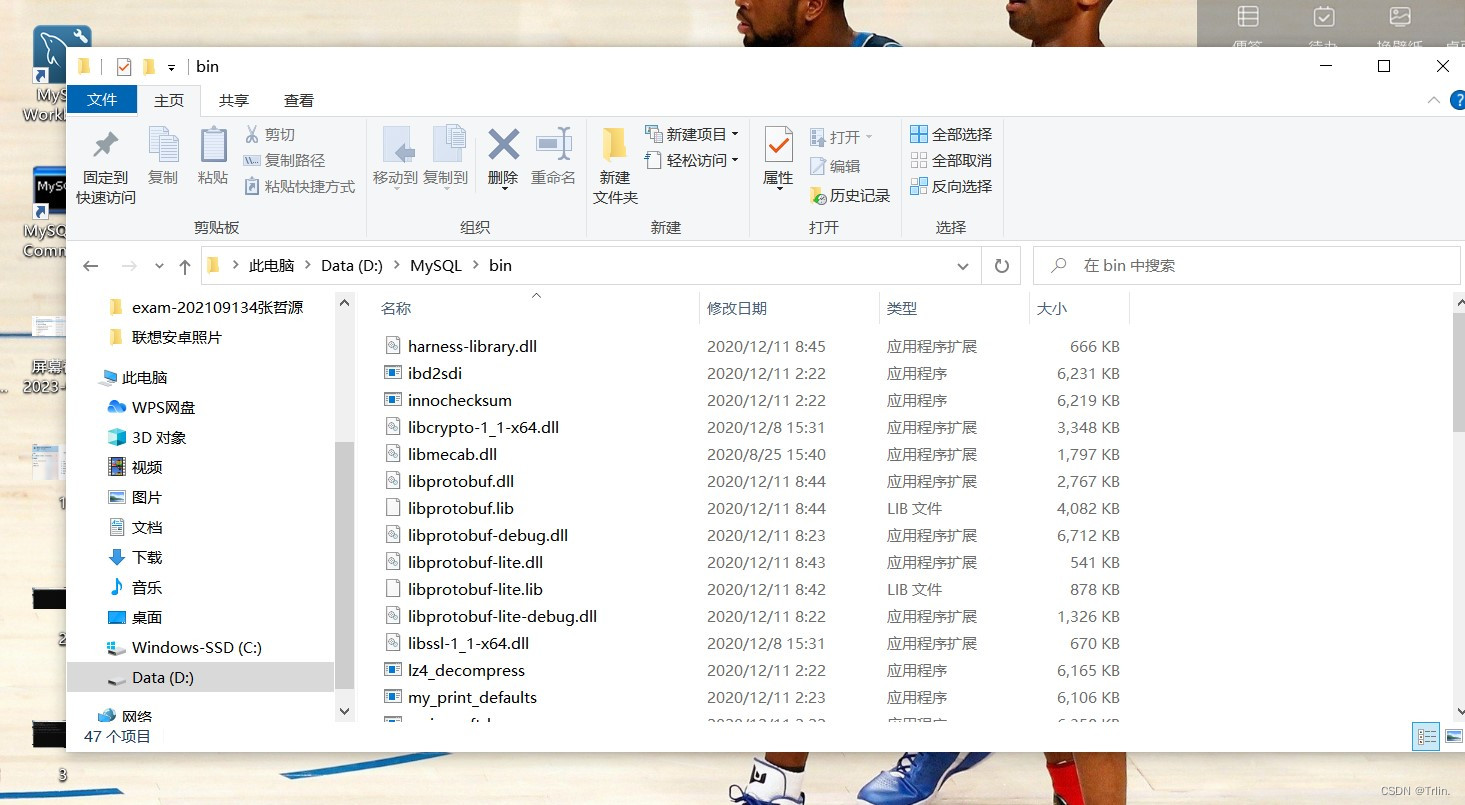
2.右键打开”此电脑“属性,先点击”高级系统设置”,再点击“环境变量”。
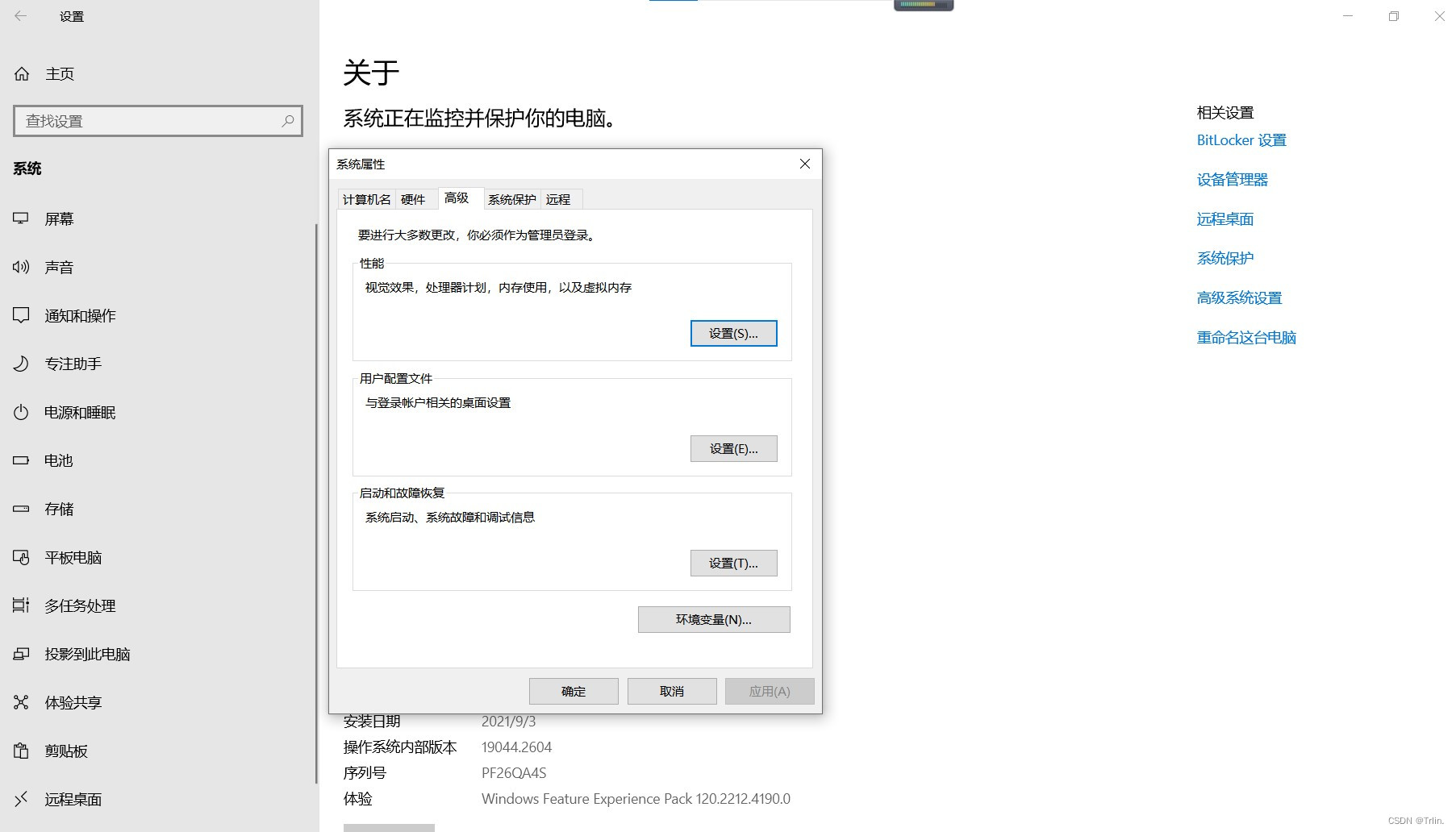
3.点击“环境变量”后在“系统变量”中选择“path”,再点击"编辑"。
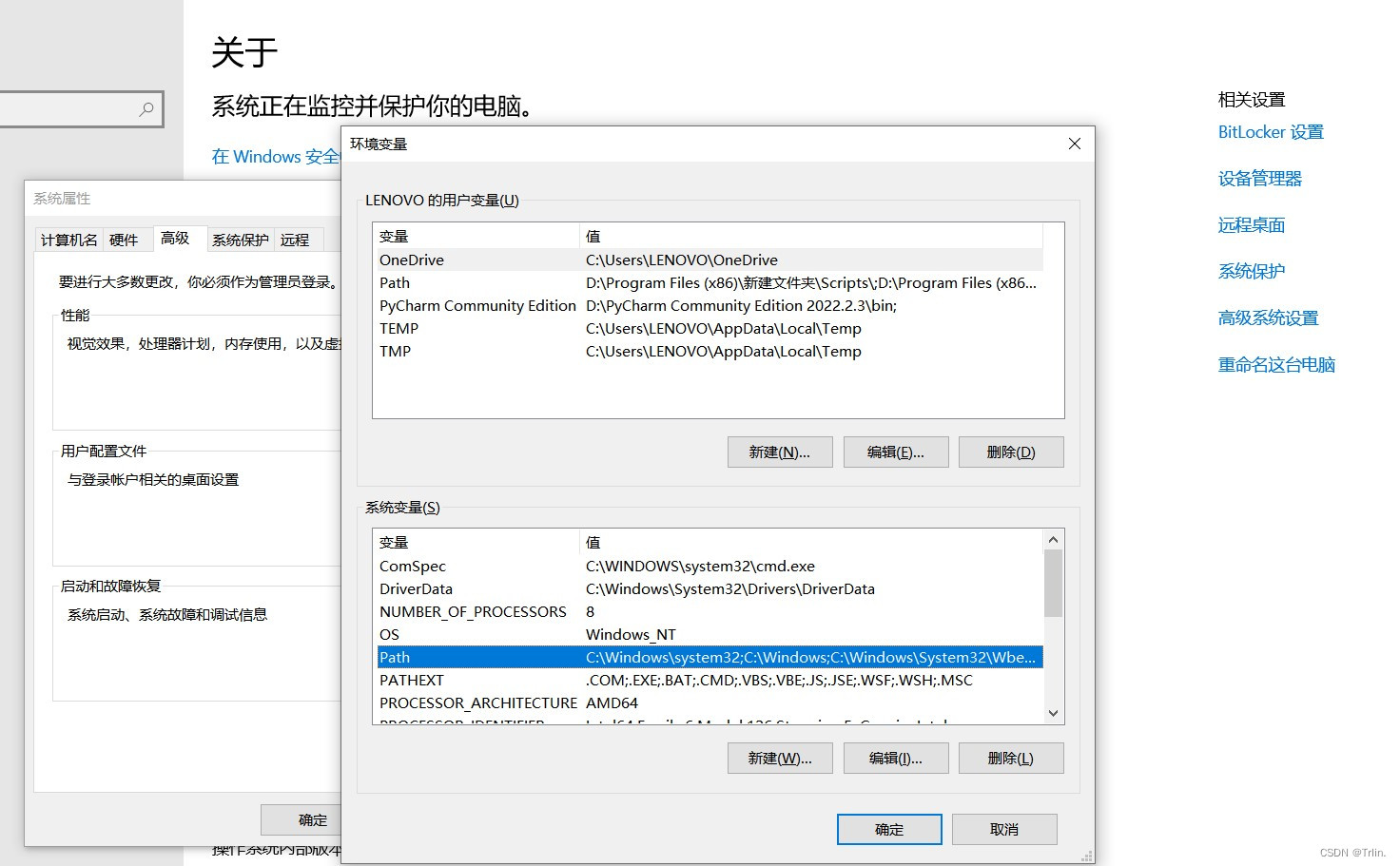
4.点击“新建”后,将Mysql的路径复制粘贴上去,之后点击“确定”。
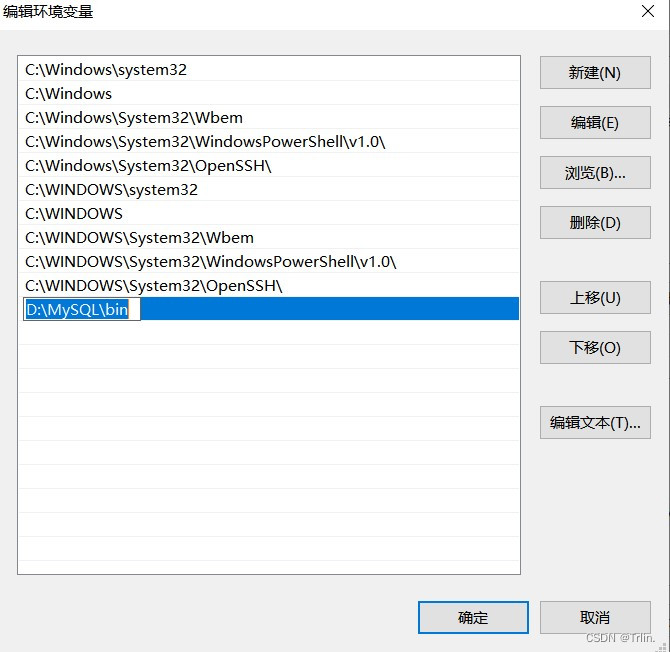
5.一路确定保存设置。
五、验证配置环境变量是否成功
“window+R"键弹出运行框,输入”cmd"进入window命令提示符,输入“mysql -uroot -p"按下回车,再输入密码,按下回车,出现下面界面则是配置成功。
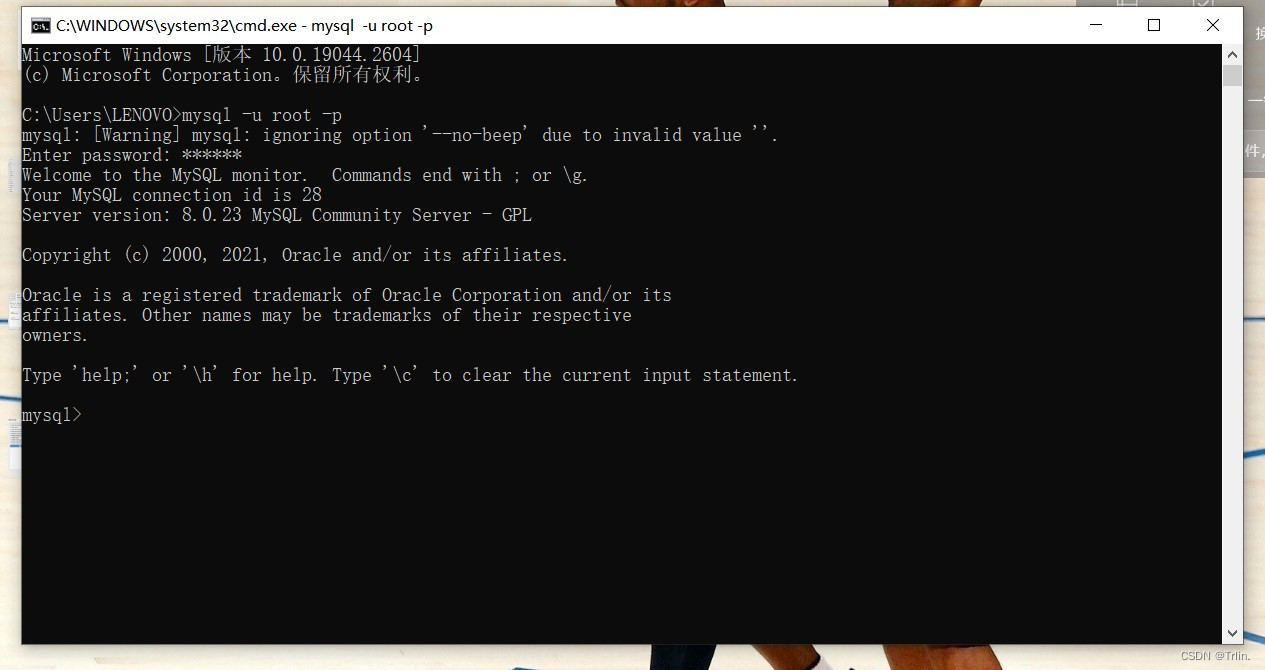
到这一步就已经安装配置完成结束了
来源地址:https://blog.csdn.net/weixin_72040646/article/details/129387630








