

🧛♂️iecne个人主页::iecne的学习日志
💡每天关注iecne的作品,一起进步
💪一起学习,必看iecne
🐳希望大家多多支持🥰一起进步呀!
1.官网地址
首先我们点击链接:MySQL官网
点进去只有会出现以下图片
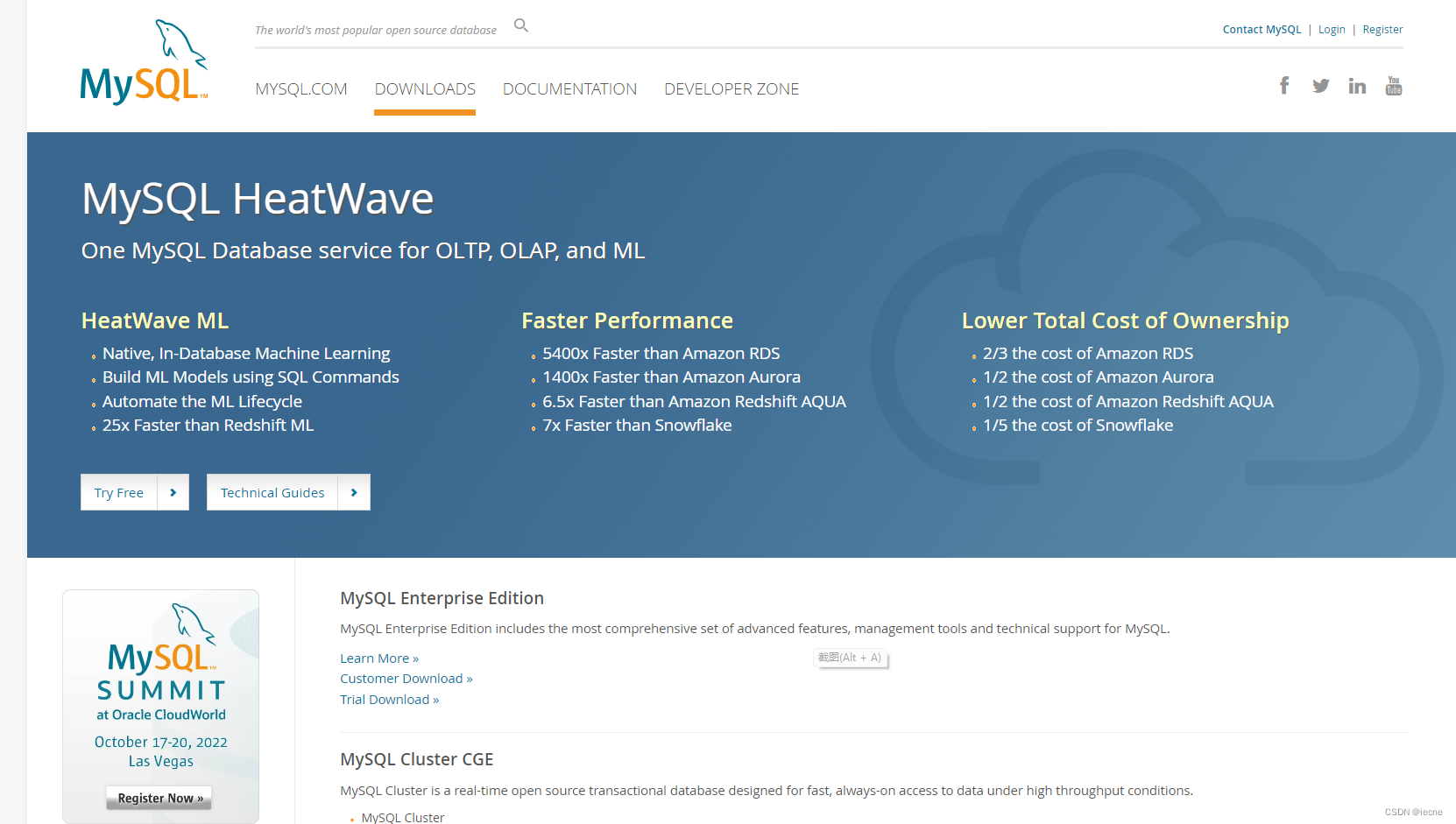
我们往下滑,找到 中文
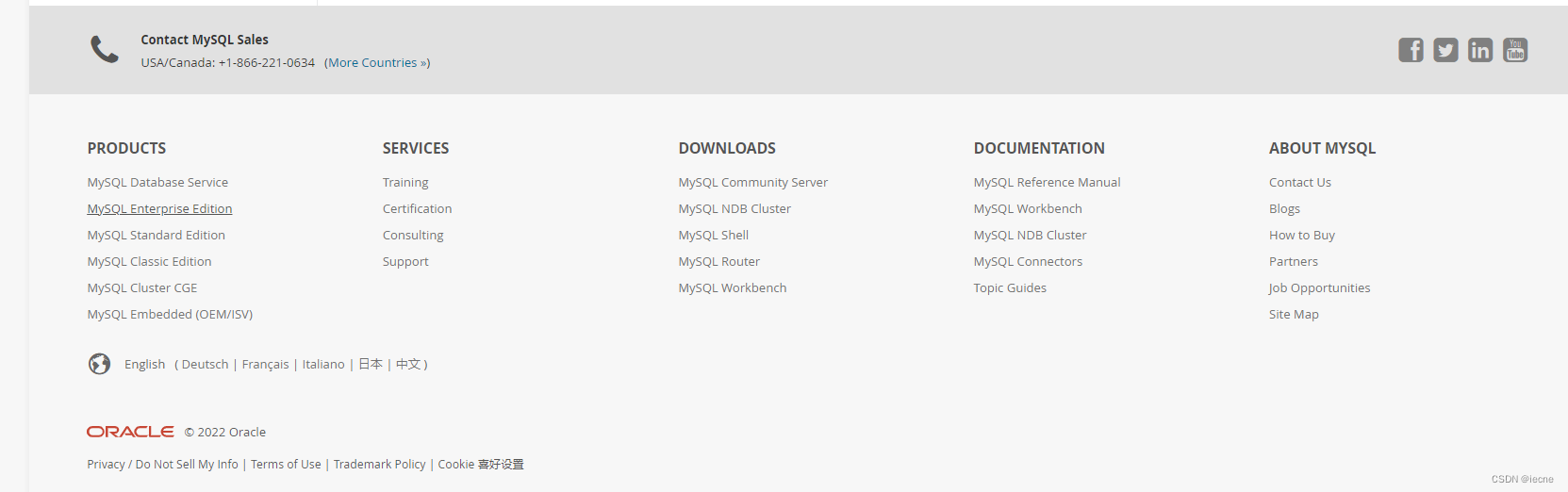
看在小日本后面有一个中文,我们点击他
2.下载
接下来我们点击GPL
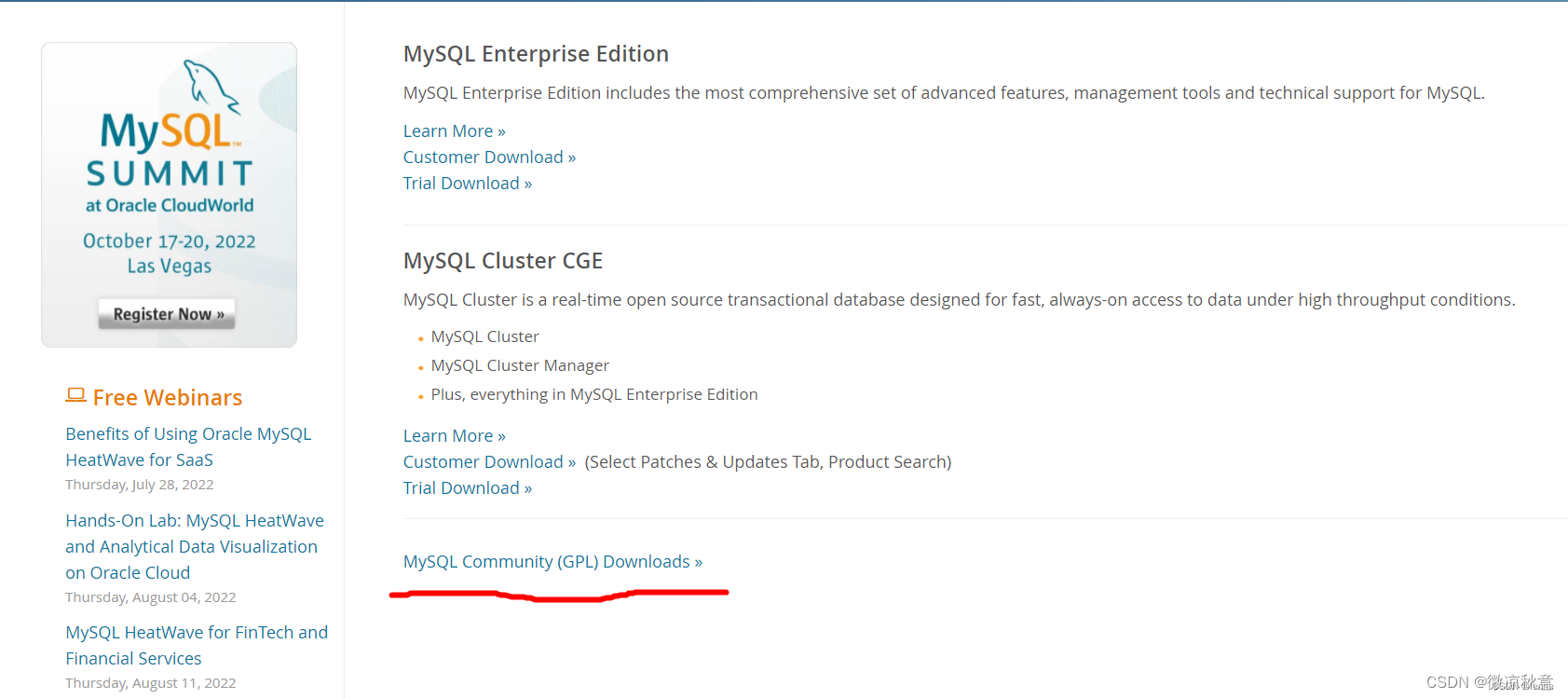
进入页面,点击for window
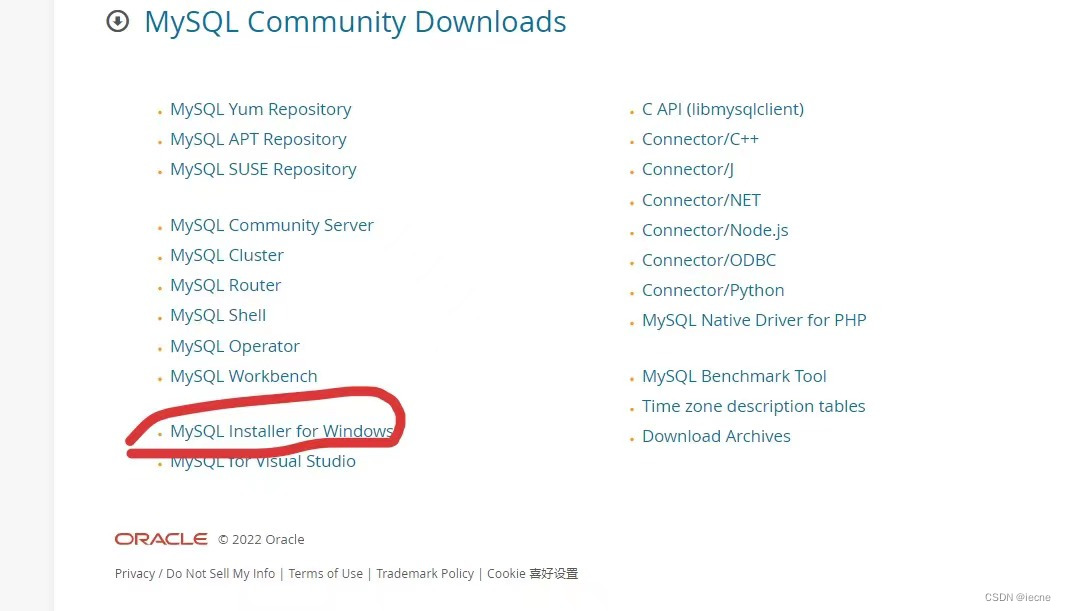
点击download

439.6M,三分钟内就能下载完
双击运行mysql-installer-community-8.30.0msi,安装好了之后,我们进入安装,刚开始的页面长这样
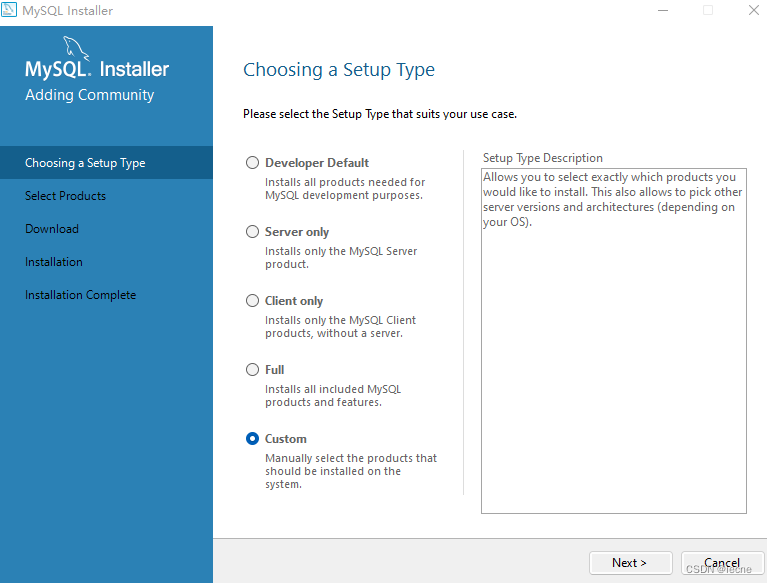
“Developer Default”是开发者默认
“Server only”仅作为服务器安装
“Client only”仅作为客户端安装
“Full”是完整安装
“Custom”是自定义安装
所以我们直接点击Custom,并且next
出现了这个页面
首先点击MySLQ Servers,再MySQL Server,最后再点击MySQL Server 8.0.30 - x64
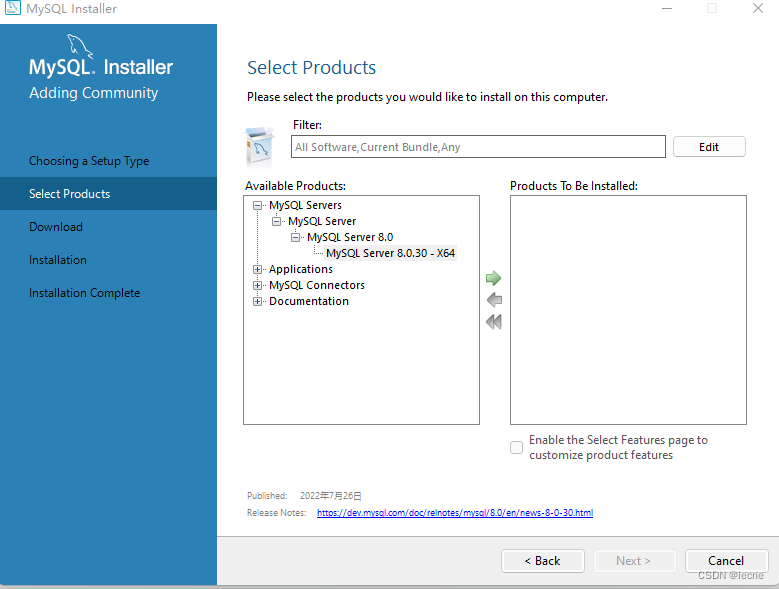
再点击亮起来的绿色小箭头,就把这玩意放到了右边

之后会跳出Advanced Options,点击他我们选择安装的路径
若跳出Warning就直接Yes。注:这里因为选择了我自己创建的路径,故程序提示路径已存在,是否要继续
接下来让他自己安装
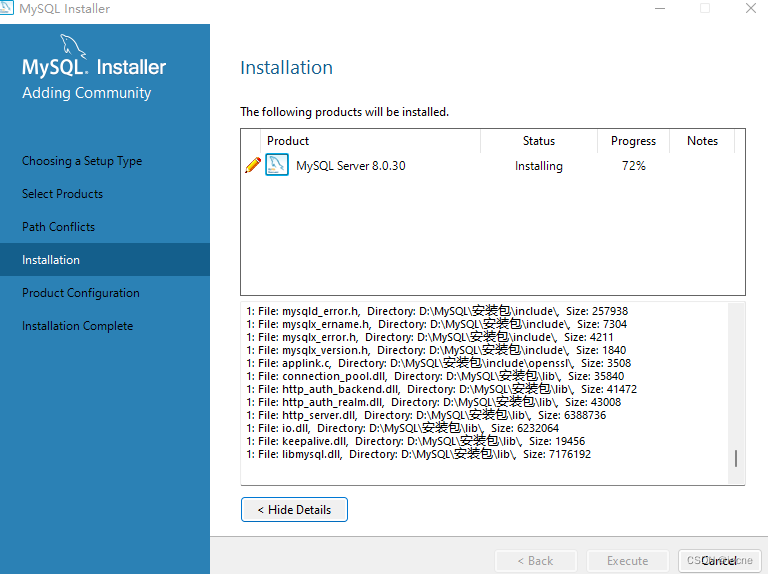
等安装完了我们点击Execute
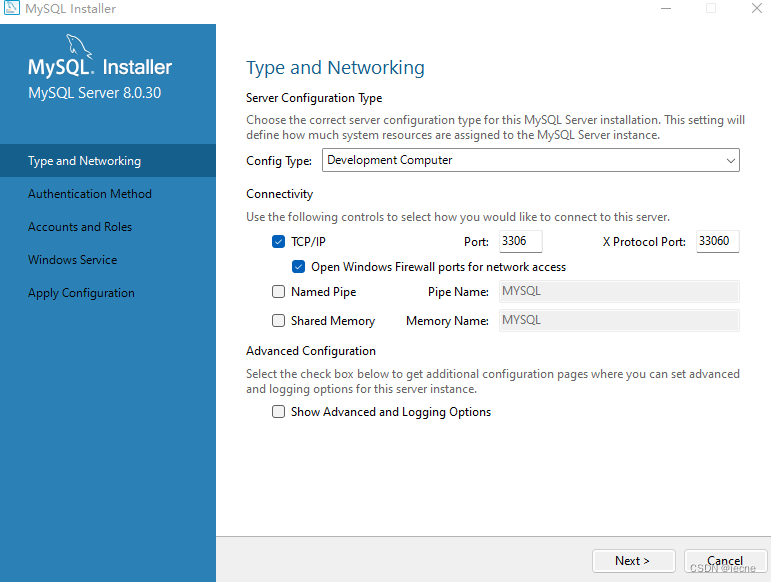
Development Computer 适合个人开发学习使用的
Server Computer 是像主要用于像FTP,email,web服务器等等
Dedicated Computer 只用作MySQL服务器
我们直接点击Development Computer
选择完后不用动,Next
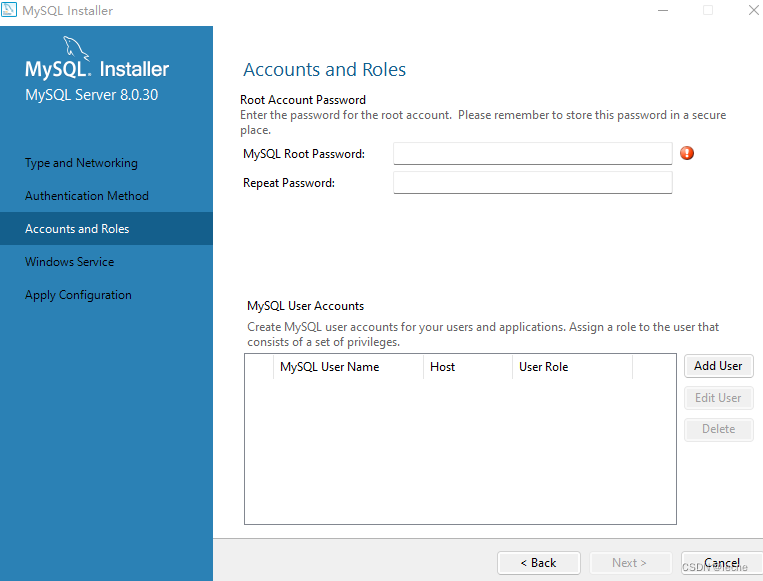
这里我们输入密码,一定要记住,之后有用。
上面输入,下面重复,懂得都懂。
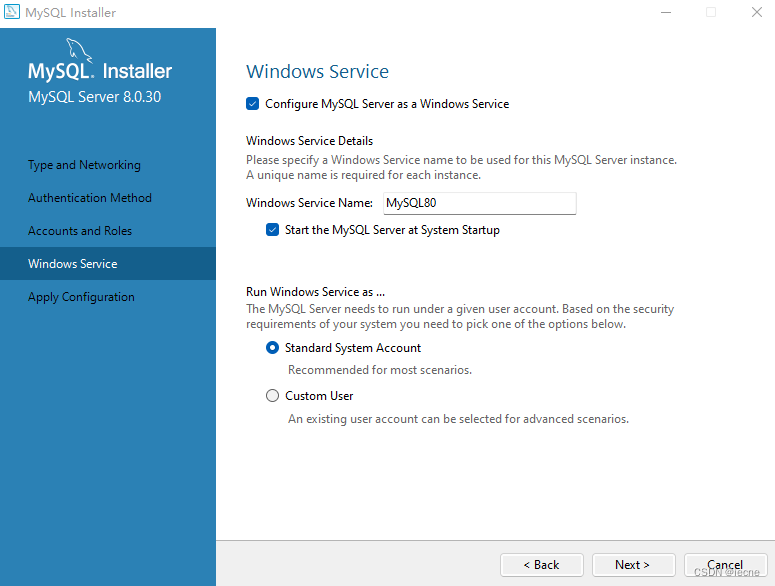
再次点击next
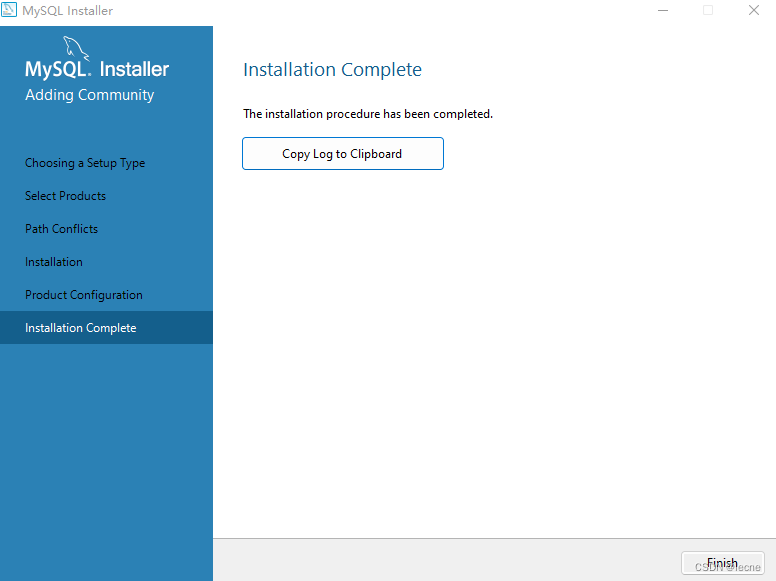
点击finish,结束
首先我们把整个文件夹整理下
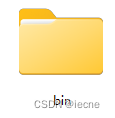
找到bin文件夹,在他的上面查找cmd
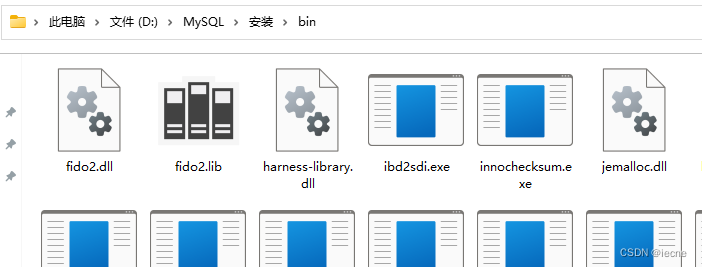
在路径那里,搜索cmd

这里输入 mysql -u root -p
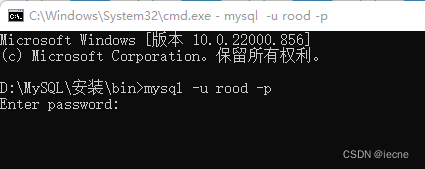
输入自己的密码

若显示了这玩意就安装成功了
首先我们获取MySQL的路径。打开设置,找到系统的环境变量,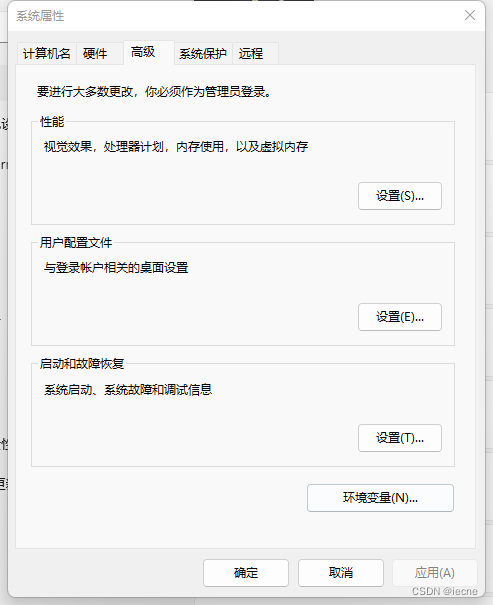
然后点击环境变量,选择path,新建,把bin的路径放入,确定。设置好后
按win+r。搜索cmd
打开系统的cmd之后,再次输入 mysql -u root -p
输入密码,接着如果再次弹出这里就好了
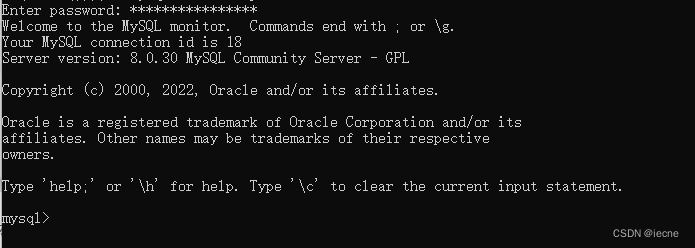
本节课主要是讲解了MySQL的知识点,至此该课示例的思想博主已经真真切切彻彻底底分享完了,相信大家对这个逻辑有了一定的理解,大家可以自己动手敲敲代码,感受一下,包教包会。若有任何侵权和不妥之处,请私信于我,定积极配合处理,看到必回!!!
帅的人已然点赞收藏关注,而丑的人还在犹豫,被犹豫了,快三连吧!
原创不易,还希望各位大佬支持一下
点赞,你的认可是我创作的动力!
收藏,你的青睐是我努力的方向!
评论,你的意见是我进步的财富!
感谢每一个观看本篇文章的朋友,更多精彩敬请期待~( ̄▽ ̄~)~:
iecne的博客
若有任何侵权和不妥之处,请私信于我,定积极配合处理,看到必回!!!

来源地址:https://blog.csdn.net/CSDN_linyanchen/article/details/126582459






