目录
一,下载VMware安装包和 CentOS 7 镜像文件
VMware安装包
链接:https://pan.baidu.com/s/1-Zc7l3BiYl5ore7jKE5e8Q
提取码:1206
CentOS 7 镜像文件
链接:https://pan.baidu.com/s/1i5zObPWQ9w8bokhrpQZFmg?pwd=1200
提取码:1200
二,安装VMware
点击下载好的 .exe 文件,开始安装

点击 下一步


建议更改安装位置
都选中,点击 下一步


点击 安装

安装中
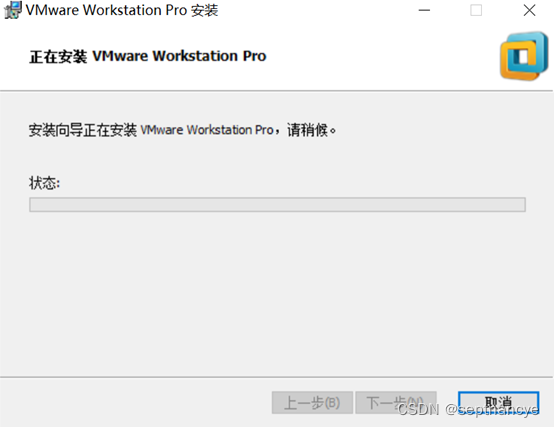
安装完成

选择重启

重启完成之后打开,第一次启动需要许可证密钥(百度可搜索有效的许可证密钥)

进入此界面说明安装成功
三,下载 CentOS 7 镜像文件
点击 Download

按图示步骤进行

这里选择 阿里云镜像 下载,(清华镜像好像加载不出来,估计我的网络不太好)

下载 !!!这里一定要记住CentOS下载的位置,4.4G大小建议不要下载到系统盘C盘

四,开始用VMware创建一个新的虚拟机
点击 创建新的虚拟机

选择 自定义,点击 下一步

点击 下一步

点击 稍后安装操作系统

客户机操作系统选择 Linux

添加下载好的 CentOS 7 镜像文件(点击 浏览 找到 三,下载 CentOS 7 镜像文件 里 CentOS 7 的安装位置)

这里可不做修改,点击 下一步


选择 使用网络地址转换

选择推荐的选项 LSI Logic(L)

继续选择推荐的选项 SCSI(S)

选择 创建新虚拟磁盘

下一步

下一步

选择 自定义硬件

如图步骤操作

点击 完成

至此,我们就创建好了一个新的 Linux虚拟机

运行虚拟机

五,新的虚拟机设置
加载中,时间不是很长耐心等待

开始设置
点击 SOFTWARE AELECTION

如图,选择 GNOME Desktop, 右边部分全部勾选
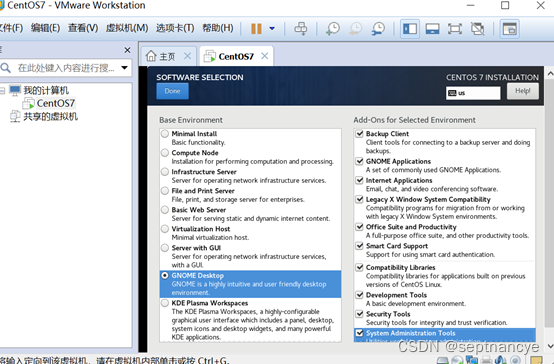
点击 安装位置 进行分区,成功分区之后上面的警告会自动消失

网络设置

打开网络开关

创建用户和设置密码

点击 ROOT PASSWORD,设置用户密码 用于登录创建的虚拟机(!!!一定要记住自己设置的密码)

点击 USER CREATION,创建用户并输入刚设置的密码

耐心等待

至此虚拟机的设置就完成了,重新打开创建的虚拟机,会发现需要输入用户名和密码才能开机。
来源地址:https://blog.csdn.net/m0_58503202/article/details/128201513




