基于Android Studio、和Gradle 的小米便签配置和安装
一、Android Studio的中文社区(官网)下载最新的Android Studio
点击开始传送 http://www.android-studio.org/
http://www.android-studio.org/
可参考下文安装配置Android StudioAndroid Studio 和 SDK 下载、安装和环境变量配置_siwuxie095的博客-CSDN博客_androidstudio配置sdk
根据指引把SDK和gradle也安装好,可以开始使用了。
小米便签的配置编译需要在JDK8上运行,而Sonarqube的运行需要在JDK12。由于Sonarqube需要运行bat,会使用到默认的JAVA目录,所以只需要在配置Android Studio时候JDK目录改为JDK8的目录即可。
二、导入项目
在github上下载MiCode/Notes: 小米便签社区开源版,下载完成后解压。
打开Android 界面后选择open,导入你解压后的下项目源码。

三、解决可能出现的问题
问题一:解决Google Play requires that apps target API level 29 or higher
因为之前将下载源改为了谷歌(之前添加的google()),但是api的版本不同步,需要进一步修改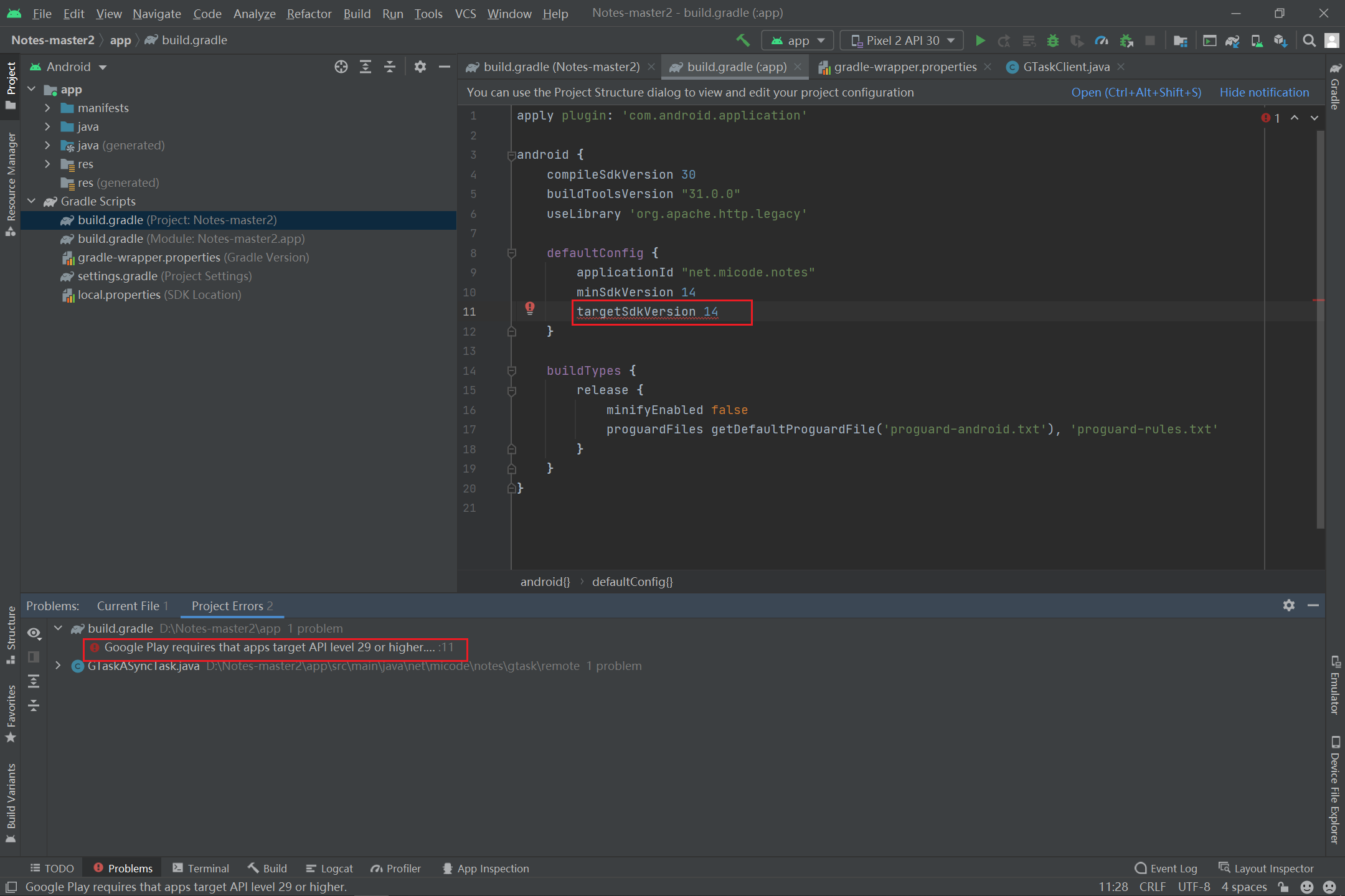
将下图中两处分别改为30和29,然后点击Sync Now
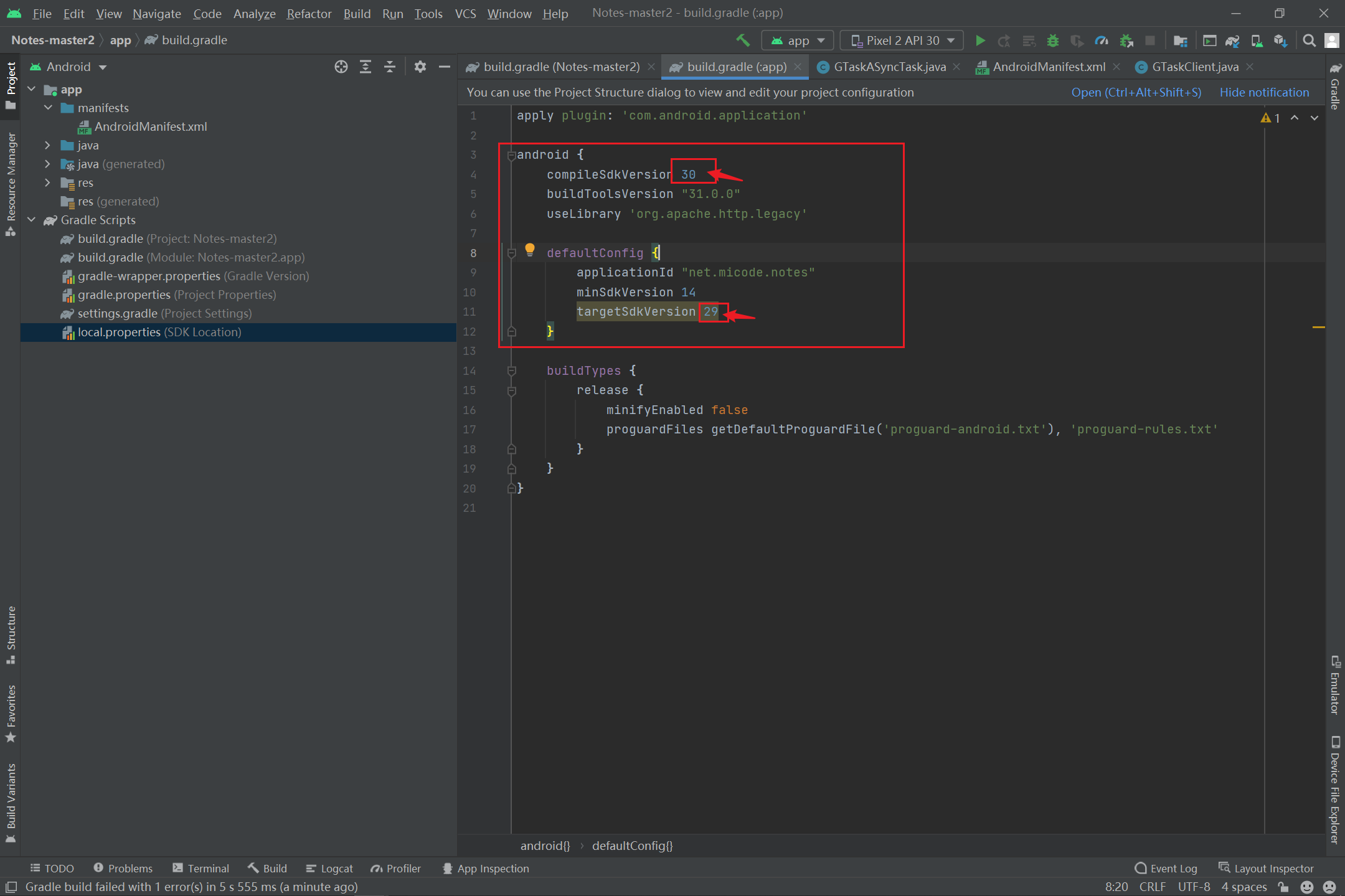
问题二:解决Cannot Resolve Symbol HttpEntity,HttpResponse
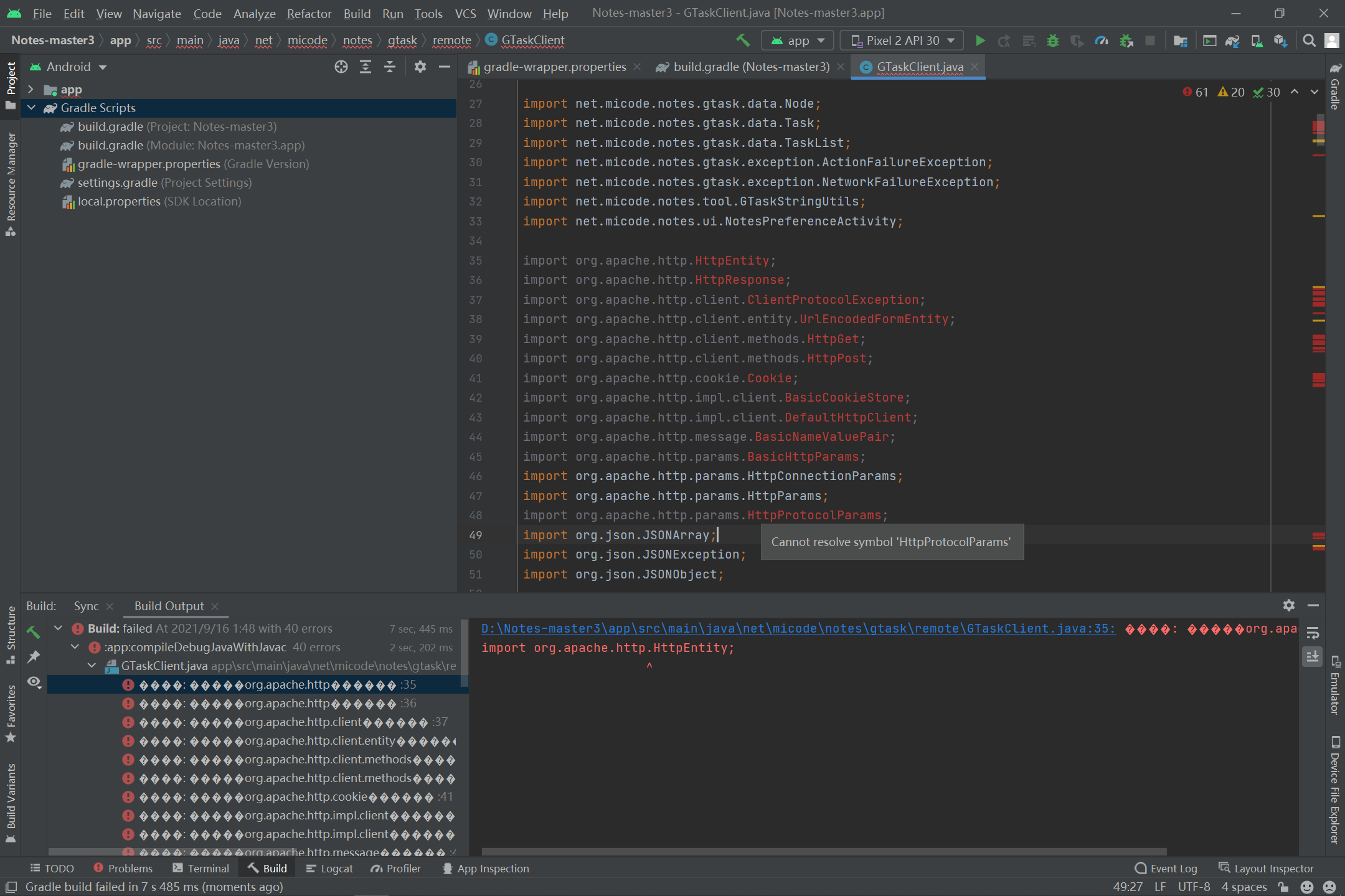
报错原因及解决方法:HTTP client在sdk23就已经被分离了,应该使用HttpURLConnection来代替,或者将下面的代码加入到你的build.gradle(:app)文件中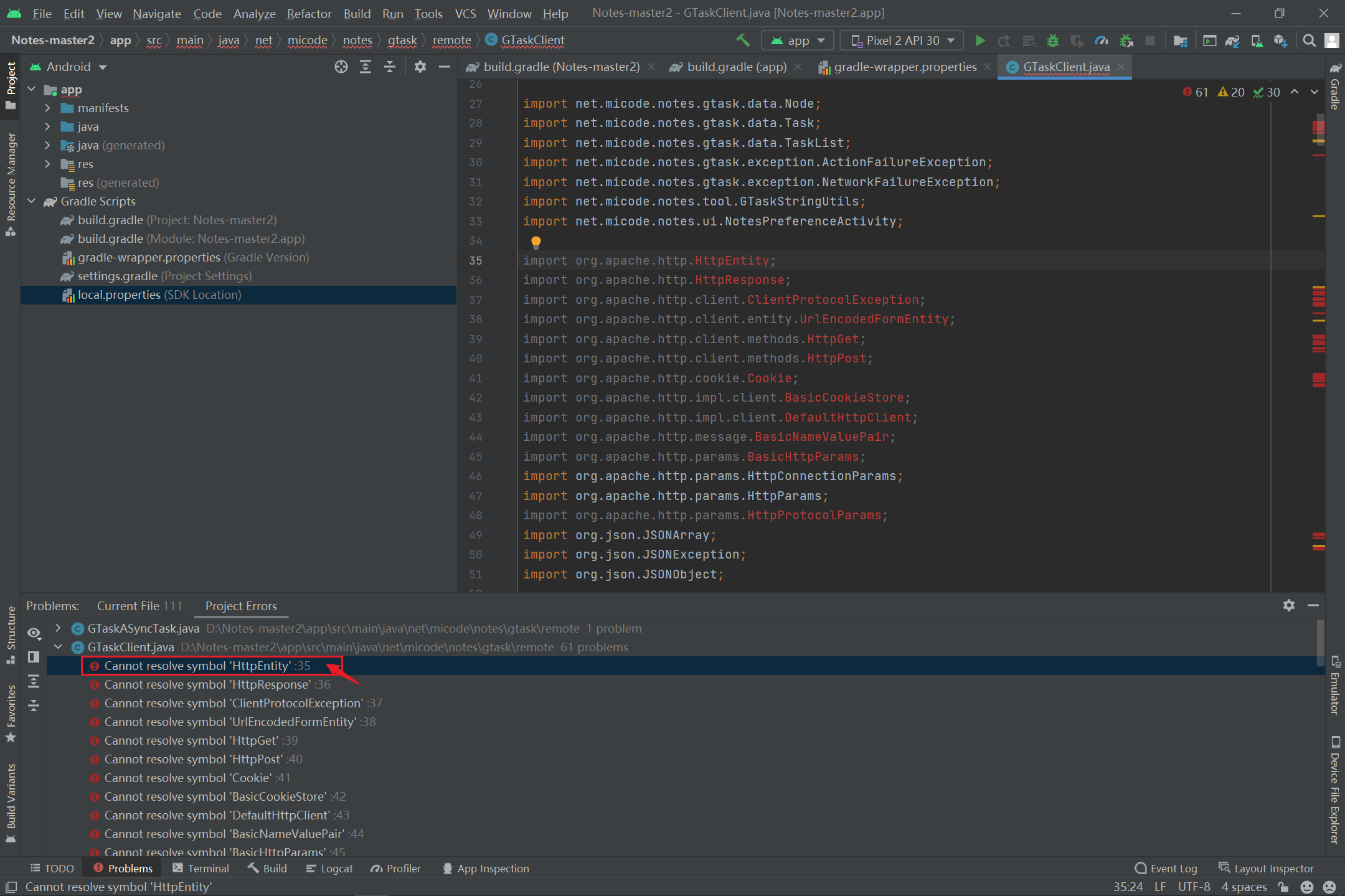

点击Sync Now(第一次修改)或者try again(多次修改),然后会出现下面的界面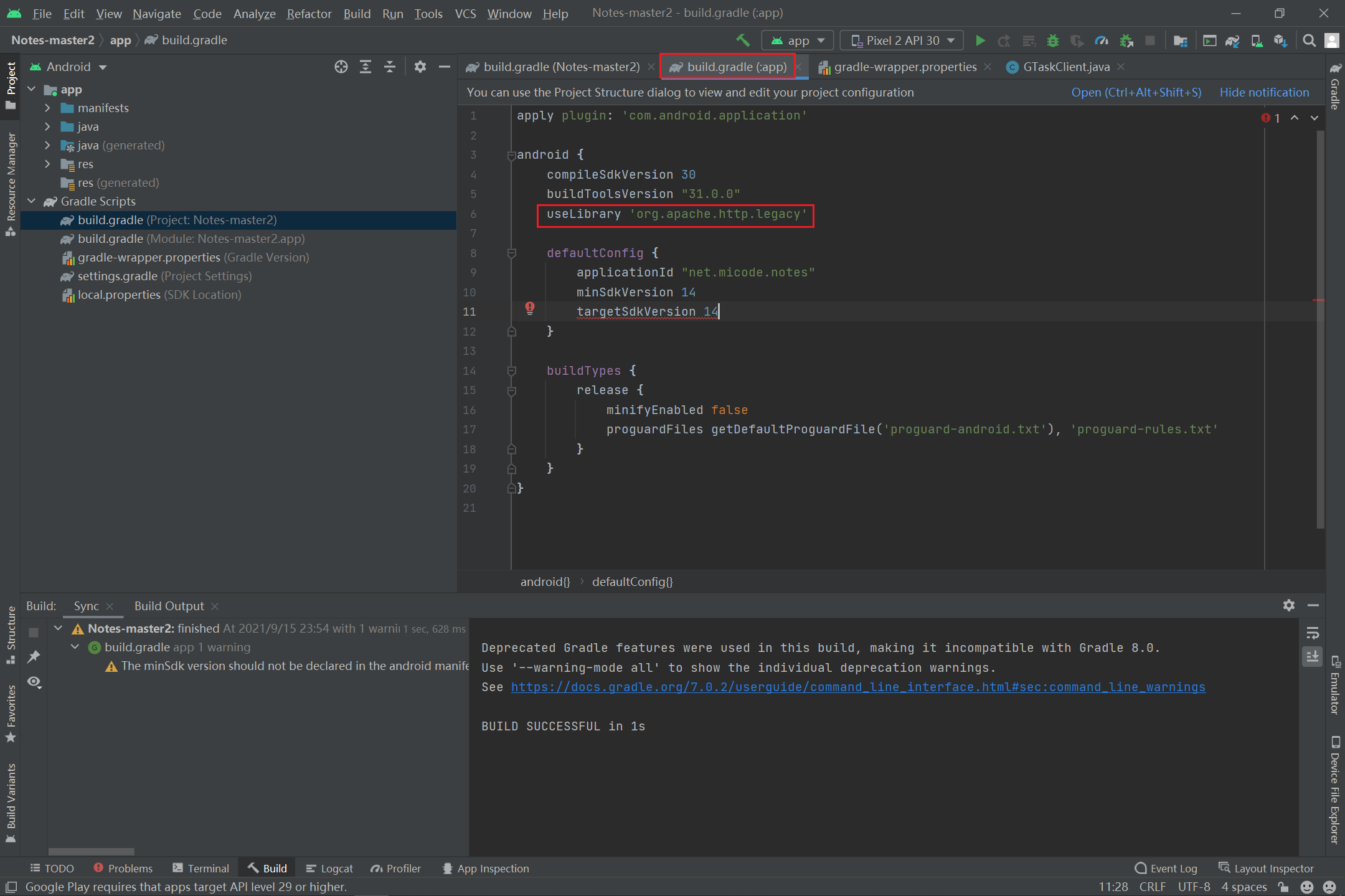
四、运行项目
运行后,如果显示build successful,则表示成功构建项目![]()
选择虚拟设备

点击create virtual device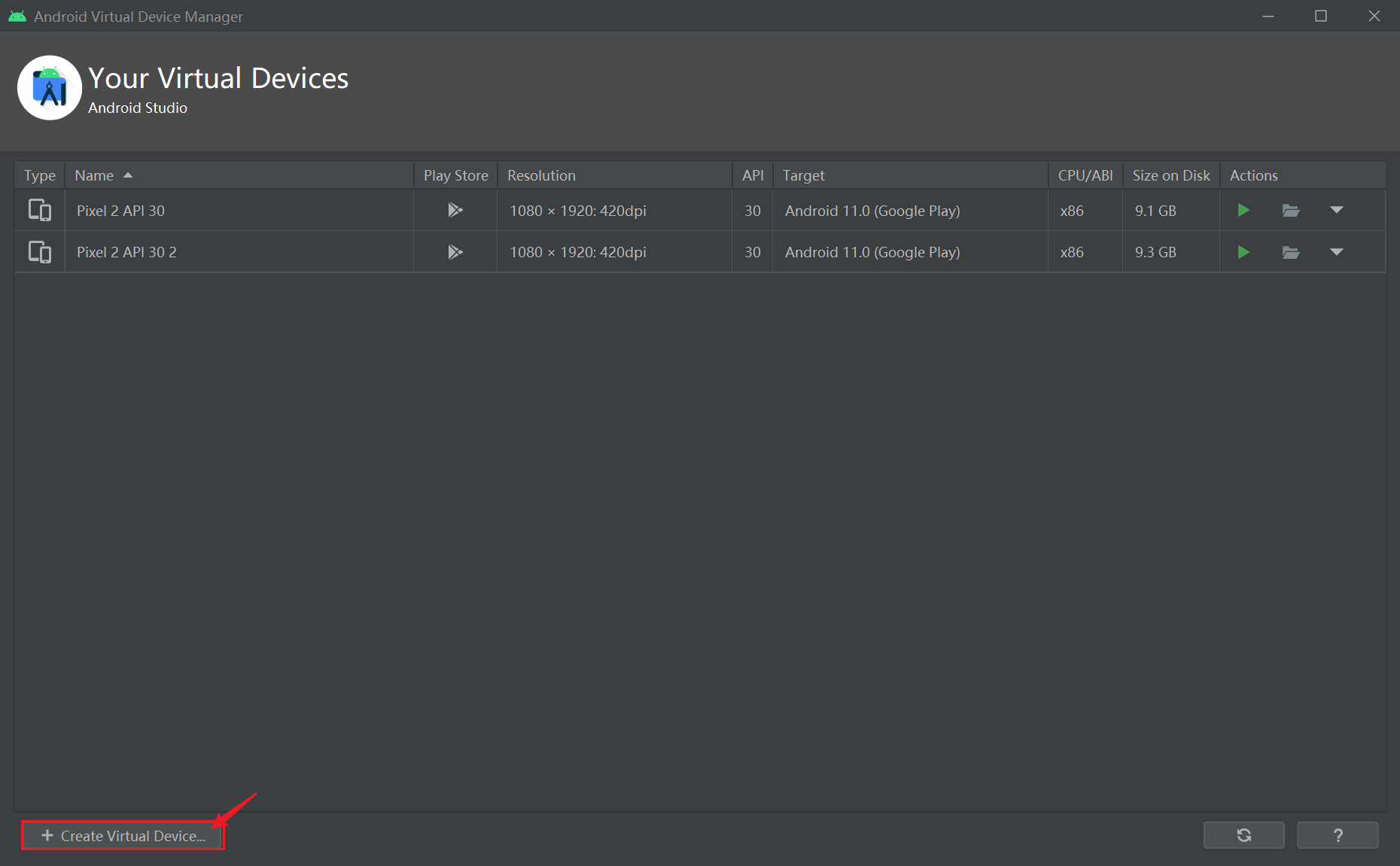
选择pixei 2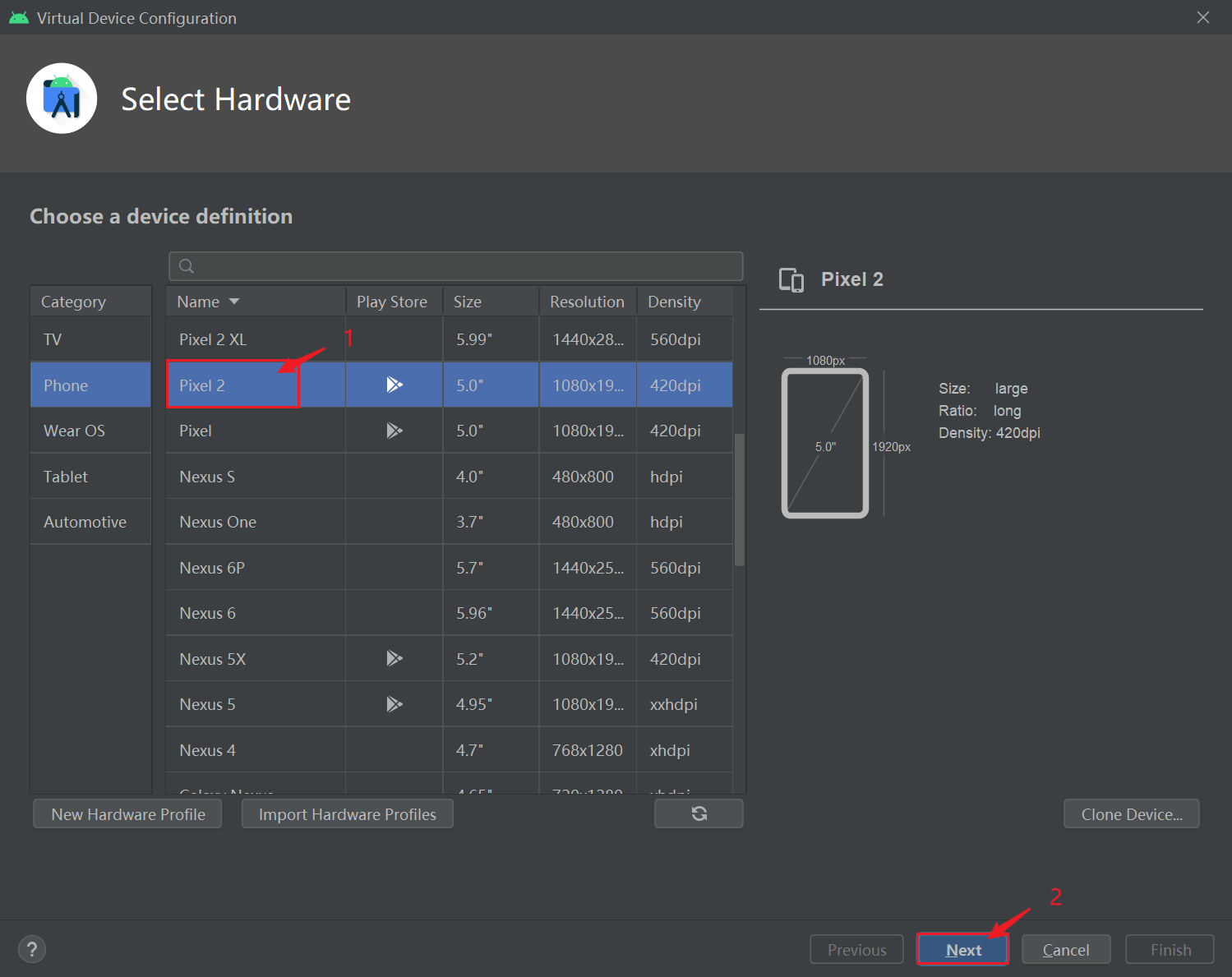
选择R,点击next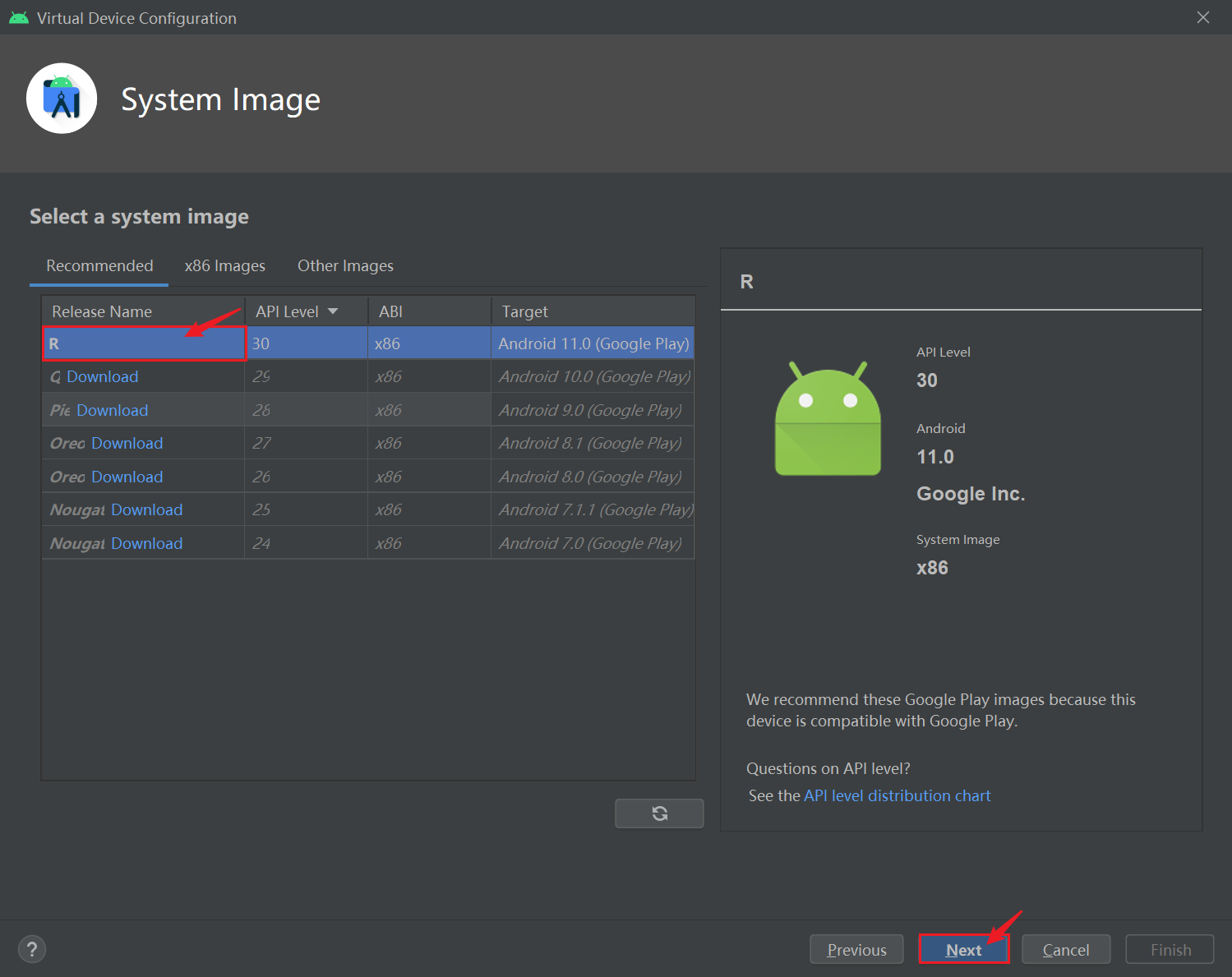
给虚拟设备取名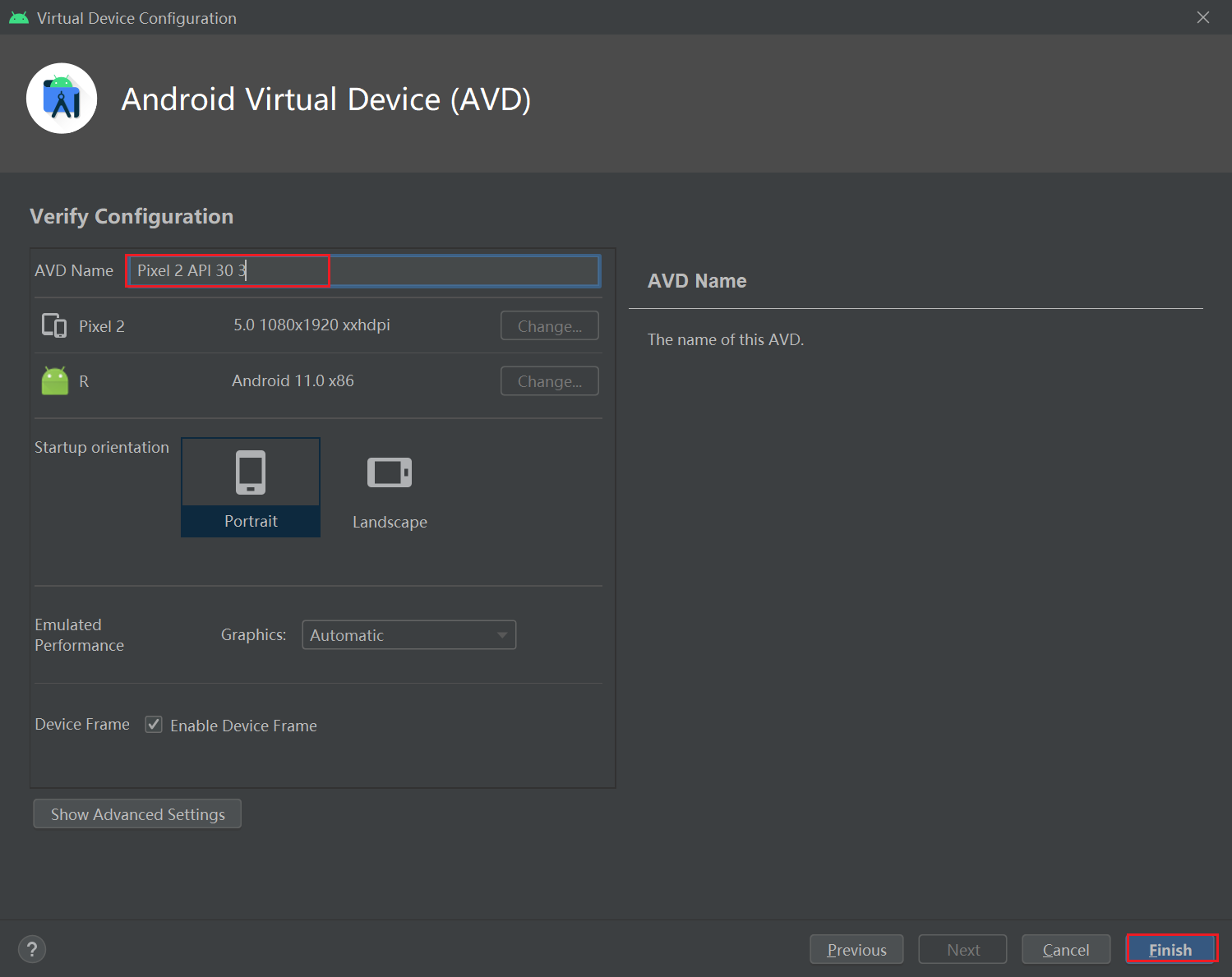
退出设置页面,选择刚刚创建的虚拟设备,点击运行
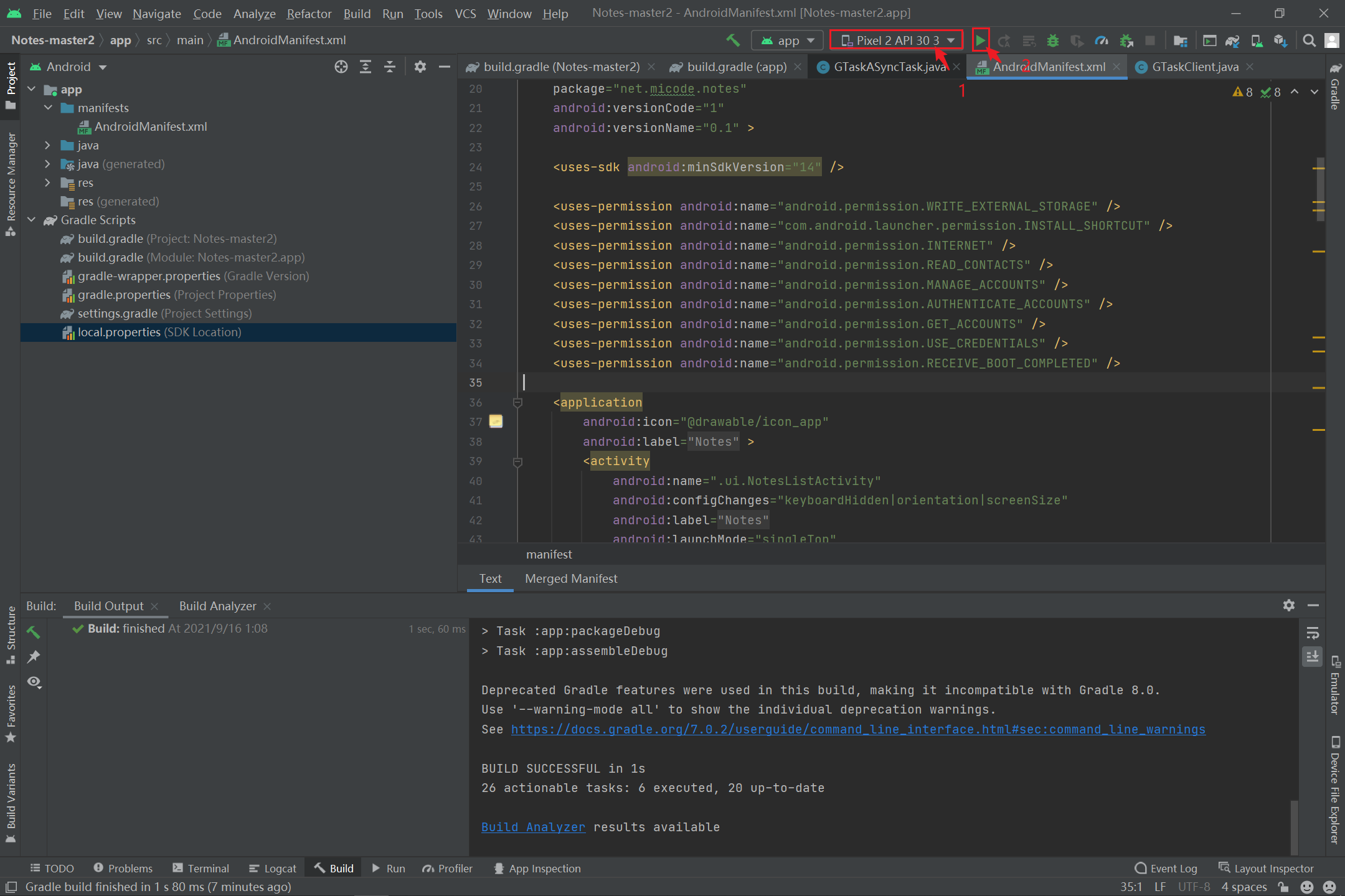
如果出现以下效果则说明成功(如果没出现或者意外中止,重启电脑再次运行就好)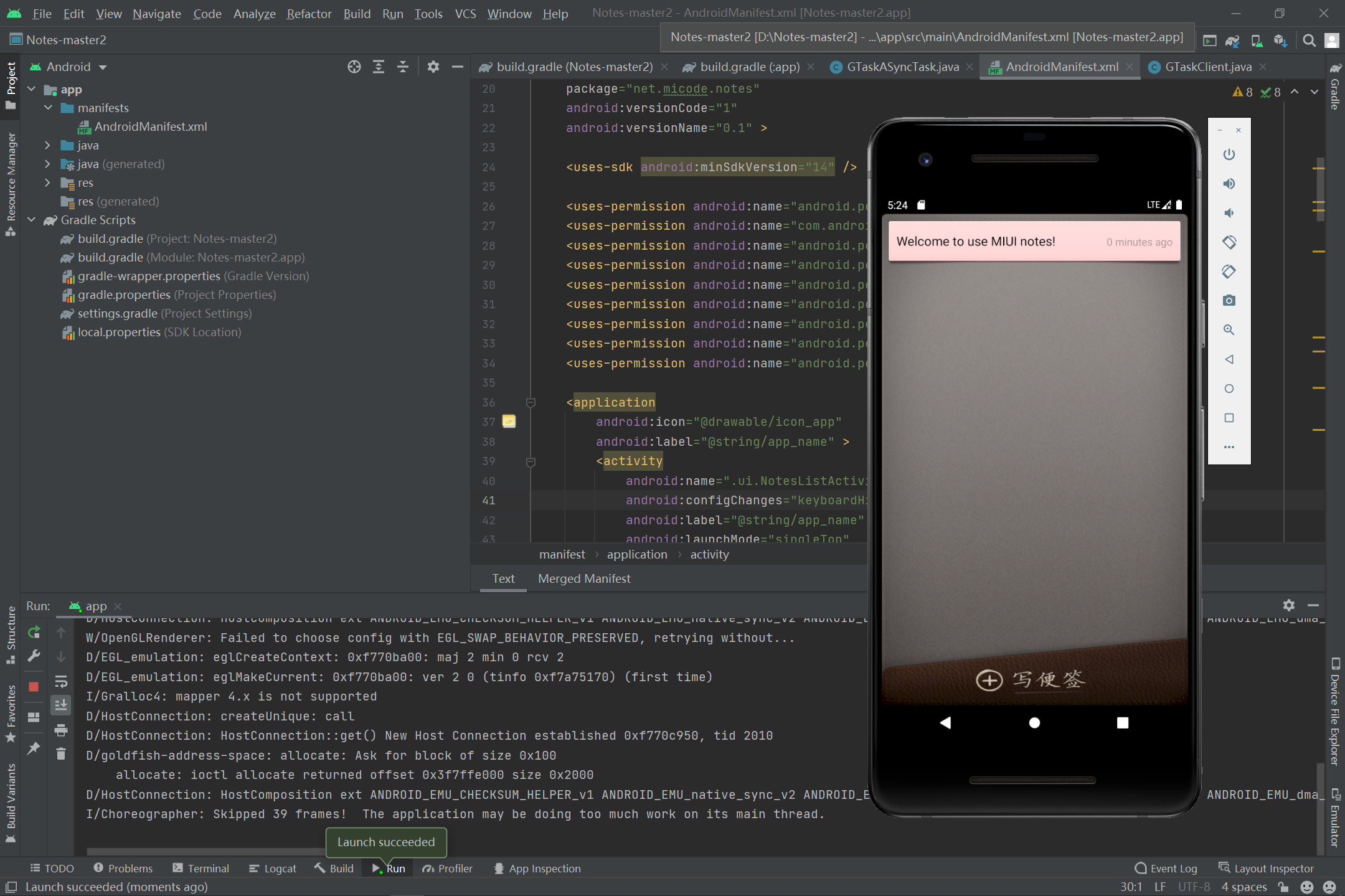
五、关于配置和使用Android开发工具和环境的一些感想
在PC机上配置Android运行环境的过程中,涉及到Android SDK的配置和Gradle编译工具的使用。熟悉Gradle工具创建的文件目录结构,了解其中每个文件分别实现了什么功能,从中可以获取到一些有用的信息,比如关于SDK和其他工具包的版本信息,这样可以更加得心应手地调整开发环境。 其次,要及时解决并记录环境配置过程中出现的问题。不仅需要搞清楚IDE给出的错误代码的含义,而且需要熟悉如何解决这些问题。可以借助开源社区解决问题,寻找合适的解决方案。
最后,要结合自身情况来安装、使用软件开发工具。初学时应依靠工具进行开发,在实践过程中逐步摆脱对工具的依赖,最后理性选择、使用适合的工具以进一步提高开发效率。
对于虚拟设备的选择
如果用手机连接电脑,记得开启USB调试,一般都会弹窗。如果没有弹窗,直接去设置里面开发者选项找,然后开启开发者模式,然后再开启USB调试,连接电脑即可。
来源地址:https://blog.csdn.net/m0_71249561/article/details/128398618




