目录
前言
虽然在安装VMware虚拟机时,我就发现虚拟机和主机无法进行文件传输的问题,但由于当时我没有传文件的需求就没有在意。(甚至我按照网上教程安装了VMware Tools,但是还是不行。)
问题描述
我的虚拟机和主机有以下几个特征:
- 虚拟机软件安装在D盘,而我的D盘软件需要管理员权限才能操作;(如果你的不需要,我想更容易实现互传文件。)
- 已经安装过VM Tools,但是不能够从主机和虚拟机中相互拖拽文件到对方;
解决方法
操作环境:win10 , Vmware Workstation Pro, ubuntu20.4.5LTS
按照如下步骤进行:
- 在虚拟机关机状态下编辑虚拟机设置,将虚拟机的连接改为自动检测,之前看别的文章有人评论说不是自动连接,安装会失败;
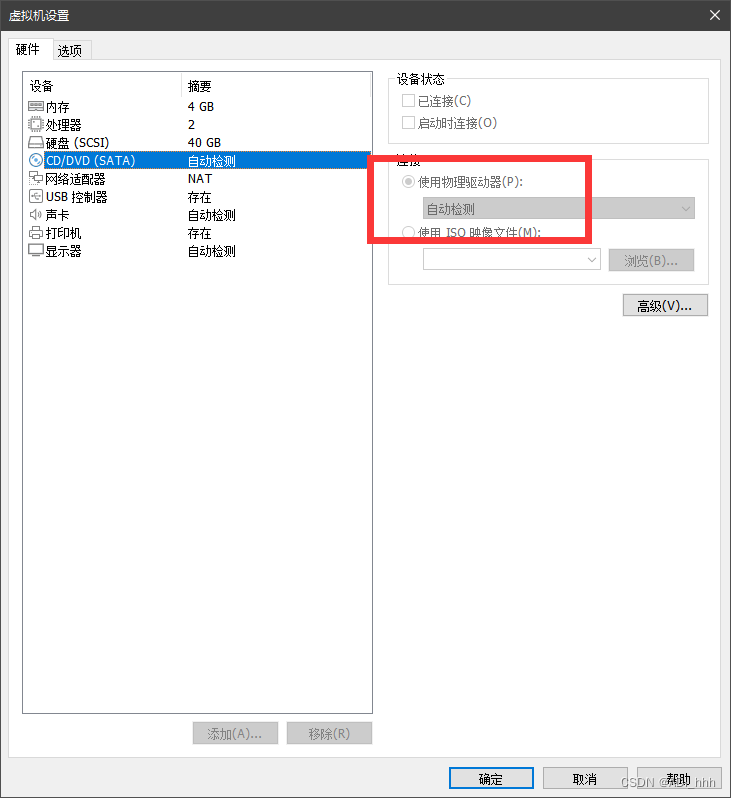
2. 在虚拟机开机的状态下选择重新安装VM Tools,虚拟机中会跳出安装的提示。(挂起和关机状态下,“重新安装VM Tools”的按键是灰色的。)
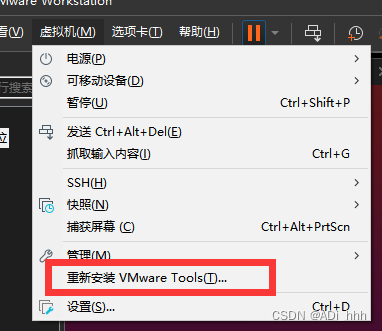

-
由于我接触linux系统操作不深,不太会使用tar解压缩操作,并且百度了尝试后安装失败,因此我在此使用了另外一种方法,先将安装包存到桌面再解压缩。
- 右击tar.gz压缩包,选择用归档管理器打开;

- 选择另存为桌面;
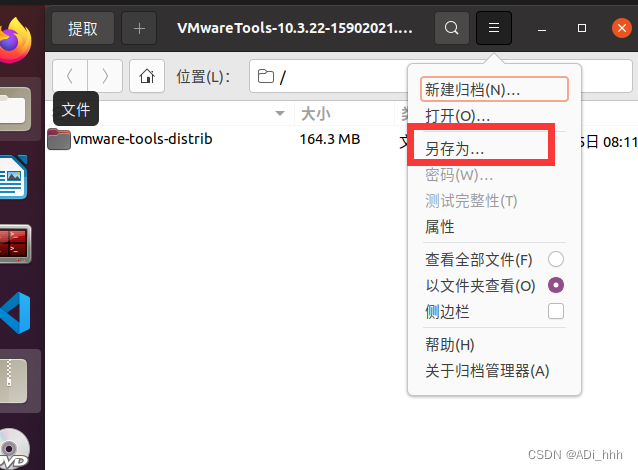
- 在桌面中打开终端;
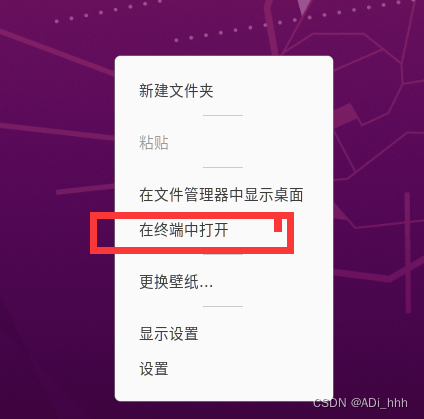
-
利用tar命令进行解压缩,输入以下命令,其中文件名以自己的为准,有可能版本号不同;
tar xzvf VMwareTools-10.3.22-15902021.tar.gz

-
打开VM Tools的文件夹
cd vmware-tools-distrib/
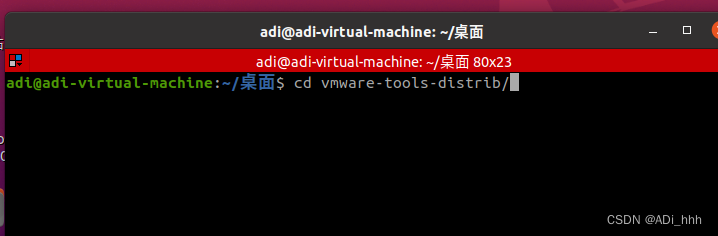
-
使用如下命令安装VM Tools
sudo ./vmware-install.pl
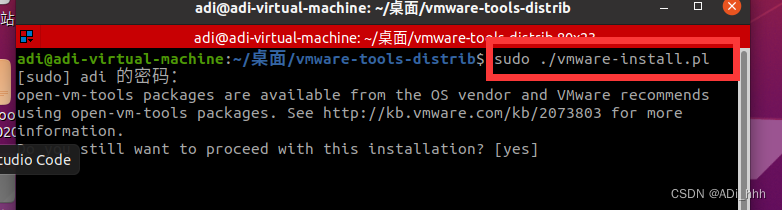
- 如上图所示,我这里是安装完成过了,第一次安装应该不是这样的反应,但是也是一直回复”yes“,直到出现enjoy的字样。
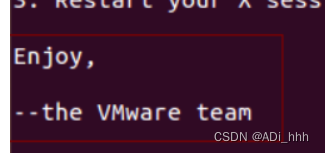
-
重启虚拟机,然后你就会发现可以主机和虚拟机可以互相拖拽文件了。如果不行的话,看看自己存储VM文件的地方是不是管理员权限。
- 右击硬盘,点击属性
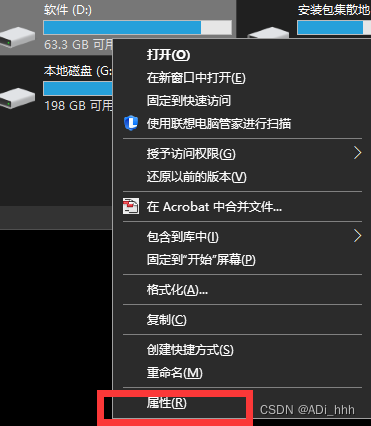
- 找到安全,点击user,编辑user的权限,修改为完全控制,并应用。
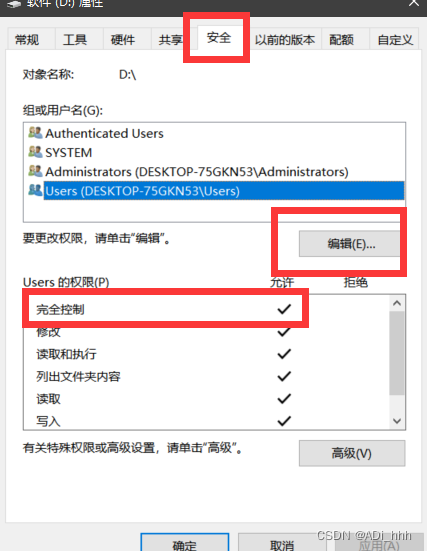
- 关闭虚拟机软件,重新打开并开启虚拟机,这个时候就会发现可以相互拖拽文件了。
-
小提示:在实现互相拖拽文件之后,会发现不知道主机往虚拟机传输的文件存在哪了,毕竟安装的时候我们一直yes,根本没注意存储路径啊。
一个简单的查找文件的方法:发现虚拟机的文件管理中有一个查找的搜索框,直接搜文件名字就可以找到存在哪里了。

其他替代方法
主机和虚拟机之间互相传输文件不只是可以通过VM Tools,也可以通过以下两个方法实现文件共享。
- 建立共享文件夹
具体的操作方法可以见这篇博客的方法:包含共享文件夹的文件互传,我并没有进行实操。
-
网络IP共享
这个方法网上涉及的较少,大家可自行百度操作。
如果觉得我写的不错,请给我一个免费的赞,如有错误,也欢迎向我反馈。
来源地址:https://blog.csdn.net/qq_45830323/article/details/129776186






