这篇文章主要介绍“VS Code中怎么安装运行、编写C语言程序”的相关知识,小编通过实际案例向大家展示操作过程,操作方法简单快捷,实用性强,希望这篇“VS Code中怎么安装运行、编写C语言程序”文章能帮助大家解决问题。
1.下载 安装VS Code

直接下载,安装即可。
2.安装VS code中2个插件
打开软件运行,在扩展商店中分别搜索安装 C/C++ 和 code runner 插件
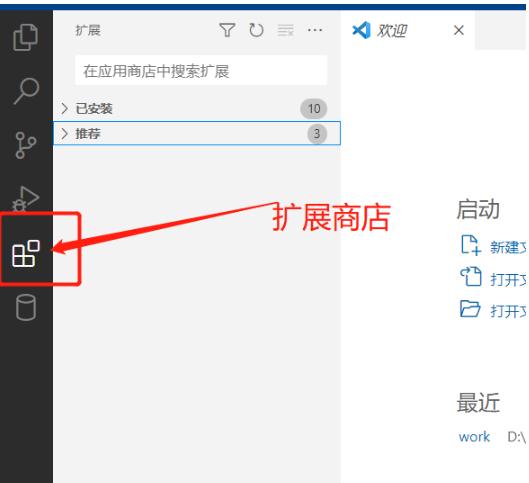
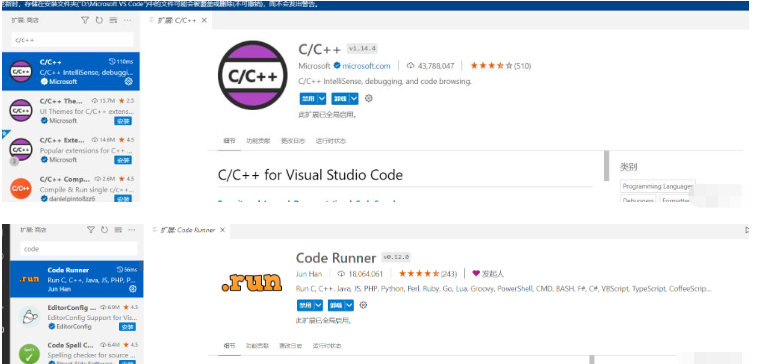
3.下载mingb64
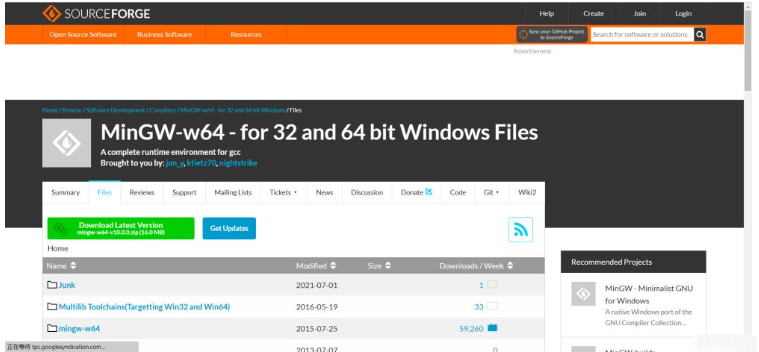
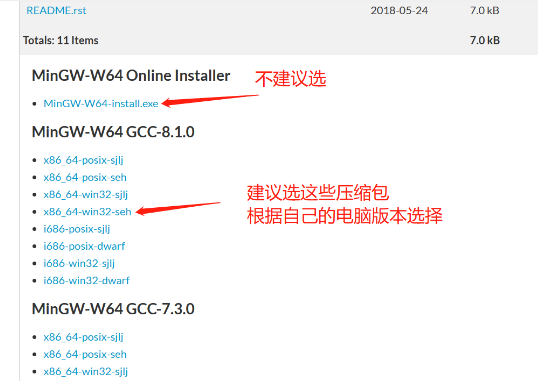
下载之后,把文件解压
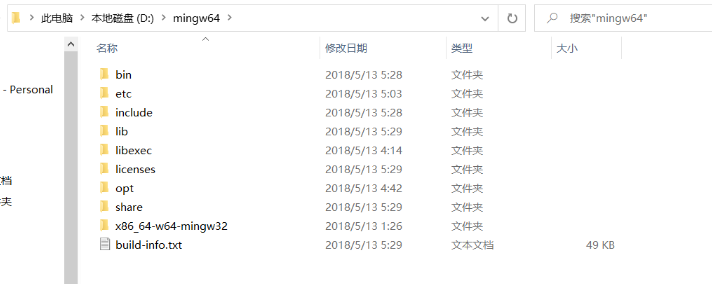
4.配置系统的环境变量
解压后文件的bin目录复制粘贴到环境变量的Path

配置成功之后,检查是否配置成功(win+R —>cmd)
以上即可,环境变量已成功配置。
5.C语言配置
要运行C语言的程序还需要2个配置文件
在VSCode的资源管理器中打开(任意)一个文件夹,作为工作文件夹

在这个文件夹下建立一个名为 .vscode 的文件夹,在这个 .vscode 文件夹下新建2个文件作为配置文件(launch.json和tasks.json)。
①新建launch.json文件
{ "version": "0.2.0", "configurations": [ { "name": "(gdb) Launch", "type": "cppdbg", "request": "launch", "program": "${workspaceFolder}/${fileBasenameNoExtension}.exe", "args": [], "stopAtEntry": false, "cwd": "${workspaceFolder}", "environment": [], "externalConsole": true, "MIMode": "gdb", "miDebuggerPath": "D:\\mingw64\\bin\\gdb.exe", //**********要修改为自己的编译器所在的bin路径,形如 c:\\***\\bin\\gdb.exe "preLaunchTask": "gc", "setupCommands": [ { "description": "Enable pretty-printing for gdb", "text": "-enable-pretty-printing", "ignoreFailures": false } ] } ]}②新建tasks.json文件
{ "version": "2.0.0", "command": "gc", "args": [ "-g", "${file}", "-o", "${fileBasenameNoExtension}.exe" ], // 编译命令参数 "problemMatcher": { "owner": "cpp", "fileLocation": [ "relative", "${workspaceFolder}" ], "pattern": { "regexp": "^(.*):(\\d+):(\\d+):\\s+(warning|error):\\s+(.*)$", "file": 1, "line": 2, "column": 3, "severity": 4, "message": 5 } }}
6.编写一个测试程序
测试程序:“Hello World!”
#include<stdio.h>int main(void){ printf("Hello World!"); return 0;}PS:出现问题
在写完第一行 #include<stdio.h>时,提示缺少include Path。
有些时候重新安装vscode或者一些其他原因,会导致出现vscode报错:检测到#include错误,请更新includePath。
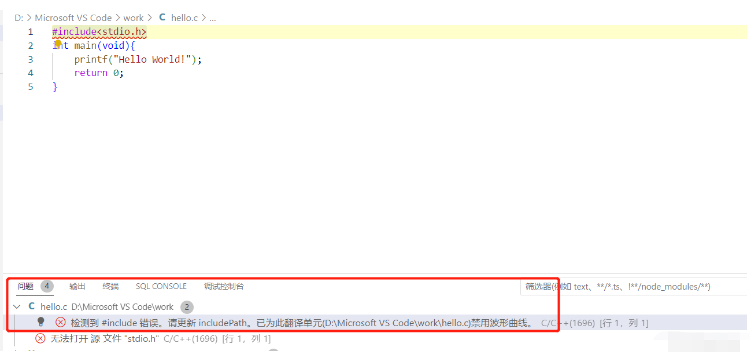
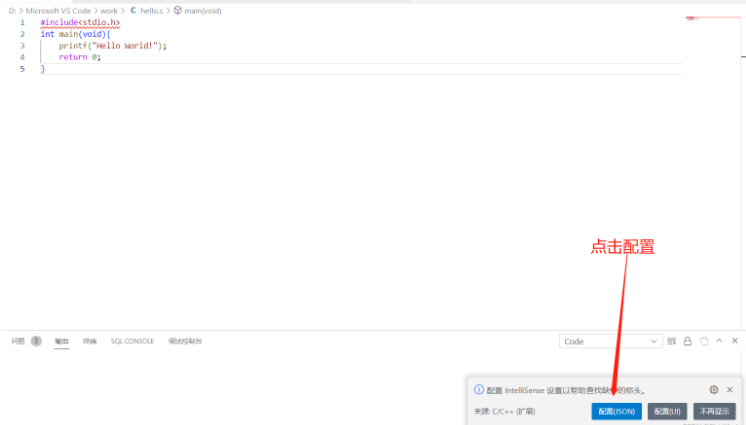
若没有弹出配置JSON按钮,则按ctrl+shit+p,搜索找到编辑配置(JSON)文件,并打开检查自己的“includePath”,如下图所示。
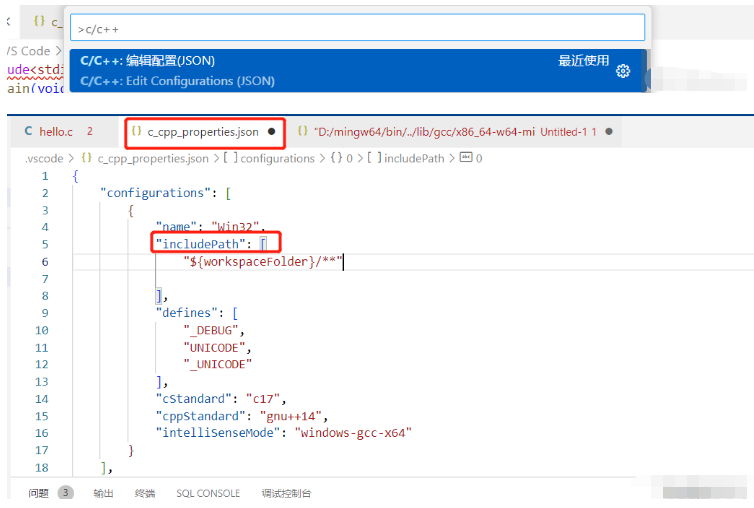
使用win+R–>cmd运行窗口,输入命令:g++ -v -E -x c++ -,进行查看路径并复制下来
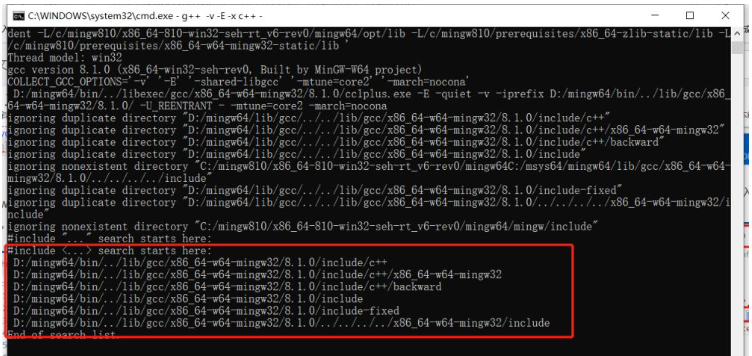
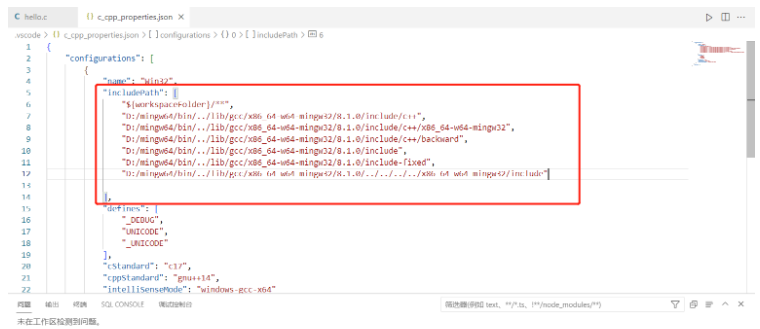
注意:逗号和引号的添加
关于“VS Code中怎么安装运行、编写C语言程序”的内容就介绍到这里了,感谢大家的阅读。如果想了解更多行业相关的知识,可以关注编程网行业资讯频道,小编每天都会为大家更新不同的知识点。








