说到截图,很多小伙伴第一时间就是打开第三方软件完成截图任务,但其实当我们在word、Excel、PPT工作中需要桌面上的某个窗口或某个屏幕区域的截图时,我们可以直接使用系统的截图功能,这样就不必特地打开第三方软件,占用我们电脑的内存。其实Office本身的截图功能比这些软件还要方便,小伙伴们可不能错过哦。
不需要动手截图,office就会自动生成截图。只要我们在桌面上开启所有的窗口截图,Office就会早早帮你自动准备好,不用我们自己动手去截取。下面我们看看是如何实现这一情况的。
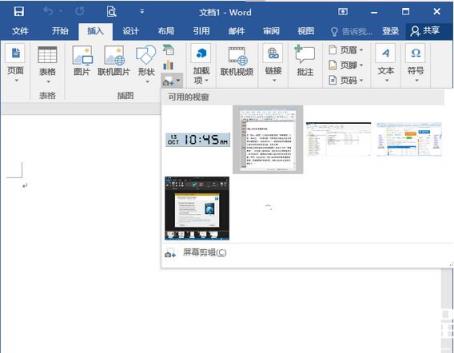
第一步、首先我们先找到截图工具的位置,在“插入→插图”工具组中就能找到“屏幕截图”工具,接下来我们单击它,在“可用视窗”中我们就可以看到列出的当前正在运行的程序截图窗口,点击其中之一,就能将选中的截图插入到文档中光标所在位置。
就是如此智能,不用动手截图,打开截图界面就会自动出现我们需要截图的节目,需要用的时候我们直接去拿就可以了,非常省时便捷。
那么问题来了,假如我们需要截取桌面或程序的任意区域,而且还需要对图片进行编辑时,这时该怎么办呢?
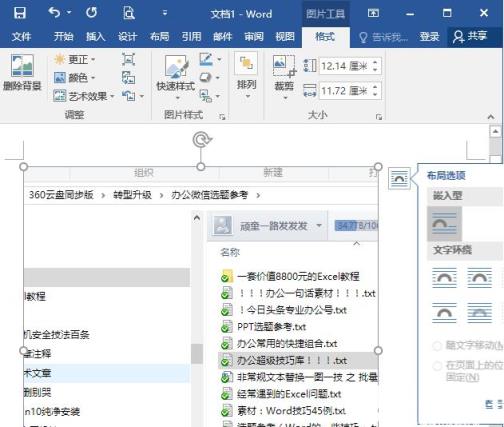
下面我们进入第二步的操作:单击上述选单下方的“屏幕剪辑”,和平常的截图办法一样,在桌面上拖动鼠标,选中部分会清晰地显示,松开鼠标后,截图就自动插入到文档中光标所在位置,不用按保存,最后我们还可以通过“格式”菜单进行更加详细的调整。
其实在Word、Excel、PPT等这些office组件都有具有如此方便快捷的截图功能,大家可以抛弃其他附带广告或者不好用的第三方的截图软件。有Office2010以上版本,就等于拥有了快捷截图的神器!希望本例对大家有所帮助!





