系统用久了难免会出现卡顿等毛病,这种时候我们就会想到通过重装系统来解决,可是很多小伙伴反映说不知道win7如何重装系统,那么接下来小编就为大家带来了win7重装系统步骤图文详解,快一起来看看吧。
1、打开小白系统官网(http://www.xiaobaixitong.com/),下载小白一键重装软件并打开。
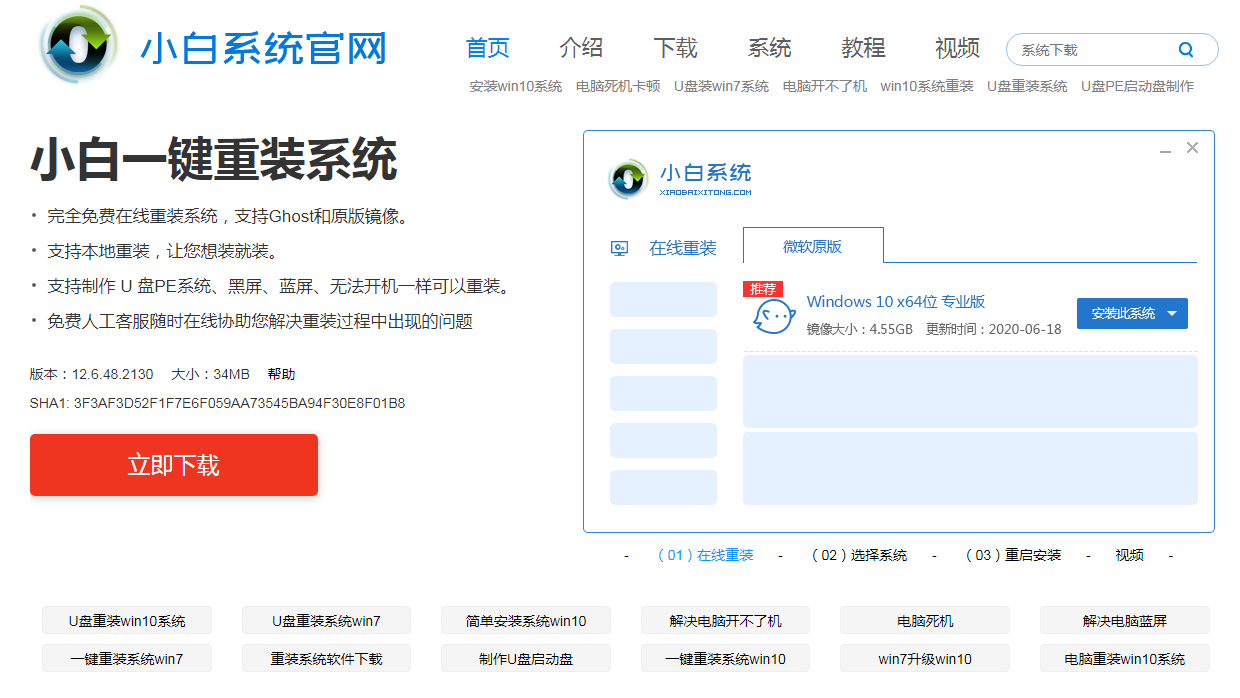
2、在软件中选择在线重装,选择 Windows 7系统并点击下一步进行安装。
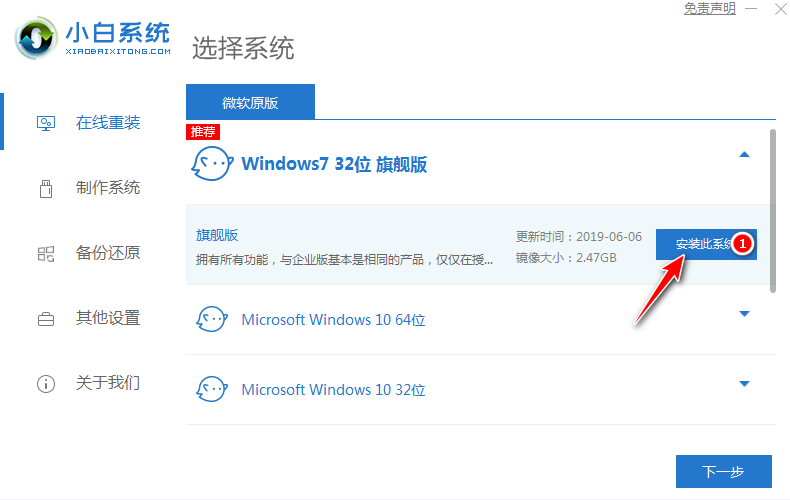
3、选择您想预装的软件点击下一步。
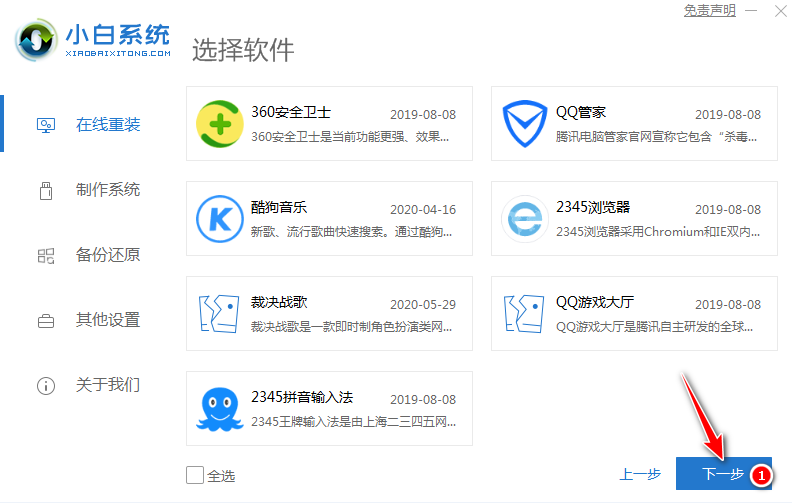
4、接下来只需要耐心等候即可。
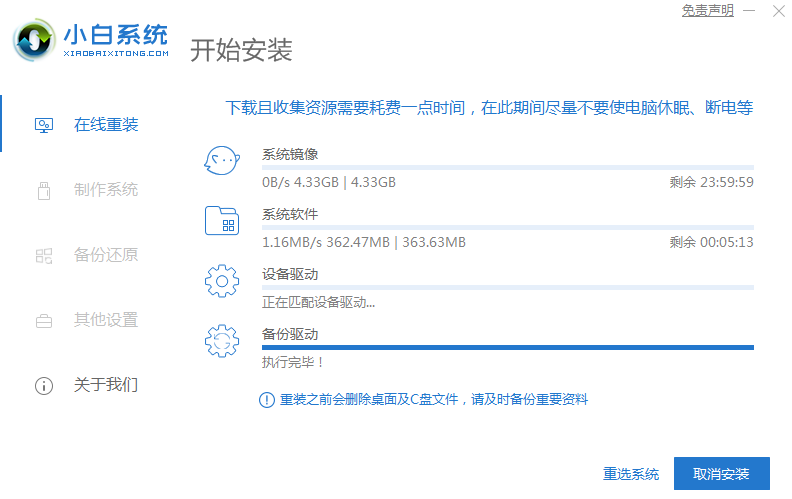
5、系统下载完成后软件会自动帮助我们部署,部署完正常重启电脑。
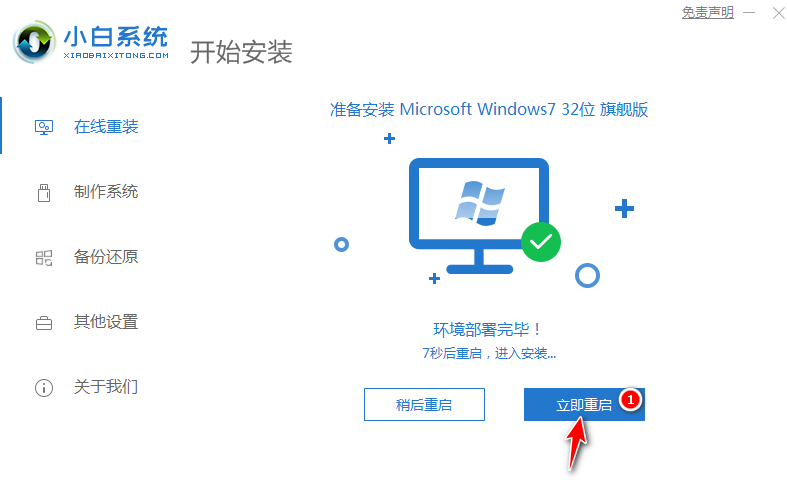
6、重启电脑后在启动菜单中我们选择第小白 PE 菜单,按回车进。
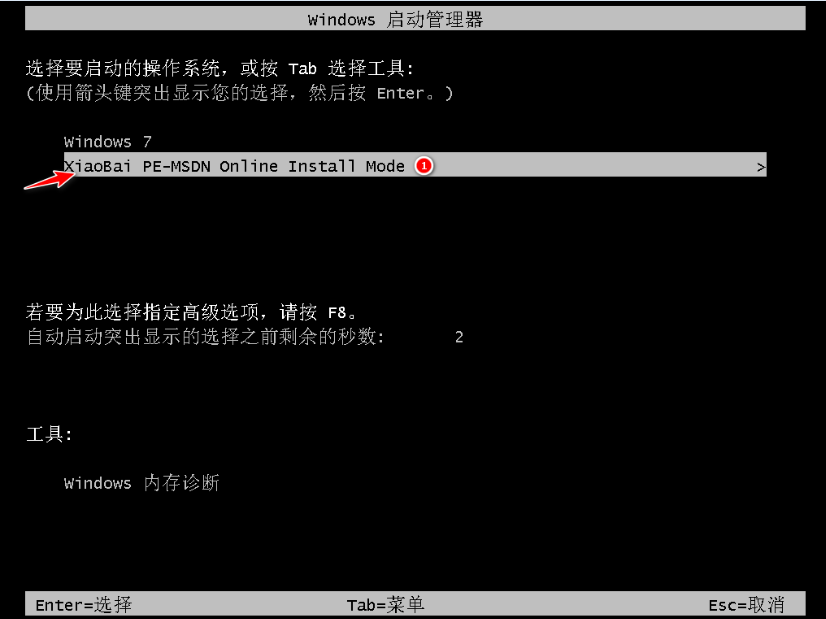
7、进入 PE 系统后小白装机工具会自动帮助我们安装系统,只需要耐心等候。
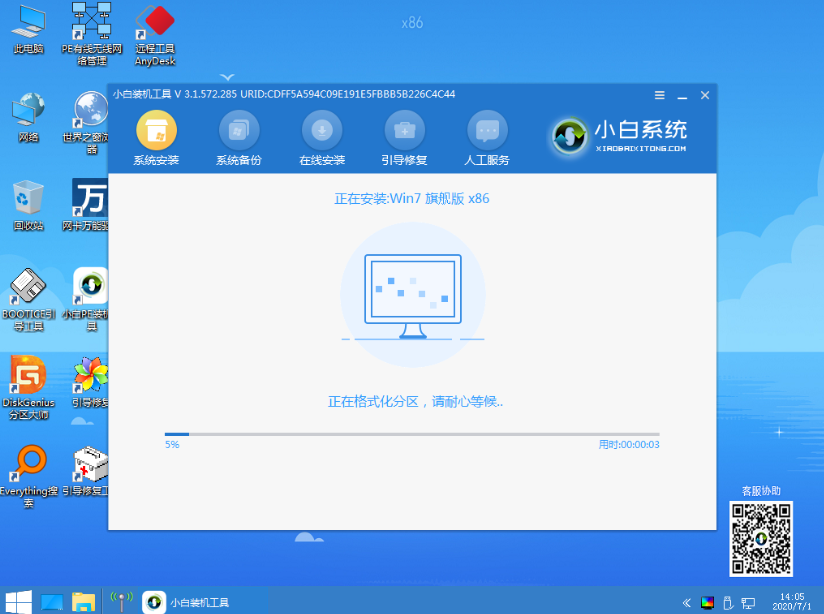
8、在提示修复引导中,我们选择 C 盘修复。
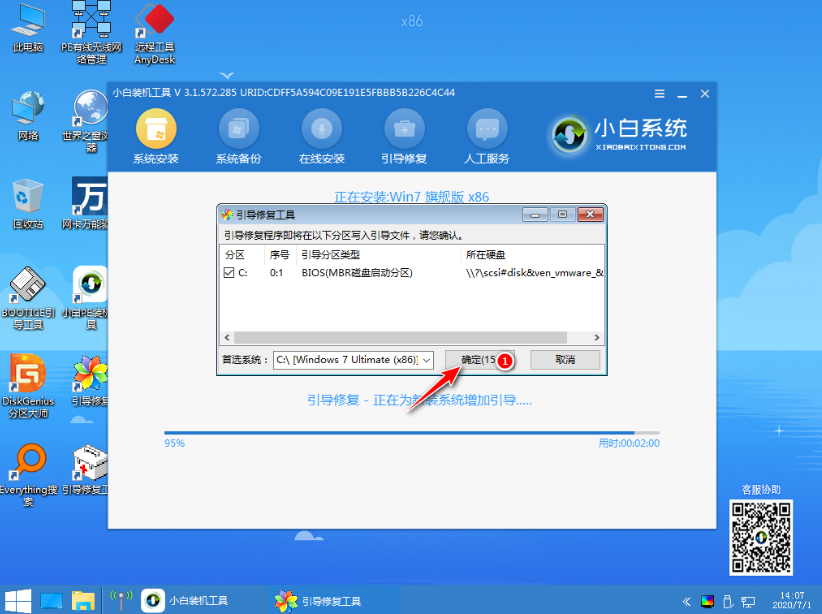
9、在添加 PE 回写菜单中选择确定。
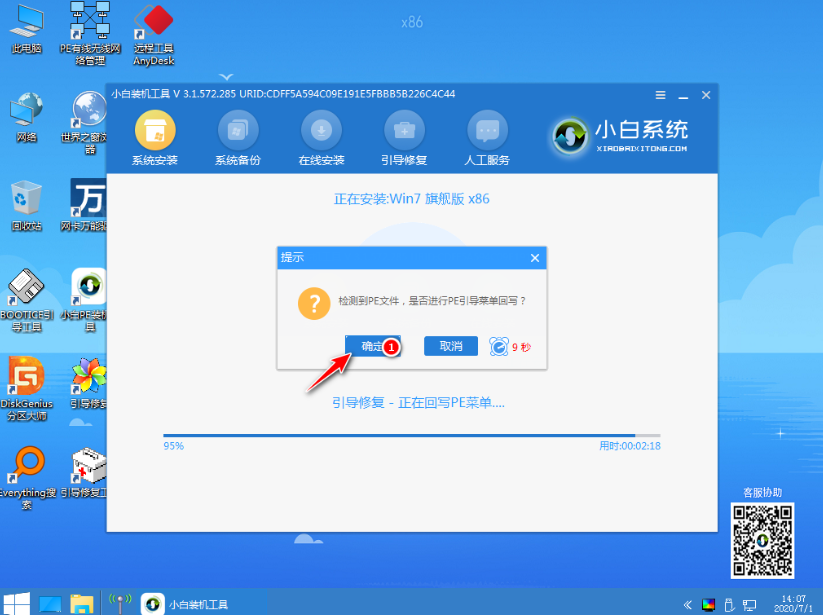
10、安装完成后正常重启电脑即可。
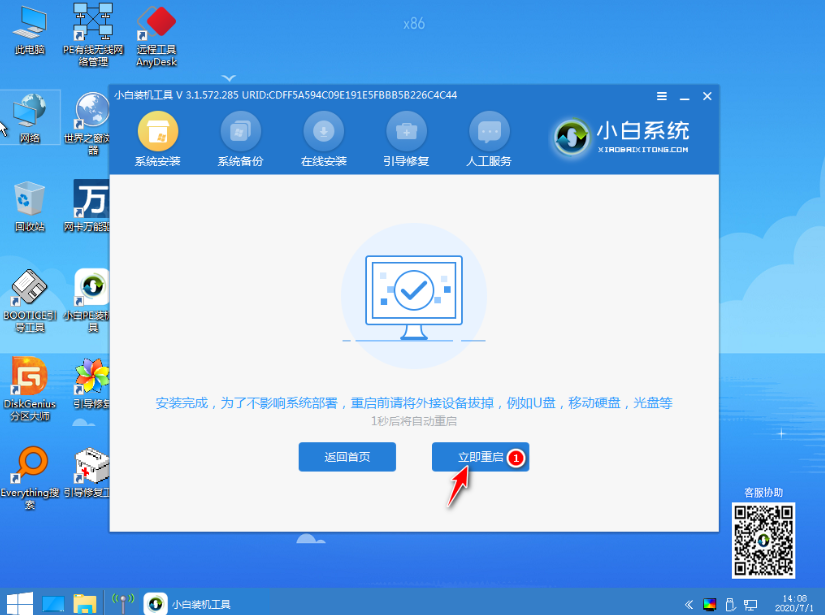
11、重启电脑后在启动菜单中选择 Windows 7 系统进系统。
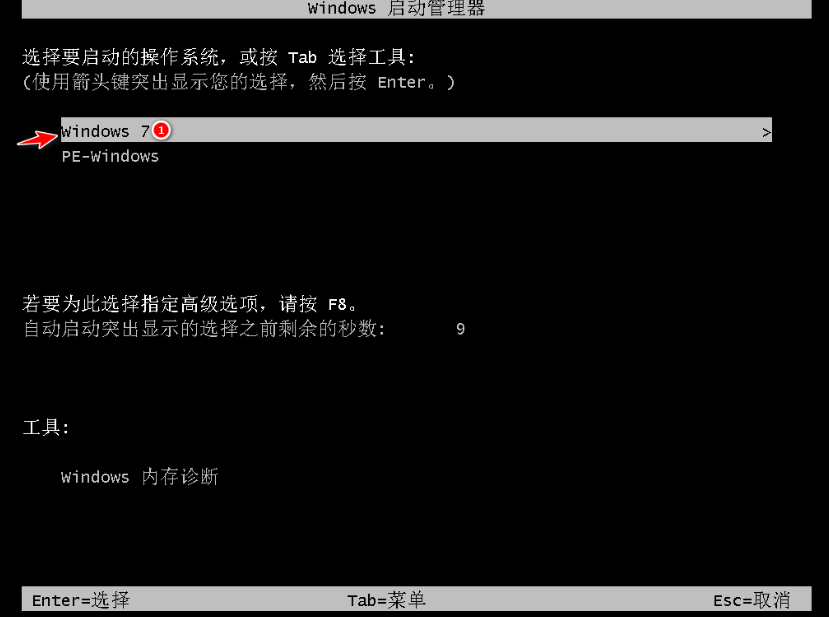
12、接下来就耐心等待系统进行安装即可。
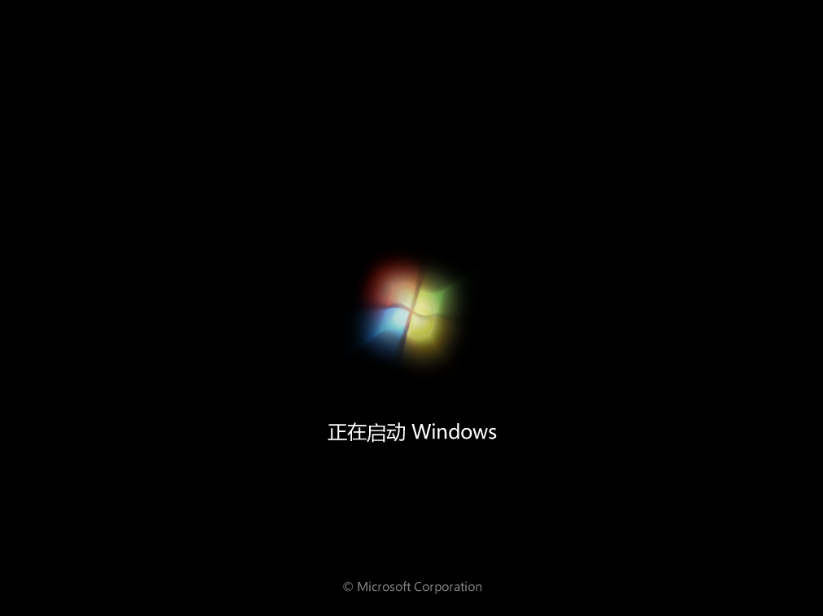
13、安装完成后就可以直接进电脑桌面啦。

以上就是小编为大家整理的win7重装系统步骤,希望能对大家有所帮助。
以上就是win7重装系统步骤的详细内容,更多请关注编程网其它相关文章!




