这篇文章主要介绍“win10更新后c盘满了怎么解决”的相关知识,小编通过实际案例向大家展示操作过程,操作方法简单快捷,实用性强,希望这篇“win10更新后c盘满了怎么解决”文章能帮助大家解决问题。
根据不同情况小编准备了三种方案:
一、清理磁盘
打开【此电脑】,右键【C盘】,【属性】,点击【磁盘清理】
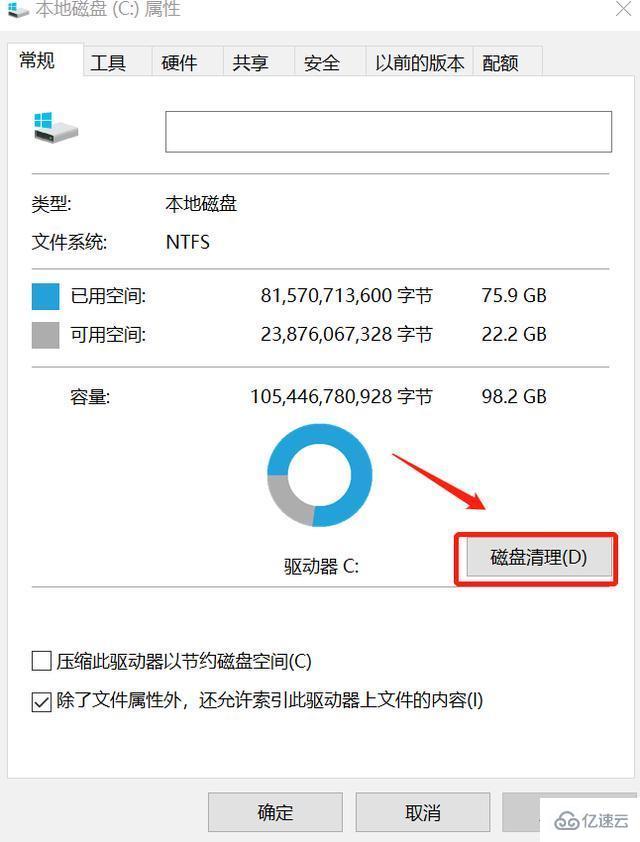
在打开的窗口选择【清理系统文件】
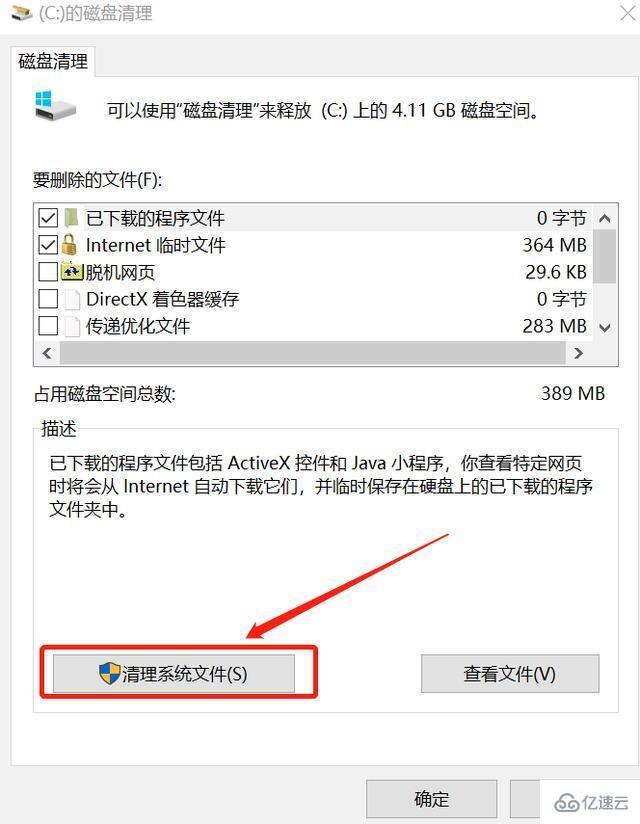
此时弹出一个窗口,等待即可
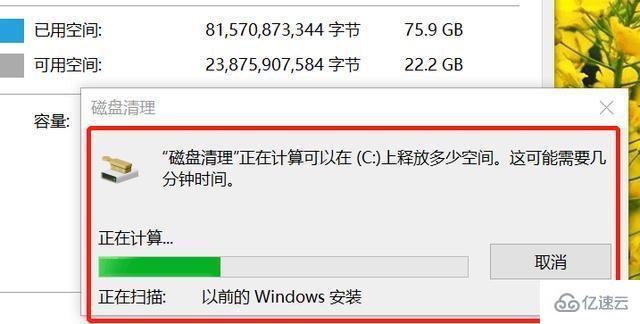
在再次弹出的界面中,【要删除的文件】列表下选择【以前的Windows安装】,点击【确定】
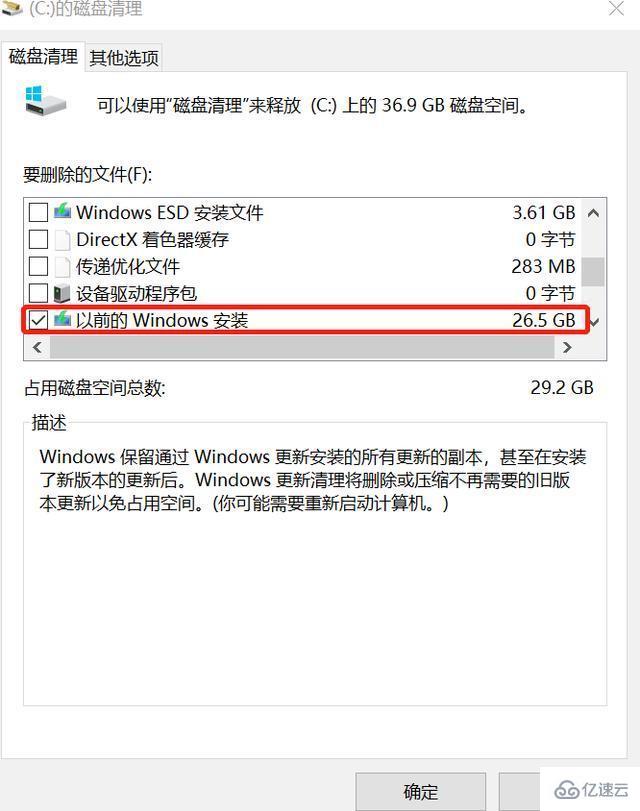
开始清理C盘多余的文件
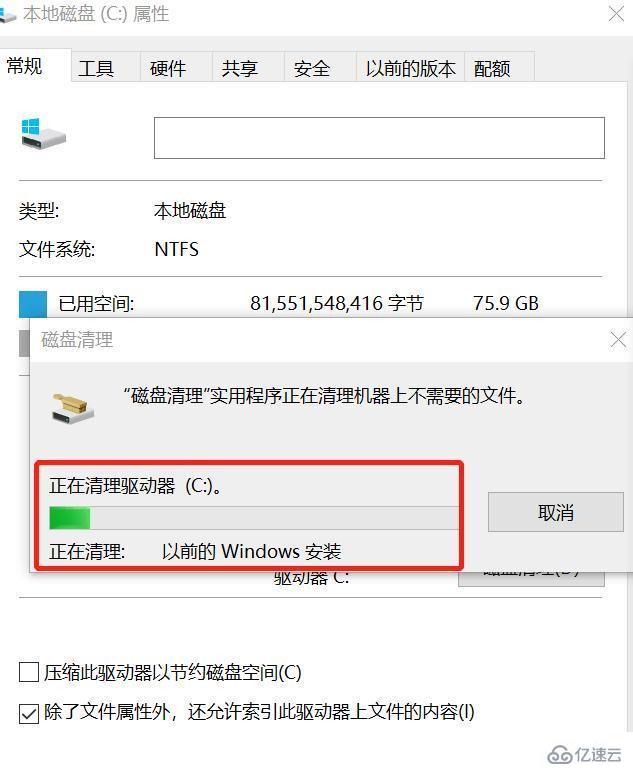
二、更改桌面存储位置
找到【此电脑】并打开,在窗口左侧找到【桌面】,右键选择【属性】
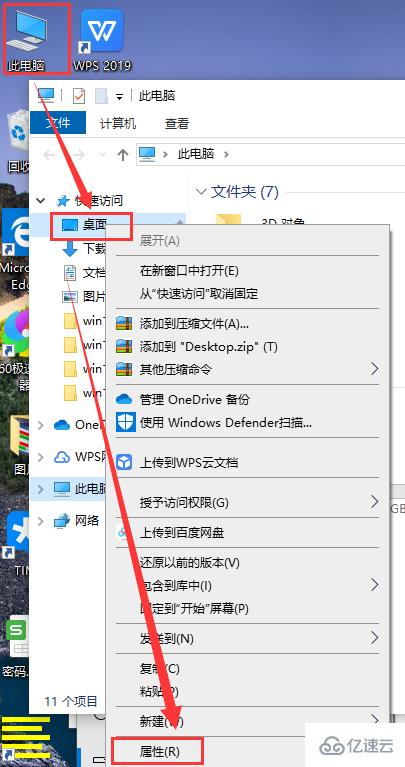
在【属性】窗口中将桌面文件保存位置更换到C盘以外的其他盘,点击【确定】即可
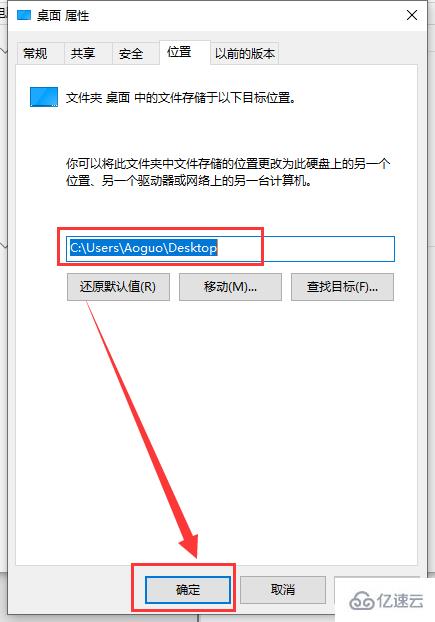
三、更改系统存储设置
使用快捷方式【Win】+【i】打开【设置】,找到【系统】点击进入
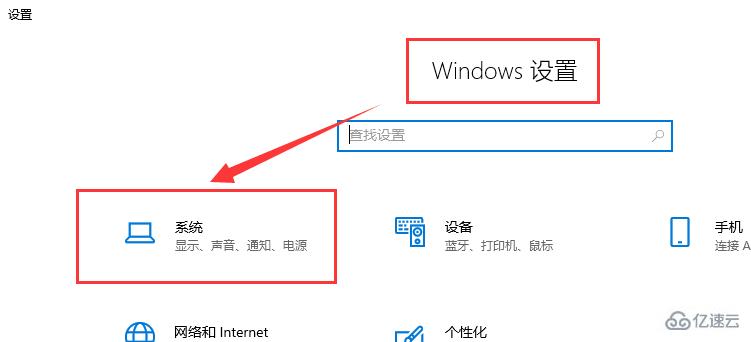
在窗口左侧找到【存储】点击展开
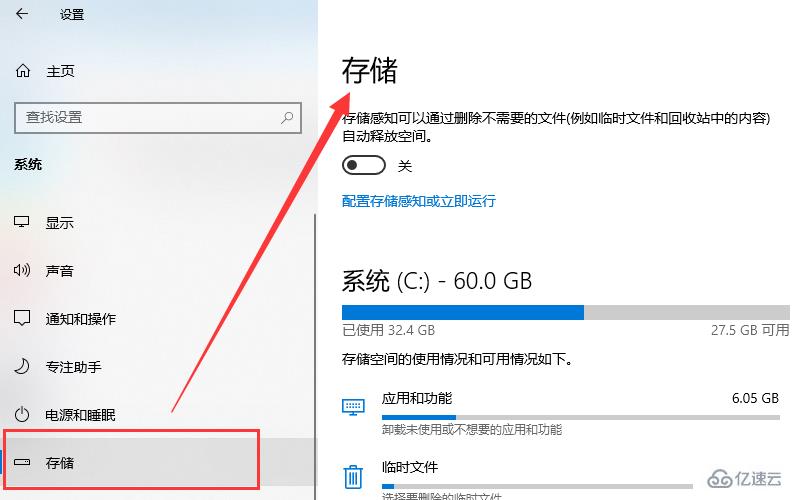
可以将【存储感知】打开,系统会根据设置定期清理文件。也可以在【系统】下进行选择,删除需要清理的文件或者磁盘
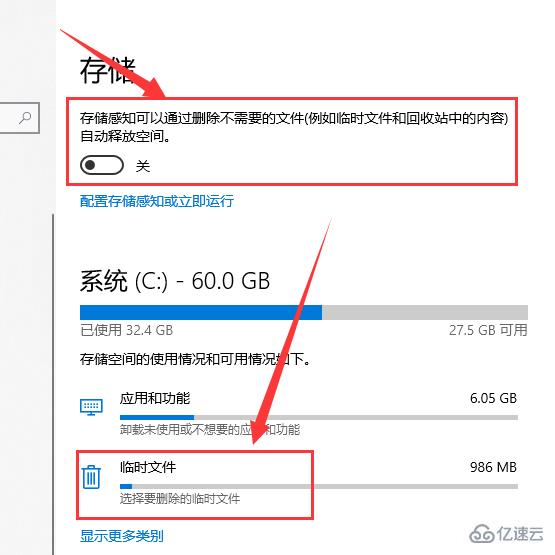
也可以在【存储】中的【更多存储设置】下方进行设置,进行删除文件
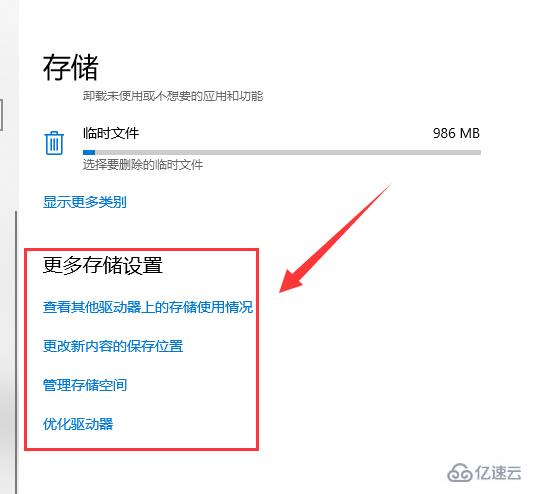
关于“win10更新后c盘满了怎么解决”的内容就介绍到这里了,感谢大家的阅读。如果想了解更多行业相关的知识,可以关注编程网行业资讯频道,小编每天都会为大家更新不同的知识点。




