IDEA2023创建Maven Archetype和创建旧版本Maven的区别,主要是针对Maven Archtype。
使用配置:
编译器:ideaJDK:jdk 17注意:文章篇幅有点长,若省时间可直接看方法二或者方法三
ERROR:JAVA: 错误: 不支持发行版本 5
出现原因:本地配置jdk和idea默认的jdk不匹配
重点!!!(所有关于setting的配置均在idea的初始界面配置!不然可能出现这次可以下次就不行的现象)
如何回到初始界面请看下图:
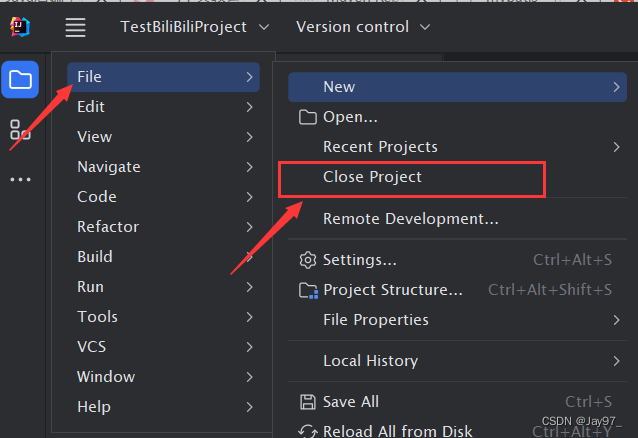
之后,设置在这
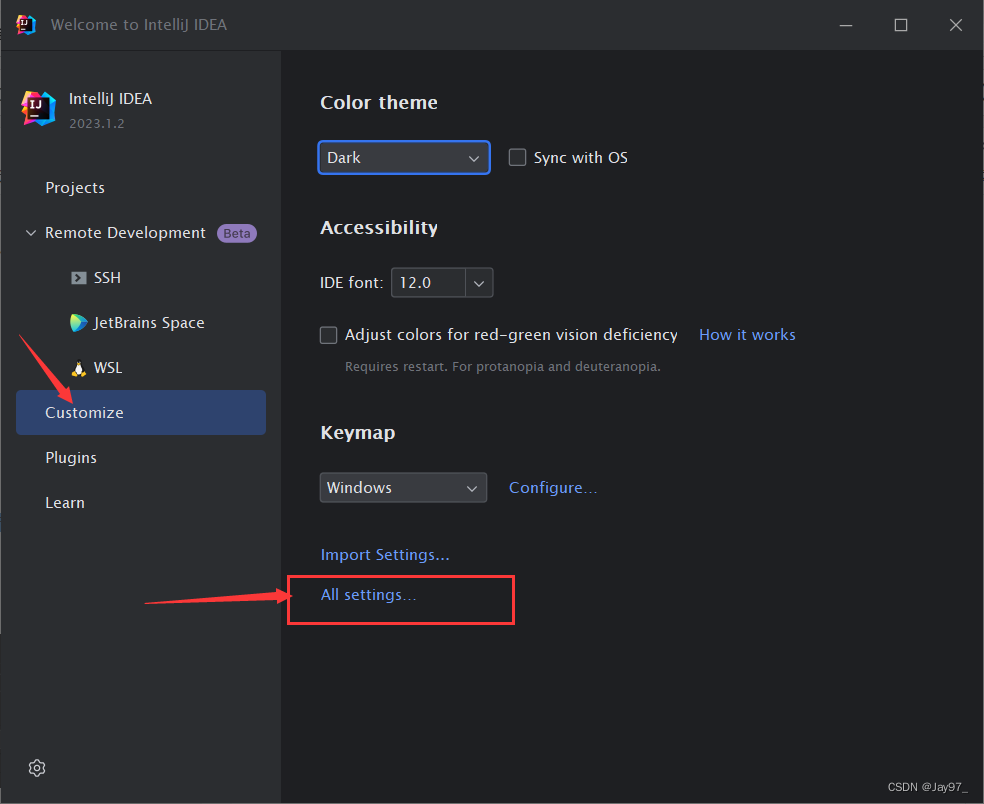
方法一:
File —> Project Structure
将两边的jdk环境(Project和Modules)都配置为一样的,我这边是全都配置为17
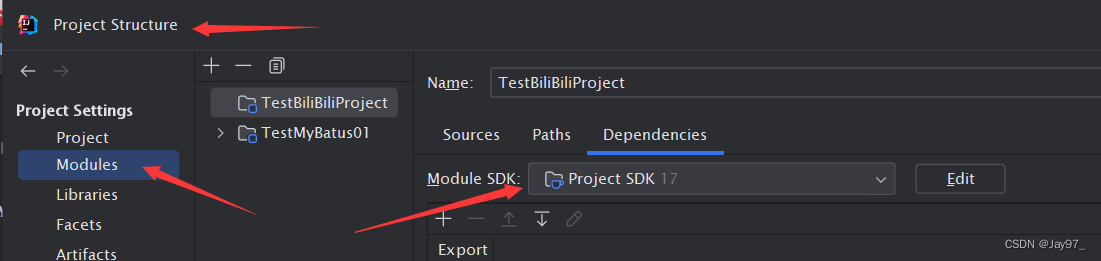
然后点击 File->Setting–>Build,Execution…–>Compiler—>java Compiler,将框住的区域都改成与之前配置jdk环境一样的版本。然后apply,发现确实可以使用。(我这里之前是配置17,所以这边也配置为17,根据个人自行选择)
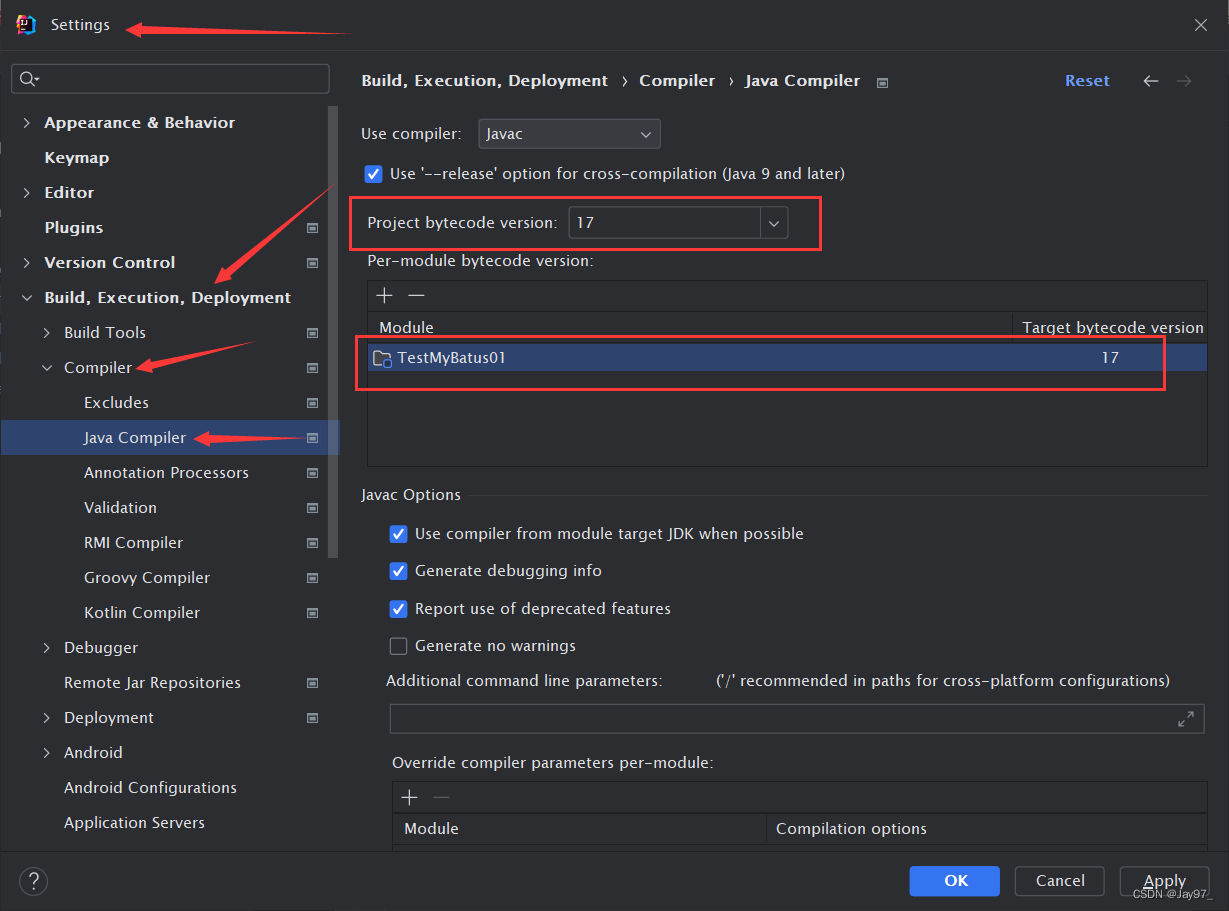
但是这种方式有弊端,就是一旦你的pom.xml文件做了修改再update之后,idea又会将刚才设置的配置统统恢复默认(坑坑坑!!!)
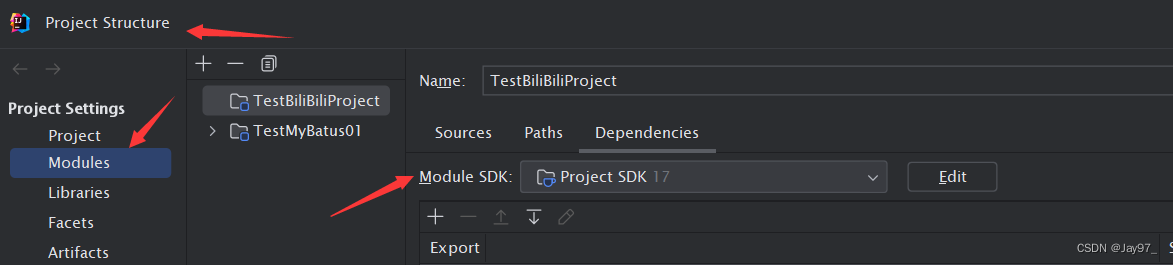
很显然这种方式很麻烦,每次修改pom.xml文件后,都需要再次去设置。
方法二(配置POM.XML):
在pom.xml文件中配置
<properties> <maven.compiler.source>17</maven.compiler.source> <maven.compiler.target>17</maven.compiler.target></properties><!-- 我的是jdk17,所以设置17 jdk1.8的可以直接将其换成1.8--!>或者配置插件(二
添加完成后更新pom.xml,idea就不会再更新pom.xml后恢复之前的默认设置
这种设置的方式也存在弊端,就是只在当前Module有效,在创建一个新的Module之后,还是需要重新配置
方法三:(配置SETTINGS.XML)
进入maven的settings.xml配置文件,忘了的请看下图
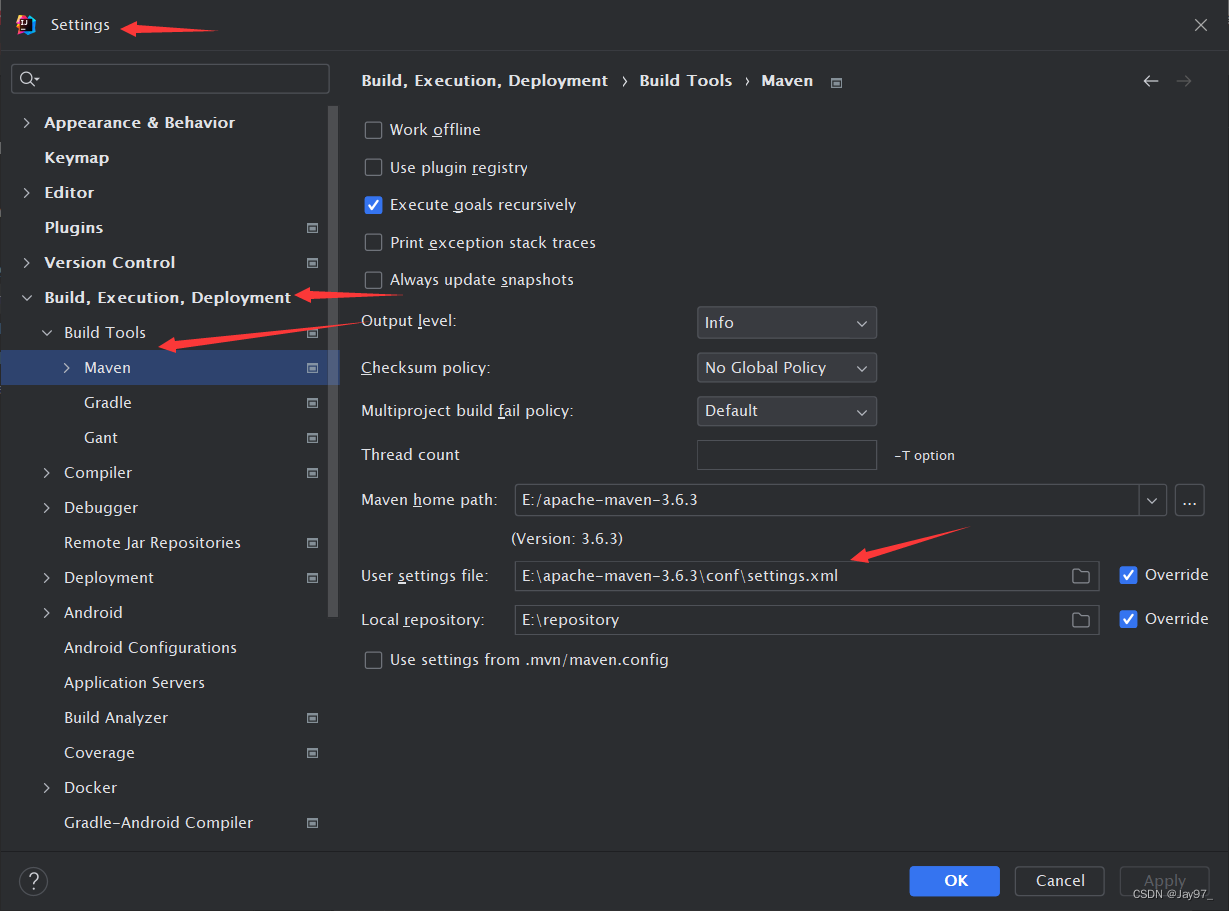
进入settings.xml文件,找到 profiles 标签,加入以下代码
<profile> <id>jdk-17</id> <activation> <activeByDefault>true</activeByDefault> <jdk>17</jdk> </activation> <properties> <project.build.sourceEncoding>UTF-8</project.build.sourceEncoding> <maven.compiler.source>17</maven.compiler.source> <maven.compiler.target>17</maven.compiler.target> </properties> </profile><!-- jdk自行选择--!>配置完成之后,再打开idea查看发现问题已经解决(以后都不用配置)
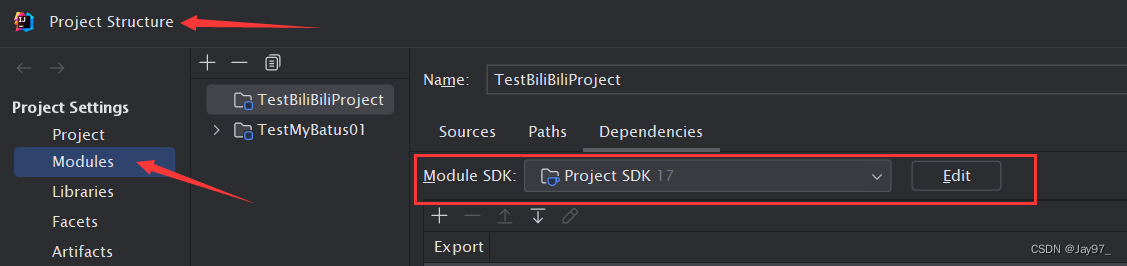
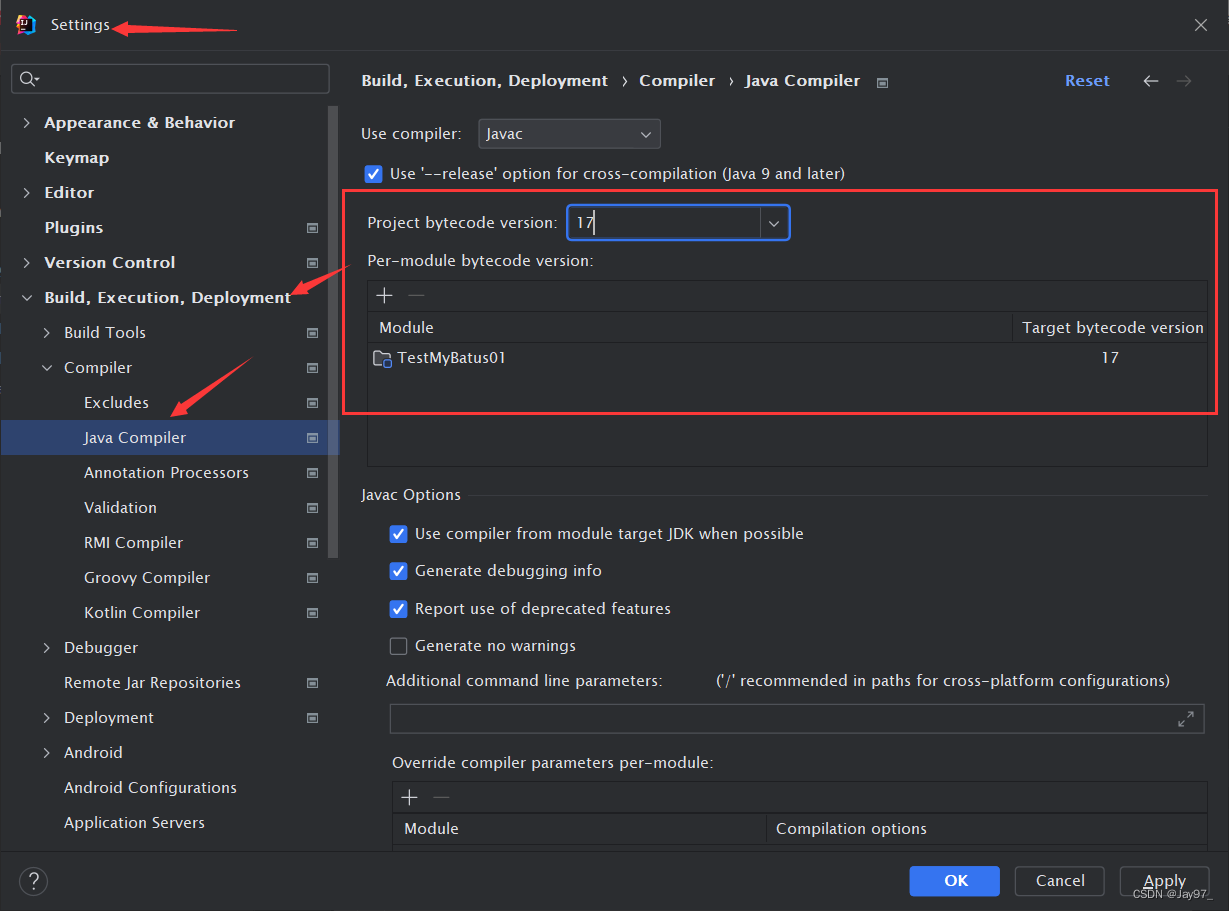
配置完成后,回到idea的初始界面(忘记可以反到文章的开始查看)就可创建Maven Archetype了(怎么样激不激动,马上就要成功了,那天晚上成功我可是激动了一小会,嘿嘿)
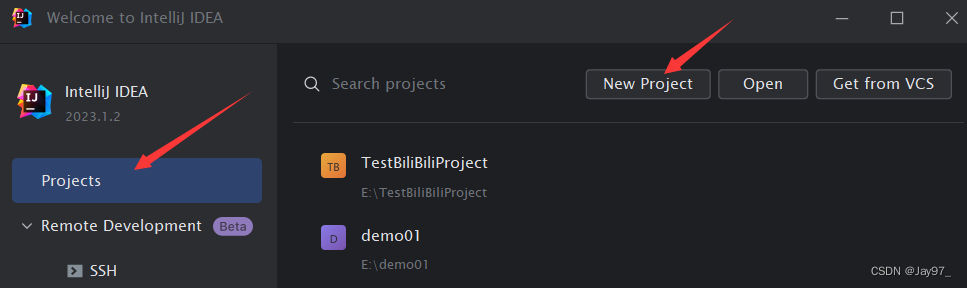
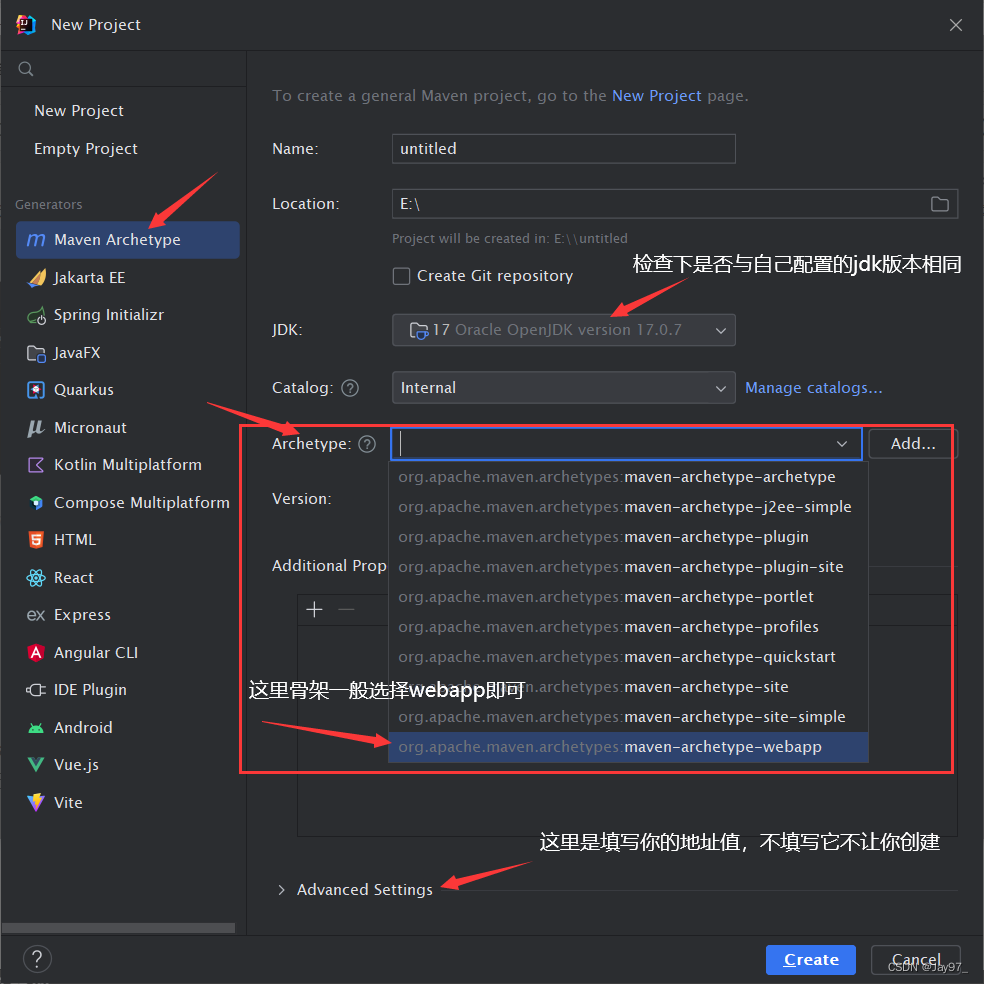
地址值一般这样填写即可(注意Version是不变的)
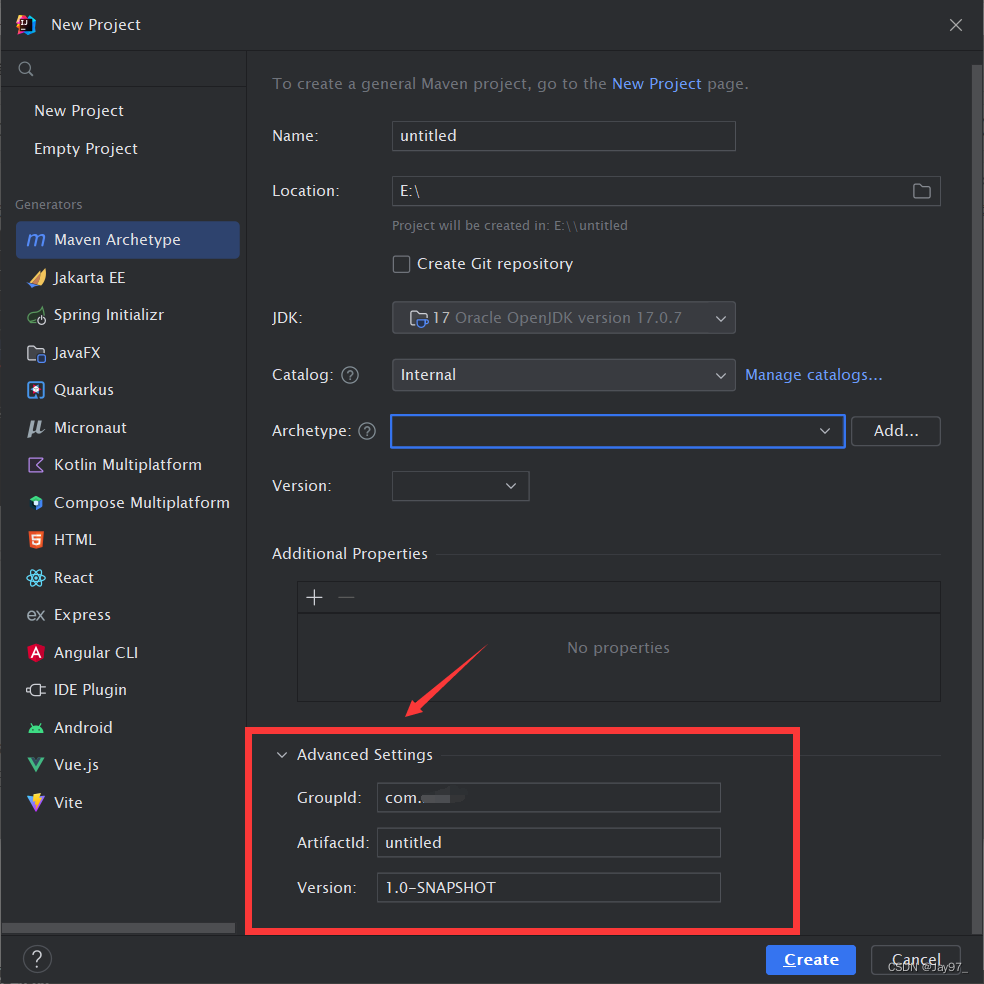
到这里就结束了,不敢保证每个人的问题都能解决,没有解决的也可以适当作作参考,我是当时自己看着网上视频做由于idea版本不同所以没能成功,然后自己去百度琢磨出来一套方法解决了我自己的问题。
写在最后:有些人可能觉得前面两种方法完全是在浪费时间,之所以把三种方式全部列出来,是因为我在遇到这些问题的时候,几乎看到的都是第一种或第二种,没有根本上解决我的问题,浪费了大量的时间,所以在这里将我知道的方法都列出来,作作比较。
如果觉得文章对你有帮助,就点点赞吧!!!(新人第一次写稿TAT)
部分借鉴链接:https://blog.csdn.net/DD04567/article/details/107205871




