今天小编给大家分享一下怎么使用命令行sxstrace.exe工具的相关知识点,内容详细,逻辑清晰,相信大部分人都还太了解这方面的知识,所以分享这篇文章给大家参考一下,希望大家阅读完这篇文章后有所收获,下面我们一起来了解一下吧。
使用命令行sxstrace.exe工具的教程
该问题通常会在安装程序、游戏的时候出错,其提示为:
应用程序无法启动,因为应用程序的并行配置不正确。有关详细信息,请参阅应用程序事件日志,或使用命令行sxstrace.exe工具。
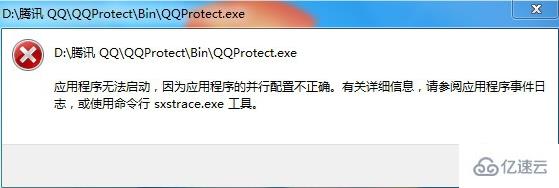
开始→运行→输入:CMD 点击确定(或按回车键),打开命令提示符窗口。
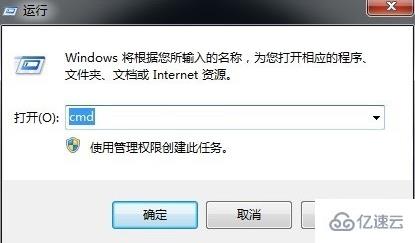
如要知道怎么使用,可以输入命令加问号查询参数:sxstrace.exe/?
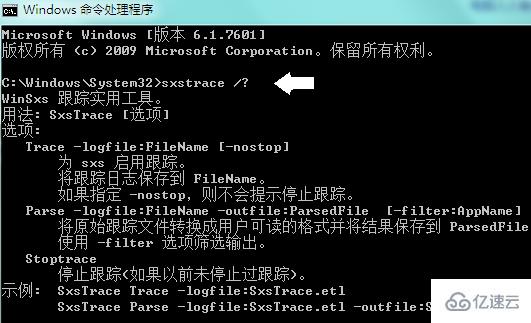
如果输入跟踪的命令:SxsTrace Trace -logfile:SxsTrace.etl 之后,弹出这样的提示:SxsTrace 失败。错误的信息是:可能是操作系统没有相应权限的缘故
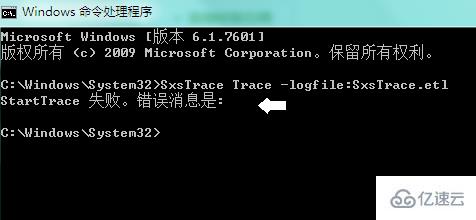
开始→所有程序→附件→右键命令提示符→以管理员身份运行。
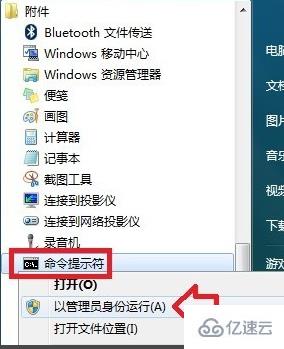
再次在具备管理员权限的命令提示符窗口输入命令,就有启动的提示了:
SxsTrace Trace -logfile:SxsTrace.etl
这里有两个信息很重要,一是跟踪的讯息保存在SxsTrace.etl文件中了
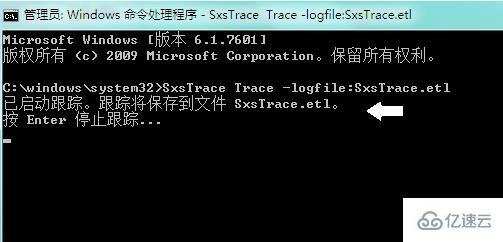
在开始菜单搜索框中输入:SxsTrace.etl文件名就能找到该文件,查看出错的原因等讯息。

还有一个重要讯息,就是按Enter(回车键)执行可以停止跟踪。如果不停止跟踪,即便是再开一个管理员权限的命令提示符窗口,输入跟踪命令,照样出错
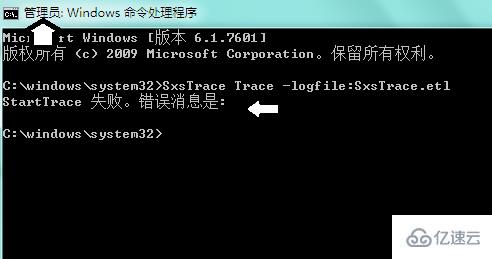
双击SxsTrace.etl文件需要有专门的程序与之关联之后,才能查看的。
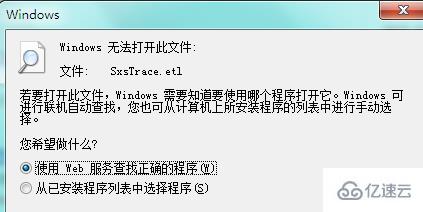
此时还可以使用这个命令:
SxsTrace Parse -logfile:SxsTrace.etl -outfile:SxsTrace.txt
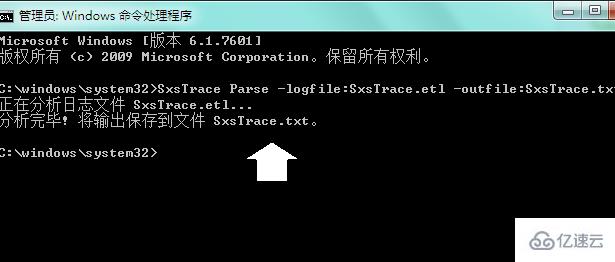
再搜索SxsTrace.txt 文件,就能在记事本中直接查看了
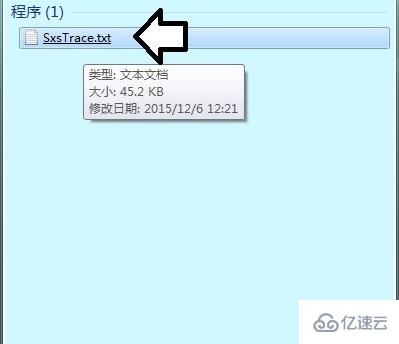
如果跟踪的信息看不懂,可以尝试开启安装服务
开始→运行→输入:services.msc 点击确定(或按回车键)打开服务
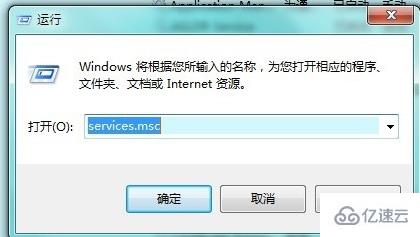
找到Windows Installer服务,右键启动即可。
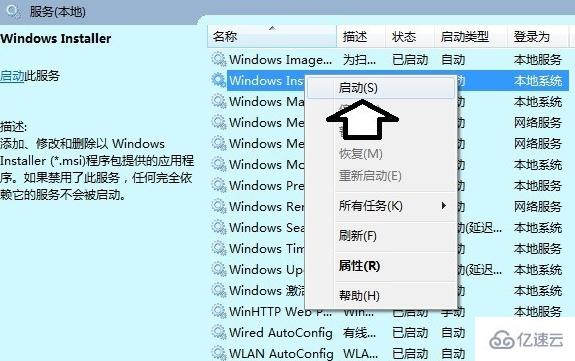
如果启动菜单是灰色的(不可用)服务属性→启动类型→自动或者手动→应用→启动→确定。
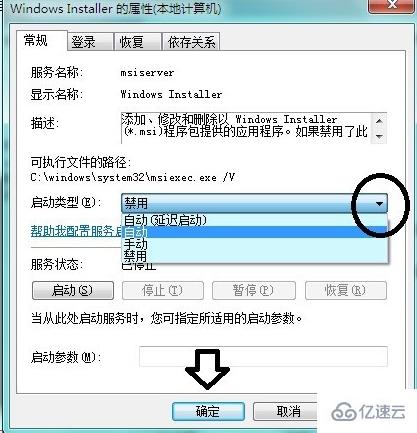
还有一种情况是不同的操作系统版本,使用错误版本的C++运行库程序,也会造成系统故障,出错提示,解决方案:找到和操作系统匹配的版本安装即可。

当然,还可以使用专用工具修复系统文件(注意修复的文件数量,如果是0说明没有修复,或者不是这个原因引起的系统故障)。
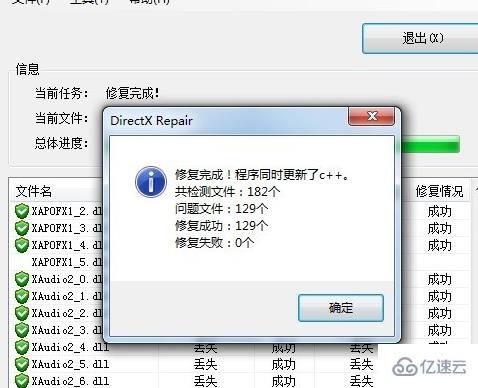
以上就是“怎么使用命令行sxstrace.exe工具”这篇文章的所有内容,感谢各位的阅读!相信大家阅读完这篇文章都有很大的收获,小编每天都会为大家更新不同的知识,如果还想学习更多的知识,请关注编程网行业资讯频道。





