1. 下载
我们可以在eclipse的官网上直接进行下载,地址如下:https://www.eclipse.org/downloads/
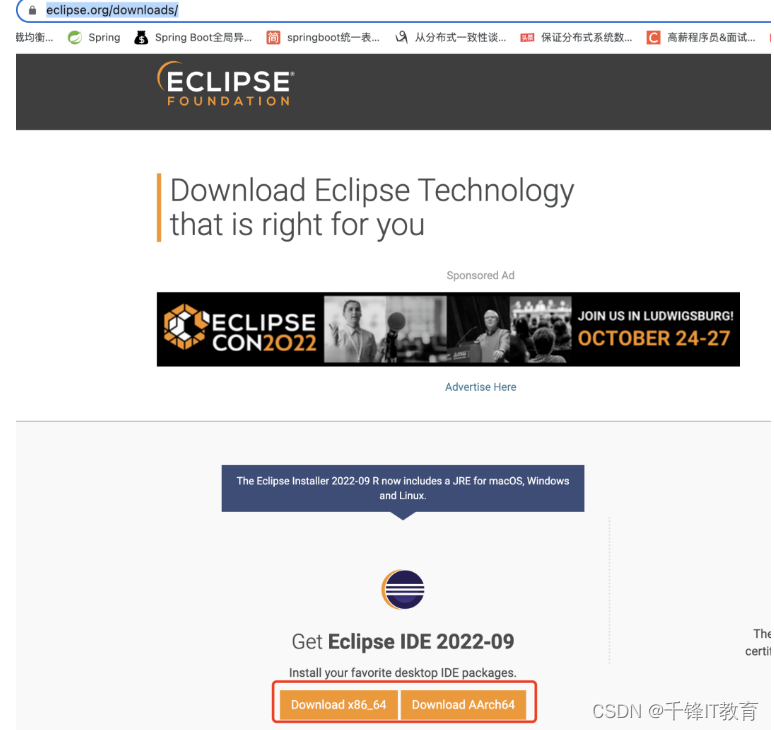
大家可以选择一个适合自己系统的eclipse版本即可。举个例子,如果你点击的是”Download x86_64“这个按钮,就是在下载windows中64位的eclipse,会如下所示:
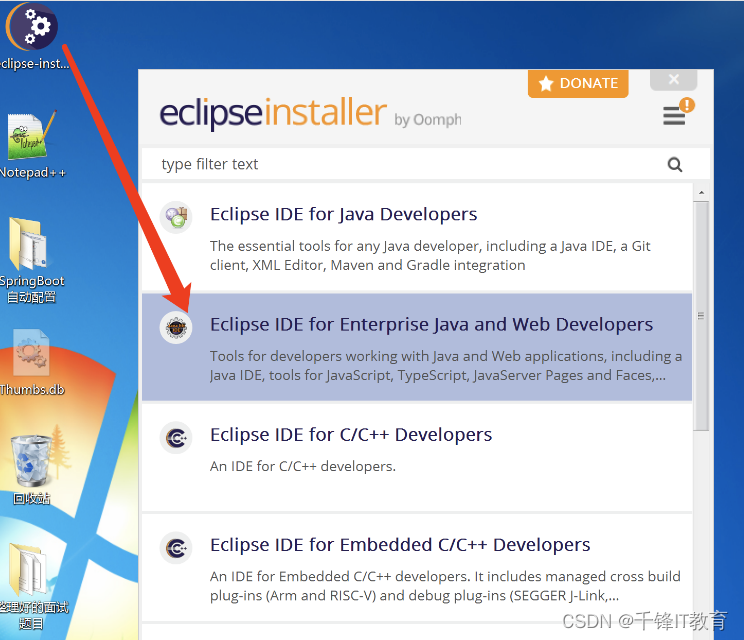
一般直接点击Download即可。点击Download按钮下载后,可能会跳转到一个需要你捐款付费的页面,并不是eclipse需要付费,这只是请求你捐钱,大家不用管。
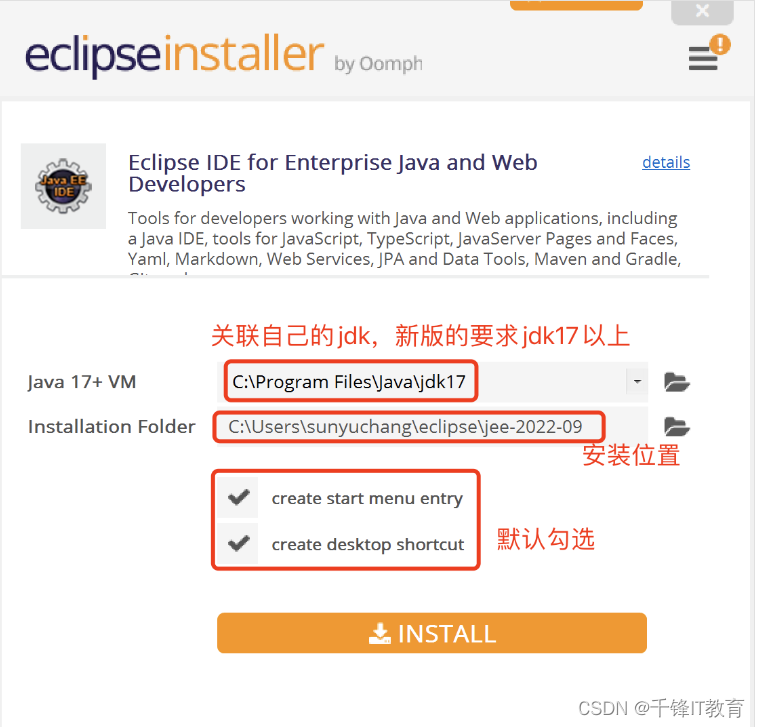
2. 安装
我们下载完eclipse之后,默认下载的是eclipse installer.exe安装器,我们可以点击eclipse installer.exe安装器进行安装。
2.1 安装JavaEE版
因为我们后面打算进行JavaEE企业级开发,所以可以选择”Eclipse IDE for enterprise Java and Web Developers“选型进行安装。
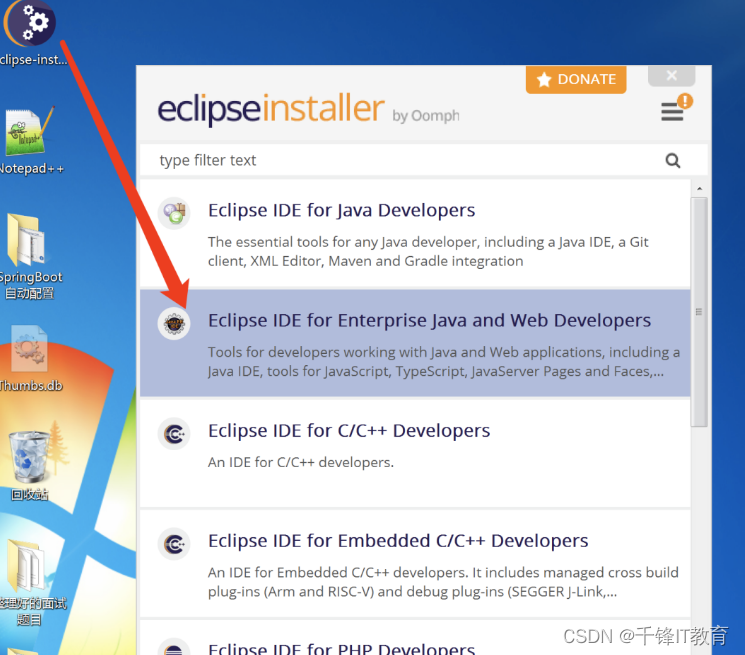
接下来进入到下一步。
2.2 更改安装目录
在这里我们可以选择设置eclipse的安装目录,进行安装。
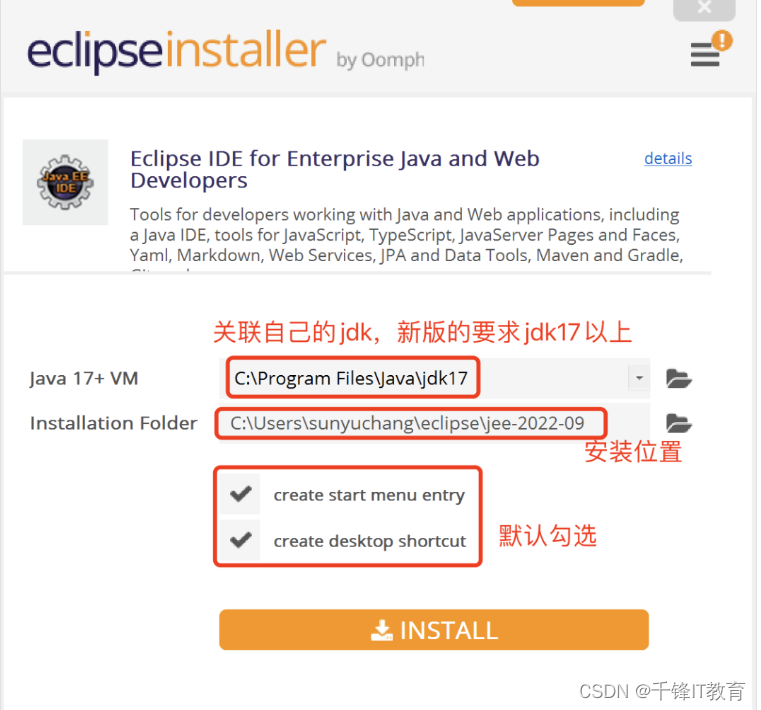
2.3 接受协议进行安装
大家在这里点击”INSTALL“按钮,进行安装即可。之后会跳转到一个对话框,让你选择现在决定还是待会决定,我们可以选择待会再决定!
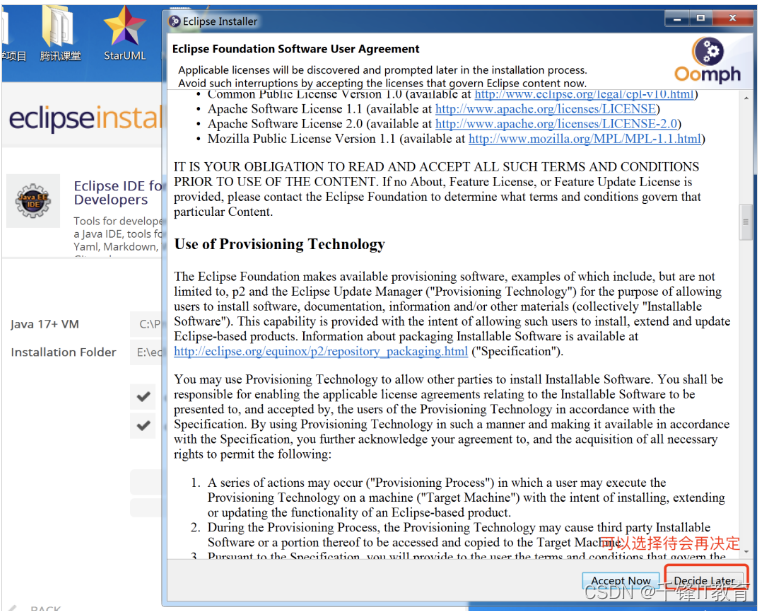
在这里接受安装协议并点击Accept按钮。
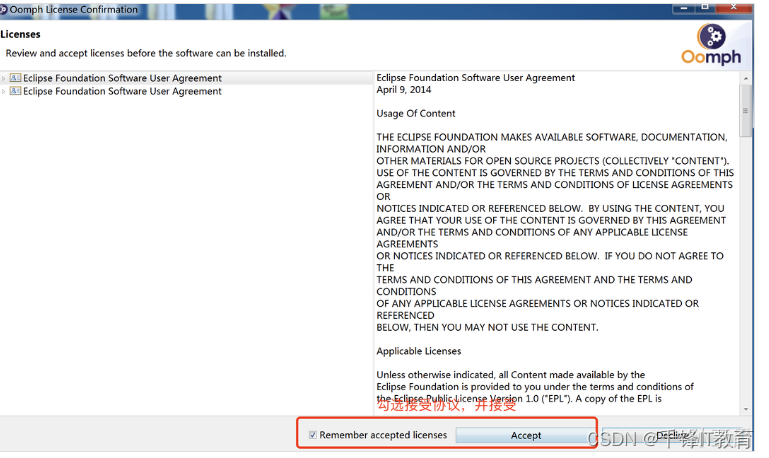
这时会进行安装,这个过程持续的时间比较长,不要断电哦。

2.4 启动软件设置工作空间
接下来就启动eclipse,我们可以关联自己的工作空间。在eclipse中,工作空间workspace是用于存放我们编写的Java代码的地方。
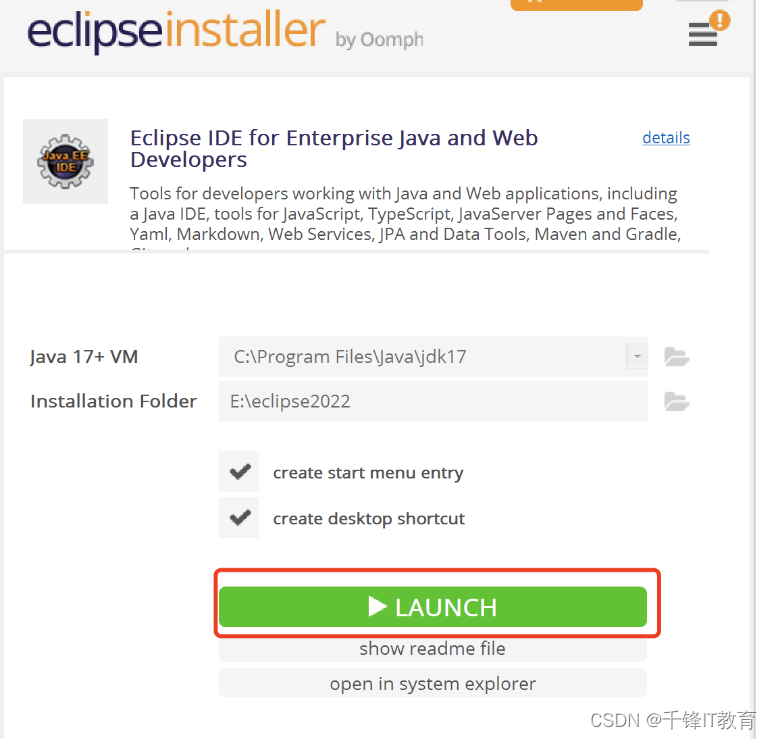
可以在这里更改设置自己的代码工作空间。
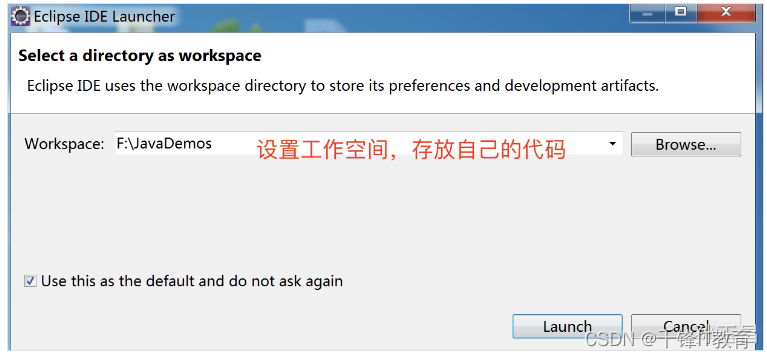
启动后就进入到了默认页面,大家就可以利用eclipse进行开发了,安装过程其实很简单。
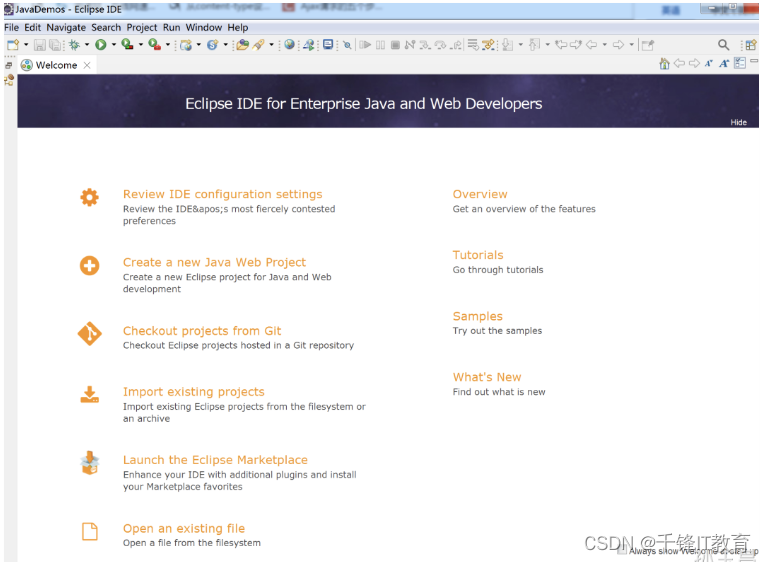
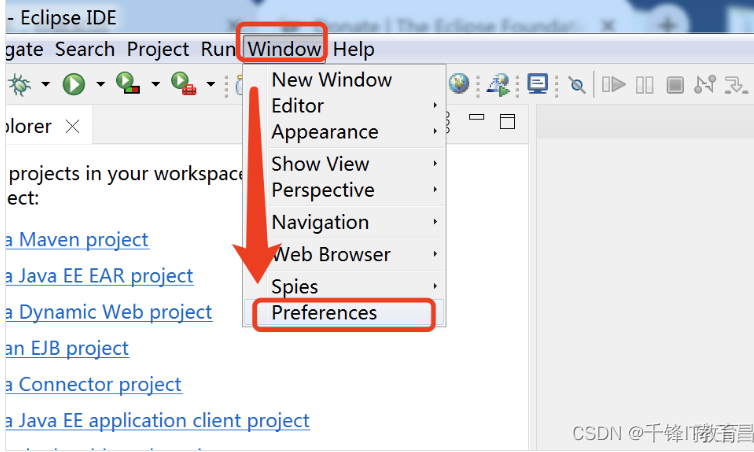
1. 设置皮肤样式
我们可以在General-->Appearance-->Theme中选一个自己喜欢的皮肤样式,默认是Light亮色的风格。
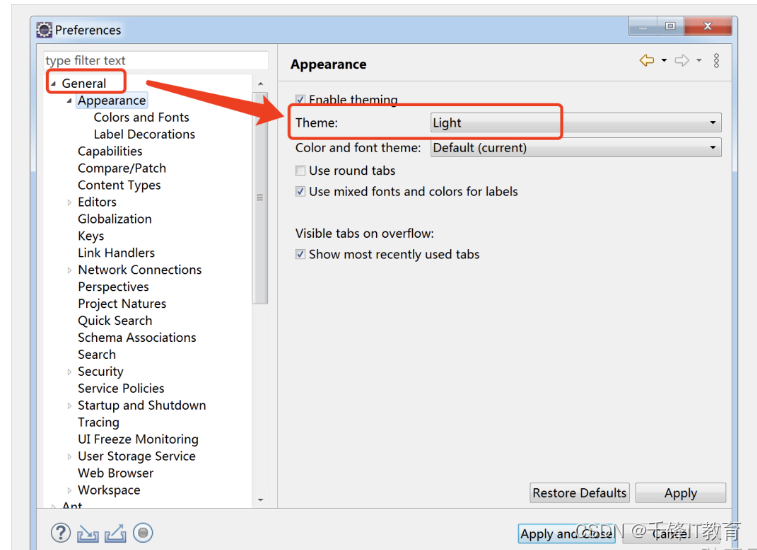
2. 设置字体大小
展开Appearance-->Colors And Fonts--> Basic,双击”Text Font“,就可以进行字体和字号的设置了。
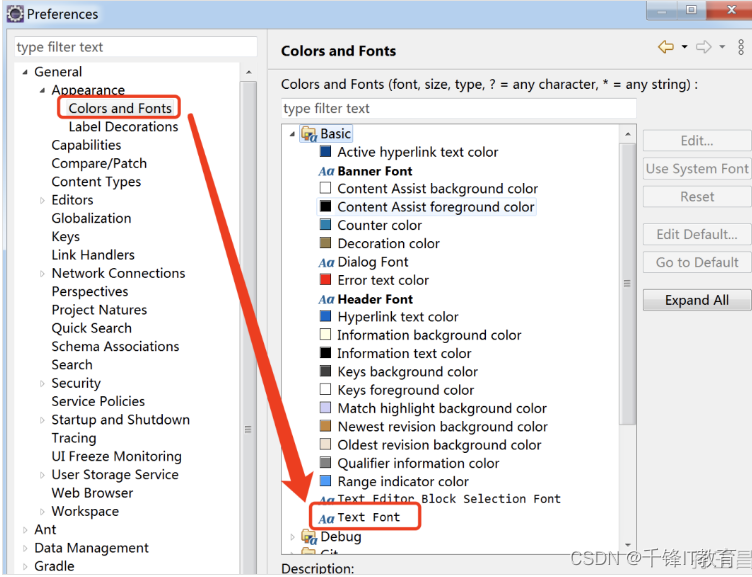
选择一个自己喜欢的字体和字号。有些同学喜欢把字号设置的非常小,这是为了省电吗?字体那么小,眼睛都给瞅瞎了。
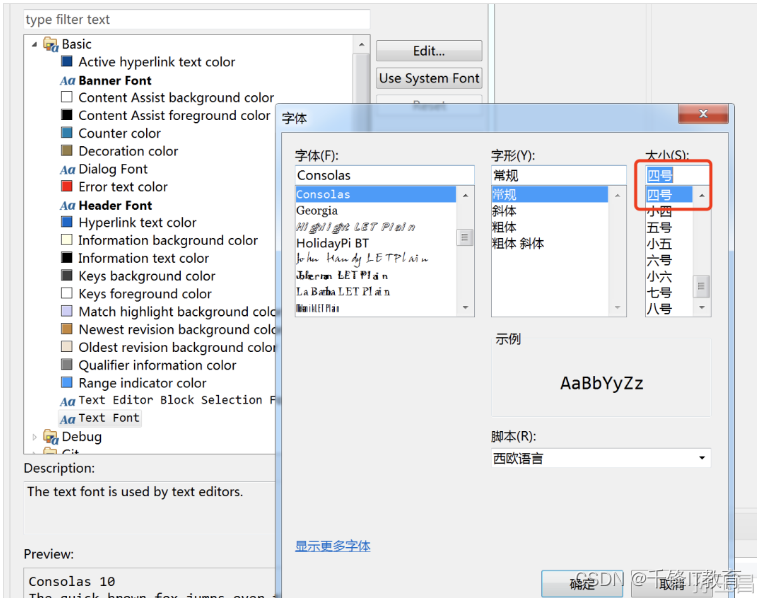
3. 设置快捷键
在General-->Keys中,可以对已有的快捷键进行取消或重新设置。
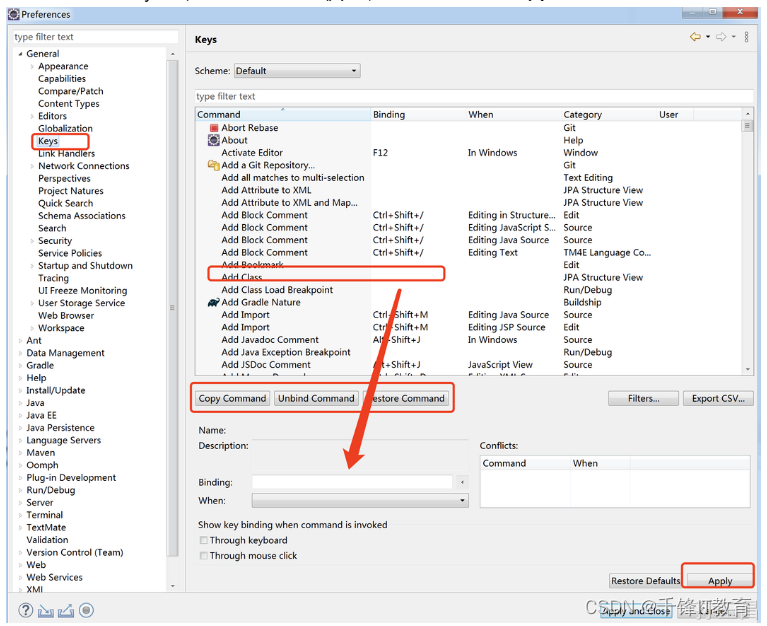
4. 设置编码
作为一个未来的程序员,从我们学习编程开始,大家就要养成一个习惯:安装好编辑器之后,先设置自己编辑器的编码格式。大多数情况下,我们都是采用UTF-8格式,这是国际通用的编码格式。如果编码格式与别人的不一样,在代码中存在中文时,就可能会出现乱码。
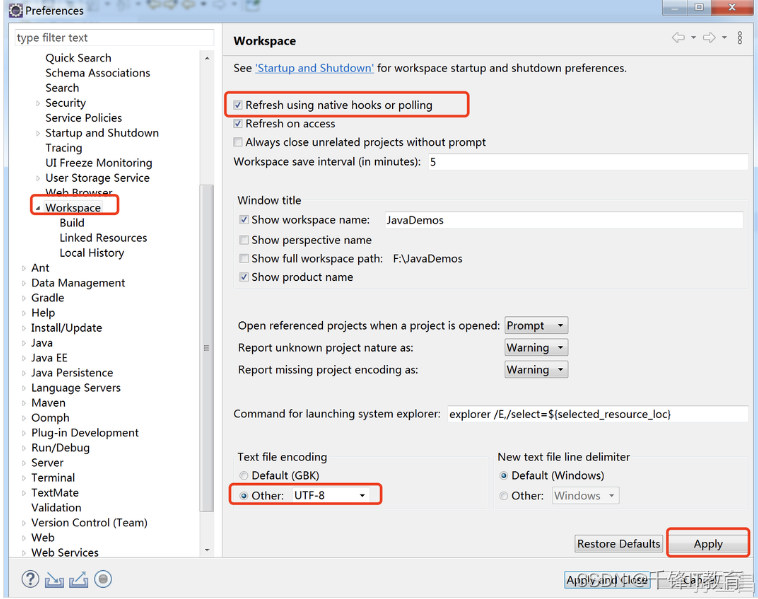
另外也可以在这里钩上“Refresh using native hooks or polling”,这样Eclipse会自动刷新文件夹的改动。
5. 设置JDK编译版本
我们可以在Java > Compiler,将“Compiler compliance level”设置为17或自己的某个版本。如果去掉“Use default compliance settings”,并钩上“Enable preview features for Java 18”,这样我们就可以使用Java 18的预览功能。
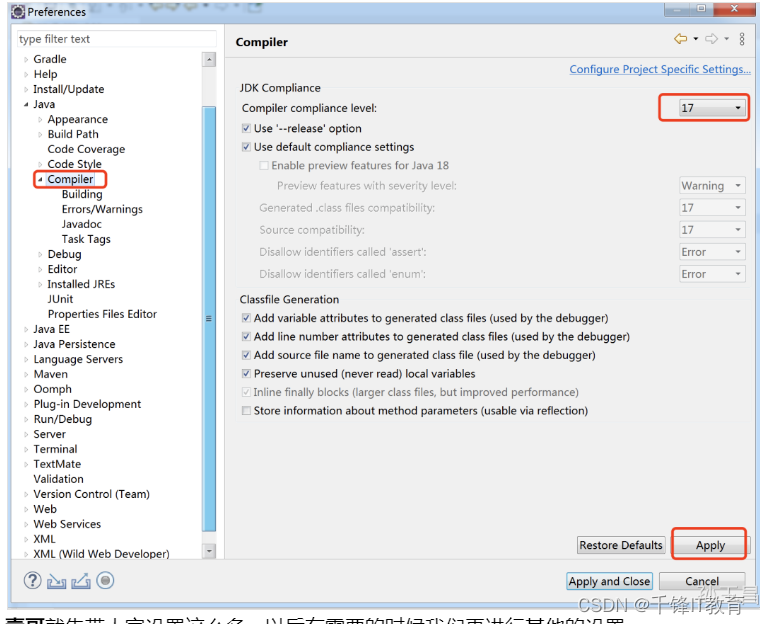
小千就先带大家设置这么多。
来源地址:https://blog.csdn.net/longz_org_cn/article/details/128288213







