今天小编要和大家讲解的是如何绘制好看的Excel虚线走势图,其实虚线走势图是通过散点图制作而成的,制作原理和效果与折线图有点类似,它们的区别就在于是不是可以添加横纵向的虚线坐标定位。
对于虚线走势图的运用,我们一般都会用于分析数据的走势,类似于各个月份的数据分析。下面我们来看一下具体的操作步骤吧!
首先第一步、说到创建图表,我们首先要有表格数据,表格数据是创建图表的基础,小伙伴们可以看到下面的表格包含月份、数据和横虚线,这时我们需要选中表格中的A、B列,然后单击菜单栏--插入--散点图,选择第二种散点图样式,具体操作步骤如下图所示:

第二步、当我们完成上一步的操作后,我们的图表插入就完成啦,这时候我们需要选择图表,然后单击菜单栏--布局--分析--误差线,选择其他误差线选项,大家可以根据自己的需求或者审美选择自己喜欢的误差线。
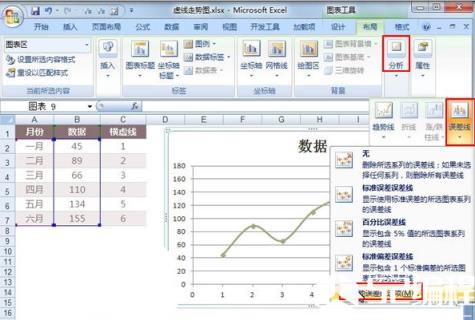
第三步、在打开的垂直误差线选项标签中,我们可以看到显示方向选择为负偏差,这时候我们将误差量勾选自定义,然后点击指定值按钮,具体操作步骤如下图所示:
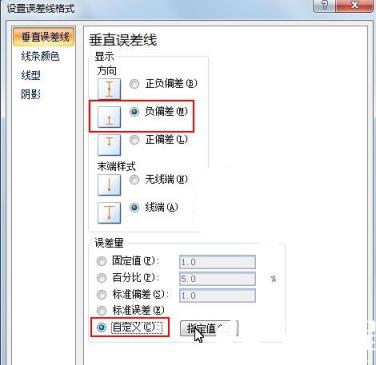
第四步、完成误差量的设置后,我们需要在弹出自定义错误栏对话框中,在正错误值和负错误值都填入={1},然后点击确定,这样我们就完成了错误栏的设置。

第五步、接下来我们完成了图表中误差线添加后,选中这些误差线,然后右击,准备设置错误格式,具体操作步骤如下图所示:

第六步、完成上一步操作后,我们需要重复第三步操作,需要大家注意的是不同点是这一步是在水平误差线中进行设置,具体设置界面如下图所示:
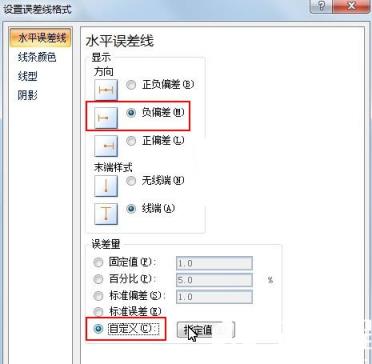
第七步、当我们完成单击指定值之后,在正错误值中输入={1},然后在负错误值中选择C2:C7单元格,具体输入位置如下图所示:
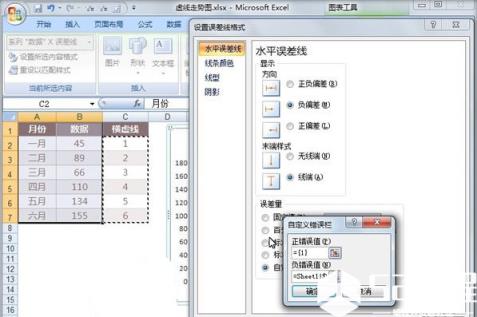
完成了以上几个步骤的操作后,我们需要对图例和网格线进行删除,是界面变得更加整洁美观,我们的虚线走势图就绘制最终完成啦!最后效果如下图所示:

以上就是本例的全部内容,对于excel虚线走势图的绘制大家掌握得怎么样呢?在我们的日常办公中都会经常用到,心动不如行动,小伙伴们看完了教程后记得要动手操作,只有通过不断的重复重复再重复,重要的知识才会记在脑海里。希望本例对大家有所帮助!





