本篇内容介绍了“IIS服务器配置SSL证书的方法是什么”的有关知识,在实际案例的操作过程中,不少人都会遇到这样的困境,接下来就让小编带领大家学习一下如何处理这些情况吧!希望大家仔细阅读,能够学有所成!
一、前提条件
1)已安装IIS服务器,且您的IIS服务器上已经开启了443端口(HTTPS服务的默认端口)。
2)已安装OpenSSL工具。
3)已下载IIS服务器所需要的证书文件。
4)在配置之前可以在CA机构申请一张合适的SSL证书。
注:申请证书时需要选择系统自动创建CSR,如果选择手动创建CSR,则不会生成证书文件。您需要选择其他服务器下载.crt证书文件后,使用openssl命令将.crt文件的证书转换成.pfx格式。
二、操作步骤
解压已下载保存到本地的IIS证书文件。
您将看到文件中有一个证书文件(以.pfx为后缀或文件类型)和一个密钥文件(以.txt为后缀或文件类型)。
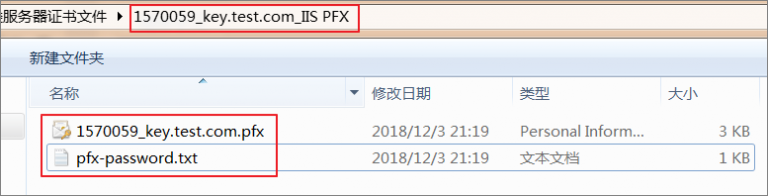
注:每次下载证书都会产生新的密码,该密码仅匹配本次下载的证书。如果需要更新证书文件,同时也要更新匹配的密码文件。
在IIS服务器控制台中导入您解压的IIS证书文件。
1)在安装IIS服务器的Windows系统中,单击开始 > 运行 > MMC打开控制台。
2)单击文件 > 添加/删除管理单元打开添加/删除管理单元对话框。
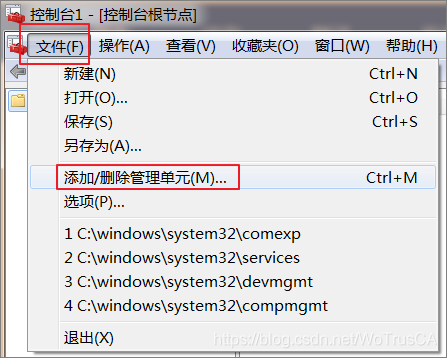
3)在可用的管理单元列表中选择证书,单击添加选择计算机账户。然后单击下一步完成本地计算机(运行此控制台的计算机)的选择。
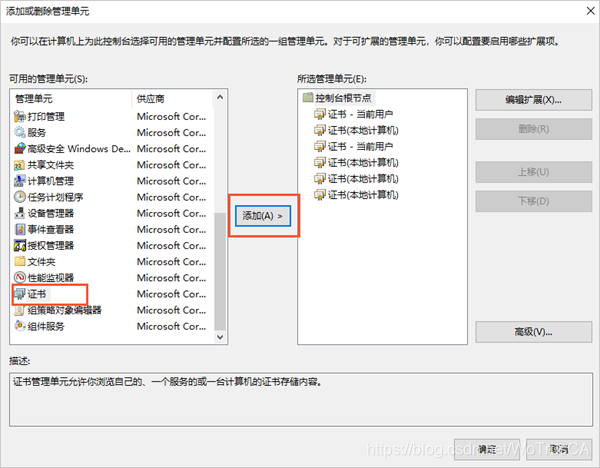
4)在控制台左侧导航栏单击控制台根节点下的证书打开证书树形列表。

5)在个人右键菜单中选择所有任务 > 导入,打开证书导入向导对话框,并单击下一步。

6)在要导入的文件页面单击浏览导入下载的PFX格式证书文件,并单击下一步。

注:在导入证书文件时,文件名右侧文件类型列表中请选择所有文件类型。
7)输入证书密钥文件里的密码,并单击下一步。
您可在下载的IIS证书文件中打开pfx-password .txt文件查看证书密码。

8)选择根据证书类型,自动选择证书存储并单击下一步完成证书的导入。

3、分配服务器证书。
1)打开IIS 8.0管理器面板,定位到待安装证书的站点,单击绑定。
2)在网站绑定对话框中单击添加 > 选择https类型 > 端口选择443 > 导入的IIS证书名称 > 确定。
注:SSL缺省端口为443端口,请不要修改。如果您使用其他端口(例如8443端口),则访问网站时必须输入https://www.wosign.com:8443。
验证SSL证书是否安装成功。
证书安装完成后,您可通过登录证书的绑定域名验证该证书是否安装成功。
https://www.wosign.com #www.wosign.com替换成证书绑定的域名。如果网页地址栏出现小锁标志,表示证书安装成功。
注:证书安装完成后,如果网站无法通过https正常访问,需确认您安装证书的服务器443端口是否已开启或被其他工具拦截。
“IIS服务器配置SSL证书的方法是什么”的内容就介绍到这里了,感谢大家的阅读。如果想了解更多行业相关的知识可以关注编程网网站,小编将为大家输出更多高质量的实用文章!





