这篇文章主要讲解了“uniapp怎么自定义tabbar”,文中的讲解内容简单清晰,易于学习与理解,下面请大家跟着小编的思路慢慢深入,一起来研究和学习“uniapp怎么自定义tabbar”吧!
思路
实现思路就是通过通过自定义view来实现我们这个tabbar功能,然后页面通过组件来展示。通过点击不同的tab来显示不同的组件来达到模拟原生tabbar切换效果。那有些人要问了,你咋知道我项目中有多少个tab,这些tab叫什么名字了?那这里就可以利用uniapp提供的组件easycom模式来解决这些问题,只要我们设置好组件的限制个数和提前占位名称,这些问题就迎刃而解。
实现
我们现在components(没有就新建一个components目录)目录下新建一个文件夹(我这里叫ctab),然后分别新建一个vue组件和一个js文件。组件可以让我们在其他地方引用,js文件主要是做配置。
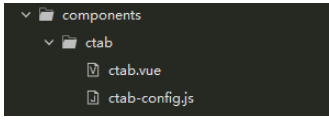
新建tab组件,我们组件最多限制5个tab组件,然后需要通过easycom占位来实现,所以你需要几个tab组件就在components目录下建几个组件命名为ctabx。如下所示,我这里要展示三个tab:
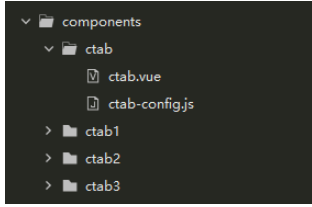
特别注意这里的tab组件命名一定要符合easycom规范,不然可能会引起组件引用错误。
这里示例一个ctab1写法:
<template><view >首页</view></template><script>export default {name: "ctab1",data() {return {};},mounted() {},methods: {}}</script><style></style>tabbar组件ctab.vue实现,这里就直接上代码了,直接copy就能使用,关键地方已加上注释
<template><view><!--中间按钮凸起模式--><block v-if="midBtn && midBtn.show"><!--凸起模式最多展示四个--><block v-if="tabs.length < 4"><ctab1 v-show="sindex == 0"></ctab1><ctab2 v-show="sindex == 2"></ctab2></block><block v-else="tabs.length >= 4"><ctab1 v-show="sindex == 0"></ctab1><ctab2 v-show="sindex == 1"></ctab2><ctab3 v-show="sindex == 3"></ctab3><ctab4 v-show="sindex == 4"></ctab4></block><view class="tabbar"><!--中间按钮凸起模式tab为3个或者5个--><view class="tab-item" v-for="(item,index) in (tabs.length < 4 ? 3 : 5)" :key="item" @click="handleTabClick(index)"> <!--中间按钮凸起显示图片和文字--><block v-if="index == floor"><view :class="mid-btn"><image :src="midBtn.icon" : @click="handleMidBtn"/></view><text class="mid-text" : v-show="midBtn.showtext">{{midBtn.text}}</text></block><!--普通tab这里需要注意index选择--><block v-else><view class="c-tab-item"><text :class="'tab-iconfont iconfont '+(tabs[index < floor ? index : index-1].iconfont)" : v-if="tabs[index < floor ? index : index-1].iconfont"/><image :src="sindex == index ? tabs[index < floor ? index : index-1].iconSelect : tabs[index < floor ? index : index-1].icon" class="tab-icon" v-else/><text class="tab-text" :>{{tabs[index < floor ? index : index-1].text}}</text><view class="corner" v-show="tabs[index < floor ? index : index-1].mark > 0">{{tabs[index < floor ? index : index-1].mark > 99 ? '99+' : tabs[index < floor ? index : index-1].mark}}</view></view></block></view></view></block><!--普通模式--><block v-else><block v-if="tabs.length == 1"><ctab1 v-show="sindex == 0 && tabs[0].show"></ctab1></block><block v-else-if="tabs.length == 2"><ctab1 v-show="sindex == 0 && tabs[0].show"></ctab1><ctab2 v-show="sindex == 1 && tabs[1].show"></ctab2></block><block v-else-if="tabs.length == 3"><ctab1 v-show="sindex == 0 && tabs[0].show"></ctab1><ctab2 v-show="sindex == 1 && tabs[1].show"></ctab2><ctab3 v-show="sindex == 2 && tabs[2].show"></ctab3></block><block v-else-if="tabs.length == 4"><ctab1 v-show="sindex == 0 && tabs[0].show"></ctab1><ctab2 v-show="sindex == 1 && tabs[1].show"></ctab2><ctab3 v-show="sindex == 2 && tabs[2].show"></ctab3><ctab4 v-show="sindex == 3 && tabs[3].show"></ctab4></block><block v-else-if="tabs.length >= 5"><ctab1 v-show="sindex == 0 && tabs[0].show"></ctab1><ctab2 v-show="sindex == 1 && tabs[1].show"></ctab2><ctab3 v-show="sindex == 2 && tabs[2].show"></ctab3><ctab4 v-show="sindex == 3 && tabs[3].show"></ctab4><ctab5 v-show="sindex == 4 && tabs[4].show"></ctab5></block><view class="tabbar"><view class="tab-item" v-for="(item,index) in tabs" :key="item.text" v-show="item.show" @click="handleTabClick(index)"><view class="c-tab-item"><text :class="'tab-iconfont iconfont '+(item.iconfont)" : v-if="item.iconfont"/><image :src="sindex == index ? item.iconSelect : item.icon" class="tab-icon" v-else/><text class="tab-text" :>{{item.text}}</text><view class="corner" v-show="item.mark > 0">{{item.mark > 99 ? '99+' : item.mark}}</view></view></view></view></block></view></template><script>//读取配置import ctabbar from './ctab-config.js'export default {name: "ctab",data() {return {tabs: [],color: '',scolor: '',midBtn: {},sindex: 0,floor: -1,//midButton开启时使用}},mounted() {let tabbar = ctabbar.tabbarthis.color = tabbar.colorthis.scolor = tabbar.selectcolorif(tabbar.midButton && tabbar.midButton.show && tabbar.tabs.length < 2){throw new Error('midButton模式开启,配置tab选项不能少于2个')}if(tabbar.midButton && tabbar.midButton.show){let mlength = tabbar.tabs.length < 4 ? 3 : 5this.floor = Math.floor(mlength/2)}//普通模式,设置选中的tab项let tablen = tabbar.tabs.lengthif(!tabbar.midButton.show){if(!tabbar.tabs[0].show){this.sindex ++if(tablen >= 2 && !tabbar.tabs[1].show){this.sindex ++if(tablen >= 3 && !tabbar.tabs[2].show){this.sindex ++if(tablen >= 4 && !tabbar.tabs[3].show){this.sindex ++if(tablen >= 5 && !tabbar.tabs[4].show){throw new Error('tab不能全部隐藏')}}}}}}if(tabbar.tabs.length <= 5){this.tabs = tabbar.tabs}else {this.tabs = tabbar.tabs.slice(0,5)}this.midBtn = tabbar.midButton},methods: {setTheme(color){this.scolor = colorthis.midBtn.background = color},//设置tab隐藏和显示,midButton模式失效setTabVisible(index,visible){if(this.tabs[index]){this.tabs[index].show = visible}},//设置角标setCorner(index,num){if(this.tabs[index]){this.tabs[index].mark = num}},handleTabClick(tab){if(this.midBtn && this.midBtn.show){if(tab == this.floor){return}}this.sindex = tablet rindex = tabif(this.midBtn && this.midBtn.show){if(tab > this.floor){rindex --}}this.$emit('tabClick',rindex)},handleMidBtn(){this.$emit('midClick')}}}</script><style>@import '@/common/font/iconfont.css';.tabbar {position: fixed;z-index: 99;width: 100%;height: 100rpx;background-color: #ffffff;bottom: 0;left: 0;box-shadow: 0rpx 4rpx 8rpx 0rpx rgba(0,0,0,0.5);border-radius: 0px 0px 0px 0px;opacity: 1;display: flex;flex-direction: row;align-items: center;justify-content: center;padding-bottom: constant(safe-area-inset-bottom);padding-bottom: env(safe-area-inset-bottom);box-sizing: content-box;}.tab-item {flex: 1;height: 100rpx;display: flex;flex-direction: column;align-items: center;justify-content: center;}.c-tab-item {height: 120rpx;display: flex;flex-direction: column;width: 120rpx;align-items: center;justify-content: center;position: relative;}.tab-icon {width: 45rpx;height: 45rpx;}.tab-iconfont {font-size: 45rpx;font-weight: bold;}.tab-text {font-size: 26rpx;color: #333333;margin-top: 5rpx;}.mid-btn {position: absolute;display: flex;flex-direction: row;justify-content: center;align-items: center;background-color: red;border-radius: 50%;}.mid-text {font-size: 25rpx;color: #999999;}.corner {text-align: center;width: 45rpx;height: 45rpx;position: absolute;background-color: red;border-radius: 50%;color: white;font-size: 20rpx;font-weight: bold;top: 5rpx;right: 0;display: flex;flex-direction: row;justify-content: center;align-items: center;}</style>配置文件如下:
var tabbar = {midButton: {show: true,//是否是中间凸起模式width: '153rpx',//不填默认150rpx 中间按钮大小iconwidth: '67rpx',//不填默认150rpx 中间图标大小iconheight: '60rpx',offset: '40rpx',//不填默认50rpxbackground: '#F7D456',//中间按钮背景颜色text: '拍一拍',textoffset: '50rpx',//不填默认50rpxshowtext: false,icon: '../../static/tabbar/camera.png'},color: '#333333',//未选中颜色selectcolor: '#F7D456',//选中颜色tabs: [{icon: '../../static/tabbar/main_tab_home_normal.png',iconSelect: '../../static/tabbar/main_tab_home_select.png',text: '首页',iconfont: '',show: true,mark: 0//角标数量,小于等于0不显示}, {icon: '../../static/tabbar/main_tab_task_normal.png',iconSelect: '../../static/tabbar/main_tab_task_select.png',text: '任务',iconfont: '',show: true,mark: 100}, {icon: '../../static/tabbar/main_tab_my_normal.png',iconSelect: '../../static/tabbar/main_tab_my_select.png',text: '我的',iconfont: 'icon-wode',//注意配置字体图标会优先使用字体图标,这里是示例show: true,mark: 9}]}module.exports = {tabbar}使用示例:
<template><ctab @midClick='midClick' @tabClick='tabClick' ref="ctab"/></template><script>export default {data() {return {}},onLoad() {},methods: {//凸起按钮点击事件midClick(){console.log('midClick')},//tab切换点击事件tabClick(tab){console.log('tabClick',tab)}}}</script><style>page {width: 100%;height: 100%;}</style>到这里我们自定义tabbar就完成了,通过修改配置文件中的midButton中的show属性来开启是否中间按钮凸起,接下来我们看下效果。
midButton开启:
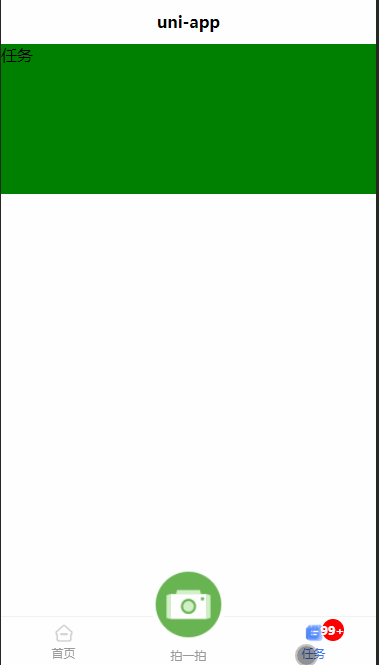
普通模式:
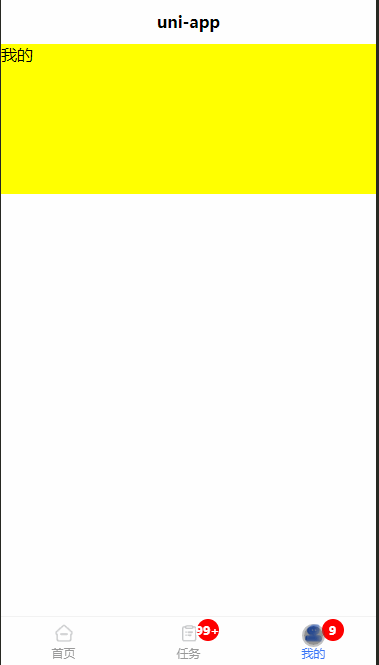
再普通模式下,我们可以通过配置或者动态修改tabs中tab obj中的show属性来动态形式和隐藏某个tab,我们这里配置第一个tab为隐藏:
...tabs: [{icon: '../../static/tabbar/main_tab_home_normal.png',iconSelect: '../../static/tabbar/main_tab_home_select.png',text: '首页',iconfont: '',show: false,//隐藏第一个tabmark: 0//角标数量,小于等于0不显示}, {icon: '../../static/tabbar/main_tab_task_normal.png',iconSelect: '../../static/tabbar/main_tab_task_select.png',text: '任务',iconfont: '',show: true,mark: 100}, {icon: '../../static/tabbar/main_tab_my_normal.png',iconSelect: '../../static/tabbar/main_tab_my_select.png',text: '我的',iconfont: '',show: true,mark: 9}]...效果图如下:
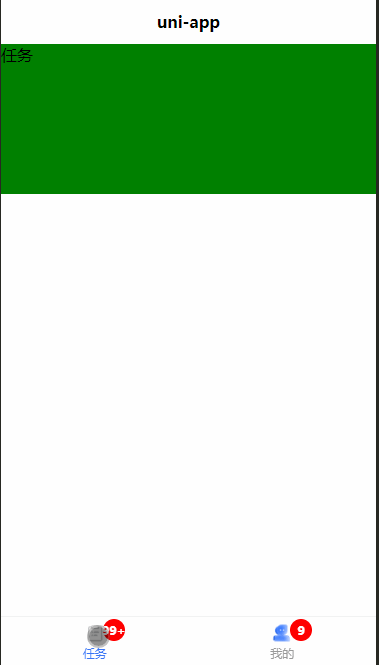
到这里我们的自定义tabbar就完成了,剩下的就是在tab组件中实现我们各个页面的逻辑。我们通过配置文件可以轻松的使用一个套代码实现tabbar中间按钮凸起、数字角标、动态隐藏、自定义mask覆盖tabbar(需要自己控制好层级),字体图标等功能,并且全端适用。
感谢各位的阅读,以上就是“uniapp怎么自定义tabbar”的内容了,经过本文的学习后,相信大家对uniapp怎么自定义tabbar这一问题有了更深刻的体会,具体使用情况还需要大家实践验证。这里是编程网,小编将为大家推送更多相关知识点的文章,欢迎关注!




