今天小编要和大家讲解如何在PPT中制作酷炫小球动画的教程,掌握本例后大家对于动画制作的基本功也掌握得差不多了。也会掌握得差不多,事不宜迟,下面就让我们马上一起来进行创作吧!
首先我们需要设置小球弹跳的整个背景,制作步骤非常简单。
第一步、小伙伴们先找一个漂亮的图片作为我们的背景图,也可以找一些跟我们将要设计的弹跳小球相呼应的背景图。
第二步、确定背景图之后,我们点击【设计】-【自定义】-【设置背景格式】,然后找到右边的【设置背景格式】中点击【填充】-【图片或纹理填充】-【文件】插入一张你喜欢的背景图片进来。
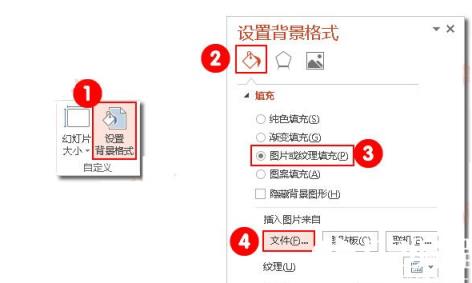

完成背景图的插入后,下一步我们需要插入小球的图形,我们可以自己绘制出来。
首先第一步,我们需要绘制一个椭圆:【插入】-【插图】-【形状】插入一个【椭圆】,按住Shift键,拖动鼠标绘制一个正圆。
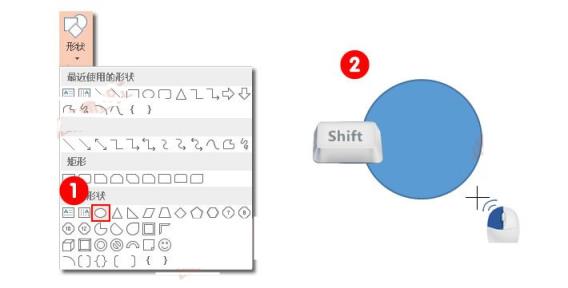
下面第二步、我们选中绘制好的圆形,并且单击鼠标右键,选择【设置形状格式】,具体操作步骤如下图所示:
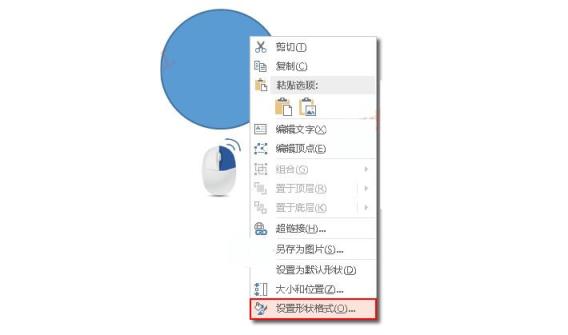
第三步、接下来我们在右边的【设置形状格式】中,将填充颜色设置为【渐变填充】,线条设置为【无线条】,一个简易好看的球就绘制完成啦。
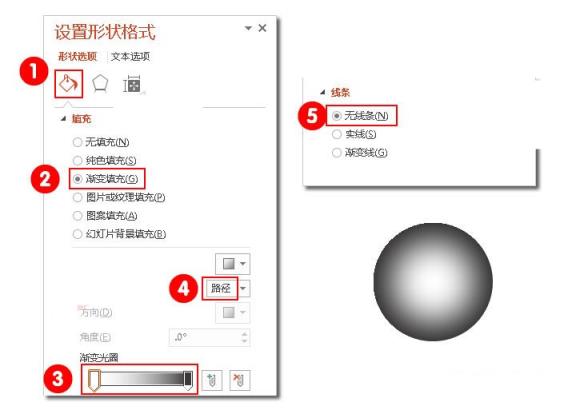
背景和球的绘制都设置好之后,接下来我们开始设置动画效果。
首先第一步、我们需要选中刚才绘制好的圆形,通过点击【动画】-【高级动画】-【添加动画】-【动作路劲】-【直线】这几个步骤,我们为圆形添加直线动作路径;下面我们打开【动画窗格】-点击旁边的下拉三角按钮,选中【效果选项】,具体操作步骤如下图所示:
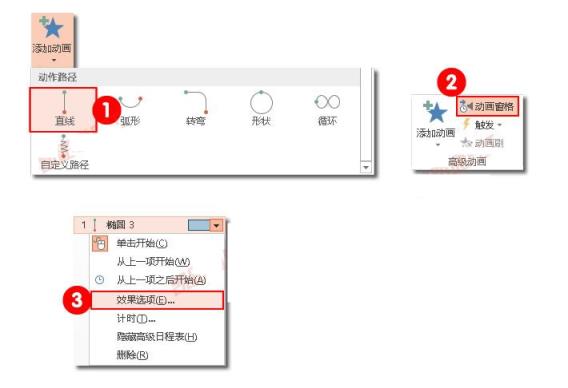
完成了动作路径的添加后,接下来第二步、我需要设置动画的播放效果。首先我们在【效果】中设置【平滑开始】和【结束时间】都为:【0.1】;然后勾选【自动翻转】。最后在【计时】中设置【开始】为【与上一动画同时】;并且将期间设置为【1秒】;最后我们将【重复】设为【直到幻灯片末尾】,具体操作步骤如下图所示;
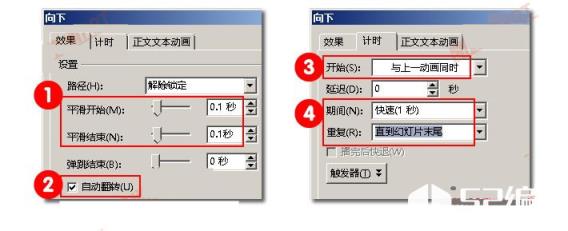
相对较复杂的动画添加步骤完成后,为了让我们的小球更加逼真,我们可以给小球做个阴影效果。
首先第一步、我们找到【插入】选项,点击【插图】-【形状】-【椭圆】,然后绘制一个椭圆。以椭圆为阴影的基本图形。
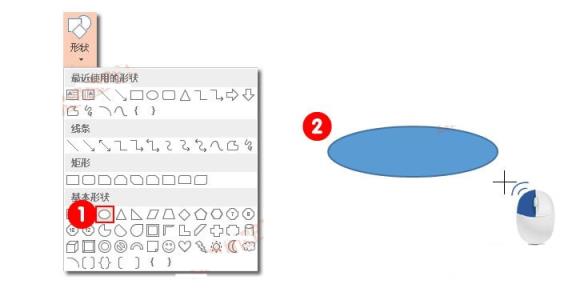
接下来第二步、我们选中刚绘制好的椭圆,通过单击鼠标右键,选择【设置形状格式】。我们需要在弹出的【设置形状格式】中将椭圆的【填充颜色】设置为【渐变填充】。因为物体的背影都是渐渐消散的
关于背影的颜色我们还要根据自己的背景图片来设置,例如:我们在这里的背景是蓝色的,所以我们就需要将阴影设置为深蓝色,这样我们最后的效果看上去才会想是阴影效果;在这里我们通过【线条】将椭圆边框设置为【无线条】。具体操作步骤如下图所示:
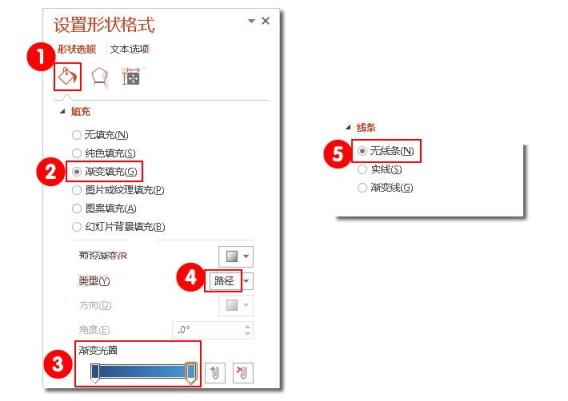
第三步、完成以上的的步骤之后,我们还需要在【视图】中勾选【网格线】,将阴影和圆的动画结束位置对齐。
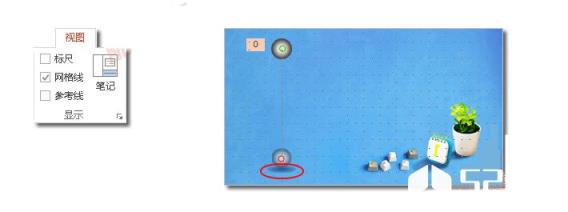
最后,我们还需要给阴影添加动画效果,让阴影跟着球一起变化运动。
首先第一步、我们选中阴影,然后打开【动画】-【高级动画】-【添加动画】-【强调】-【放大/缩小】,然后打开它的【效果选项】,本步骤的动画设置与球的动画设置相类似,但也有不同的地方。
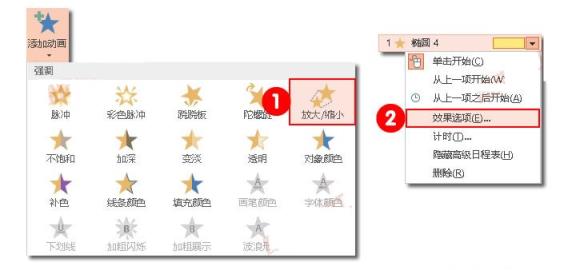
第二步、我们需要对阴影的椭圆进行变形。通过【放大/缩小】的【效果】中【尺寸】设为【80%】;然后我们将【平滑开始】和【平滑结束】都设为【0.1】,勾选【自动翻转】。
完成以上设置的同步之后,我们需要继续设置以下的选项:在【计时】中将【开始】设为【与上一动画同时】;【期间】设为【1秒】;【重复】设为【直到幻灯片末尾】,具体操作步骤如下图所示:
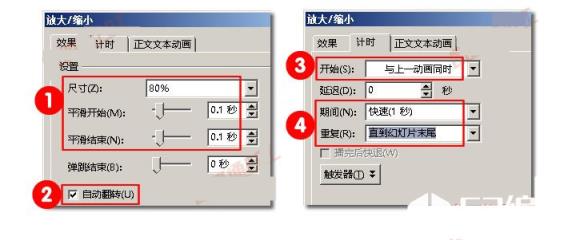
第三步、完成动画的添加后,我们通过右键选中阴影部分,然后选择【置于底层】,将阴影藏于球的下面。
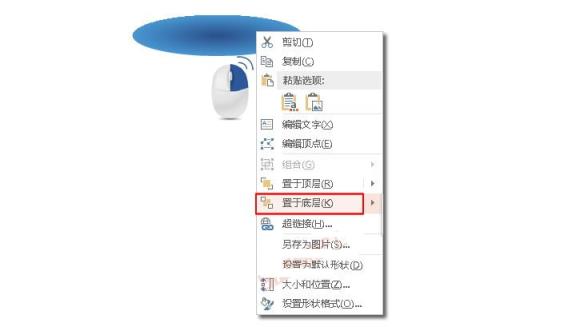


以上就是本例全部的内容啦,到这里我们弹跳的小球PPT动画就已经已经大功告成。大家对于自己创造的小球动画还满意吗,设置完成后,大家还可以根据自己的喜好对小球进行个性化的编辑,例如将速度调快等等.....能给大家带来有用的知识是编程学习网最大的心愿,希望本例对大家有所帮助!





