老macbook升级新版本(Big sur、Monterey)
一、前期须知以及准备
1.摘要
对于老版本的macbook一系列的设备已经不提供支持了,正如我的macbookpro9.2(a1278 2012款)停留在了10.13,word等软件已经不可使用了,在网上搜索时看见了一位博主的文章,成功的升级到了10.15(10.13升级10.15),很多软件已经可以成功使用了,但是我有些贪心,想体验体验新系统,所以有了这个文章,目前已经实现的是通过10.15升级11(Big sur)或12(Monterey)都是可行的。隔空投送、蓝牙、无线网等功能无问题。
如果你的系统低于10.15,这里建议使用两块U盘(不低于16G),一块U盘用于10.15的安装,一块用于后面的12.4的安装,因为不知为何,可能是机器老或是镜像太大等原因,引导U盘的制作是需要很长时间的,所以两块U盘能节省不少时间。
本文只能为大家尽可能避免一些我在升级系统时所踩的坑,不保证能解决所有问题,比如我在安装好系统后没有出现驱动丢失等情况,对于更老一点的macbook,不建议刷太新的哦,可以自己尝试。
这里说几句题外话,可能会触碰很多奸商的蛋糕,这台电脑是在海鲜市场买的,在搜索macbook时可以看到很多2000左右的设备,其中很大一部分在设备信息写着2019、2021款设备,看着是新款,但拿到手后发现特别卡,恭喜你中奖了,是老设备改的版本号。好一点的就是将设备升级后卖高价的人,在这里提醒大家购买设备时擦亮眼睛,少踩坑。
2.设备
由于已经升级完了,是从10.15直接升级的12.4,各项功能完美,一点问题没有,适用于办公、看视频、写代码等不过于吃配置的操作,macbookpro是金属机身,所以散热也还不错,给大家看一下更新后的版本以及配置,本教程就是使用升级12.4后的设备写的。
后面会给出支持的版本,2012款升级后使用感觉还好,对于更早的版本我没有设备,没有体验过流畅度,但是网上总体评价感觉略卡,大家可以使用此方法升级11系统体验一下。
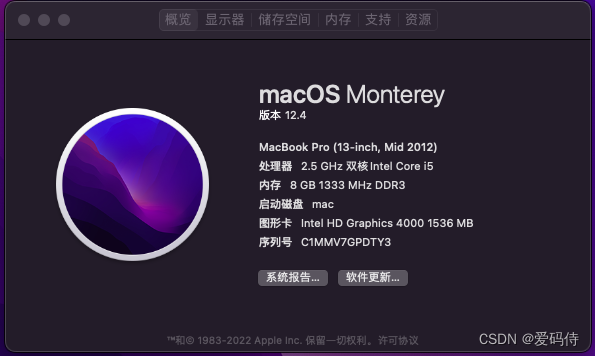
为了使用新系统能稍微舒服点,并且我这款可以更换内存条,所以对硬件进行了小小的升级,在硬盘方面建议使用固态硬盘做系统盘,网上有人用机械升级失败了。
| 硬件 | 备注 |
|---|---|
| 硬盘 | 固态120g,光驱位改机械硬盘500g。固态,机械其他电脑剩的,光驱位淘宝,拼多多几块钱就能买,我这个拼多多5.7买的 |
| 内存条 | 双2g加到了双4g,共8g,两根大概不到100元 |
| cpu | 3代i5的,cpu焊死了,不能升级 |
升级方法很简单,后盖10颗螺丝,拧下来打开后盖就能换了,注意先断电操作(电池排扣断开),动作轻一些,硬盘位的sata是根排线,别弄断了。
3.升级方法
本次使用的就是oc(Opencore)引导的方法,了解过黑苹果的同志不难看出,其实本次升级就是使用黑苹果方法升级macbook,但是此方法会更加简单,因为平常刷黑苹果时常常需要看硬件,驱动等因素是否有大神做出了相关支持,常常会出现找不到引导、声卡驱动导致没有声音、网卡没驱动、花屏的问题,而macbook是白苹果,硬件以及驱动大部分都是支持的,所以升级起来更为简单,功能支持更完整,并且这么想,我用黑苹果升级白苹果,功能完整的话,哈哈约等于白苹果。
所使用的方法就在此链接(https://dortania.github.io/OpenCore-Legacy-Patcher/MODELS.html)中,各位可以看到是否oc引导的方法是否支持自己的设备,具体方法在里面有所描述,各位可以直接看官网的方法,嫌麻烦可以继续看我的文章,但是关于设备的支持一定要去官网看一下,下图就是设备支持的界面。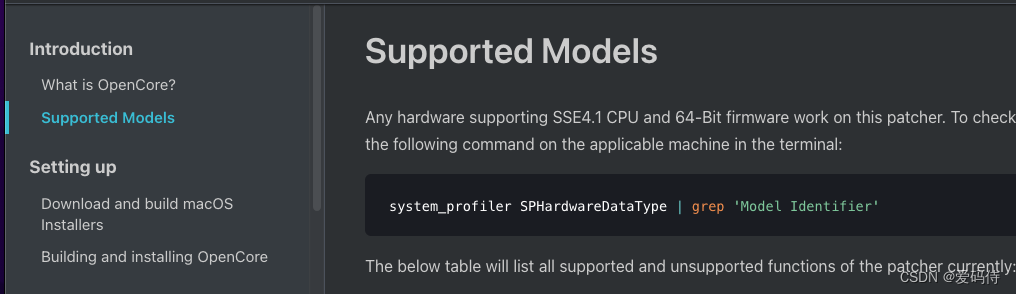
3.前期准备
| 准备 | 备注 |
|---|---|
| macbook | 一定要是支持的设备,usb口是好的,已经升级到了10.15 |
| U盘 | 至少16G的,系统就十几G,32g更好,不要使用垃圾颗粒U盘会慢的怀疑人生 |
二、引导U盘的搭建
对于老设备升级的最难点就是引导U盘的创建,U盘做好后,其实装系统只是需要等一会的事情。
1.下载安装程序
引导U盘的创建使用Opencore Legacy Patcher软件(Opencore Legacy Patcher)找一个版本进行下载,我下载的就是最新版本的OpenCore-Patcher,此软件的优点就是镜像下载与写入、引导的写入可以一并完成,不会出先因为系统镜像版本与EFI引导不对应的情况,导致在安装选择磁盘时提示此更新不能在此设备上的错误。 使用这个软件就可以制作好U盘,是不是觉着很简单。
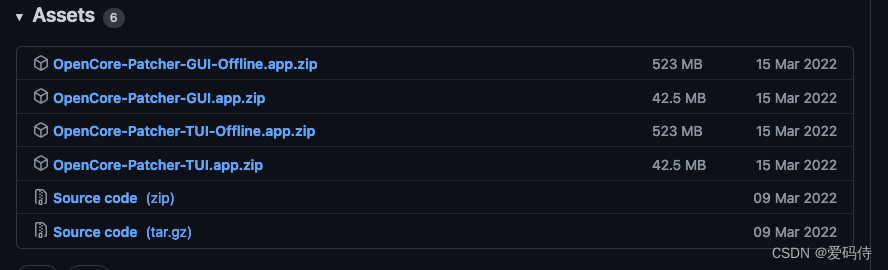
(1)下载好后双击压缩包,软件会解压出来
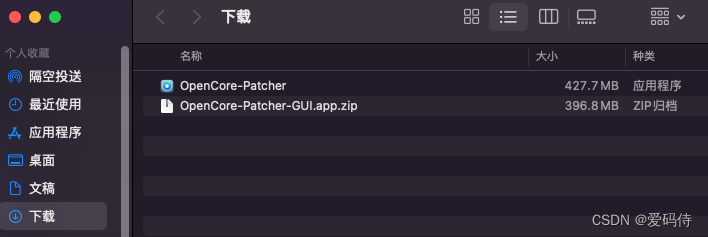 (2)双击软件打开软件,如果提示软件对系统有损害,需要在系统偏好设置–>安全与隐私–>通用中允许打开此设备(位置在允许从一下位置下载的App)。
(2)双击软件打开软件,如果提示软件对系统有损害,需要在系统偏好设置–>安全与隐私–>通用中允许打开此设备(位置在允许从一下位置下载的App)。
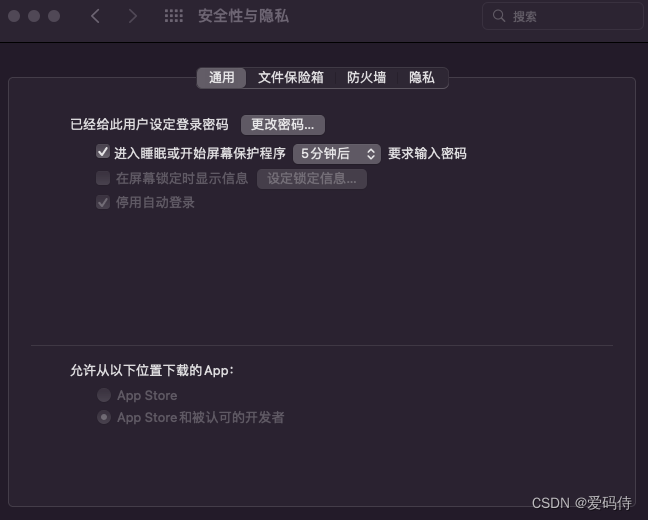
(3)软件打开后就进入了此界面
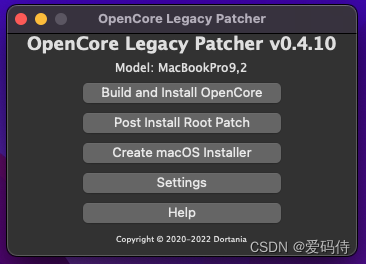
2.U盘格式问题
(1)现在来插入U盘(记得一定要把数据先备份出去),U盘如果插上不显示的话,是因为你可能是ntfs等mac读不出来的格式,在软件中打开系统自带的磁盘工具,软件具体位置可能并不一致,找一找肯定是有的,
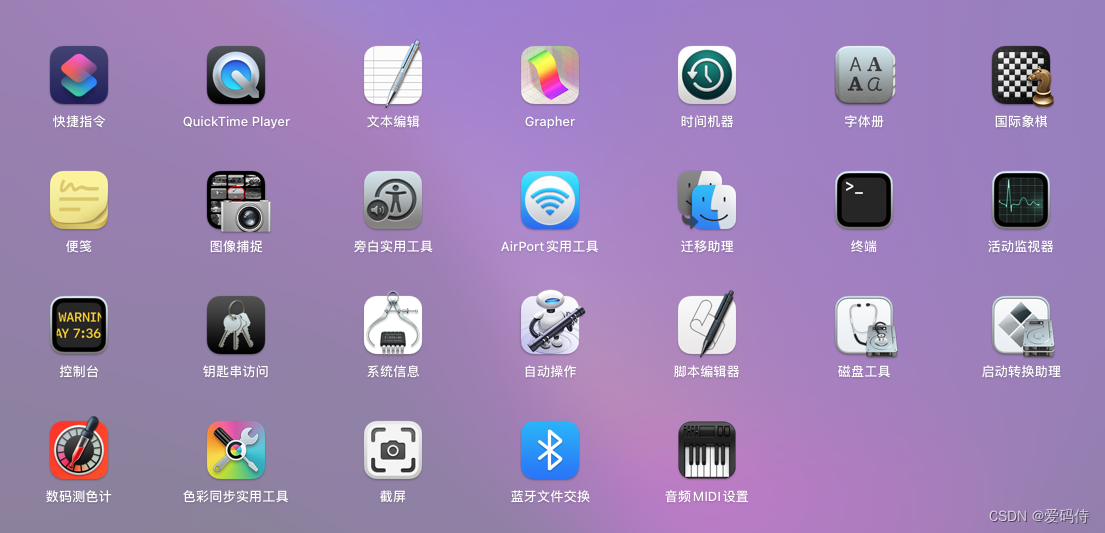
(2)右击U盘,点击抹掉
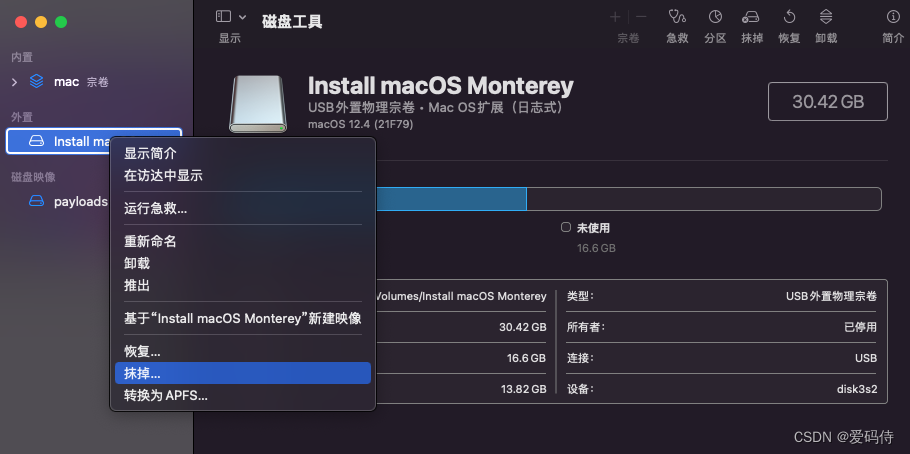
(3)选择Mac OS扩展(日志式)点击抹掉,这时就能发现U盘可以显示了。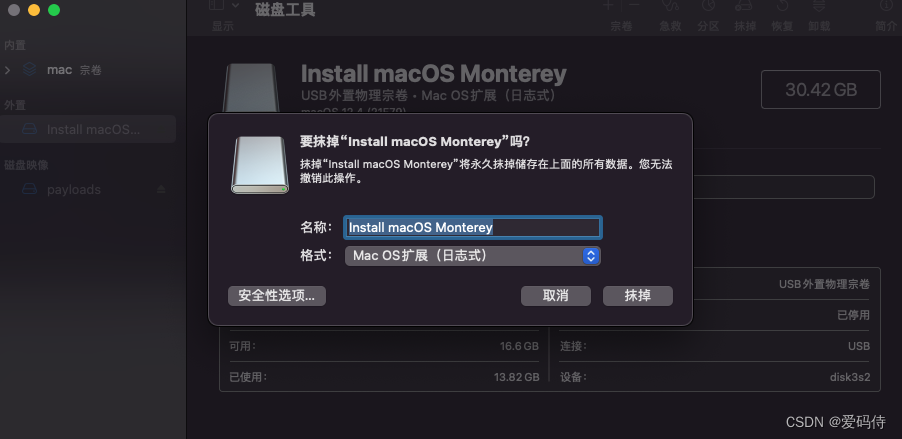
3.下载系统镜像并写入U盘
此软件已经集成了系统镜像下载写入U盘,并自动添加引导的功能,非常的人性化,操作如下:
(1)点击Create macos installer
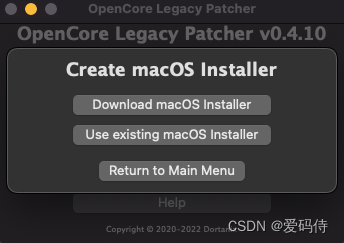
(2)点击Download macOs Installer,这时他会搜索你可用的镜像包,再点击show older installers可以查看全部的镜像包,选择自己想要安装的版本(我2012款a1278安装的12.4的21F79版本)。
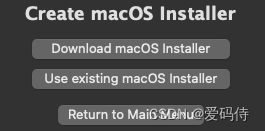
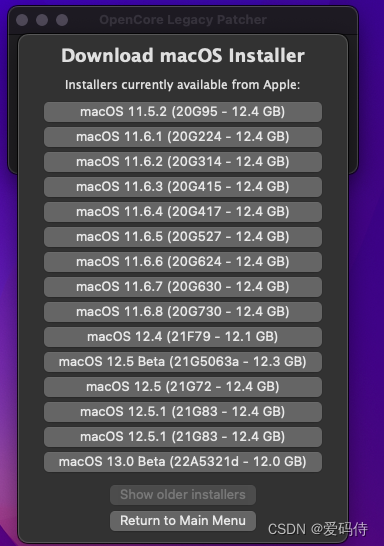
(3)点击选择的版本会自动进行下载,这时只需等待到100%,等待的时间取决于你的网速。
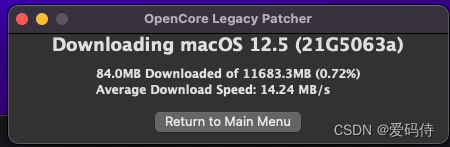
(4)下载完自动检查解压,进度条满了会让输入一次用户密码,接下来会将其安装在Applications中
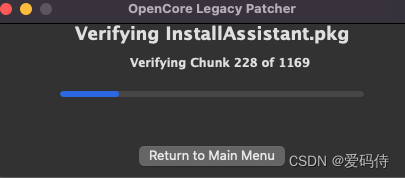
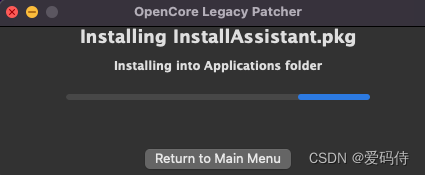
(5)安装好后点击Flash Installer
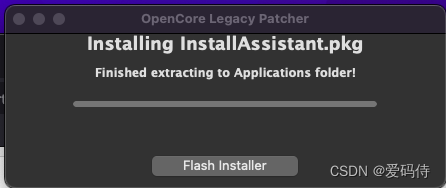
(6)点击 install macos,这里就是选择你刚刚下载好的镜像,并将其装入U盘
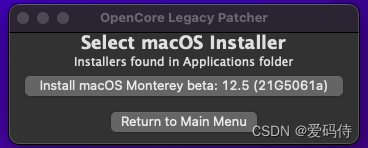
(7)选择自己刚刚格式化好的空白U盘
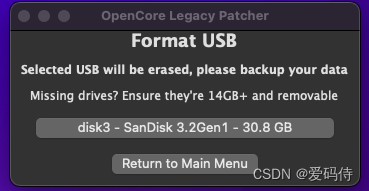
(8)再次输入用户密码,软件会将镜像中的文件自动放入U盘(本教程所需要最多的时间就是软件自动操作的时间)
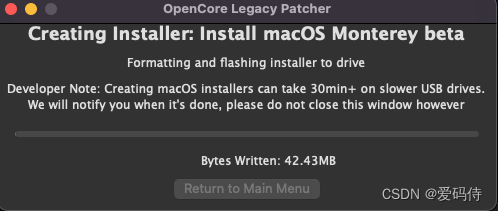
(9)这里点击install OpenCore to disk,将opencore放入磁盘,这一步很重要,因为在安装好系统后,引导还在U盘上,其可以自动在升级后的系统上安装opencore,进入新系统后还要使用Opencore将引导放在系统磁盘。
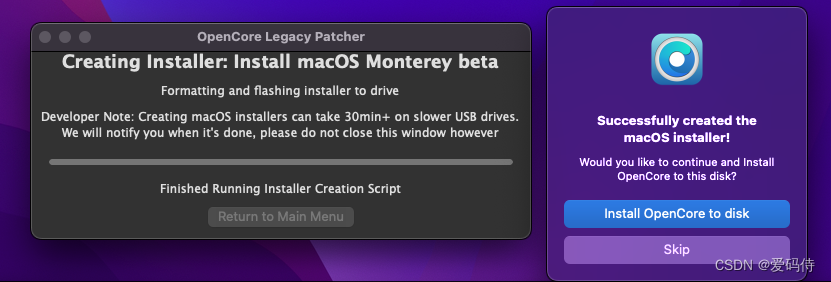
(10)点击install to disk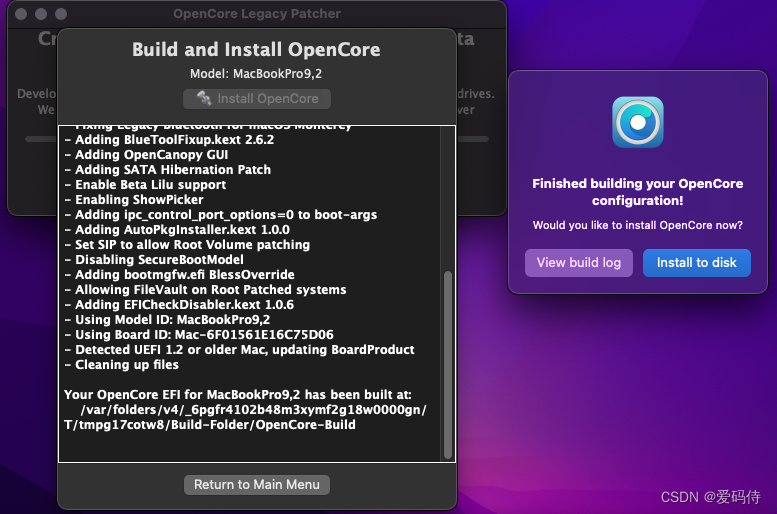 (11)这里选择磁盘,选择U盘
(11)这里选择磁盘,选择U盘
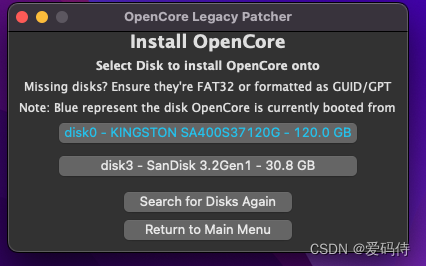
(12)选择引导分区,直接点就行
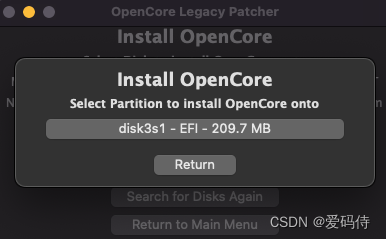
(13)建立好引导后提示重新启动,点击reboot
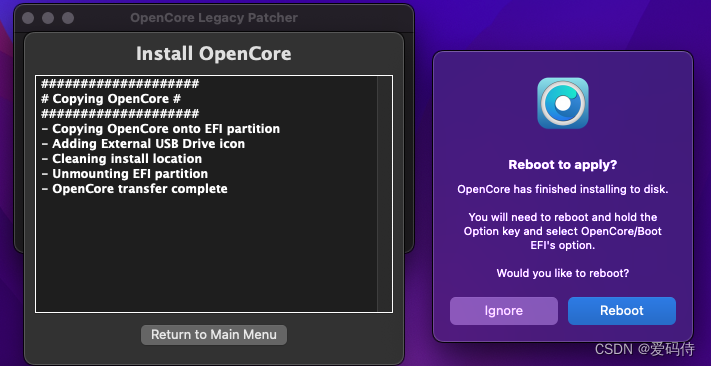
至此我们的引导系统U盘就已经制作完成,下面就是装系统了。
三、系统安装
这一步就轻松愉快了,由于不能截屏,下面都是拍摄的图片
1.重启电脑,长按键盘上的option,不要管其他的选择EFI Boot,按回车(回车之后,手速快一点按键盘上的右键,因为他只有2、3秒时间就会自动选择引导)
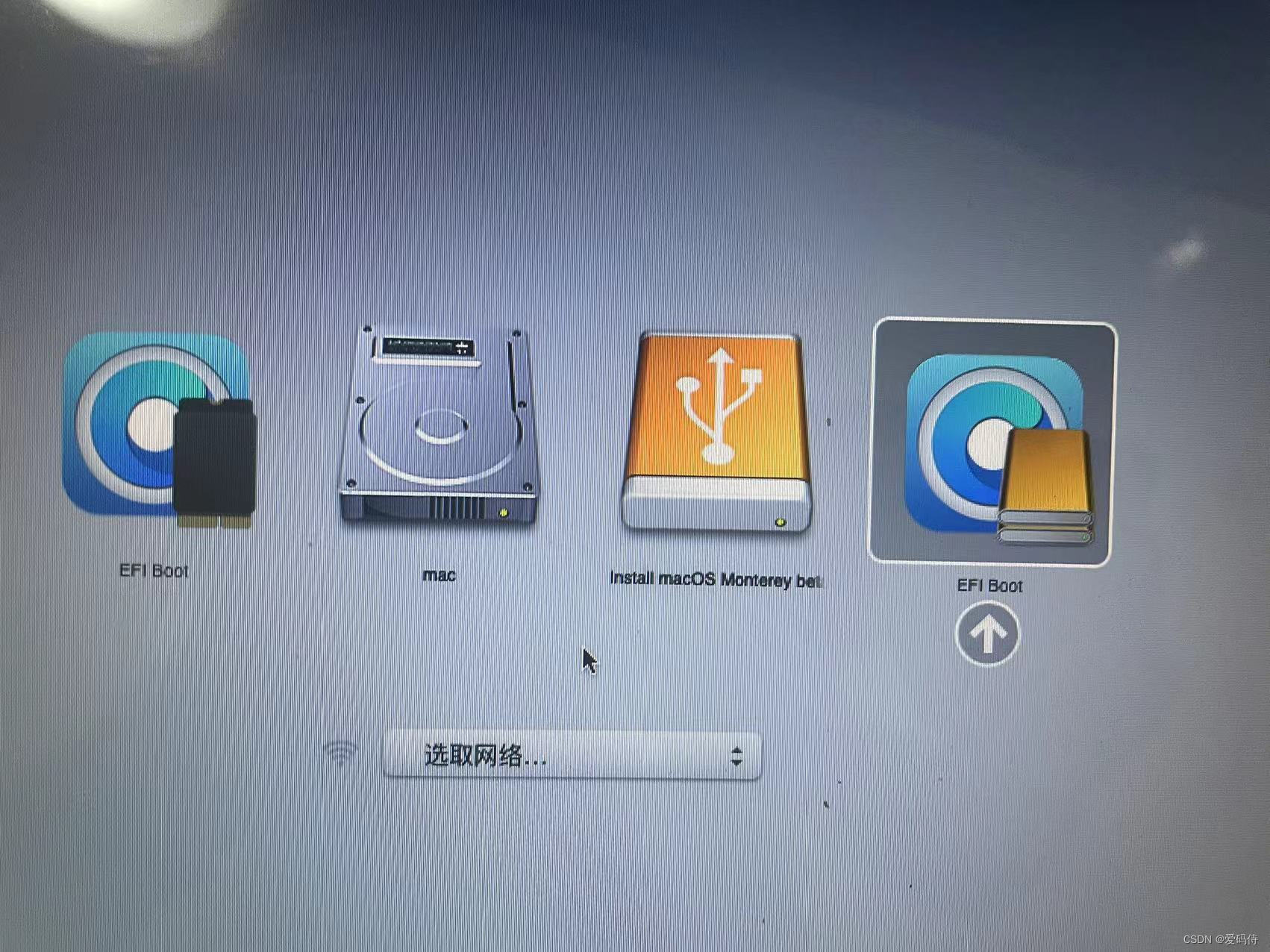 回车过后,如果你手速很快,按了键盘上的右键,就会进入如下界面,可以看到第一个就是刚刚最后在U盘上创建的引导,第二个就是即将要安装系统的硬盘(下图是已经有系统的硬盘,没有系统kennel图标就是一个硬盘的样子),第三个图片就是安装系统的界面,选择第三个按回车
回车过后,如果你手速很快,按了键盘上的右键,就会进入如下界面,可以看到第一个就是刚刚最后在U盘上创建的引导,第二个就是即将要安装系统的硬盘(下图是已经有系统的硬盘,没有系统kennel图标就是一个硬盘的样子),第三个图片就是安装系统的界面,选择第三个按回车
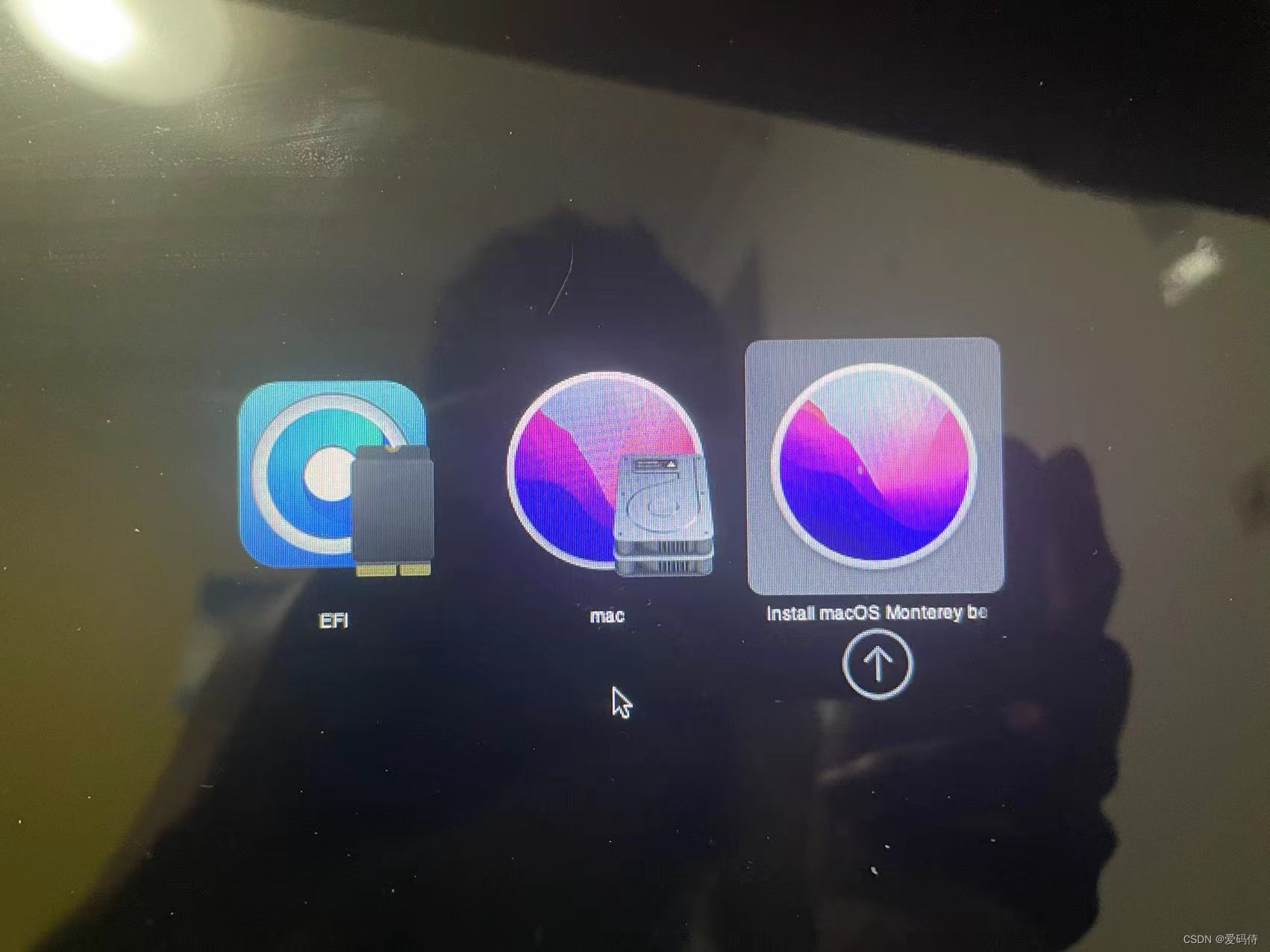 少做等待就会进入如下系统安装界面,有以下几种情况进行安装:
少做等待就会进入如下系统安装界面,有以下几种情况进行安装:
1.若硬盘上没系统,进入磁盘工具将磁盘转换为macos格式,然后返回选择第二个install macos安装系统
2.若硬盘上有系统
(1)可以和1中一样,先把系统抹除,再进行安装
(2) 建议 直接选择install macos,因为若没安装成功原系统也还在,不会处于一个尴尬的位置。
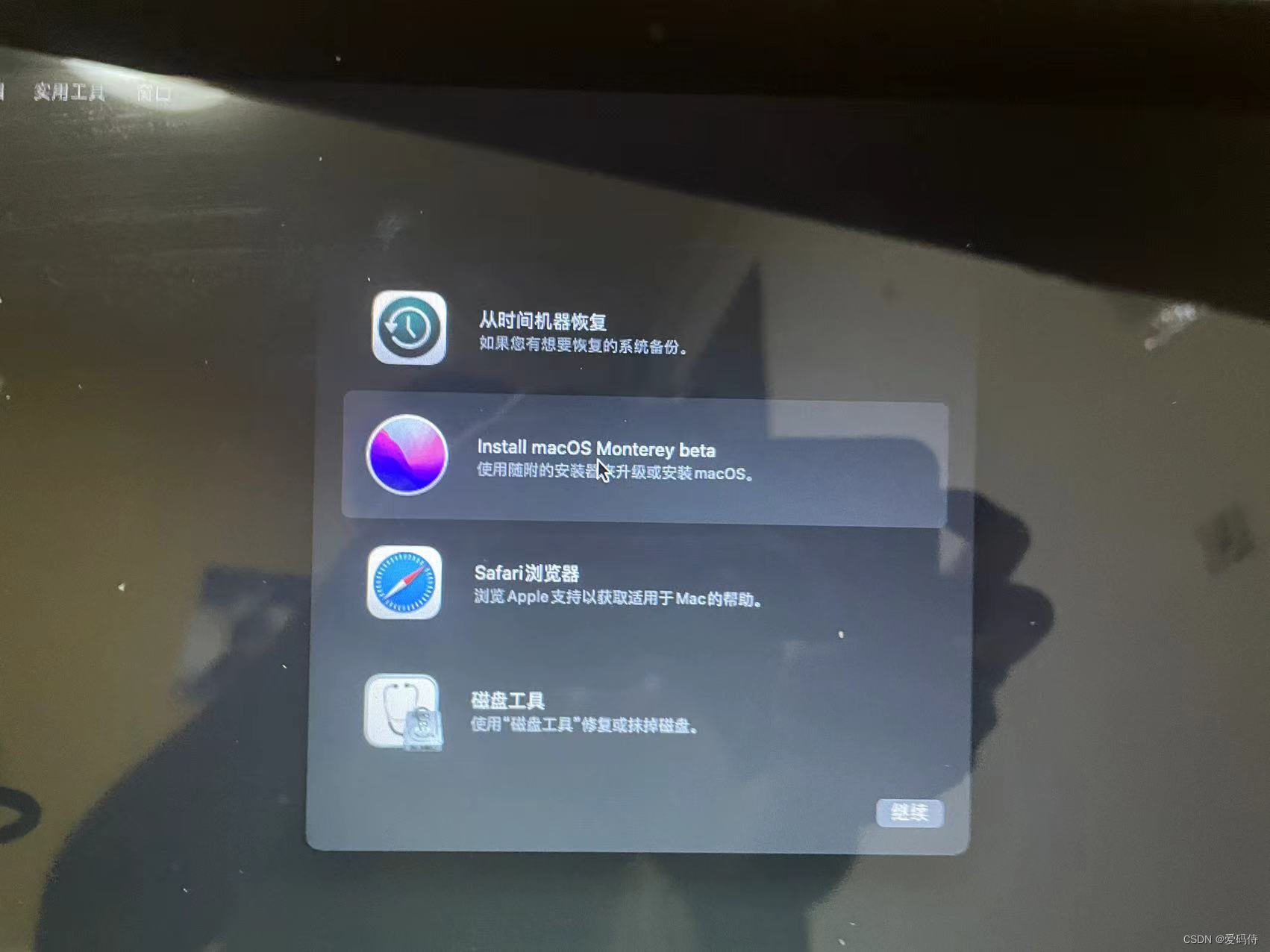 选择install mcos后进入安装界面,后面不需要脑子了,选择系统磁盘安装就好了,大概需要40分钟左右,切记不要拔掉U盘,因为安装时需要U盘,安装好后第一次引导也需要U盘。我这里自动重启了很多次才安装成功,各位耐心一点,不要重启几次就乱碰。
选择install mcos后进入安装界面,后面不需要脑子了,选择系统磁盘安装就好了,大概需要40分钟左右,切记不要拔掉U盘,因为安装时需要U盘,安装好后第一次引导也需要U盘。我这里自动重启了很多次才安装成功,各位耐心一点,不要重启几次就乱碰。
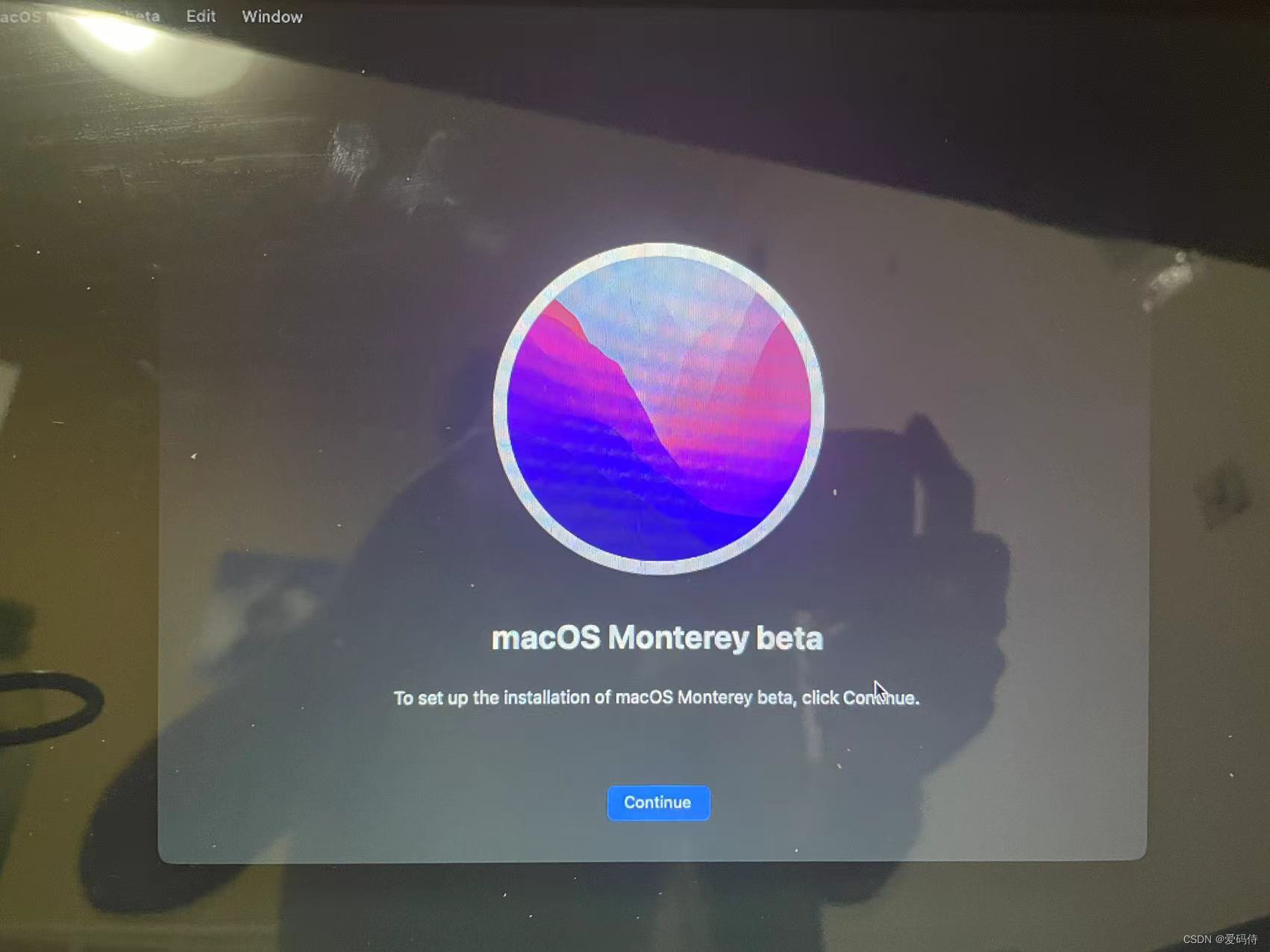
如果一切顺利的话,看到这里,应该已经进入系统了吧,快去体验系统吧。
结束语
目前我这里体验所有功能一切正常,隔空投送、无线、蓝牙等易确实的功能也都ok,不同的macbook最后的结果可能有所不同,尤其是老版本的macbook,刷机有风险,刷机需谨慎,如果你的刷机并不顺利,到这里应该能体会到两块U盘带来的时间上的节省吧。
如果安装好系统出现一些问题可以在opencore官网查看一些故障排除,或是在网上搜索一些相关解决方法!一些问题可以给我留言,不一定能解决哦。
感谢各位的收看,博客写的不易,点个赞吧,哈哈。
来源地址:https://blog.csdn.net/qq_44636114/article/details/126444237




