本篇内容介绍了“如何使用VirtualBox和Vagrant搭建Linux环境”的有关知识,在实际案例的操作过程中,不少人都会遇到这样的困境,接下来就让小编带领大家学习一下如何处理这些情况吧!希望大家仔细阅读,能够学有所成!
一、确定电脑的CPU开启CPU虚拟化
1、电脑CPU一般都会默认被虚拟化,如下图所示:
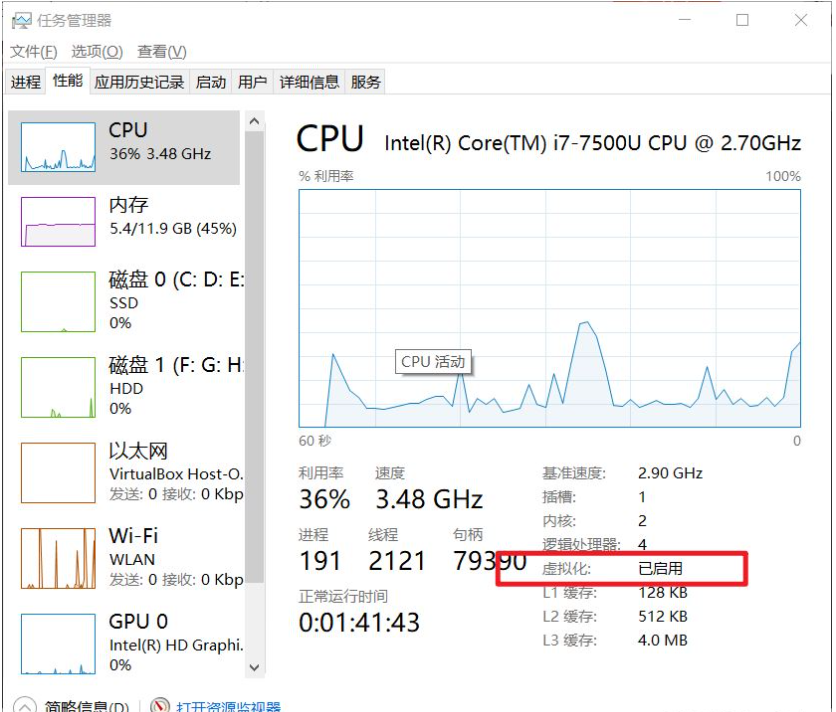
2、如果未被虚拟化,需进入BISO界面打开CPU虚拟化
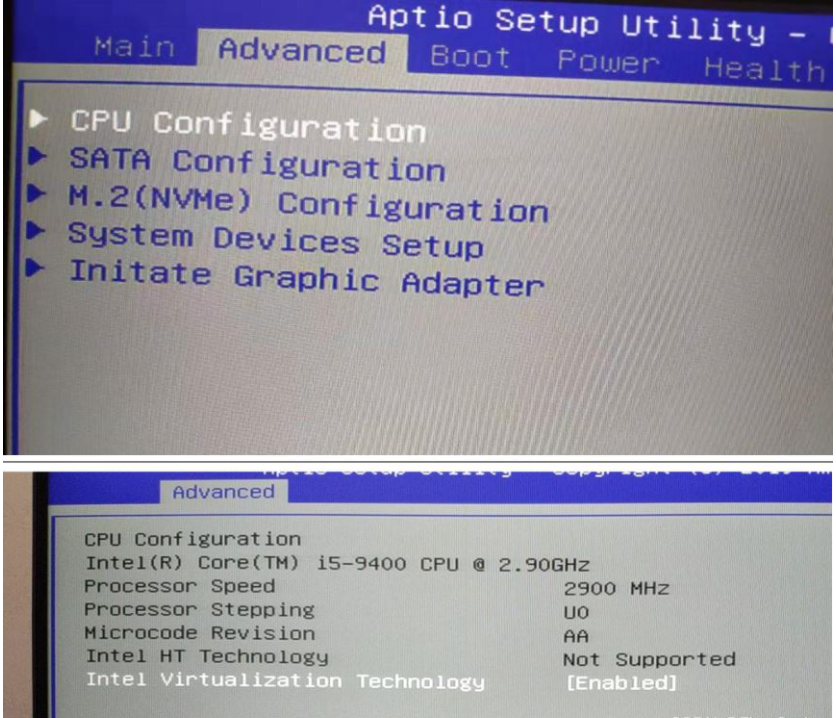
二、下载VirturalBox并完成安装
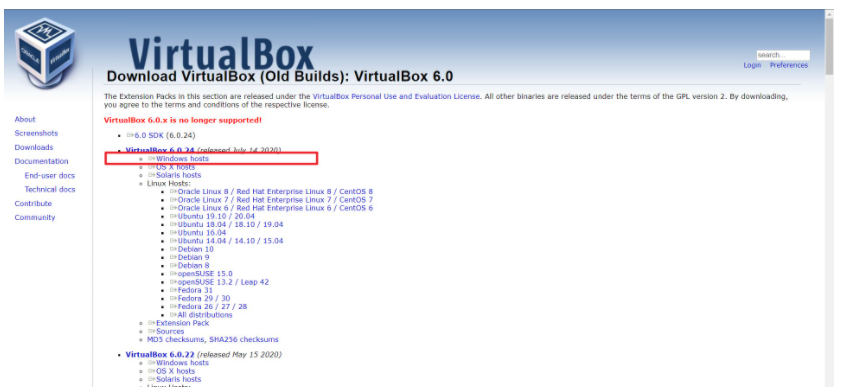
安装步骤默认下一步即可
三、下载Vagrant并完成安装,并且电脑要重启
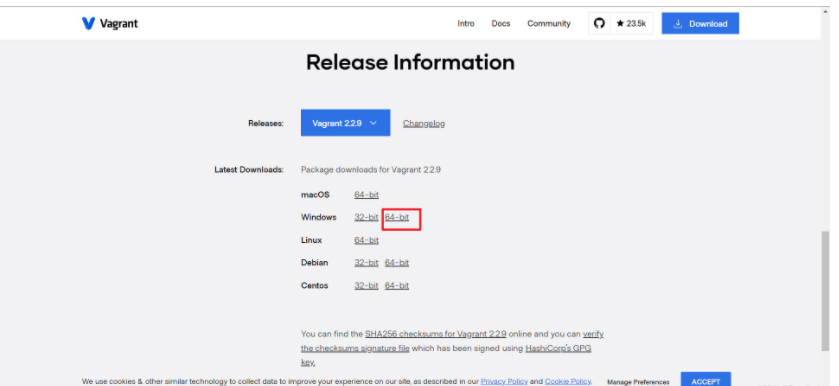
四、在cmd中运行:vagrant
检查Vagrant是否安装成功,提示命令即代表安装成功。
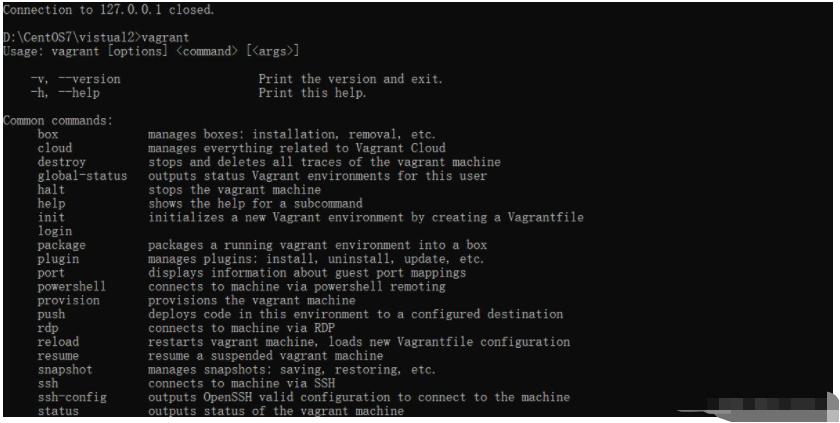
五、修改VirtualBox全局下载位置
管理/全局设定
避免虚拟机下载在默认的C盘,当然这里是为了更好的管理文件。

六、生成Vagrantfile文件
vagrant init centos7 https://mirrors.ustc.edu.cn/centos-cloud/centos/7/vagrant/x86_64/images/CentOS-7.box
这样生成的Vagrantfile文件会将默认下载虚拟机的链接换为上面的镜像,大大提高下载速度。

七、下载并安装运行虚拟机
在Vargantfile文件所在目录打开cmd窗口,运行以下命令即可:
vargant up运行结果:
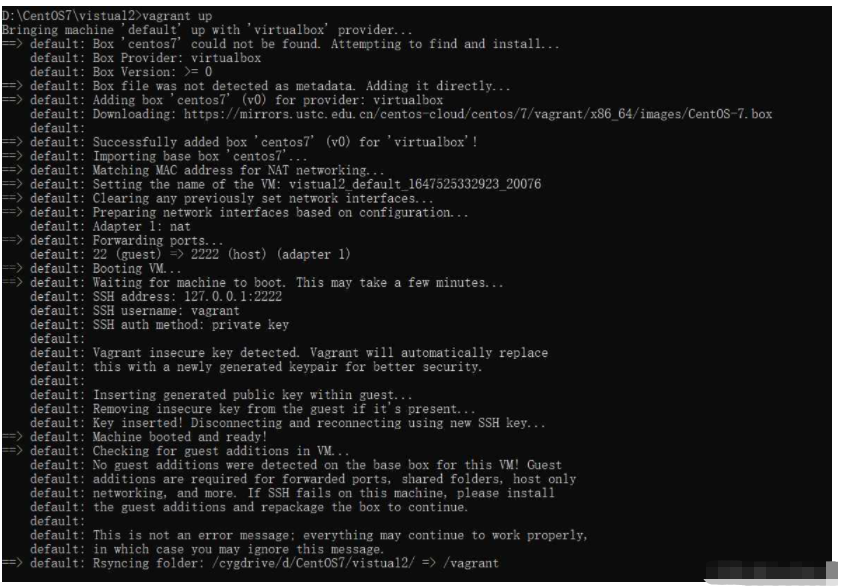
下载的虚拟机存放位置即在步骤五设置的目录。
打开VirtualBox即可看到一个运行的Linux环境。
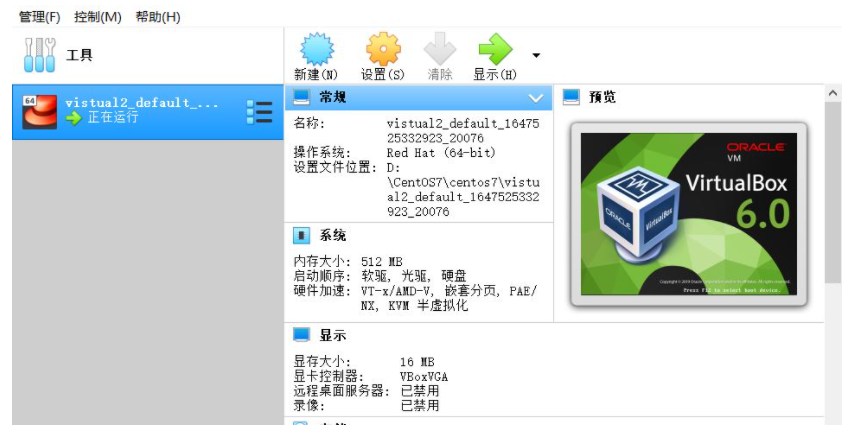
八、cmd中输入vagrant ssh 连接虚拟机

到这里就安装成功啦,加油啊!
九、设置IP地址
  Vagrant 安装完成后默认采用网络地址转换-端口转发的方式,没有固定的IP,必须把虚拟机的端口映射到Windows上的端口,然后通过windows的IP进行访问,这样后期开发需要配置很多映射端口,及其不方便,于是便需要通过配置固定虚拟机IP供外界访问。
端口转发工作方式图:
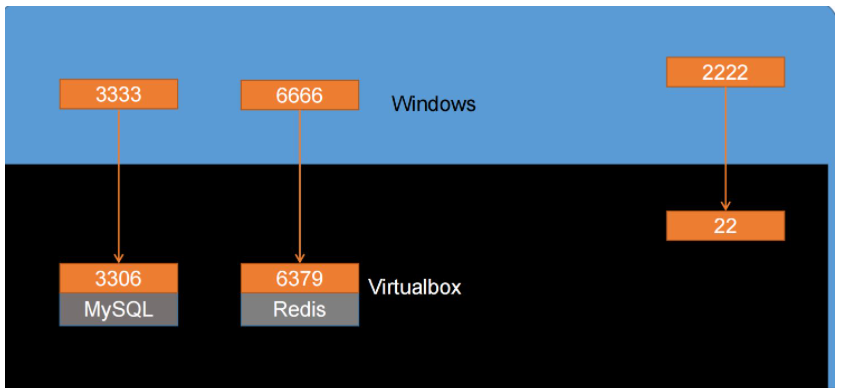
固定虚拟机IP只需修改Vagrantfile即可:

这里的IP前三段需要查看Windows中VirtualBox的IP地址与其保持一致,最后一部分随意。
ipconfig 命令即可查看:

修改完重启即可,通过PING 可查看是否生效。
“如何使用VirtualBox和Vagrant搭建Linux环境”的内容就介绍到这里了,感谢大家的阅读。如果想了解更多行业相关的知识可以关注编程网网站,小编将为大家输出更多高质量的实用文章!






