在性能测试过程中,往往需要对系统应用服务器,数据库服务器等服务端资源使用情况进行监控,以获取服务器性能数据,协助判断服务器性能是否满足性能需求;对于不同的服务器类型,监控服务器的方式也不尽相同,本篇我们主要来讲解对于Winsows 系的服务器的性能数据监控
2.1 打开方式
打开方式很多种,登录到服务器后:
1.快捷键:windows键+R键, 弹窗输入perfmon回车即可打开性能监视器界面
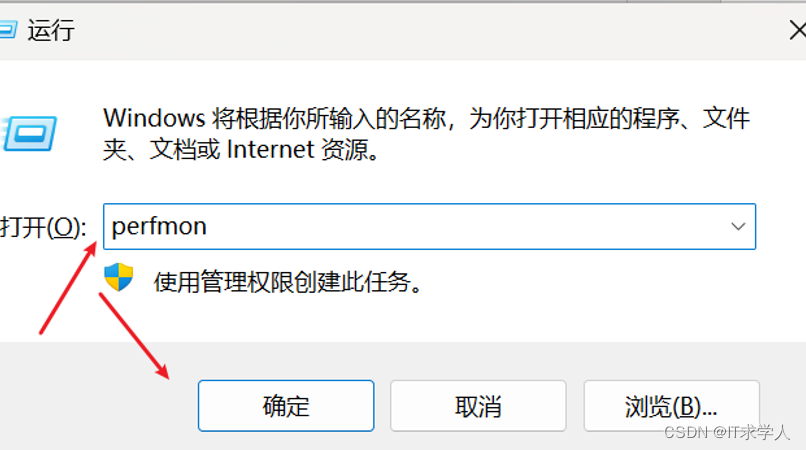
2.搜索方式:搜索栏直接输入"性能监视器",打开即可
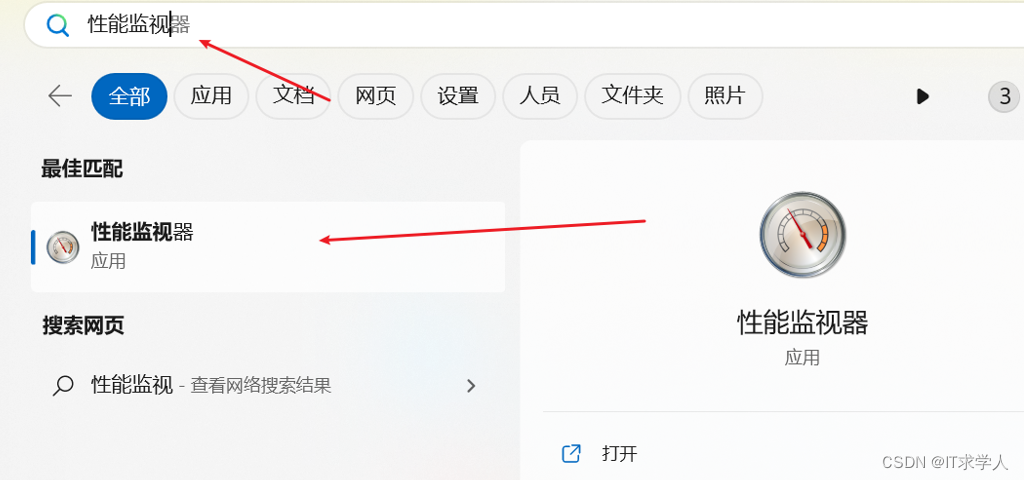 ## 2.2 监控器界面
## 2.2 监控器界面
性能监控器打开后,其界面如下:
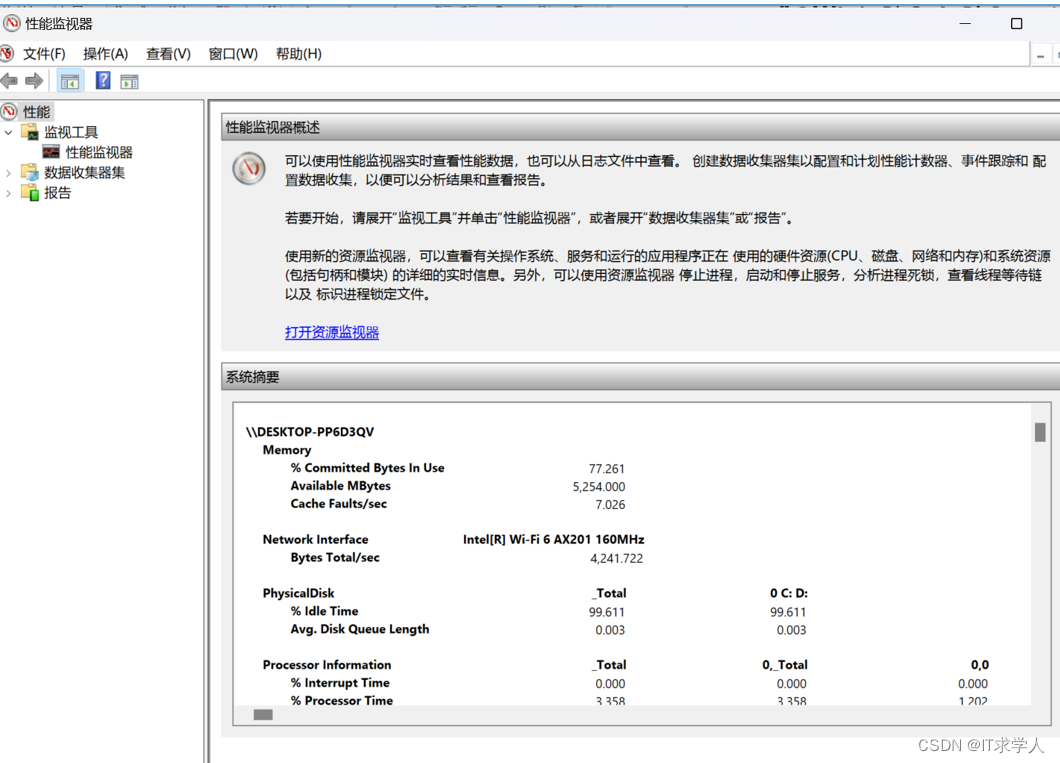
2.3 基本介绍
性能监视器是Windows自带的一个性能工具。对于性能测试,可收集多种类型的数据:
- 性能计数器;
- 时间跟踪数据;
- 系统配置信息
2.3.1性能计数器
是系统状态或活动情况的度量单位;
包含在操作系统中或作为个别应用程序的一部分;
以指定的时间间隔请求性能计数器的当前值;
2.3.2时间跟踪数据
是从跟踪提供程序收集到的;
这些跟踪提供程序是操作系统或者用于报告操作或事件的个别应用程序的组件;
可将多个跟踪提供程序的输出合并到一个跟踪会话中;
2.3.3配置信息
是从 Windows 注册表项值收集到的;
可以在指定时间或间隔记录注册表项值作为日志文件的一部分。
2.4 计数器介绍
2.4.1 处理器性能计数器
主要关注系统中的CPU
Processor:%Processor Time (常用)
如果CPU使用率的值持续超过95%,则表示CPU是瓶颈。
计算方式:%Processor Time值 = 100% - Idle process时间比例(即 空闲线程Idle Thread),
Processor:% User Time
是系统非核心操作消耗的CPU时间;
如果表示数据库,则% User Time值大的原因可能是数据库的排序或者函数操作导致消耗过多的CPU时间;
2.4.2 内存性能计数器
Memory:Pages/sec
表示由于硬件页面错误而从磁盘取出的页面数,或由于页面错误而写入磁盘以释放工作及空间的页面数。
如果Pages/sec 持续高于几百,可能就需要增加内存,以减少换页的需求。
但是,Pages/sec的值很大,并不一定就是内存的问题导致的,还可能是运行使用内存映射文件的程序导致;
计数器的比率搞标识分页过多;
Memory:Available Mbytes (常用)
可以使用的内存大小;
如果该指标的数据比较小,可能是内存的问题;
Memory:%Commited Bytes In Use
已提交使用的内存;
如果该指标数据持续较大,可能是内存消耗较大,存在问题。
2.4.3 网络性能计数器
Network Interface:Bytes sent/sec
每秒发送数据为多少Bytes;
结合Bytes total/sec 进行分析;
Network Interface:Bytes received/sec
每秒接收的数据为多少Bytes,
结合Bytes total/sec 进行分析;
2.5 计数器创建及使用
2.5.1 用户自定义创建
创建自定义的数据采集器,操作步骤如下:
1>在性能→数据收集器集→用户定义: 右键 新建→数据收集器集
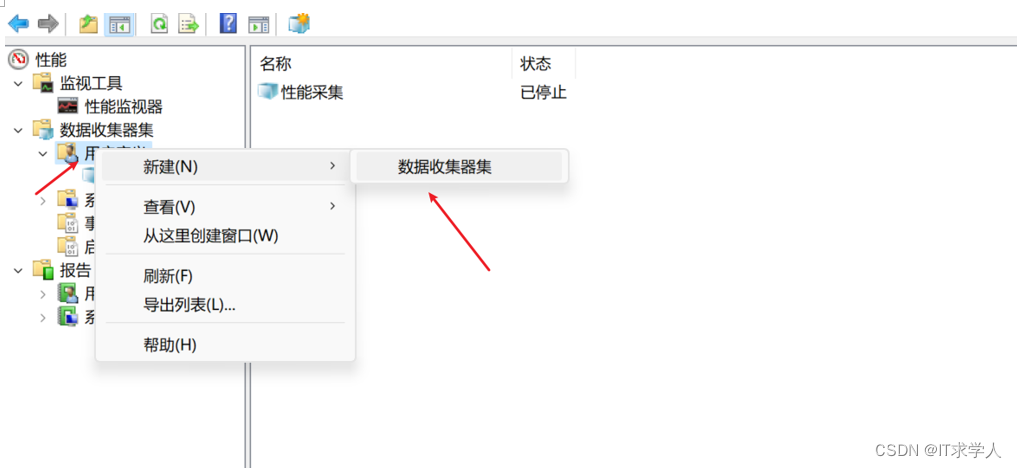
2>新建页面, 输入名称 并选择 手动创建(高级),点击下一步
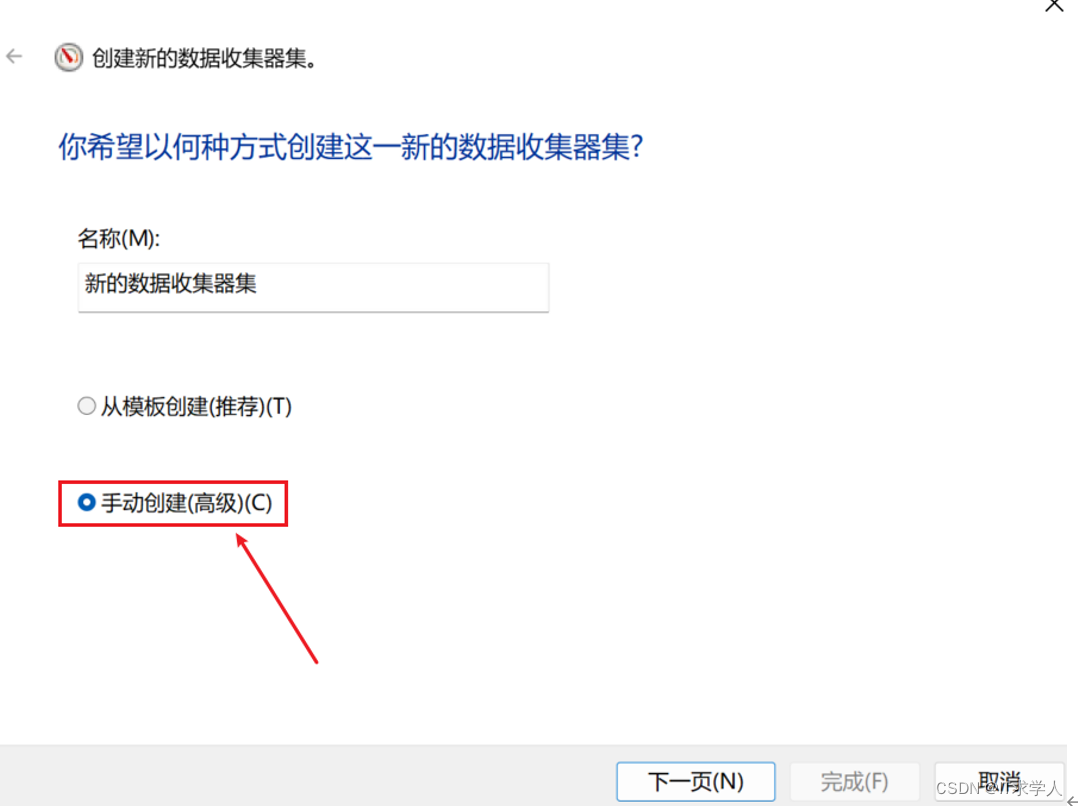
3>创建数据日志:选择 性能计数器,点击下一步;
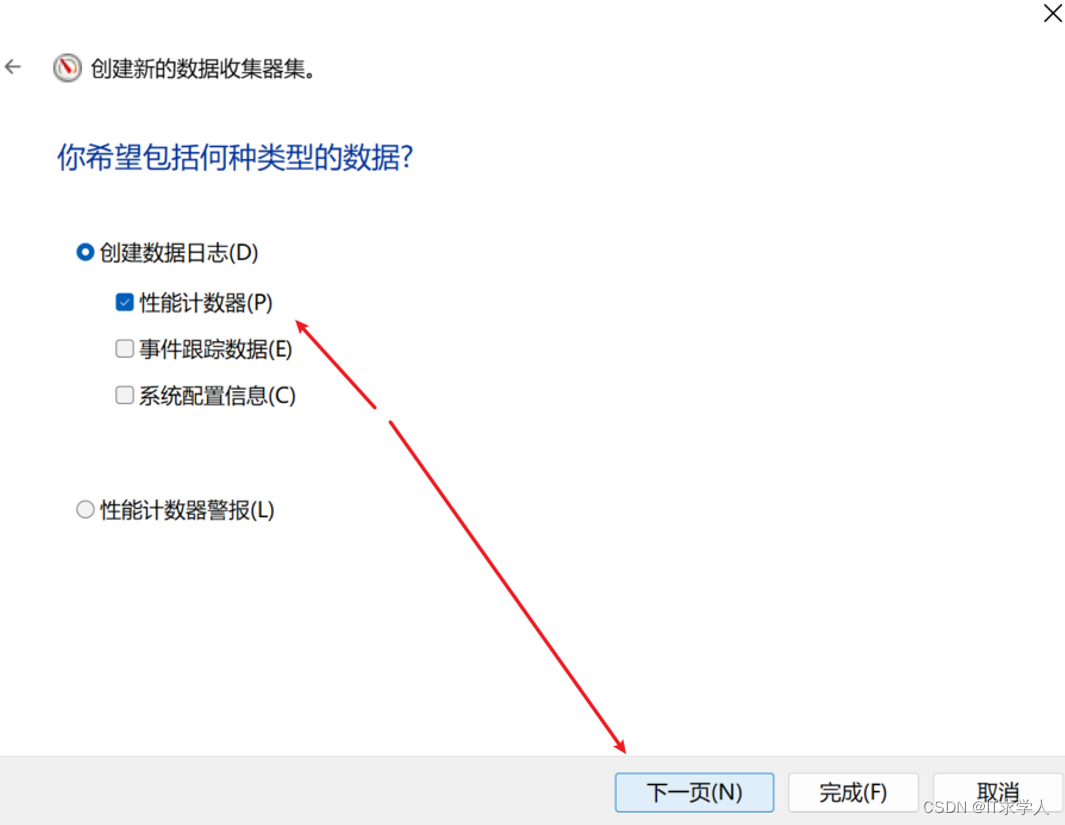
4>我们就选择数据库性能计数器,具体操作如下:
在创建页面,点击添加
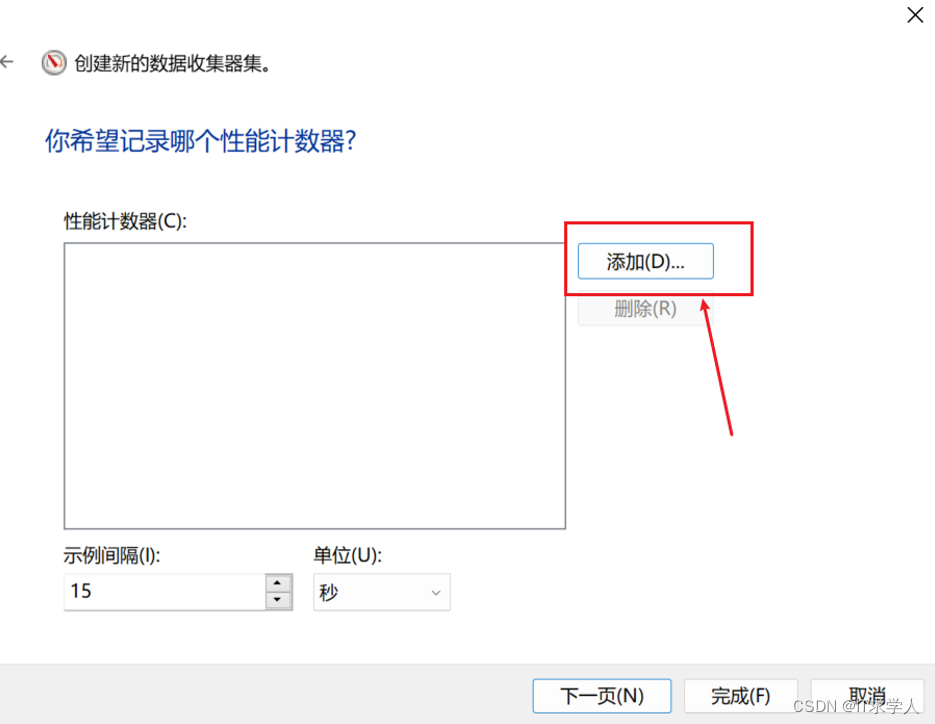
然后再可用计数器页面,选择CPU监控计数器、内存Memory 监控器,网络监控器等。添加到监控列表中,然后点击确定后,设置好采集器采集时间,点击下一页

5>日志保存路径配置,可使用默认路径,也可配置到指定的位置,然后下一步:
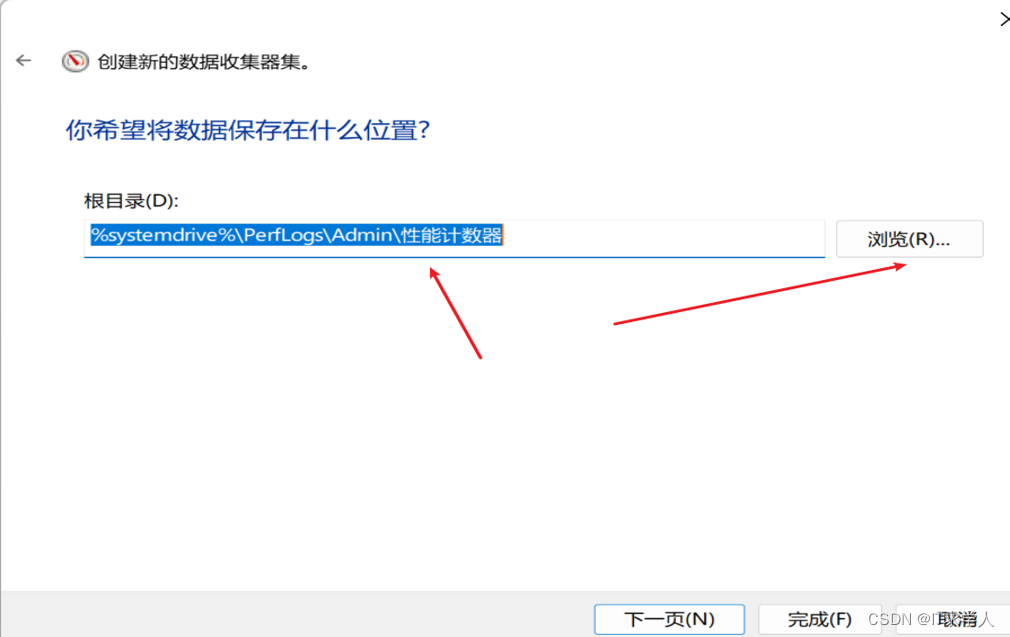
6>这一页,主要配置身份和是否启动采集器等,默认即可, 然后点击完成
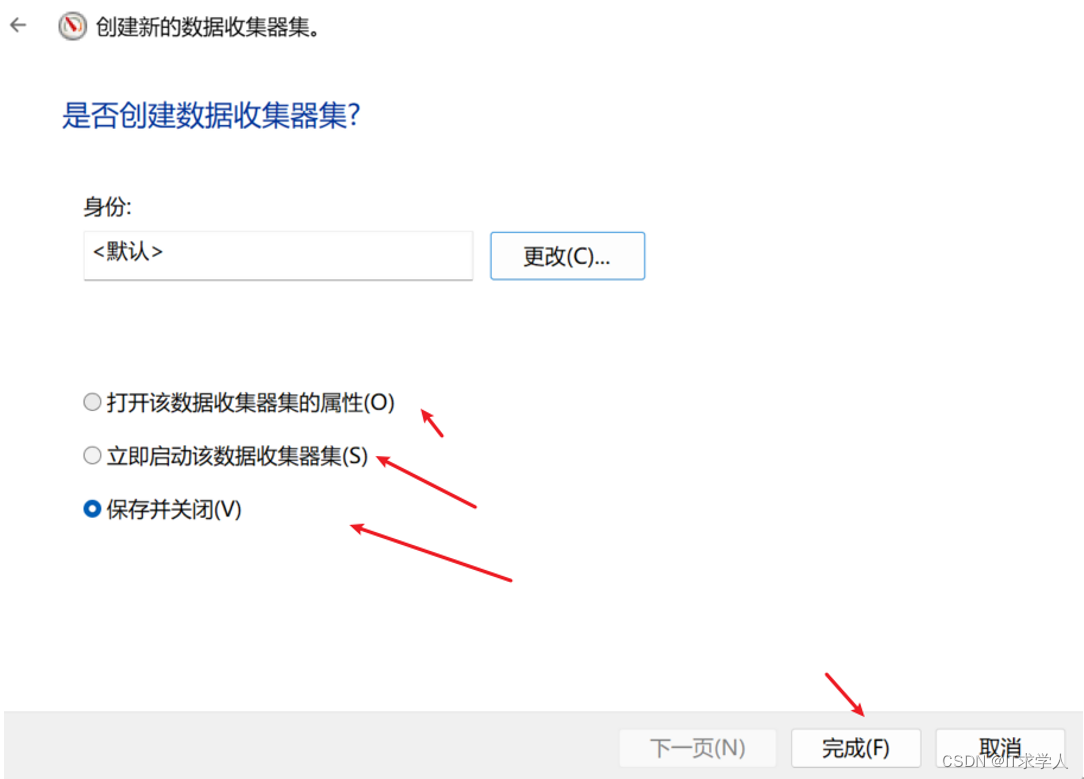
7>在用户定义列表,可查看到新创建的采集器,右键启动创建的采集器,如下:
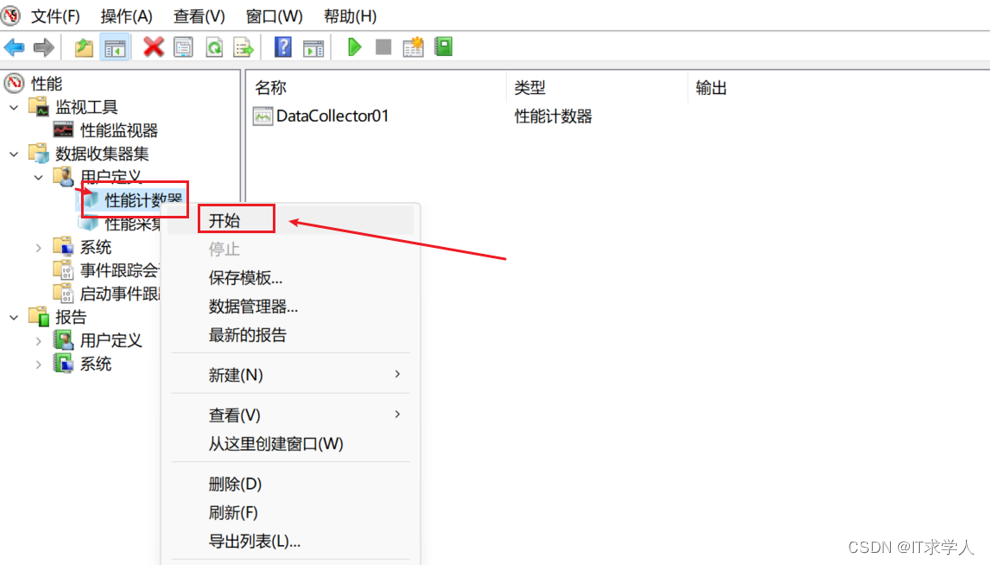 8>开始后,系统会将采集到的数据记录到配置的路径下
8>开始后,系统会将采集到的数据记录到配置的路径下
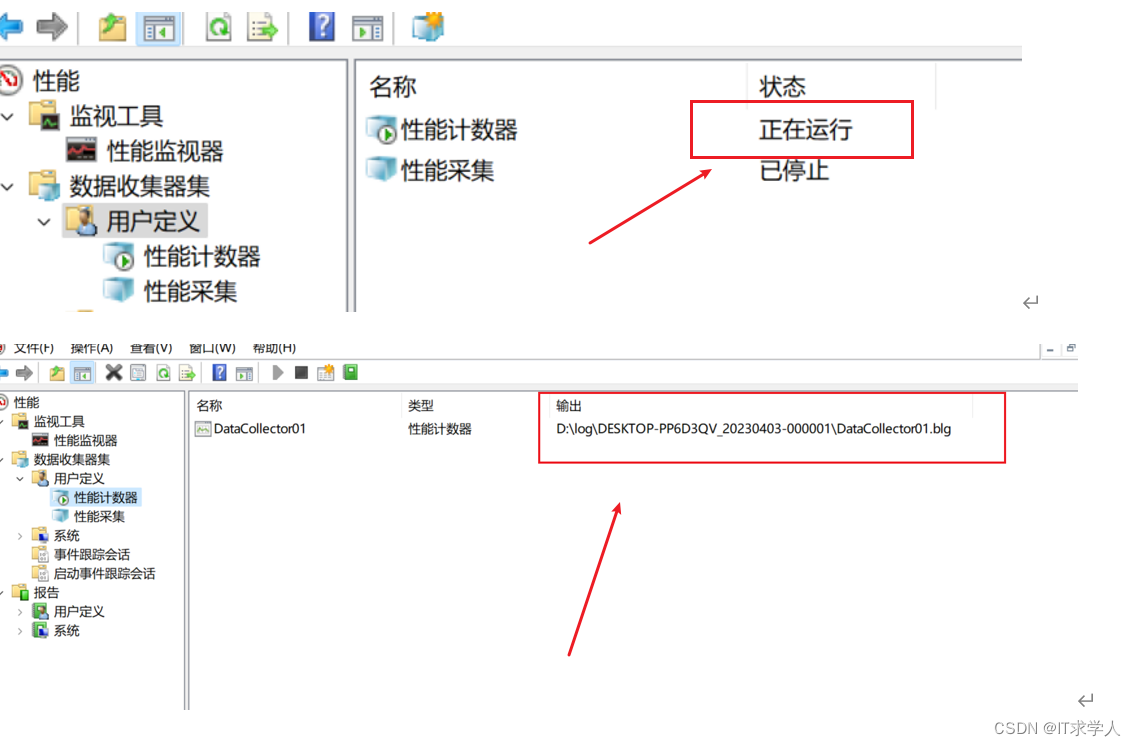
2.5.2 直接添加计数器
1>性能→性能监视器,点击 +,进入到添加计数器 页面,如下:
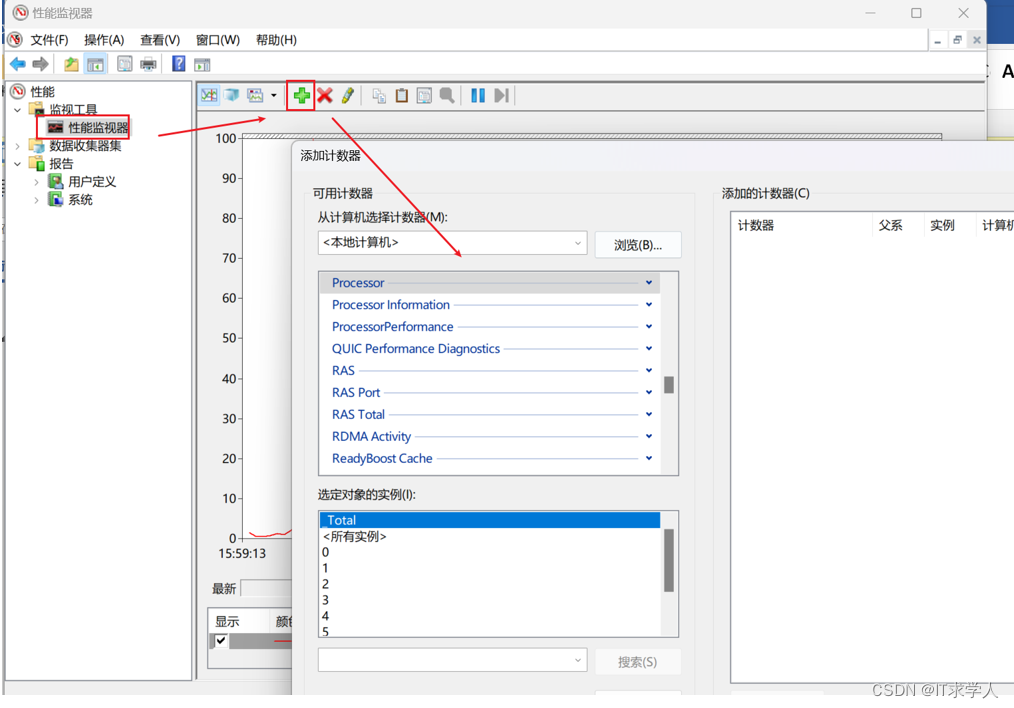
2>选择 计数器,这里还可以选择数据库==>数据库,并点击添加 →确定 按钮,如下:
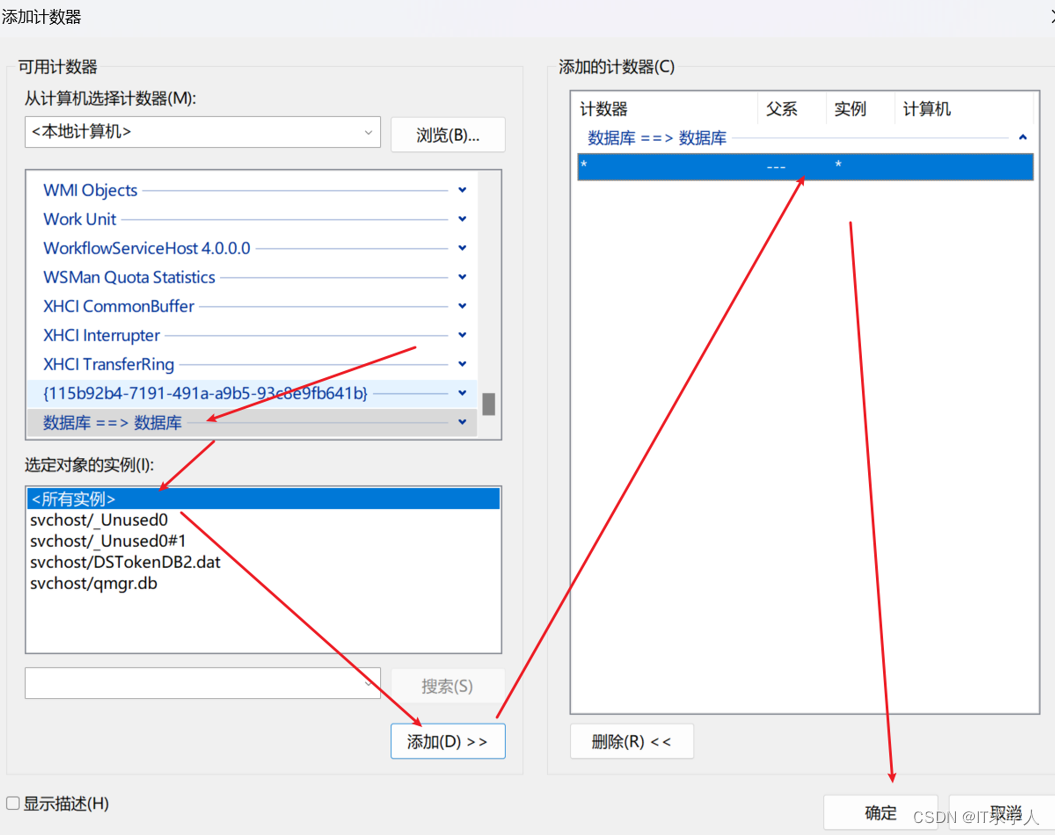
3>此时在性能监视器页面, 可以看到添加的数据库计数器,并展示数据,如下:
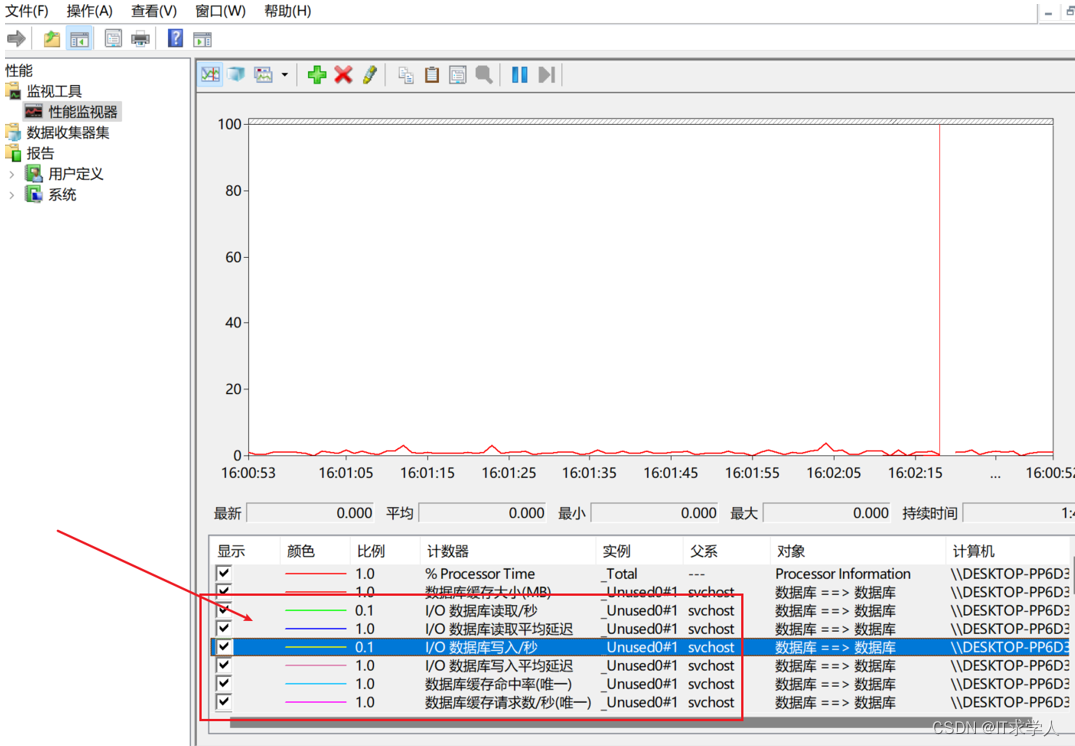
关于Windows系统自带的性能监视器的内容,到这里就介绍的差不多了。我们可以看到,自带的监视器是支持对系统主要性能指标的监控并画出指标变化曲线的,也统计了最大最小值以及平均值,供分析系统性能。
来源地址:https://blog.csdn.net/Mihoutaoxiaozi/article/details/129932126







