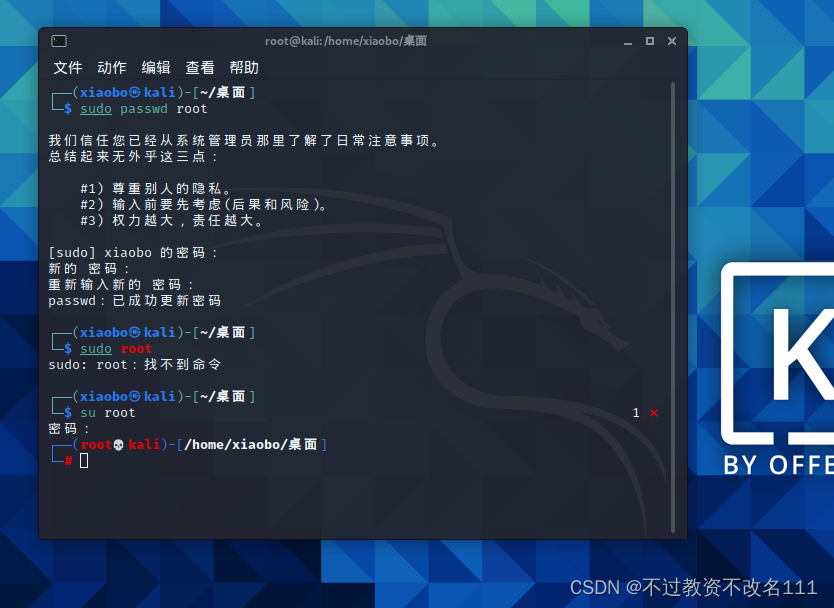一、镜像下载
镜像链接:https://mirrors.tuna.tsinghua.edu.cn/kali-images/kali-2022.3/kali-linux-2022.3-installer-amd64.iso
注:仅适用于64位的amd,创建一个目录将镜像文件存入,建议存储到D盘
迅雷网盘文件:
链接:https://pan.xunlei.com/s/VNPN4Z3yExxfGqIMMCtkMnUxA1?pwd=ygdp#
其他镜像链接:(按需下载)
二、虚拟机的安装
打开vmware首页,创建新的虚拟机

选择”自定义“ 选择 ”下一步“
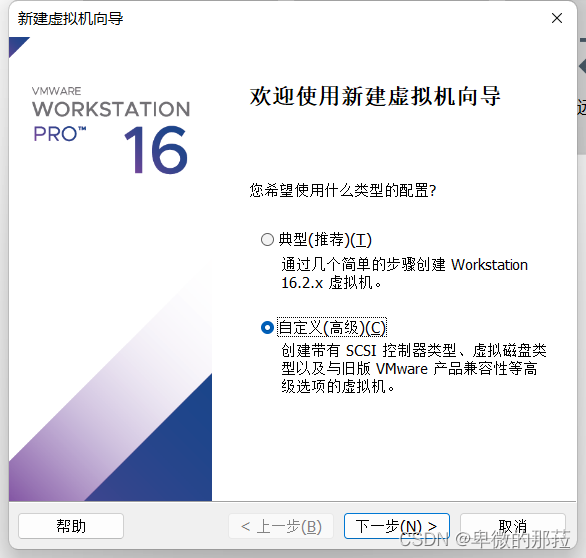
选择“下一步”
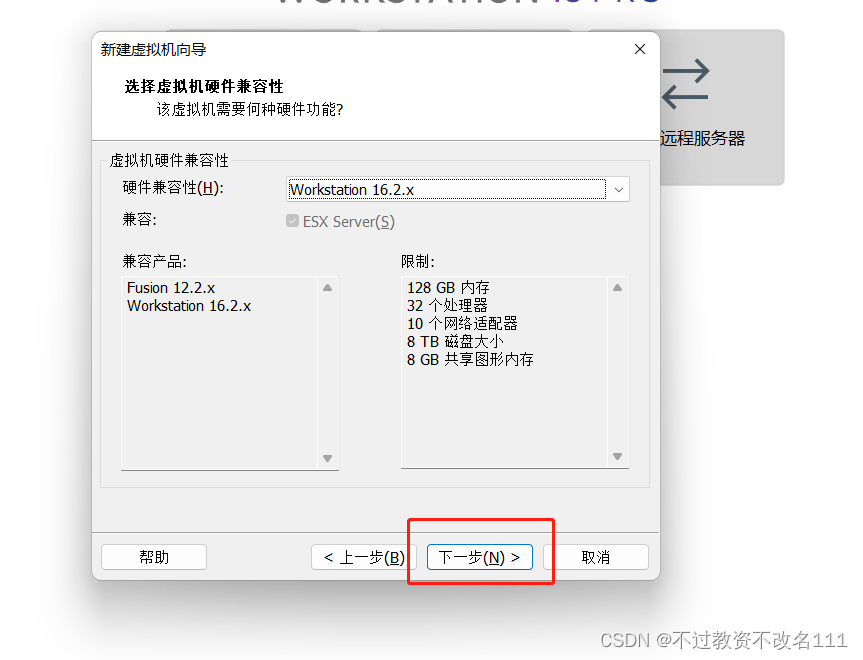
选择 “安装程序光盘映像文件” 通过浏览目录选择刚刚下载的镜像文件,然后”下一步“

选择“Linux”,版本随意,然后点击 “下一步”
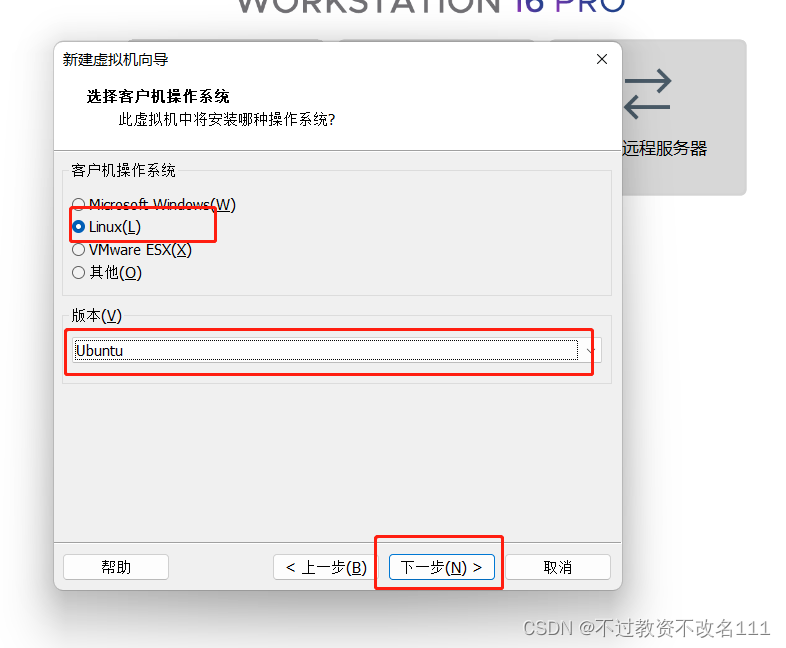
给虚拟机起个名字(如kali2023),点击“浏览”选择一个文件夹来安装kali(位置为自定义,尽量不要安装到c盘),点击”下一步“
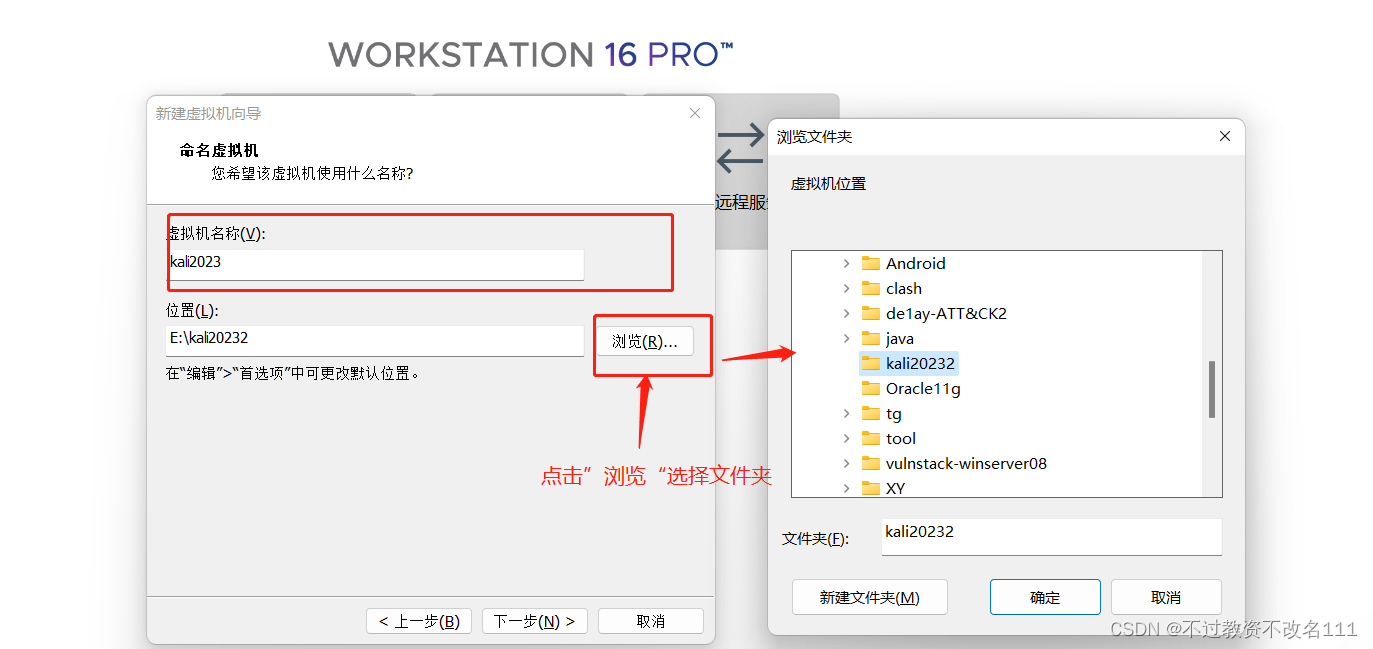
处理器数量和处理器内核数量、虚拟机内存 按照需求自定义,后期可以更改
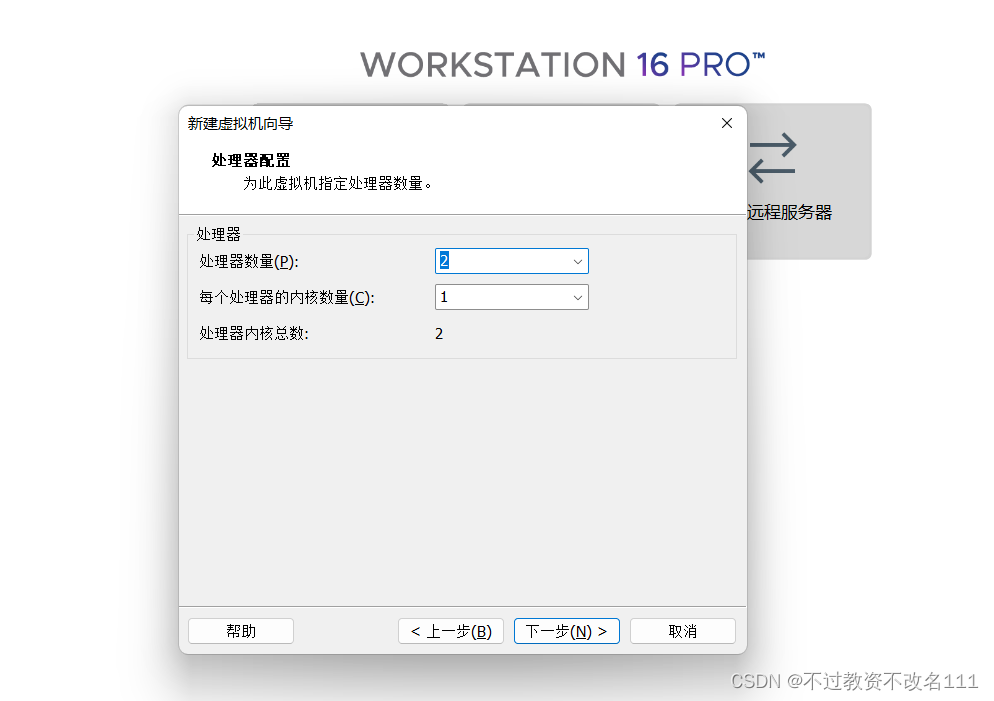

选择”NET“,”下一步“
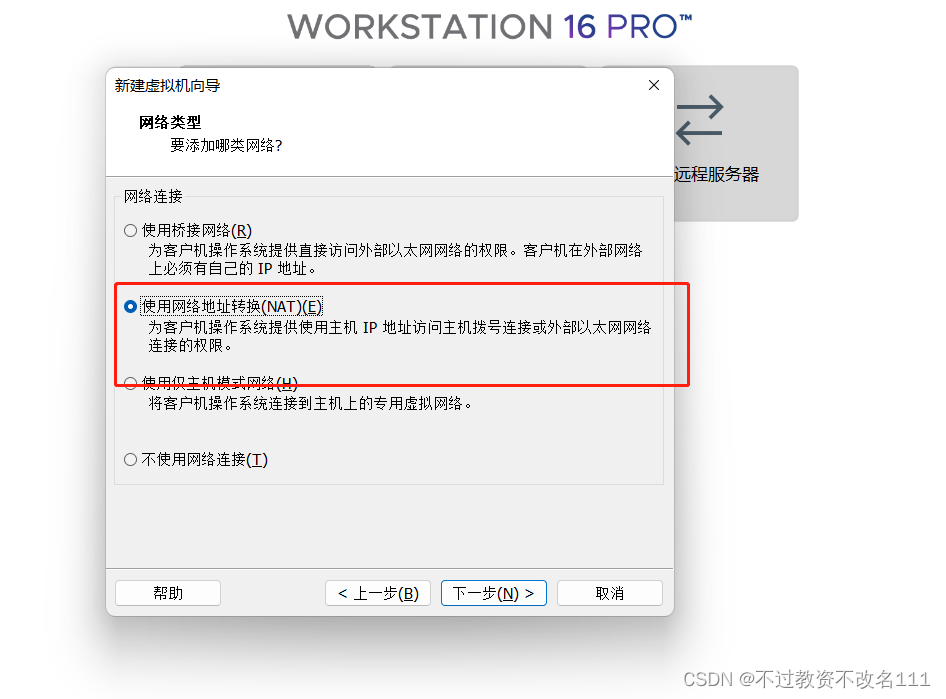
选择 LSI Logic,”下一步“

选择”SCSI“,”下一步“
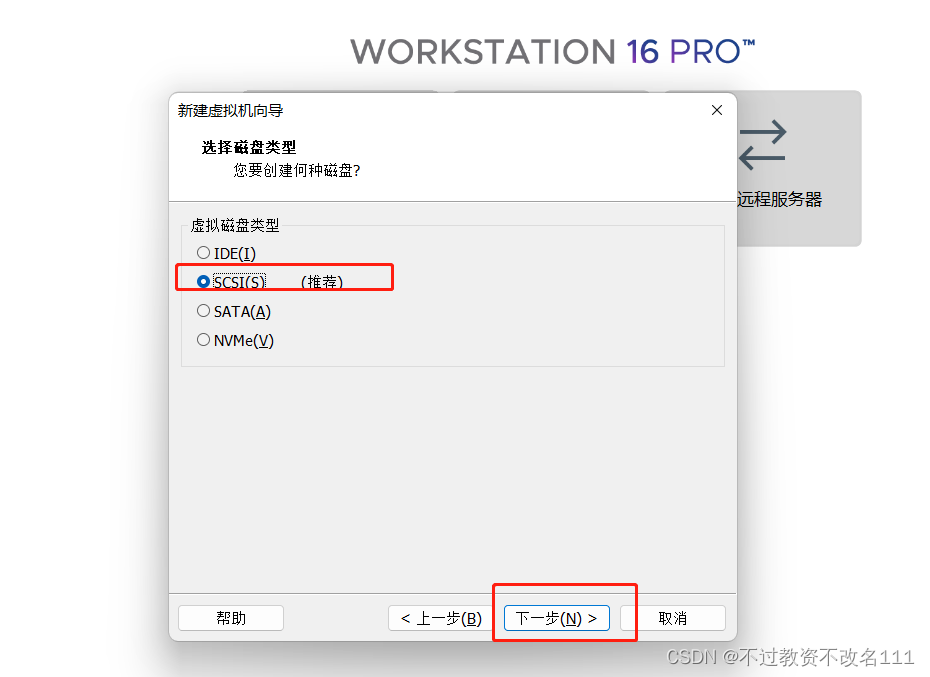
选择”创建新虚拟磁盘 “ ,”下一步“
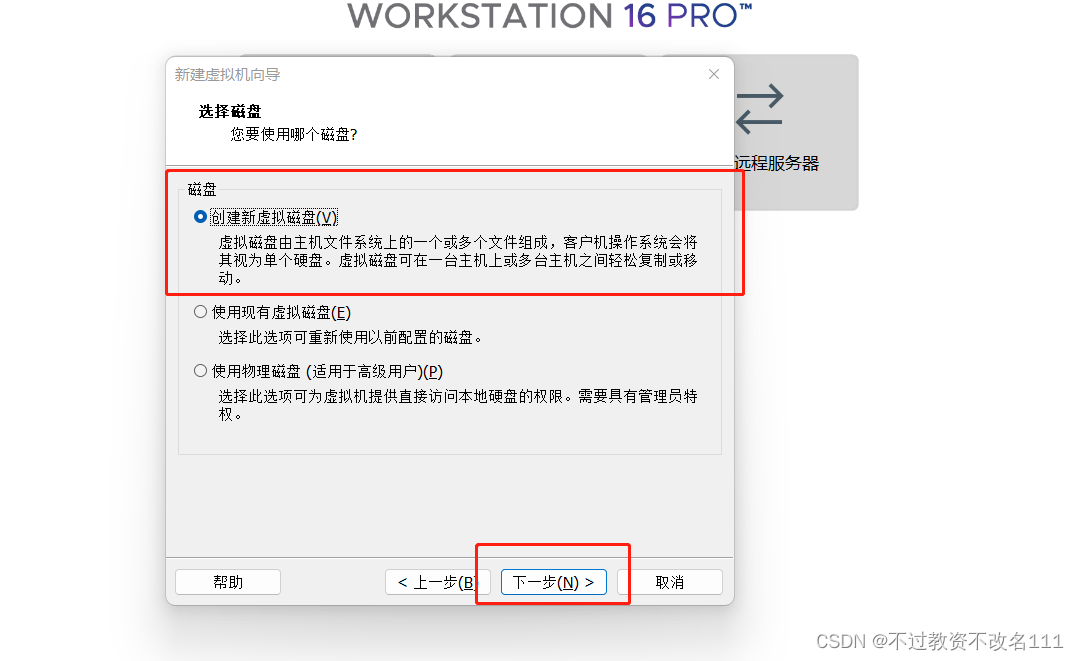
选择 ”将虚拟磁盘存储为单个文件“,最大磁盘大小自定义,”下一步“
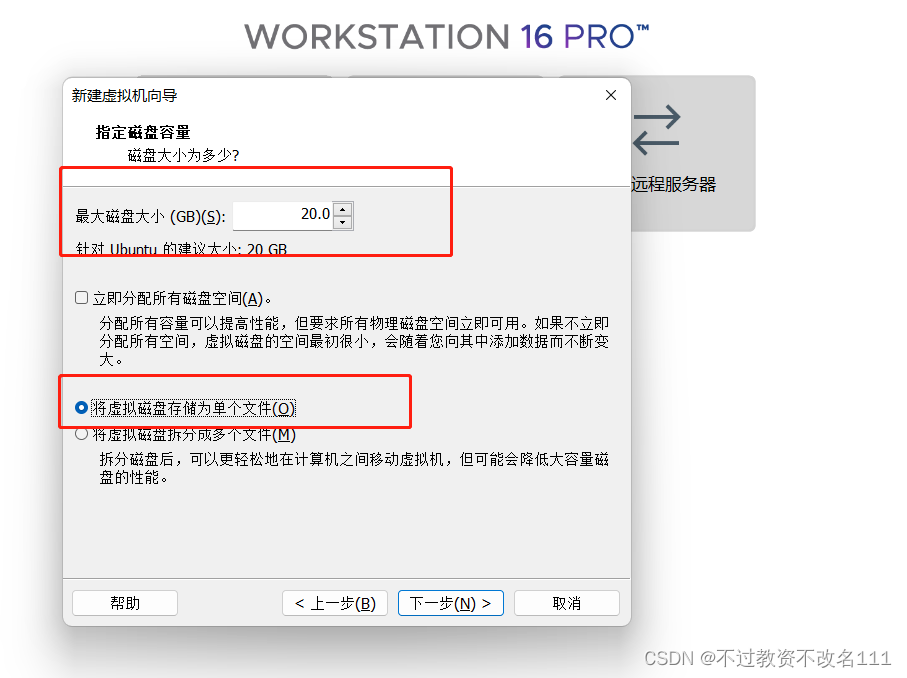
”下一步“
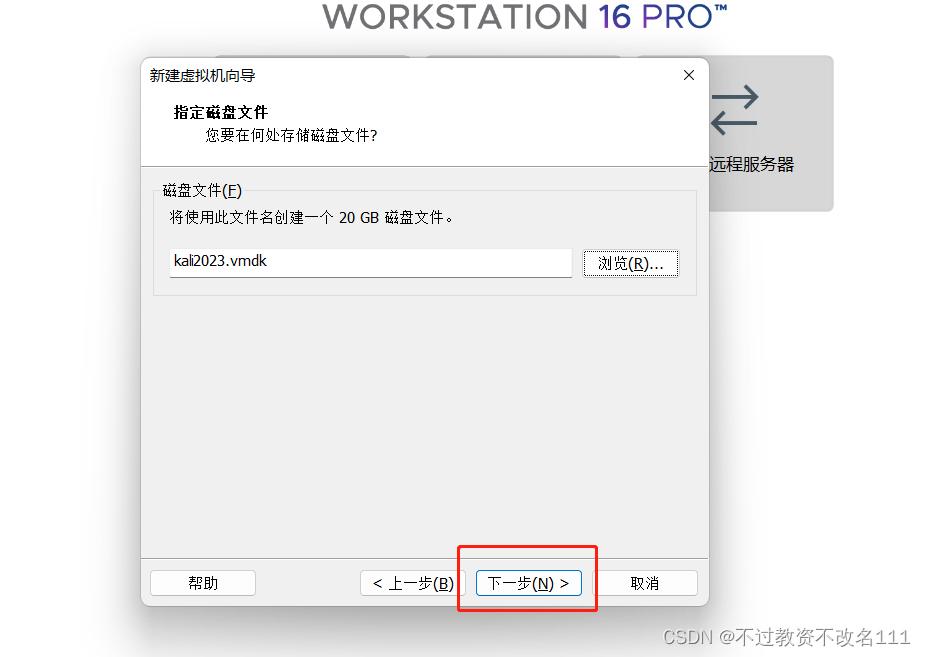
点击”完成“
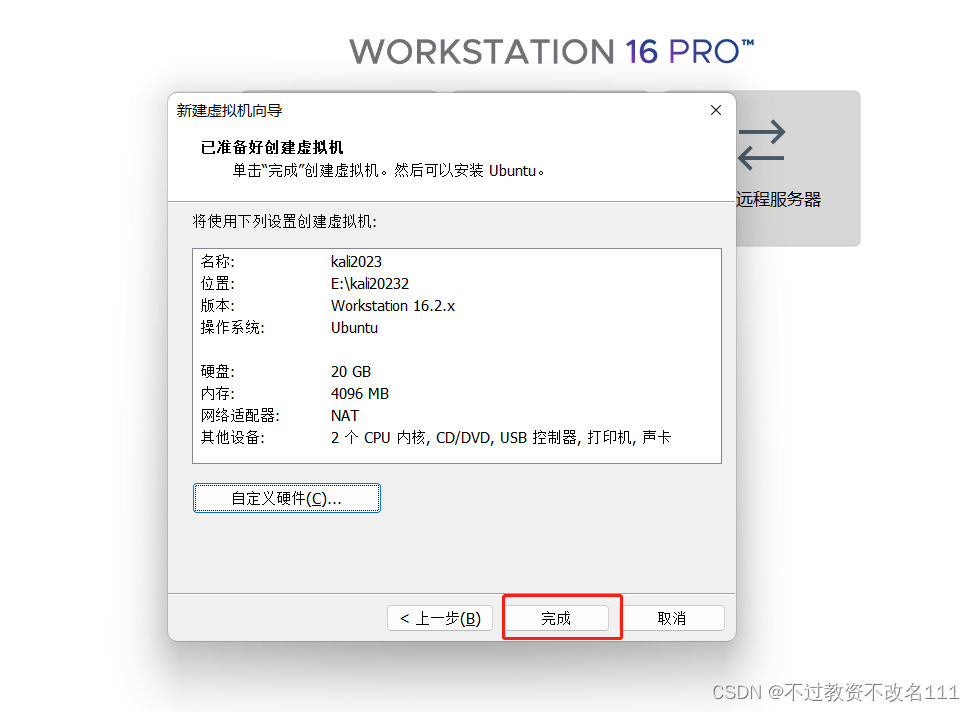
开启虚拟机进行查看
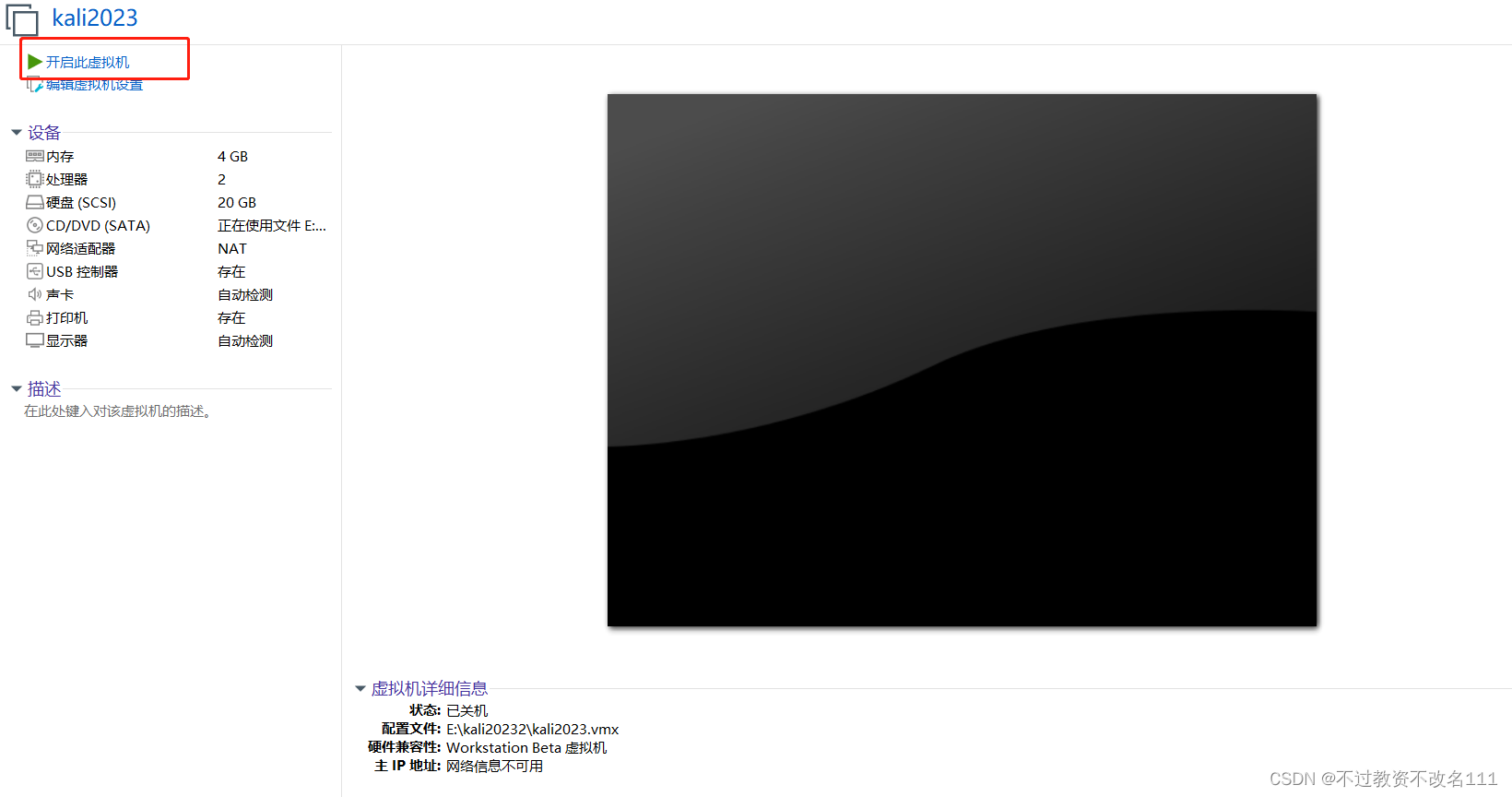
点击”我已完成安装“
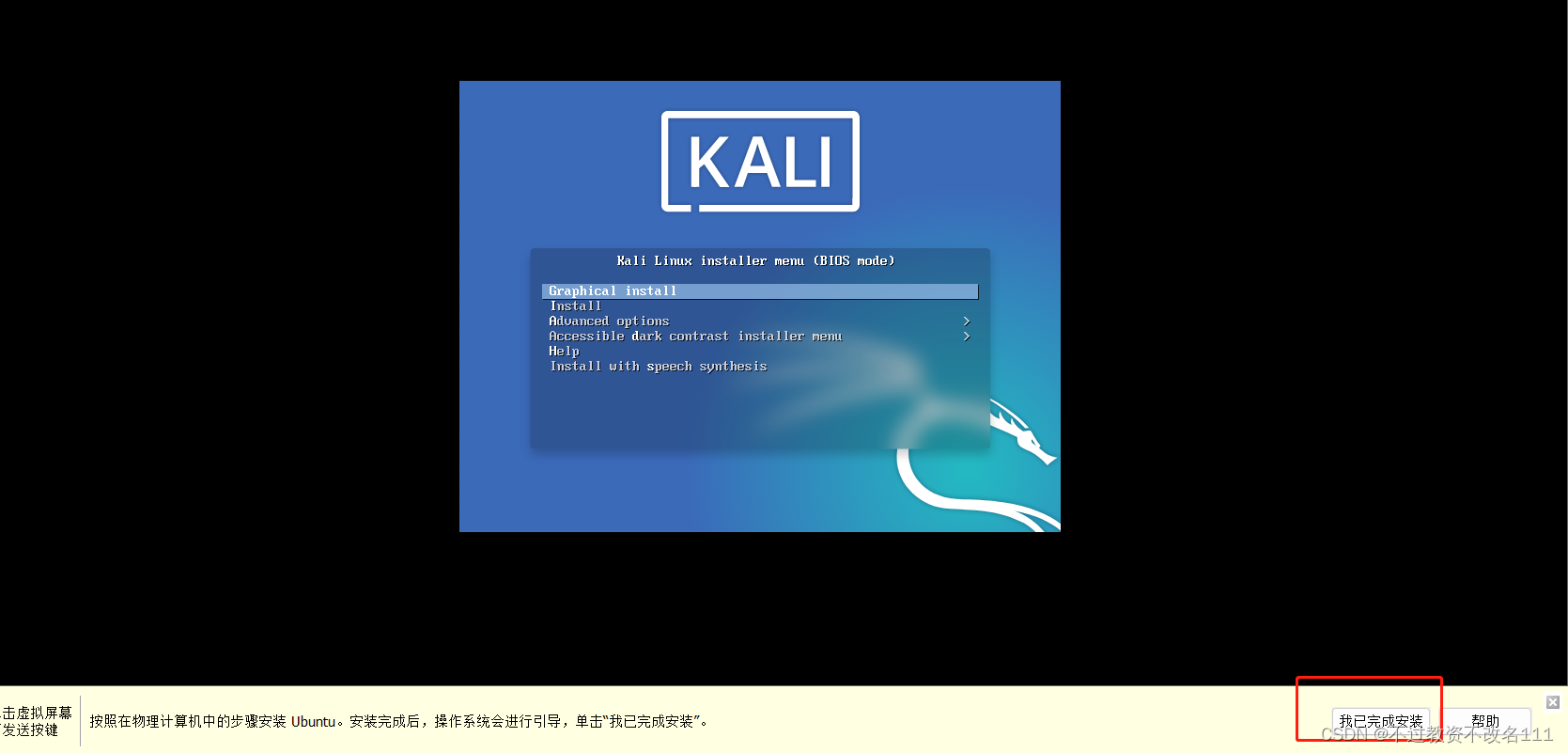
进入此界面后鼠标失效,直接按键盘 ”Enter“,”Ctrl+Alt“同时按恢复鼠标
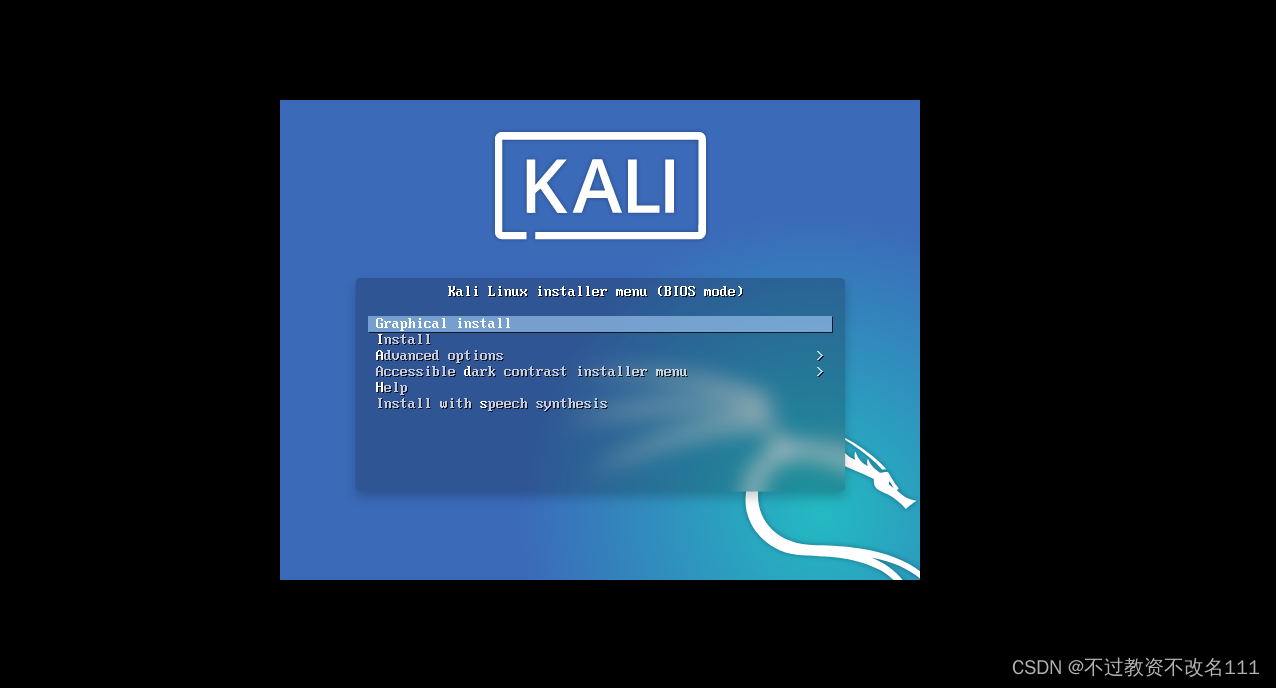 18、可选择”简体中文“,也可选择”English“
18、可选择”简体中文“,也可选择”English“

选择”中国“
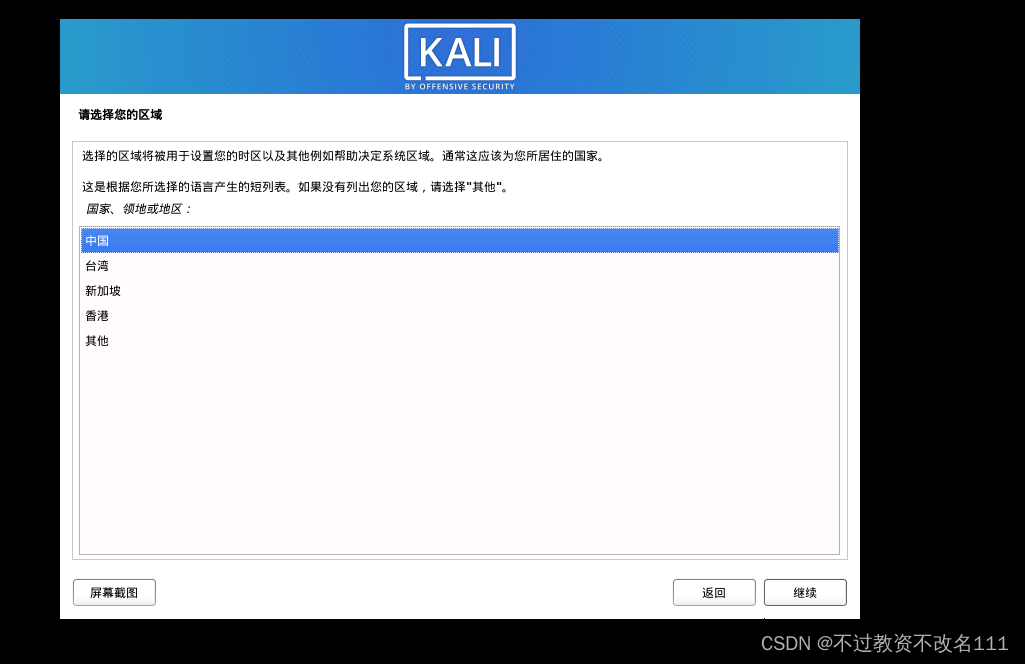 20、选择”汉语“
20、选择”汉语“
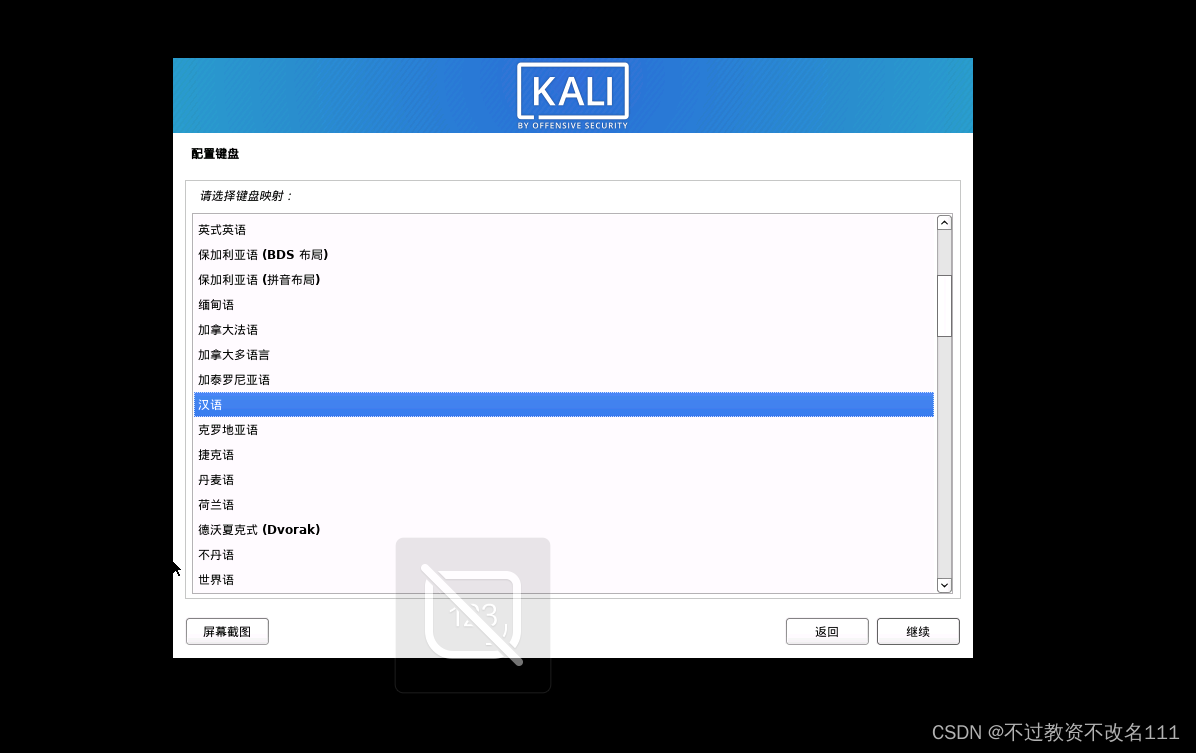
稍等片刻
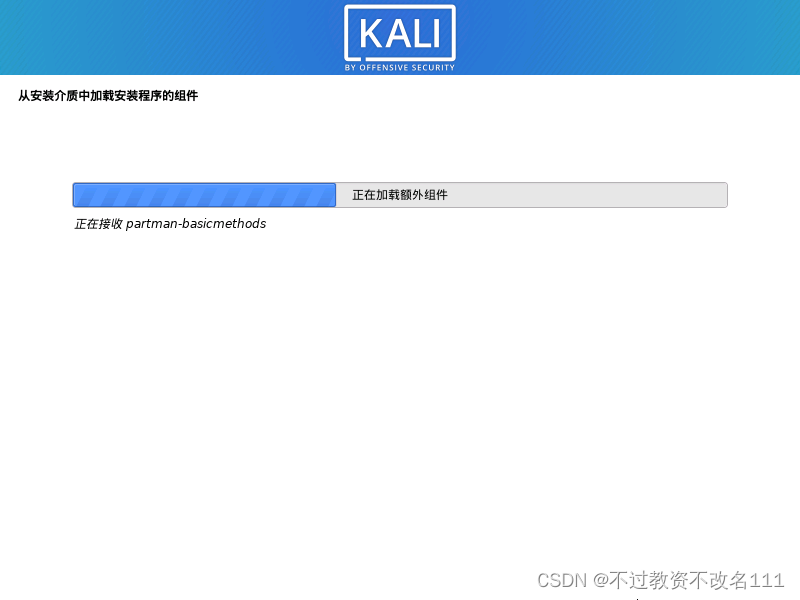 22、主机名随意
22、主机名随意

域名可以不填
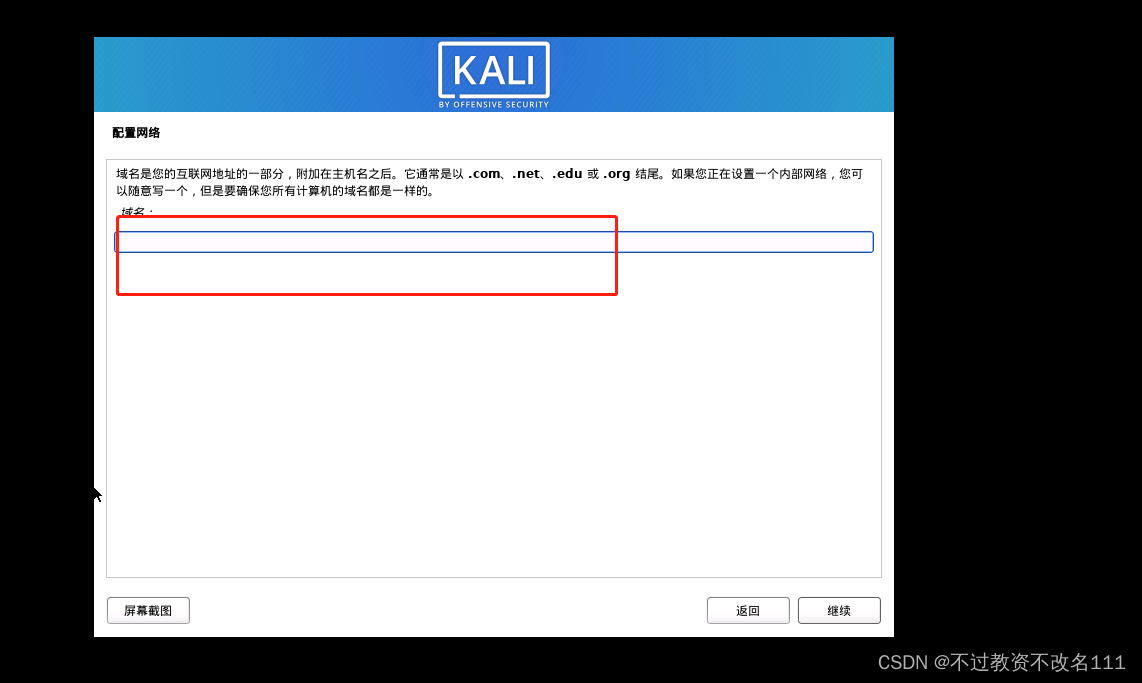
点击”继续“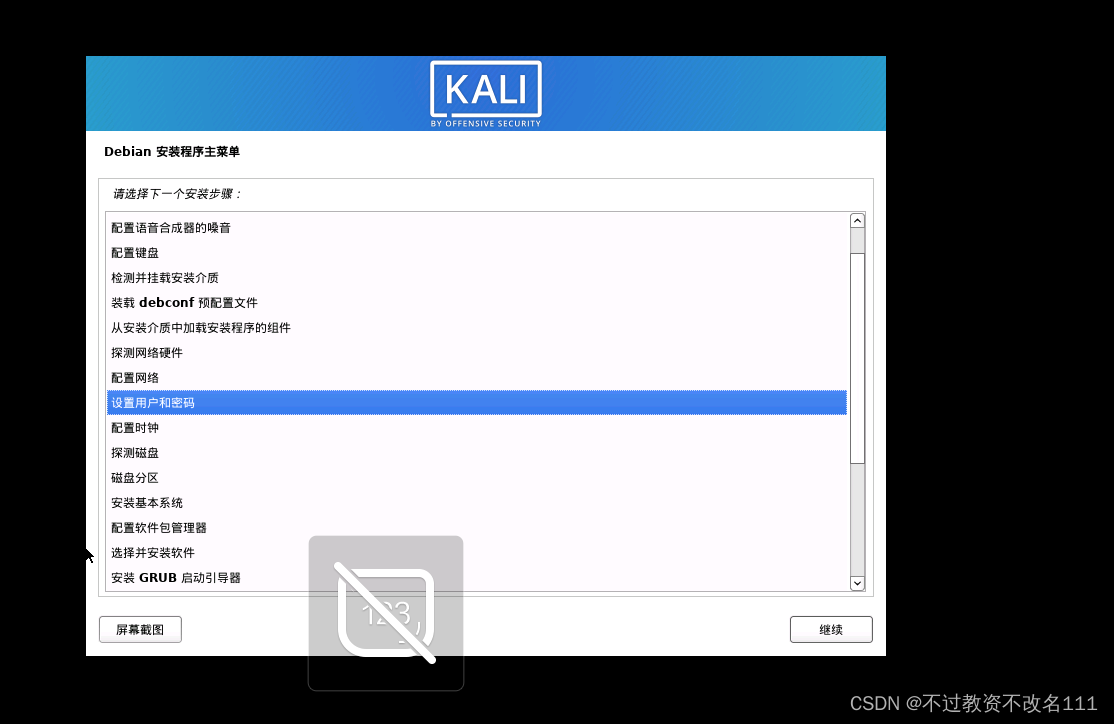
新用户全名随意填写
 26、用户名随意
26、用户名随意
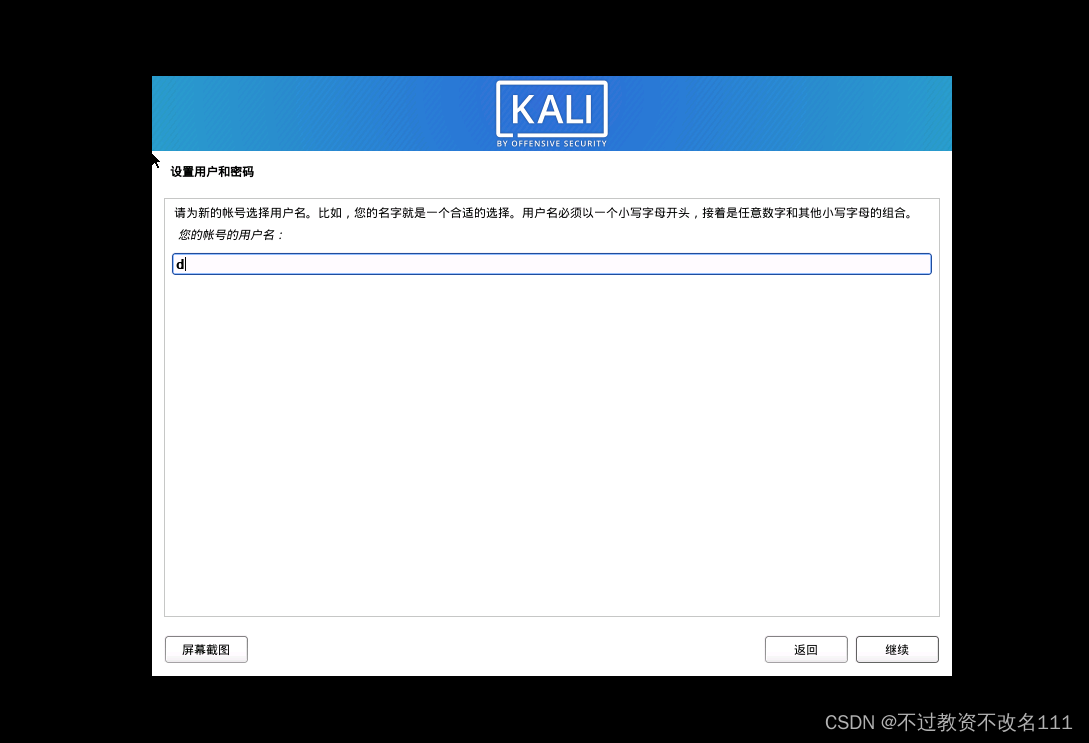
密码随意,点击 ”显示明文密码“ 可以看到设置的密码

选择”使用整个磁盘“
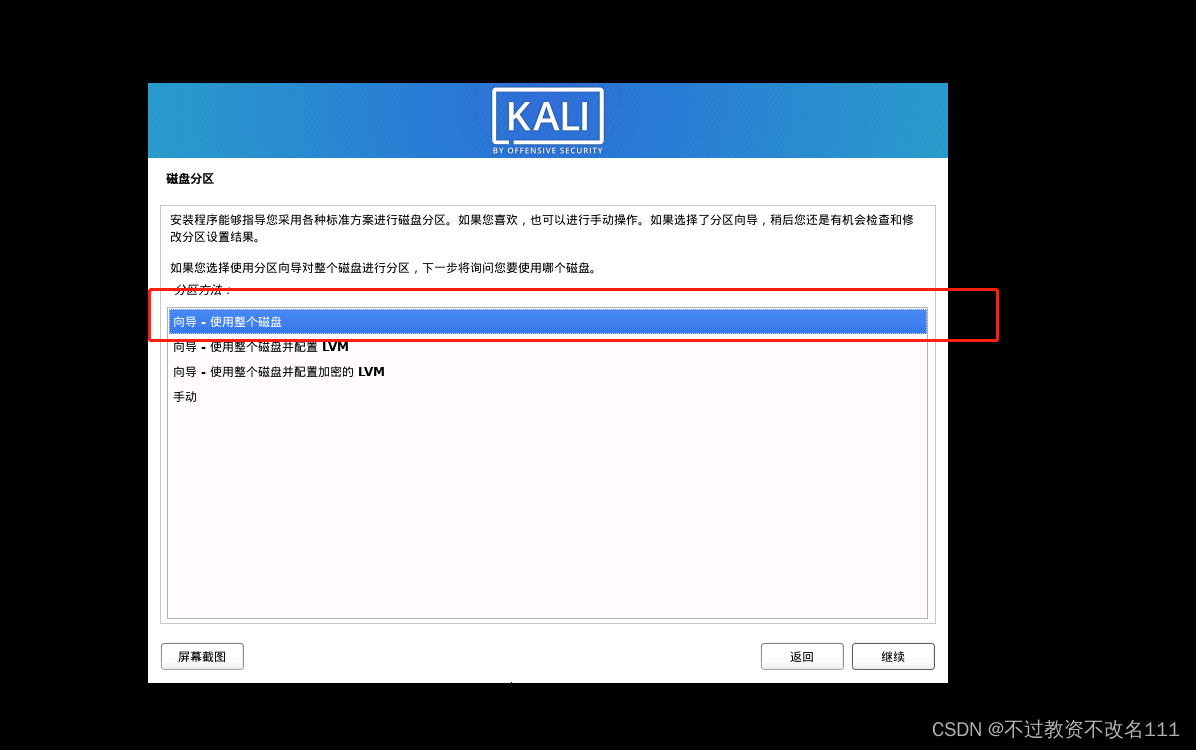
29、点击”继续“
点击”将所有文件放在同一个分区中“
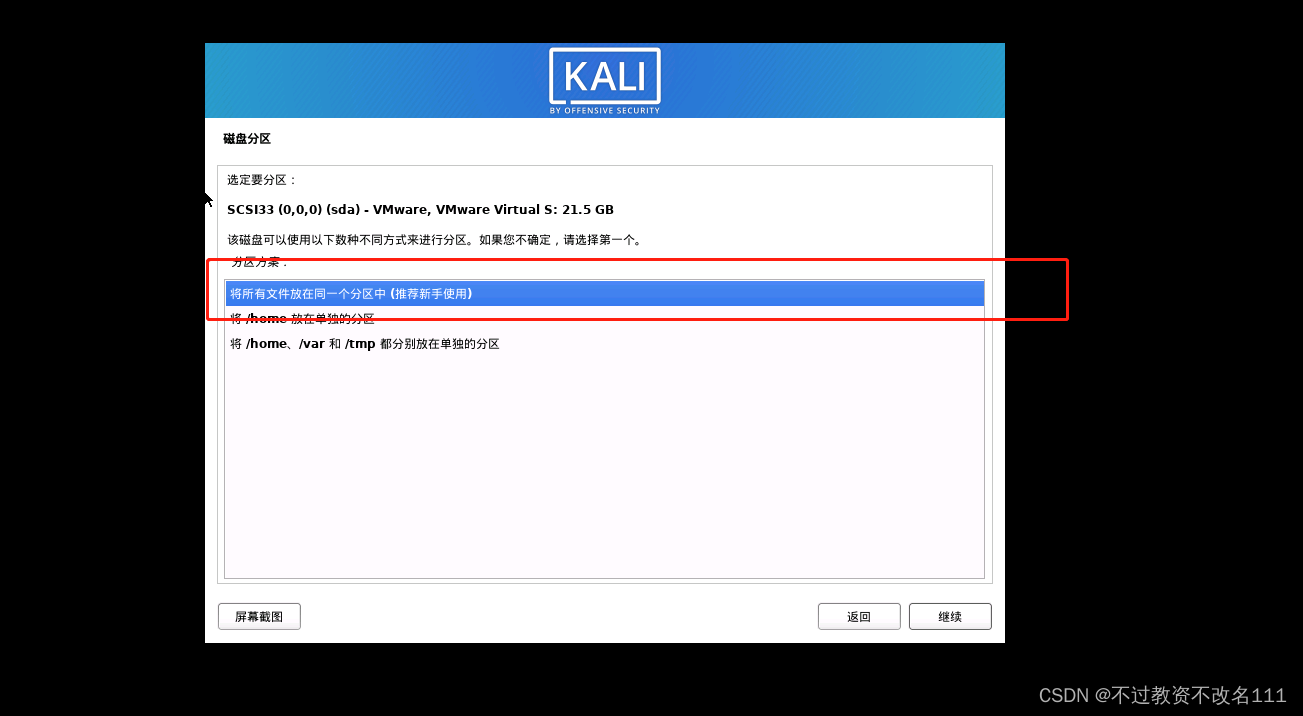
点击”结束分区设定并将修改写入磁盘“
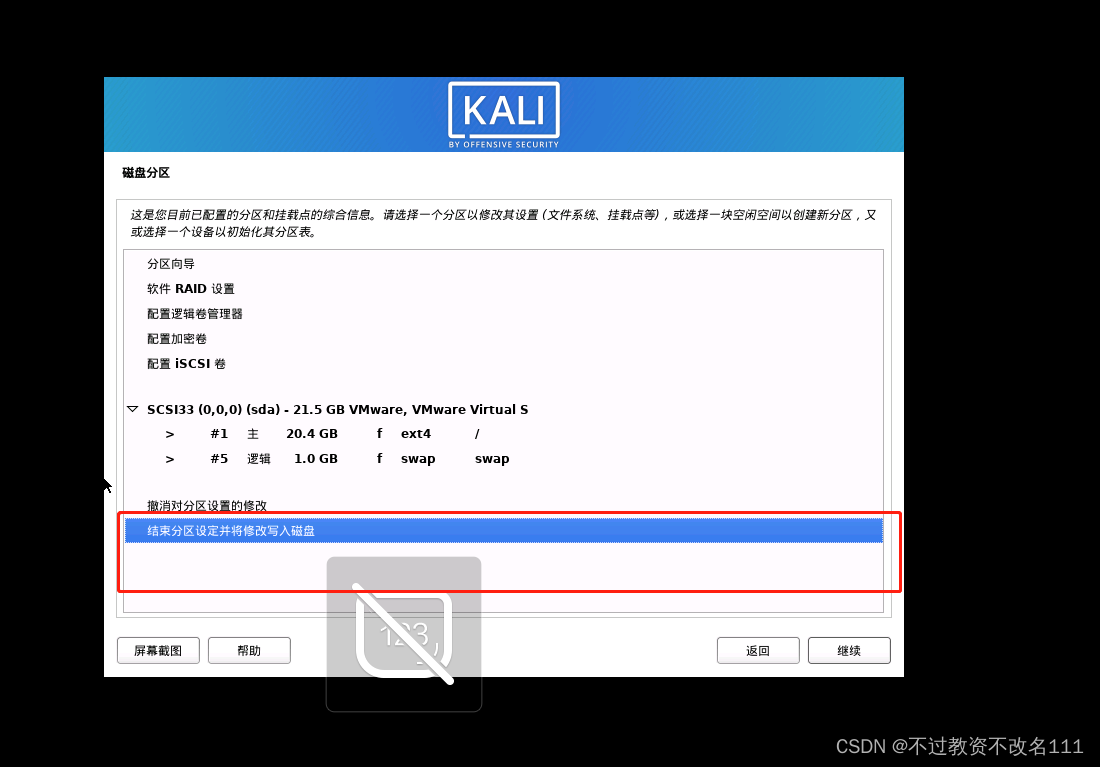 32、选择”是“
32、选择”是“
稍等一小会
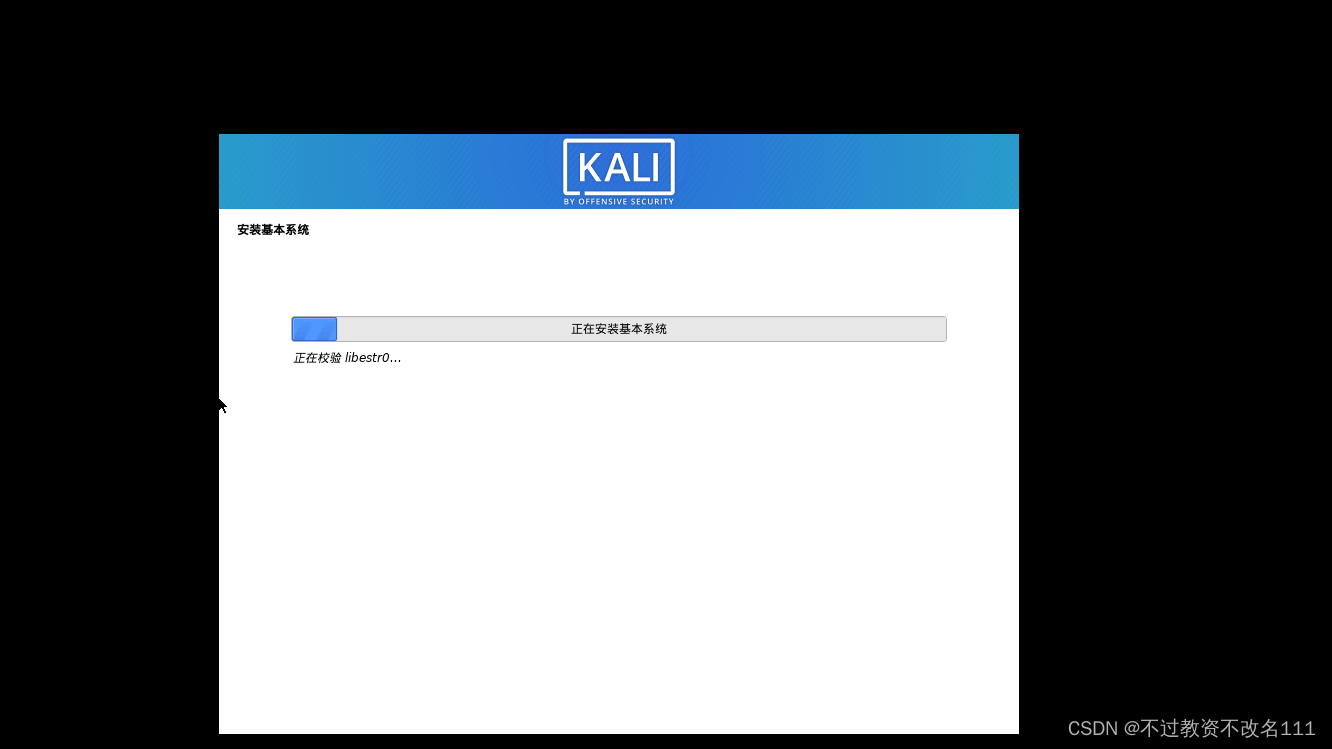
可以全选也可以选择部分,但第二项”Xfce“必须要选择
 35、稍等一小会
35、稍等一小会
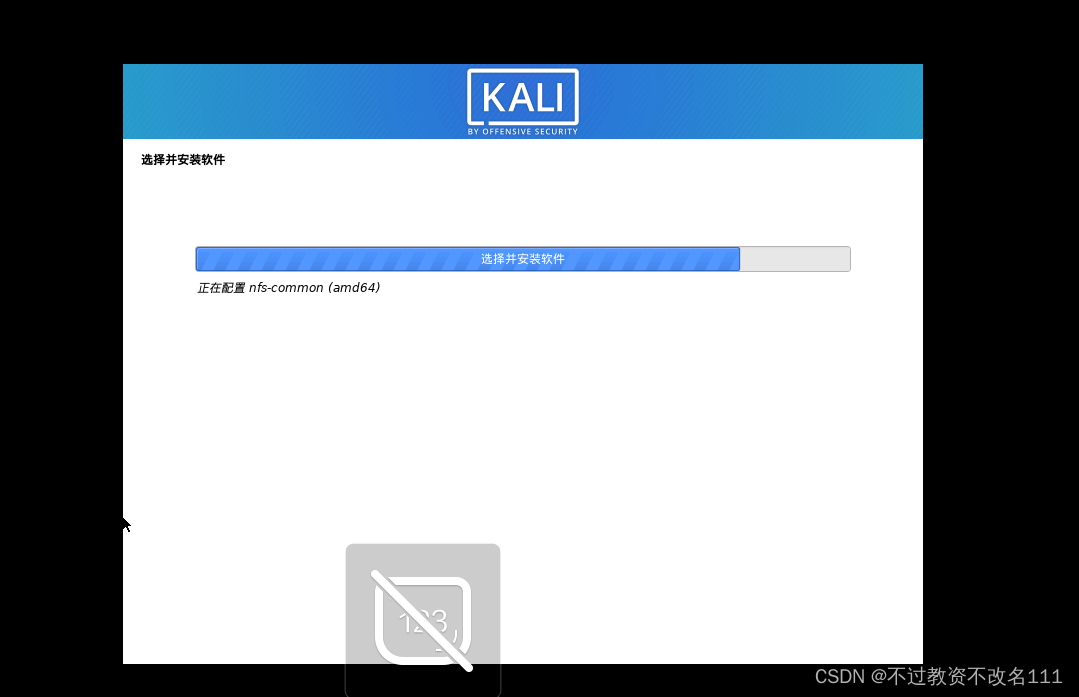
选择”是“
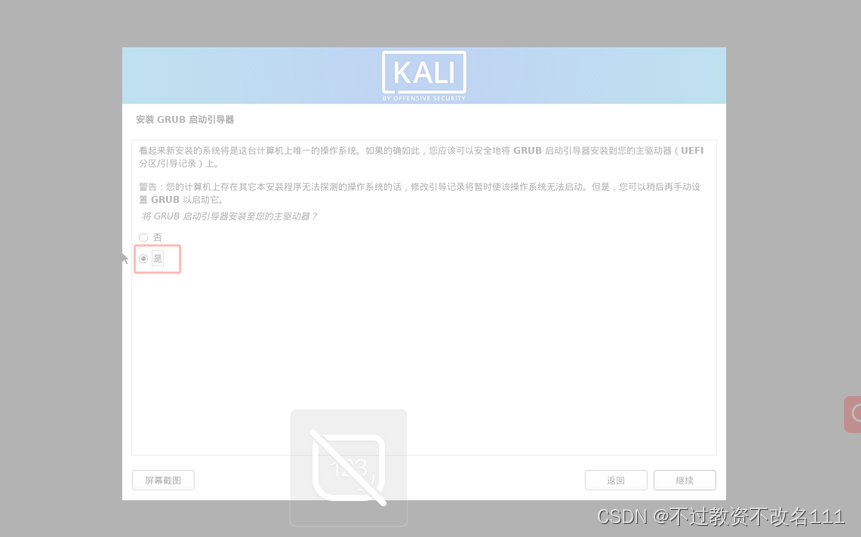
选择”/dev/sda“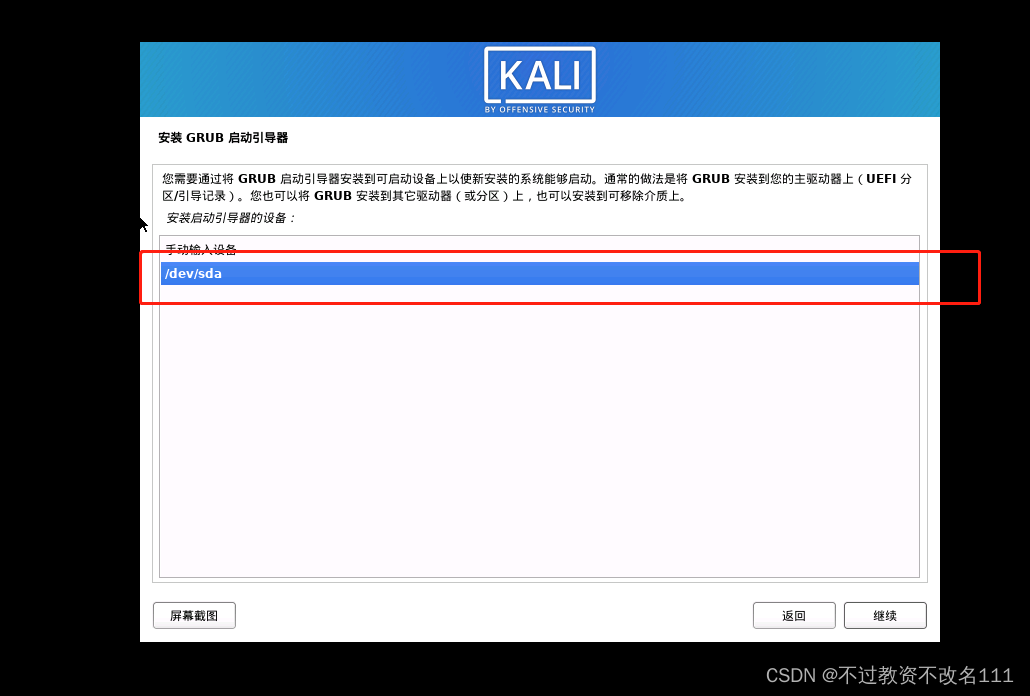
安装完成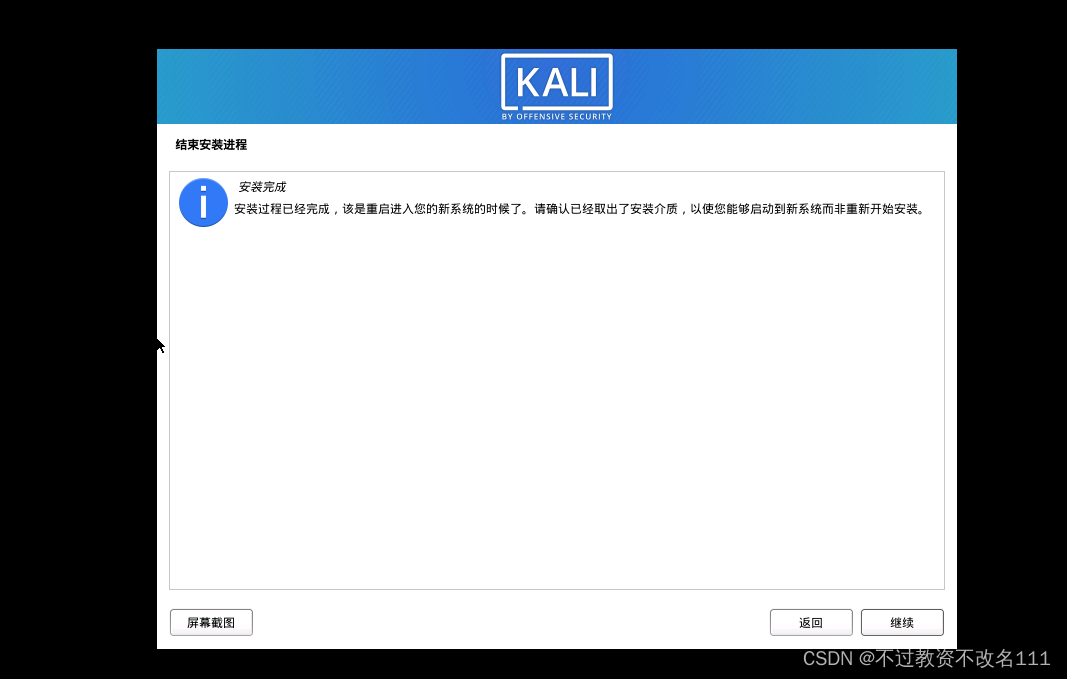
登录自己设置的用户名和密码
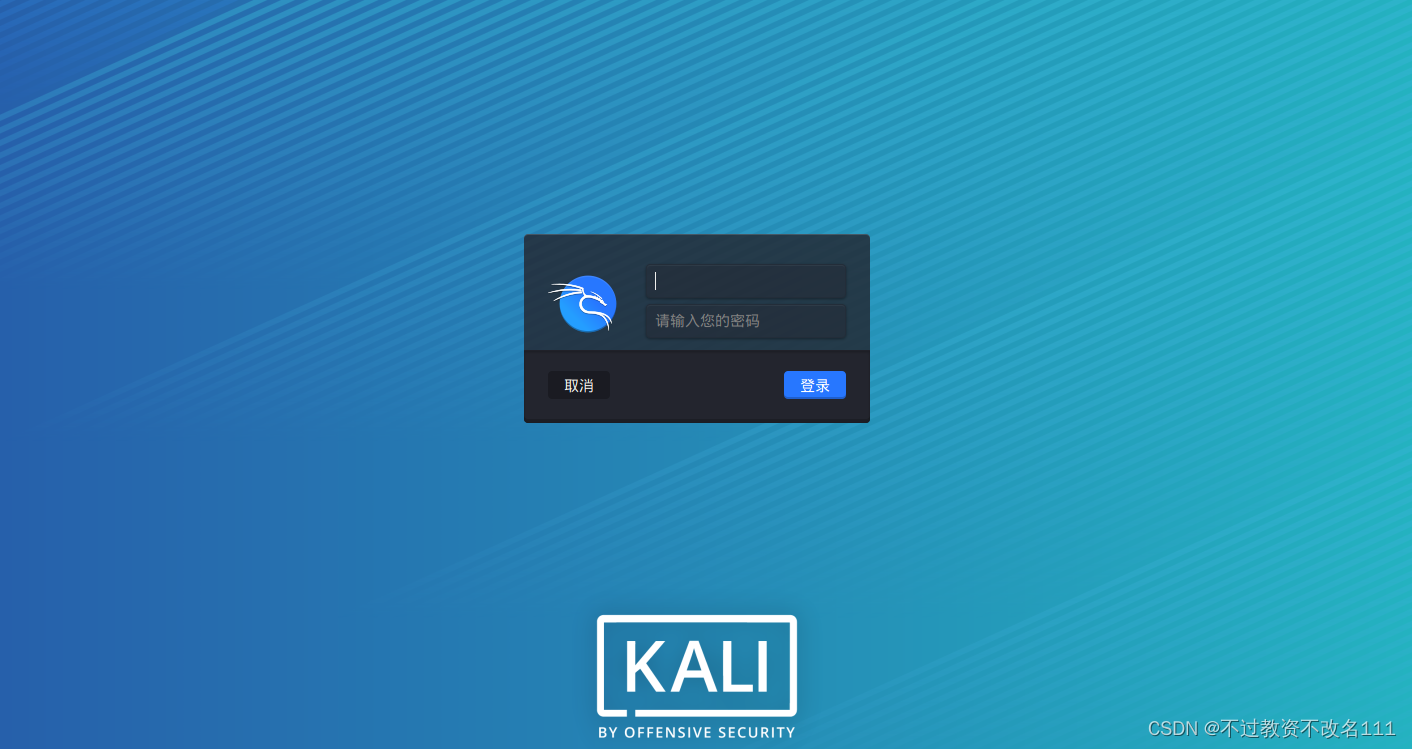
40、大功告成
设置管理员(root)账户密码,先在kali桌面右键点击“在这里打开终端”,打开命令行
输入“su passwd root” ,设置密码,密码不会明文显示
“su root”然后输入密码,切换root用户