这篇文章主要介绍了Flutter怎么绘制曲线,折线图及波浪动效,具有一定借鉴价值,感兴趣的朋友可以参考下,希望大家阅读完这篇文章之后大有收获,下面让小编带着大家一起了解一下。
简介
之前用 Flutter 的 Canvas 画点有趣的图形我们介绍了使用 CustomPaint 绘制自定义形状,可以看到有了图形的平面绘制数学计算方法,我们可以画出所需的形状。本篇我们来介绍线条类图形的绘制,并且结合 Animation 实现了常见的波浪动效。通过本篇,你可以了解到:
正弦曲线的绘制
利用两条正弦曲线加上
Animation实现波浪动效曲线的一般绘制方法
折线图绘制
下面是最终实现的效果图,接下来我们一项一项介绍。
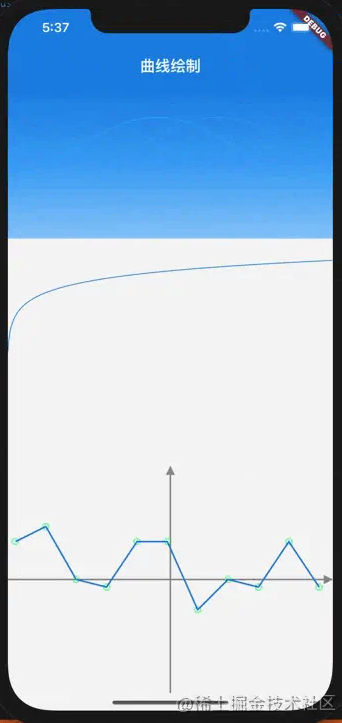
正弦曲线绘制
对于正弦曲线,公式定义如下:y=Asin(2ut+θ)对于在屏幕绘制,由于屏幕的点都是离散的,因此实际就是对正弦曲线进行采样,只要采样间隔足够密集,画出来的效果肉眼上很难区分是离散点之间通过连线完成绘制的。因此,绘制正弦曲线其实就是将正弦曲线的点依次连起来就好了。下面是绘制的实现代码,waveHeight是正弦曲线的振幅,这里我们一个屏幕宽度绘制一个周期,因此使用的是 2 * pi * i / size.width。
Path path = Path();path.moveTo(0, center.height);for (double i = 1; i < size.width; i += 1) { path.lineTo( i, center.height + waveHeight * sin(2 * pi * i / size.width + startAngle * pi * 4), );}canvas.drawPath(path, paint);波浪动效
观察波浪动效,实际上是两条正弦曲线,由于移动的速度不一样,给人的感觉是向前涌动一样。控制曲线的移动实际上可以在动画过程中控制正弦曲线的起始角度,即公式中的θ变量来实现。我们的动画控制变量 Animation<double>的变化范围是0到1,为了保证动画重复角度的连贯性,保持起始角度在一个动画周期结束后保持一致即可,也就是动画周期结束时要为2π的整数倍,这里我们一个设置了一条正弦取消的周期为4π,另一条是6π。起始角度的周期角度越大,给人感觉的移动速度会越快。下面是两条正弦曲线的绘制代码,这里的startAngle就是 Animation<double>对象在动画过程中的值。这里需要注意一下,由于每次startAngle都会刷新,因此在 CustomPainter 的子类中,需要将 shouldRepaint 返回 true 以支持重绘,如果这个值返回是 false 的话就不会重新绘制。
void paint(Canvas canvas, Size size) { var center = Size(size.width / 2, waveHeight * 2); var paint1 = Paint()..color = Color(0xFF20B0FE); paint1.strokeWidth = 1.0; paint1.style = PaintingStyle.stroke; var paint2 = Paint()..color = Color(0x8020C0E5); paint2.strokeWidth = 1.0; paint2.style = PaintingStyle.stroke; Path path2 = Path(); path2.moveTo(0, center.height); Path path3 = Path(); path3.moveTo(0, center.height + waveHeight); for (double i = 1; i < size.width; i += 1) { path2.lineTo( i, center.height + waveHeight * sin(2 * pi * i / size.width + startAngle * pi * 4), ); path3.lineTo( i, center.height + waveHeight * sin(2 * pi * i / size.width + startAngle * 6 * pi), ); } canvas.drawPath(path2, paint1); canvas.drawPath(path3, paint2);}完整代码已经上传至:自定义绘图代码,目录在 basic_paint 目录下的 curves_paint.dart 中。
曲线绘制
有了正弦曲线的绘制知识,其他曲线其实也是一个道理,我们通过数学表达式,通过横坐标计算纵坐标的值,然后形成一系列采样点,再用 Path 对象依次连接这些点就可以实现各类曲线的绘制了。下面是对数曲线的绘制示例代码。
var center = Size(size.width / 2, size.height / 2);var paint = Paint()..color = Color(0xFF2080E5); //2080E5paint.strokeWidth = 1.0;paint.style = PaintingStyle.stroke;Path path = Path();path.moveTo(0, center.height);for (double i = 1; i <= size.width; i += 1) { path.lineTo( i - 1, center.height - 20.0 * log(i), );}canvas.drawPath(path, paint);绘制效果如下图。
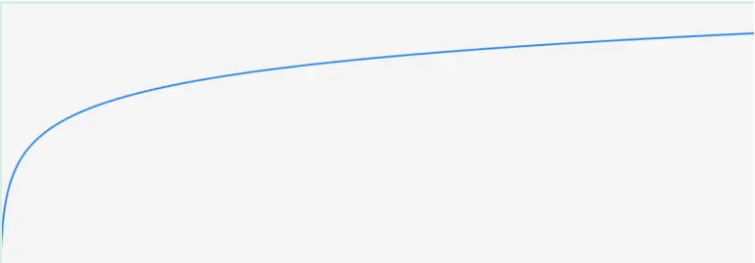
折线图
折线图在实际开发中会比较常见了,通常会有坐标轴,然后将这个点通过线段连起来,并需要标注点的位置。绘制的原理和曲线是一样的,只是因为折线图的间隔比较大而已。而标注点我们可以通过在折线上绘制圆圈或正方形来实现,我们封装了两个类,一个绘制折线,一个绘制坐标轴。坐标轴的绘制目前实现比较简单,就是由外面传入横轴起止点和纵轴起止点,将横轴和纵轴绘制出来并加上了箭头指示。
// 折线绘制class LineChartPainter extends CustomPainter { final List<Point<double>> points; LineChartPainter({Key? key, required this.points}) : super(); @override void paint(Canvas canvas, Size size) { var paint = Paint()..color = Color(0xFF2080E5); //2080E5 paint.strokeWidth = 2.0; paint.style = PaintingStyle.stroke; var pointPaint = Paint()..color = Color(0xFF20FF65); //2080E5 pointPaint.strokeWidth = 1.0; pointPaint.style = PaintingStyle.stroke; Path path = Path(); path.moveTo(points[0].x, points[0].y); for (var point in points) { path.lineTo(point.x, point.y); canvas.drawCircle(Offset(point.x, point.y), 4.0, pointPaint); } canvas.drawPath(path, paint); } @override bool shouldRepaint(covariant CustomPainter oldDelegate) { return false; }}// 坐标轴绘制class AxisPainter extends CustomPainter { final Point<double> horizontalStartPoint, horizontalEndPoint; final Point<double> verticalStartPoint, verticalEndPoint; AxisPainter({ Key? key, required this.horizontalStartPoint, required this.horizontalEndPoint, required this.verticalStartPoint, required this.verticalEndPoint, }) : super(); @override void paint(Canvas canvas, Size size) { var paint = Paint()..color = Color(0xFF909090); paint.strokeWidth = 2.0; paint.style = PaintingStyle.stroke; Path horizontalPath = Path(); horizontalPath.moveTo(horizontalStartPoint.x, horizontalStartPoint.y); horizontalPath.lineTo(horizontalEndPoint.x - 1, horizontalEndPoint.y); canvas.drawPath(horizontalPath, paint); Path verticalPath = Path(); verticalPath.moveTo(verticalStartPoint.x, verticalStartPoint.y); verticalPath.lineTo(verticalEndPoint.x, verticalEndPoint.y + 1); canvas.drawPath(verticalPath, paint); paint.style = PaintingStyle.fill; paint.strokeWidth = 2.0; final double arrowLength = 12.0; // 画箭头 Path horizontalArrow = Path(); horizontalArrow.moveTo(horizontalEndPoint.x, horizontalEndPoint.y); horizontalArrow.lineTo(horizontalEndPoint.x - arrowLength, horizontalEndPoint.y - arrowLength / 2); horizontalArrow.lineTo(horizontalEndPoint.x - arrowLength, horizontalEndPoint.y + arrowLength / 2); horizontalArrow.close(); canvas.drawPath(horizontalArrow, paint); // 画箭头 Path verticalArrow = Path(); verticalArrow.moveTo(verticalEndPoint.x, verticalEndPoint.y); verticalArrow.lineTo( verticalEndPoint.x - arrowLength / 2, verticalEndPoint.y + arrowLength); verticalArrow.lineTo( verticalEndPoint.x + arrowLength / 2, verticalEndPoint.y + arrowLength); verticalArrow.close(); canvas.drawPath(verticalArrow, paint); } @override bool shouldRepaint(covariant CustomPainter oldDelegate) { return false; }}最终实现的折线图绘制效果如下。
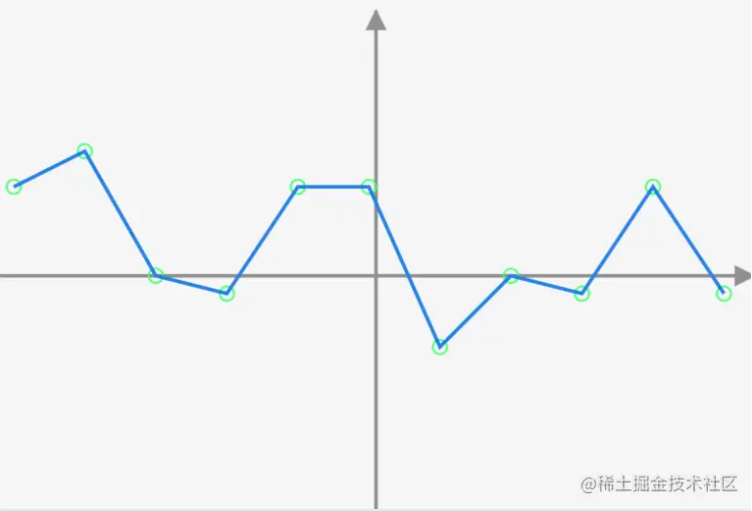
其他说明
对于 CustomPaint 的绘制区域,这里特别说明一下。如果 CustomPaint 是组件树的根节点的话,那么绘制区域是整个屏幕。但是如果CustomPaint 有子元素(即 child 参数不为空),那么会将绘制区域尺寸限制为子元素的大小。本篇的示例中使用了一个列表将三个绘制方式放在了一个页面,为了限制每个绘图的尺寸,都指定了一个 Container作为了 CustomPaint 的子元素,通过这种方式可以指定绘制区域大小,以及设置背景色(例如波浪动效的背景就是使用了 Container 实现了渐变效果)。
感谢你能够认真阅读完这篇文章,希望小编分享的“Flutter怎么绘制曲线,折线图及波浪动效”这篇文章对大家有帮助,同时也希望大家多多支持编程网,关注编程网行业资讯频道,更多相关知识等着你来学习!




