(此处以python3.7和pcharm2020.2.5为例)
1、下载
1)首先在浏览器上找到python的官网,点击进入
2)点击页面中的下载
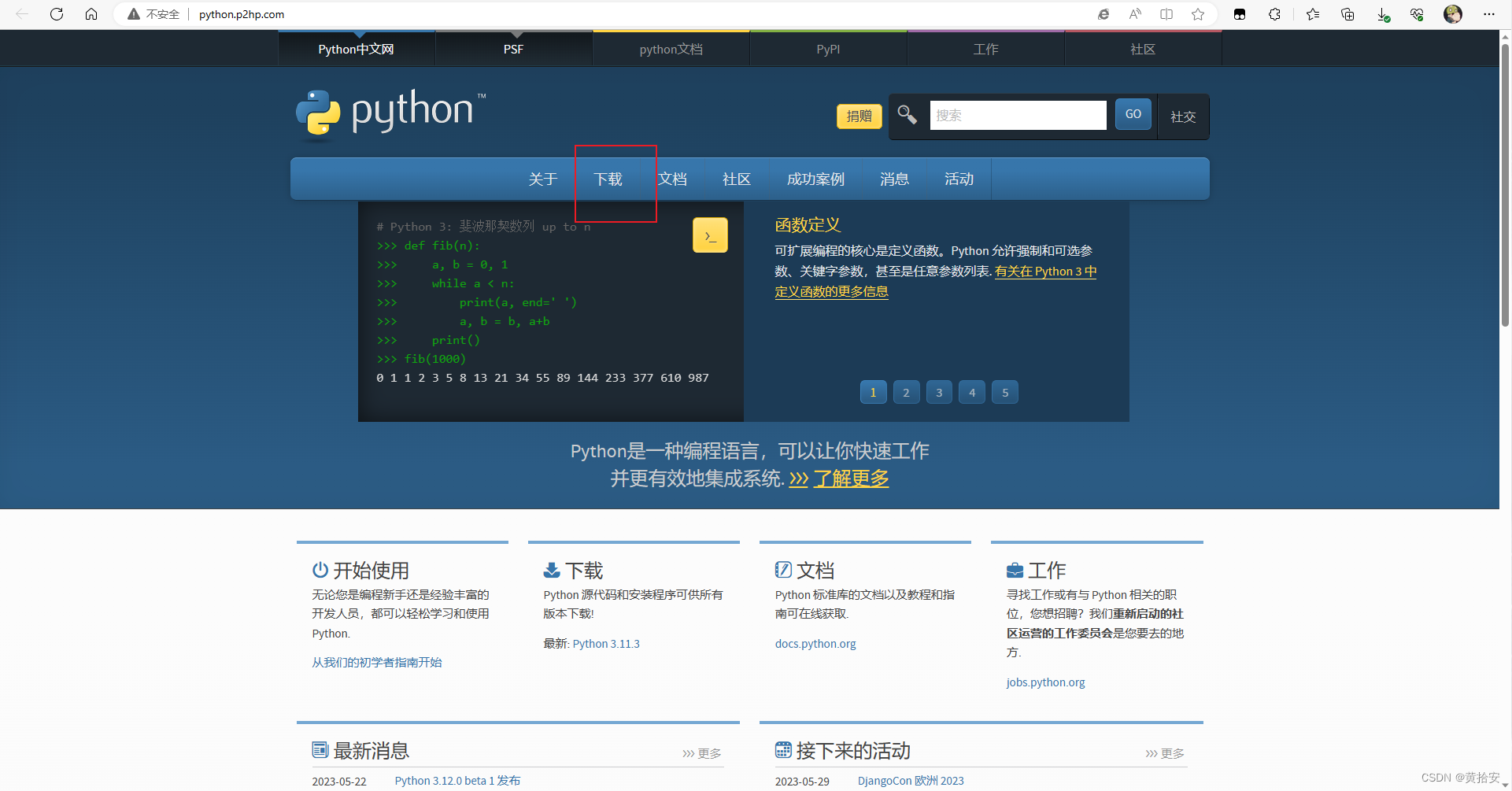
3)在此页面的 寻找特定版本 里找到自己所需要的版本

如果找不到可以使用浏览器中的查找方法,按住键盘的 ctrl+F 弹出查找框,在里面输入自己想找到的版本号,找到之后,点击后面的下载

4)点击下载之后翻到页面的下面的Files部分,根据自己电脑的系统(windows或者mac)和位数(32位或者64位)下载对应的安装包,点击蓝色字体,就可以开始下载
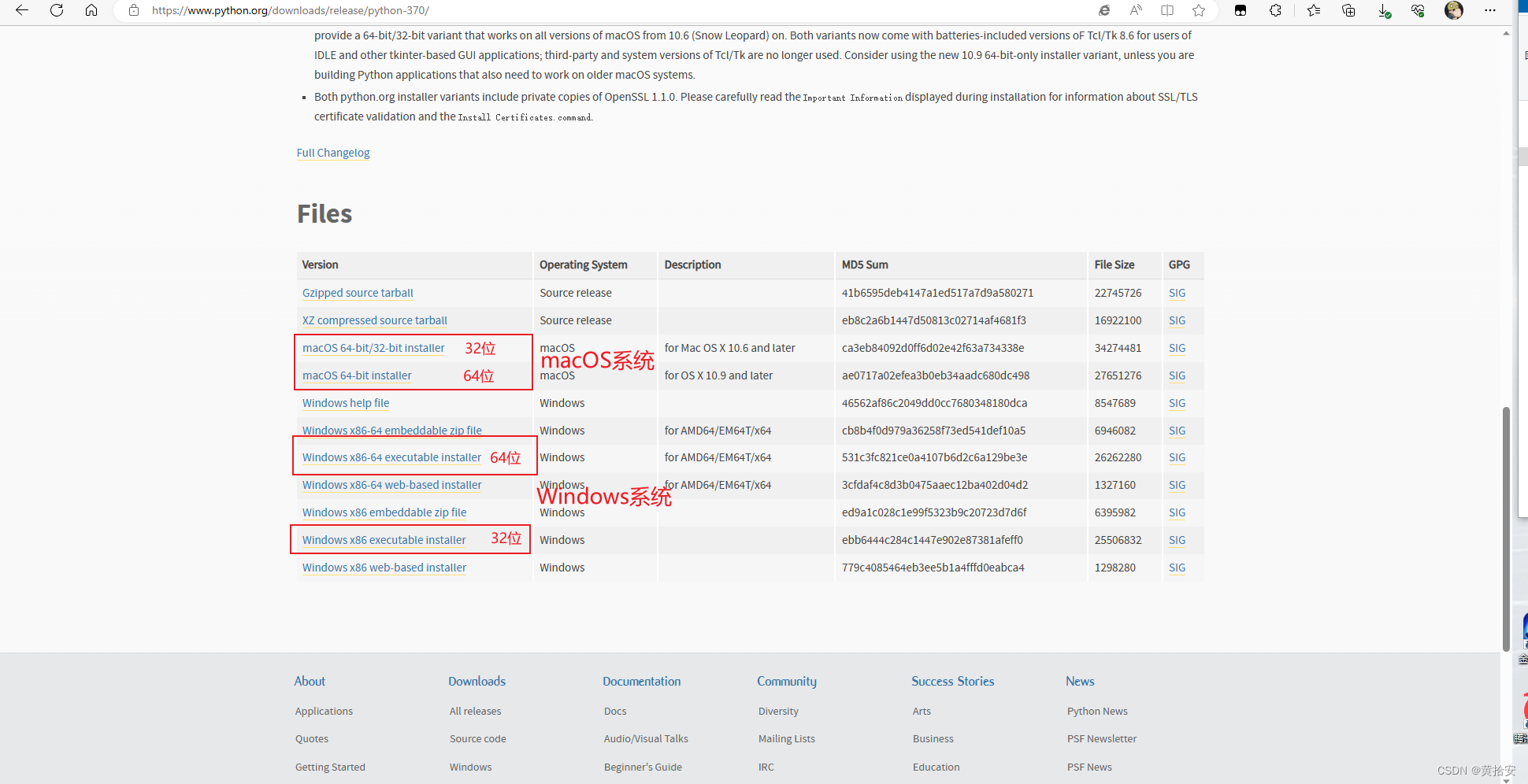
如不清楚自己电脑的位数可以打开自己此电脑(我的电脑)的属性进行查看
桌面上右击此电脑(我的电脑),选择属性
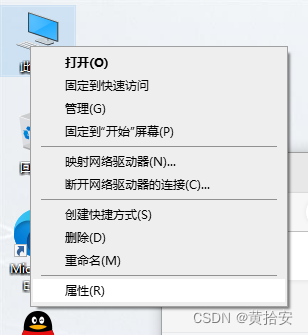
在弹出的界面一般就能看到电脑的位数
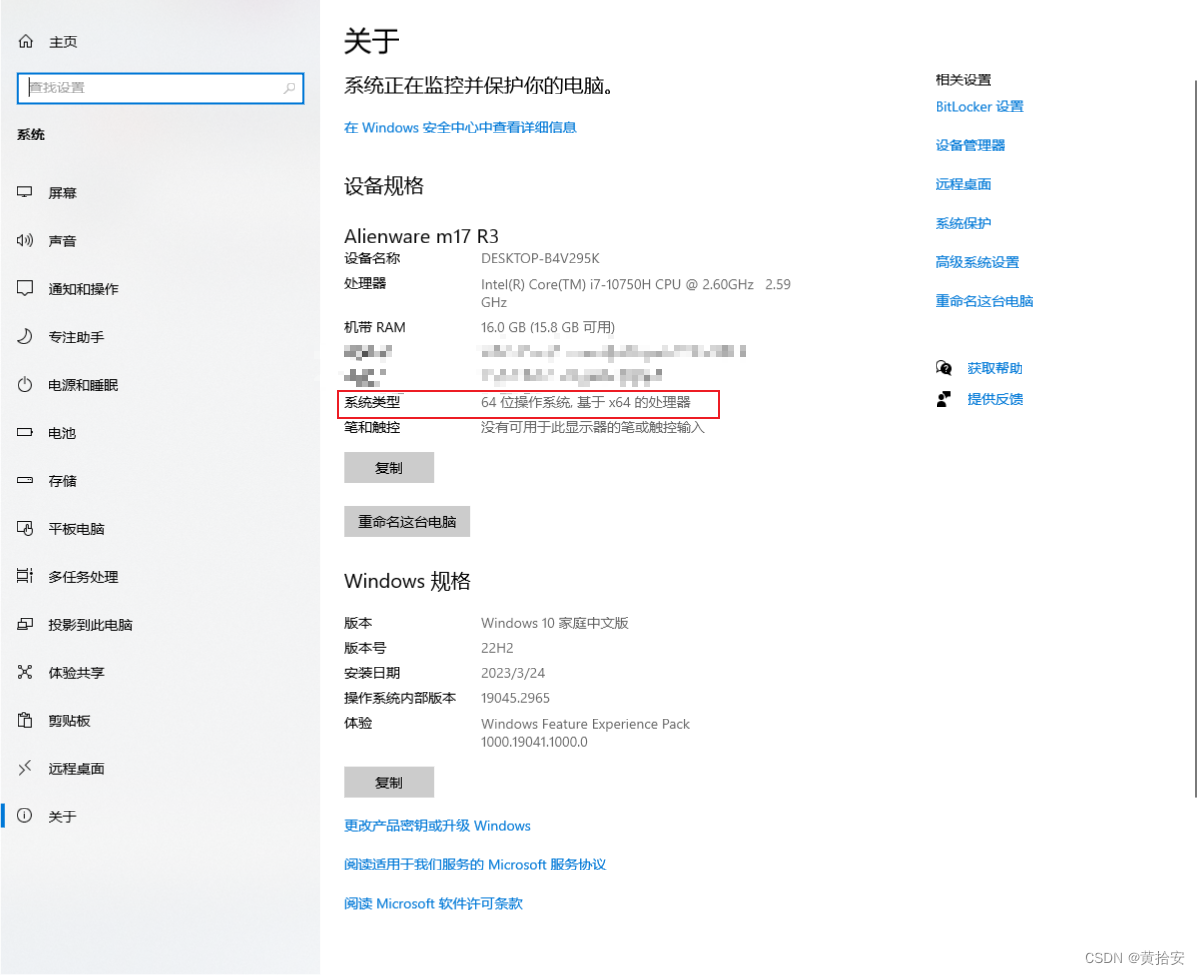
5)等待进度条走完即可开始安装
2、安装python以及安装完成之后,测试环境变量是否配置好
1)找到python安装包的下载位置,打开安装包
2)弹出安装界面后,先勾选带path的选项(意为自动配置环境变量),然后选择下面的自定义安装
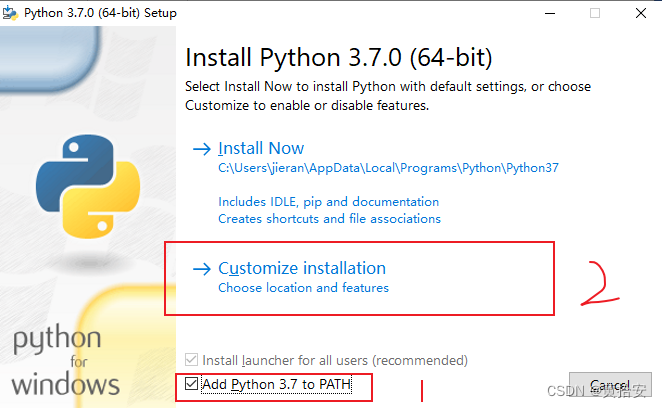
3)在弹出的界面默认是全部勾选的,可以不用操作,然后点击Next下一步
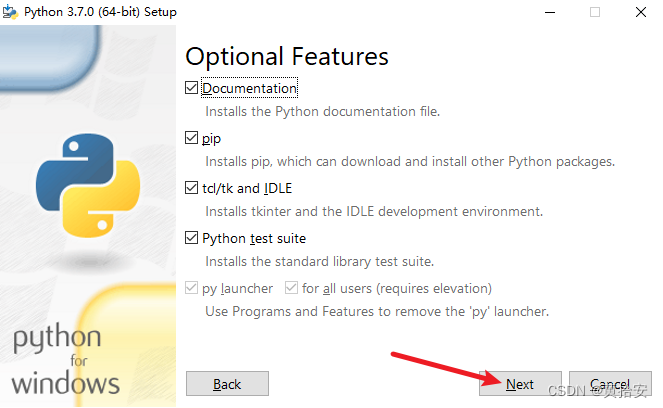
4)Next下一步之后,再弹出的界面修改python文件安装的位置,推荐在C盘以外的地方进行安装
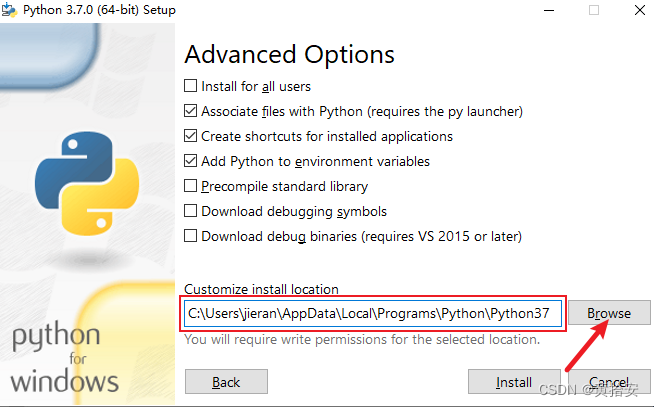
修改完成之后点击Install进行安装
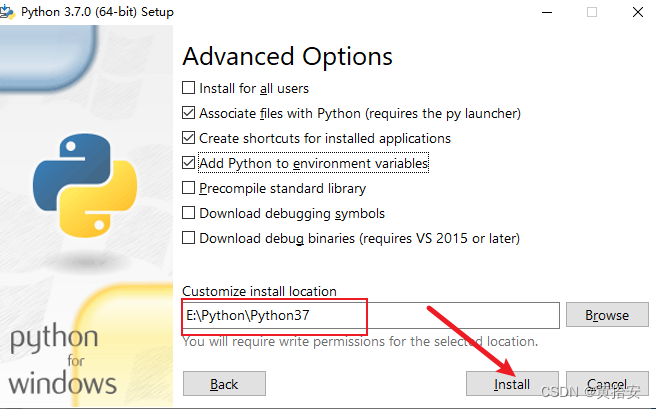
然后等待进度条走完
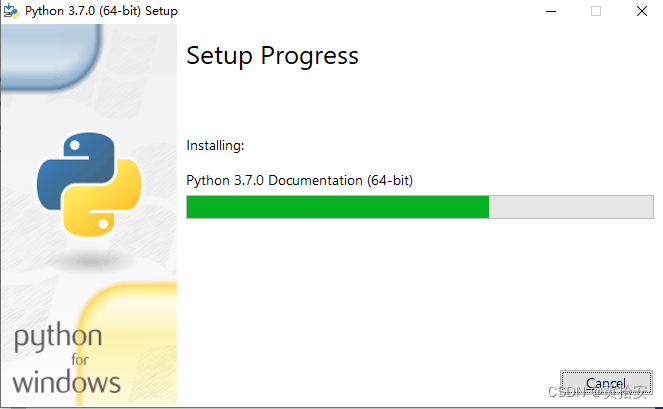
5)安装完成后,在弹出的界面直接close关闭即可
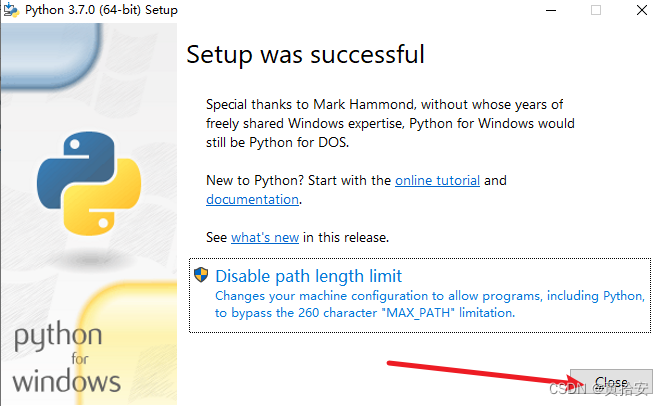
6)安装完python后,可以在cmd窗口测试python的环境变量是否配置好,使用键盘上 Win+R 键跳出运行窗口,在运行窗口内输入cmd,然后点击确定
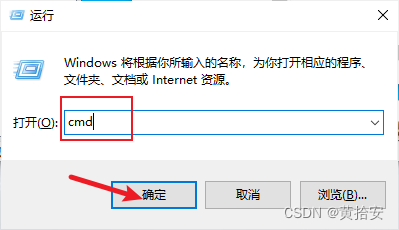
在跳出的cmd窗口内输入python
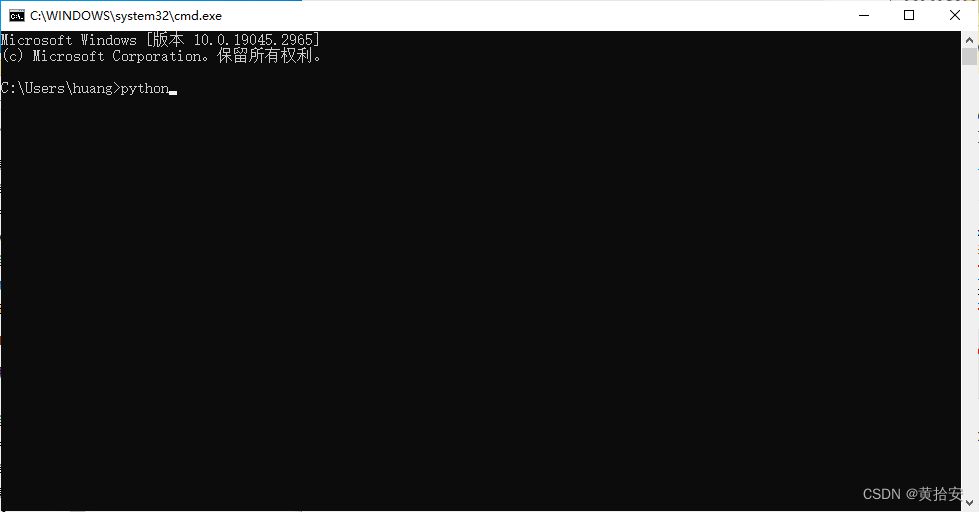
输入之后按下回车键(Enter键),如果进入了python的交互式窗口,即为环境变量配置正确
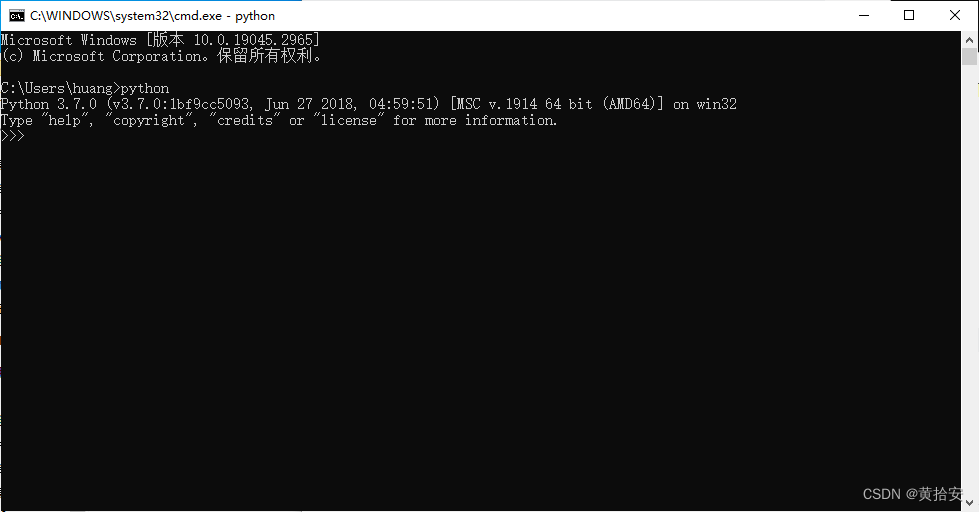
以上就是python下载和安装的全部内容
1、下载
1)、首先浏览器搜索pycharm,找到pycharm的官网,点击进入
快捷链接:PyCharm:JetBrains为专业开发者提供的Python IDE
2)进入官网后,点击任意一个下载按钮
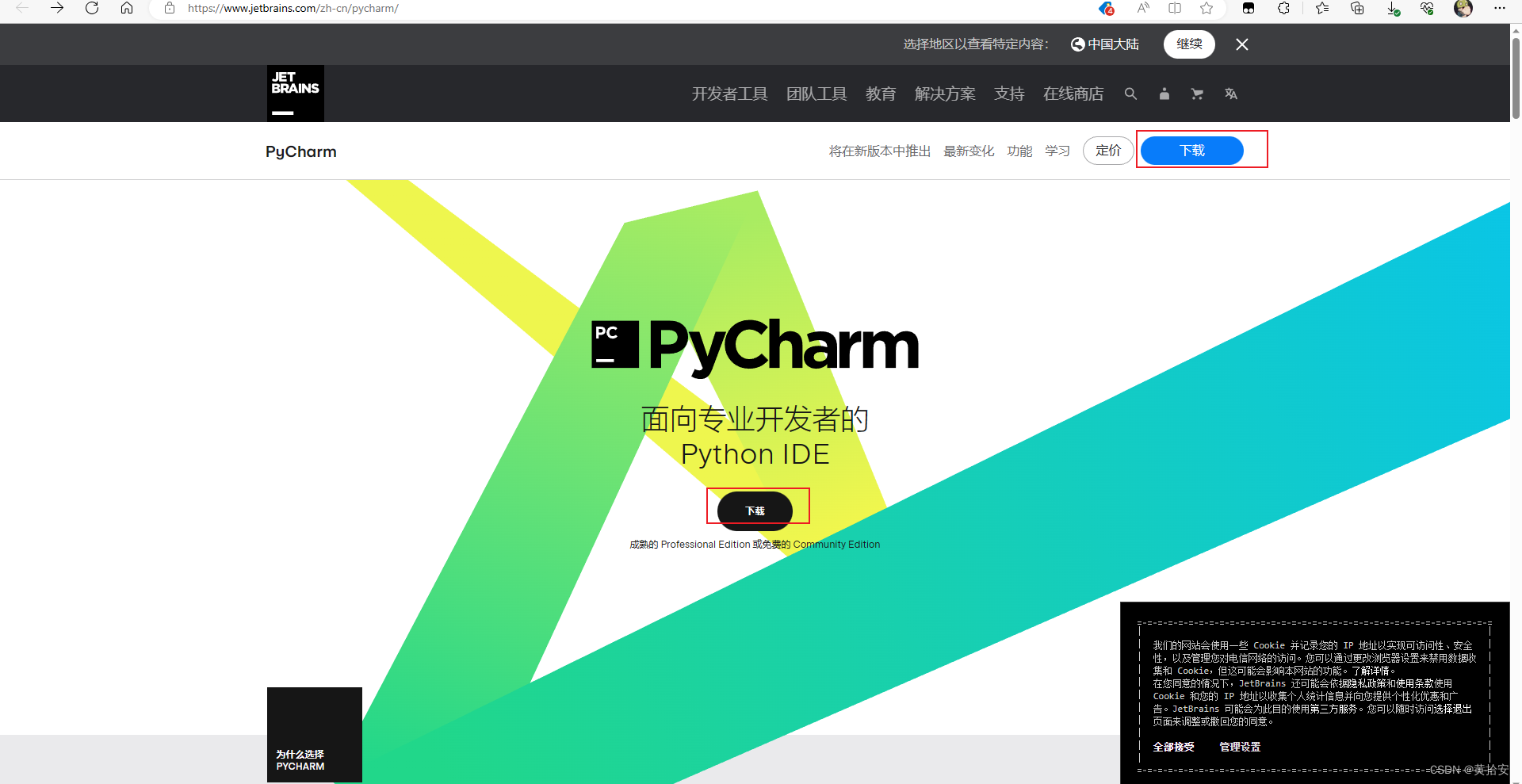
3)点击下载之后进去的页面下滑,点击其他版本
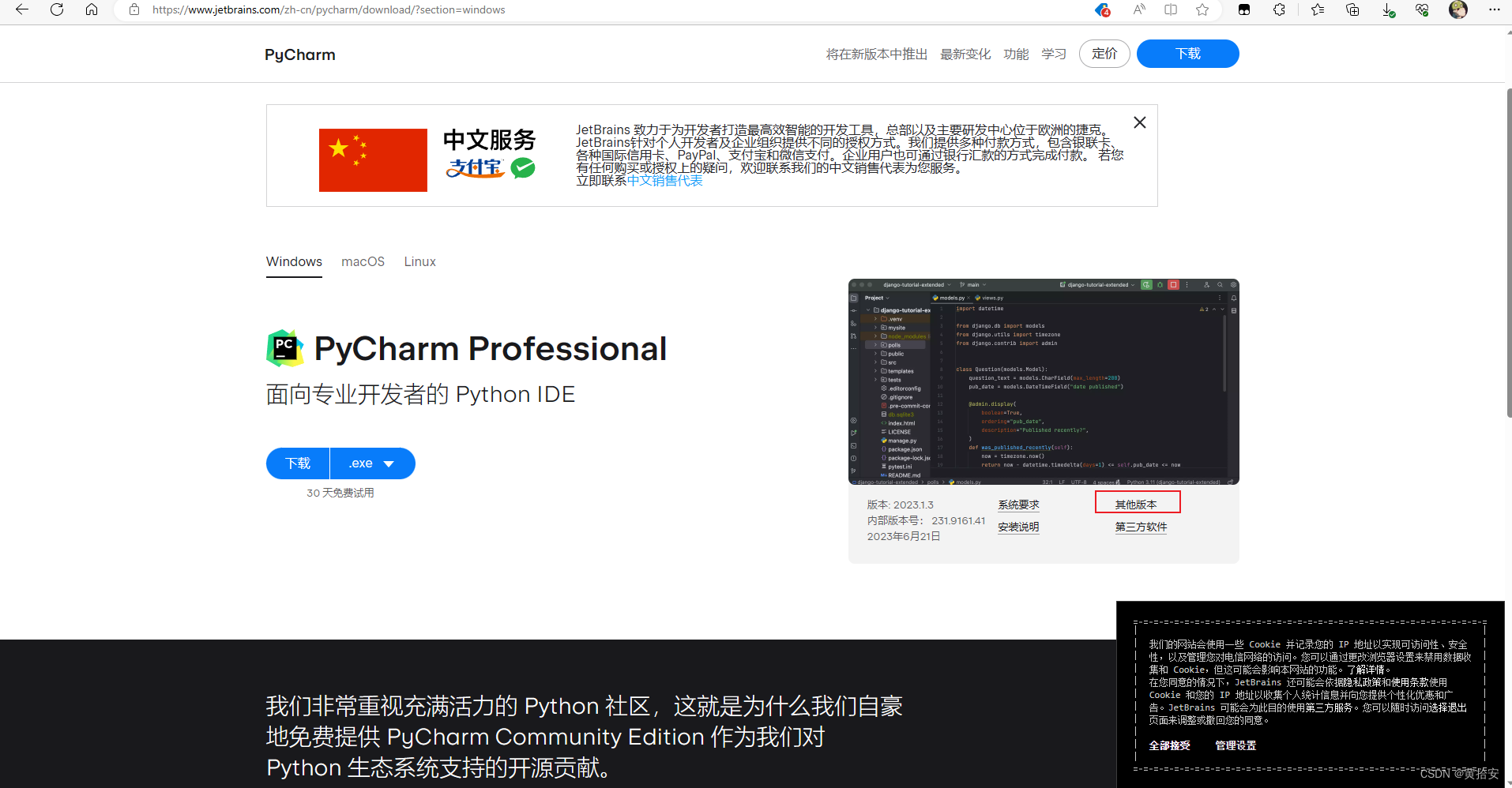
4)在跳出的窗口里选择自己想要下载的版本,官网里的顺序为发行年份的时间顺序,这里以下载2020.2中的2020.2.5为例
pycharm分为社区版和专业版,这里咱们下载专业版,(下载社区版的步骤也是一样)
根据自己电脑的系统选择相对应的蓝色字体链接下载
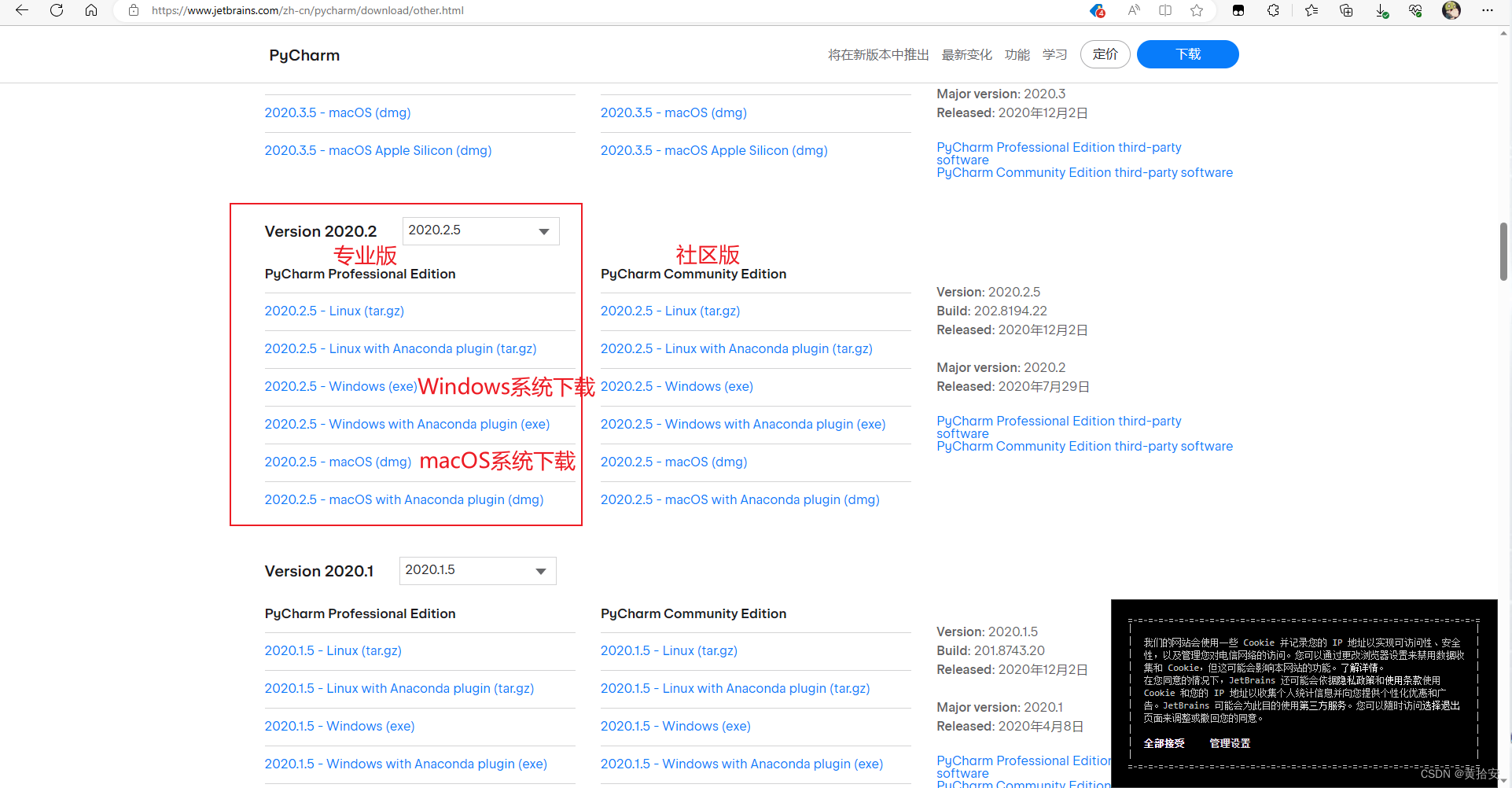
等待下载进度条走完即可开始安装
2、安装
1)找到下载安装包的位置,打开安装包
进入安装界面后点击Next,进入下一步
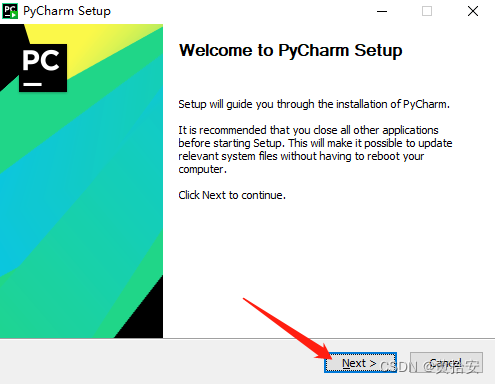
2)点击下一步进入的页面,修改pycharm安装文件的路径,推荐放在C盘以外的地方
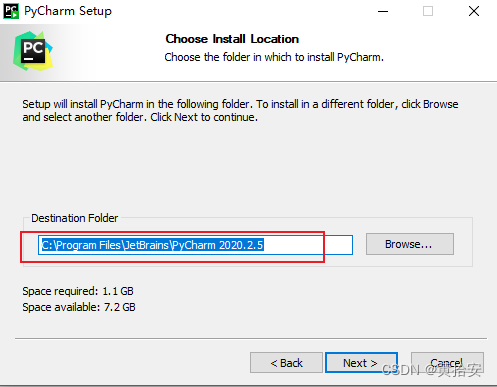
修改好路径后,点击Next进入下一步
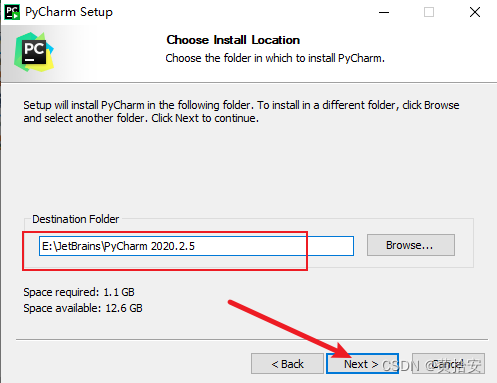
3)在跳出的勾选界面,推荐勾选前三个:
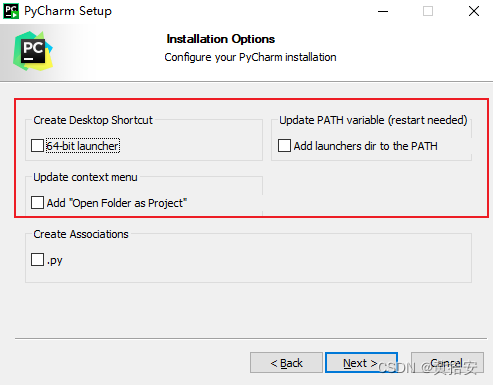
第一个选项意为在桌面创建快捷方式
第二个为自动在电脑上配置pycharm环境变量
第三个为在注册表配置一个内容,在你鼠标右击添加一个以pycharm 项目的形式打开这个文件夹,当你在已创建的项目(文件夹内),空白地方右击,选择这个选项,即可使用pycharm快速打开这个项目
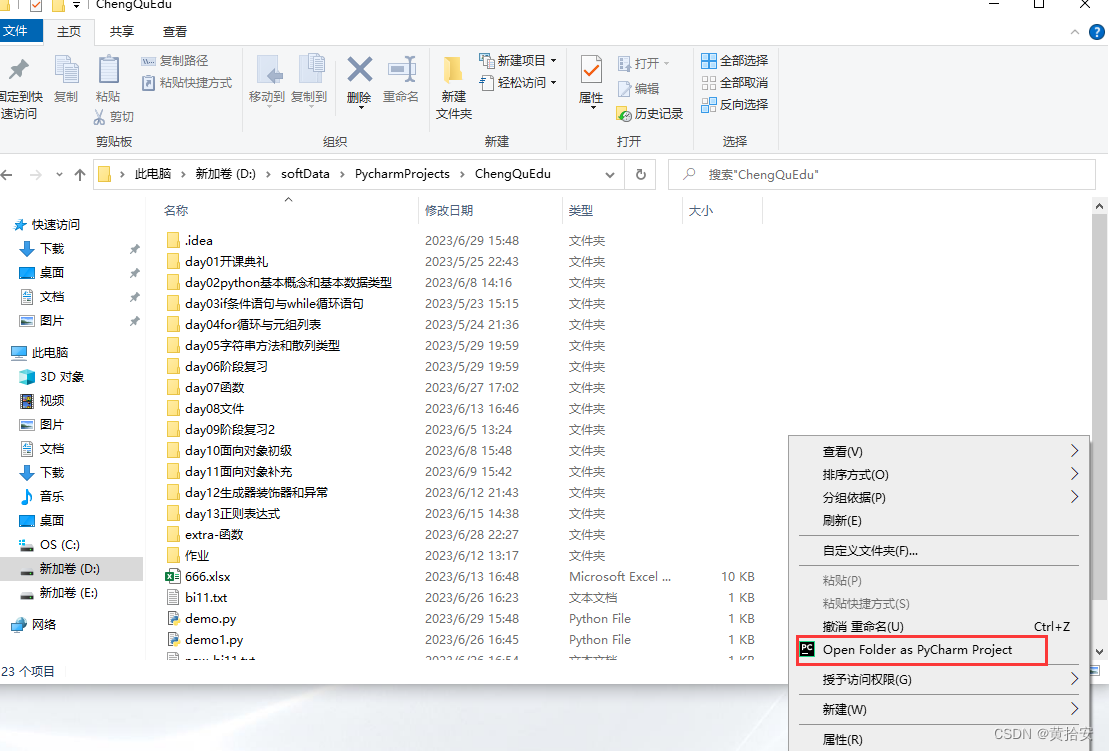
4)勾选后,点击Next下一步

在选择开始菜单文件夹这一个界面直接点击Install进行安装即可
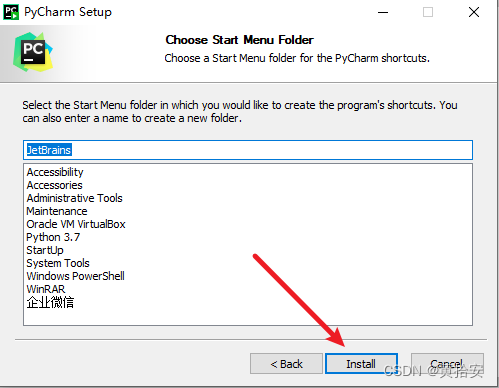
等待安装进度条完成
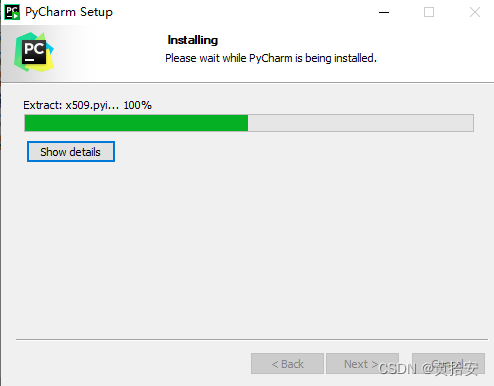
5)勾选之后,提示是否重启使配置生效,咱们可以选择下面的选项不重启,然后选择Finish安装完成
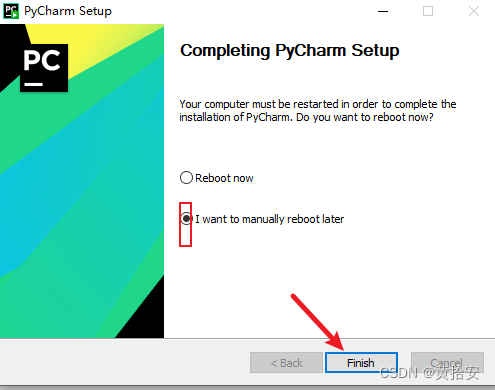
3、激活与新建项目文件夹的步骤
3.1激活(对于没有的步骤,则往下看)
1)安装完pycharm后,则桌面上有pycharm的快捷方式,将它打开
在首次打开时会提示一个用户协议,勾选然后continue继续
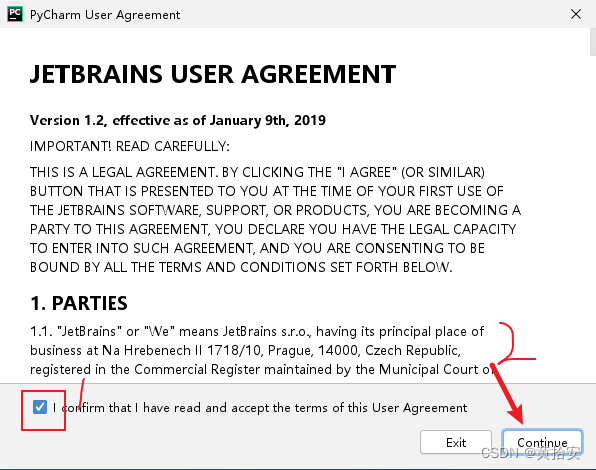
然后提示咱们是否共享数据,咱们选择不共享

然后等待加载,会出现导入Pycharm的个性化设置,这里咱们选择不导入设置,选择ok(可能有可能没有)
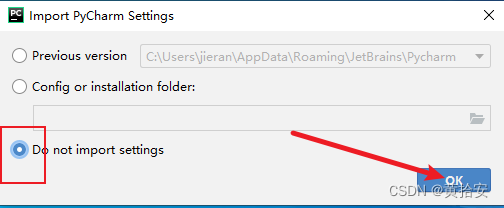
2)选择后会跳出一个选择界面的背景色(纯黑或者纯白,可以对于自己的适应进行选择),选择后点击Next下一步
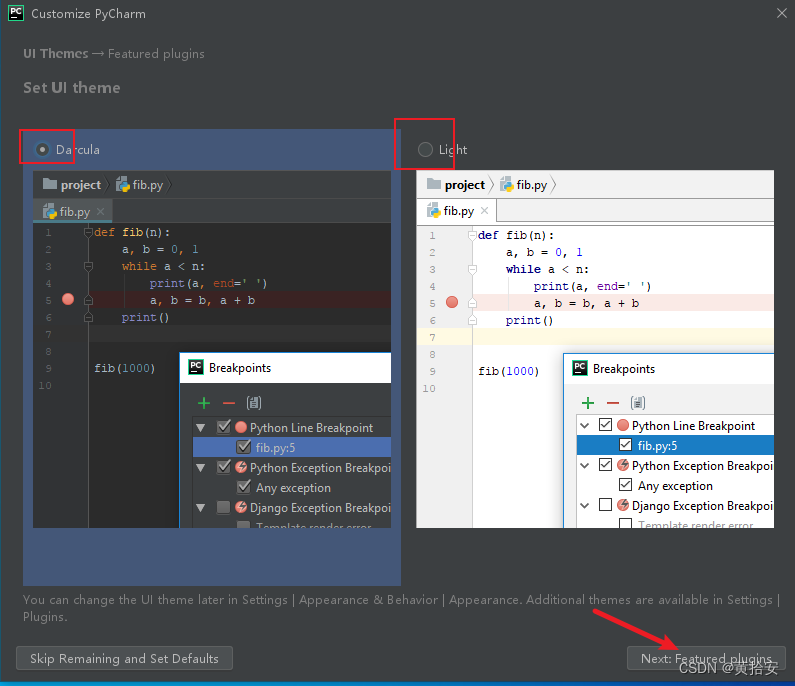
然后会跳出推荐下载的插件,咱们这里可以都不下载,直接点击Start using pycharm,以直接使用pycharm
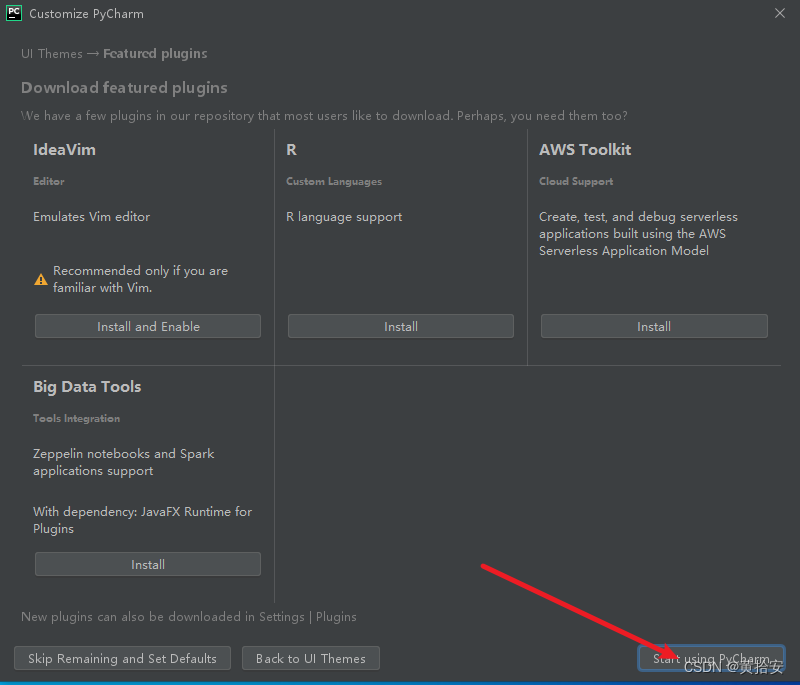
3)选择好后会跳出激活pycharm的界面,因为下载的是专业版,比起社区版的功能更全面(社区版无此步骤),咱们这里选择右边的免费评估(可以免费使用30天),然后点击Evaluate评估,进行一个激活。
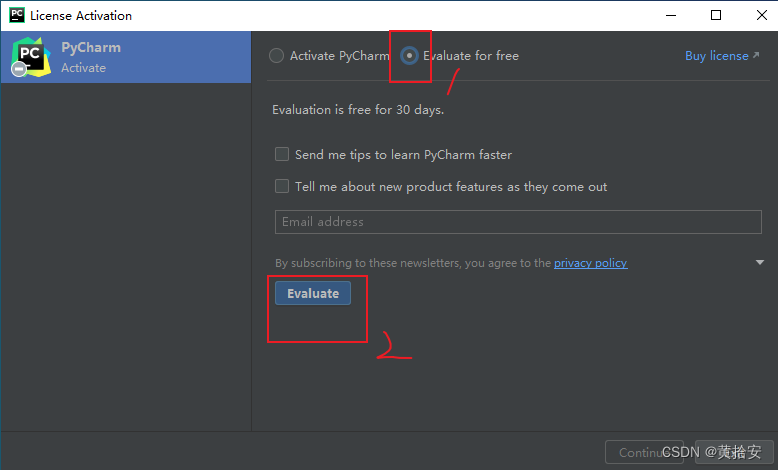
3.2创建新项目
1)点击评估后出现pycharm的欢迎界面,咱们可以在这里创建新项目和配置咱们安装的python解释器,点击New Project,创建新项目
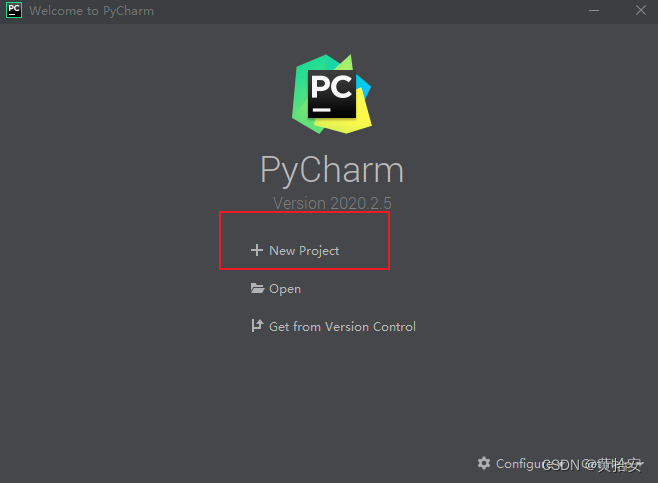
2)进入创建界面后,首先可以修改此项目(文件夹)保存的位置
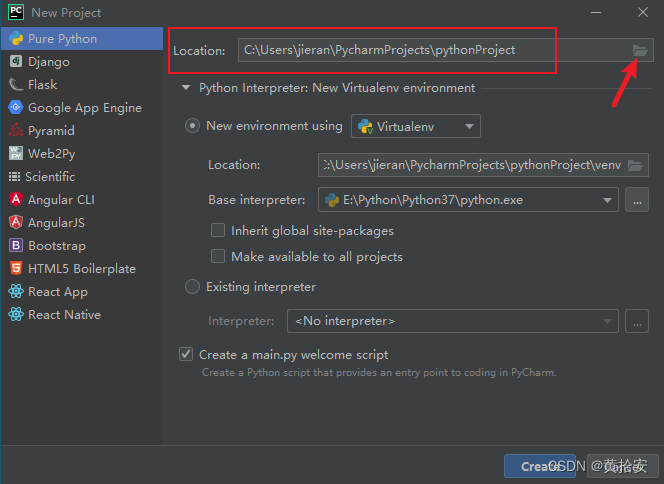
对于前面是他的文件路径,最后是这个项目的名字
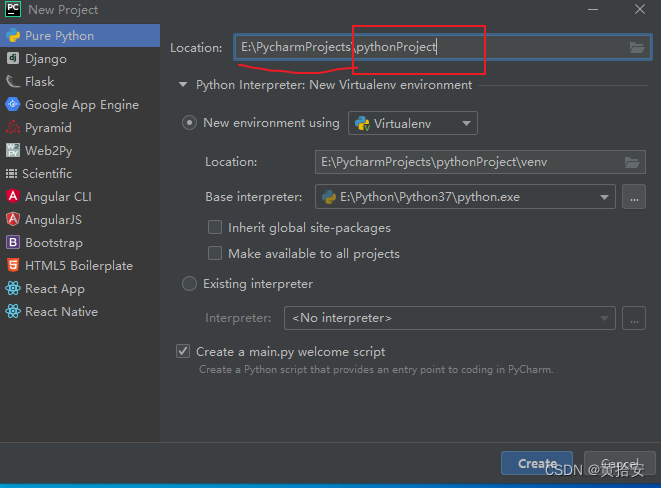
3)修改好路径后,配置咱们最初安装好的python解释器,选择存在的解释器,然后点击三个点进行选择
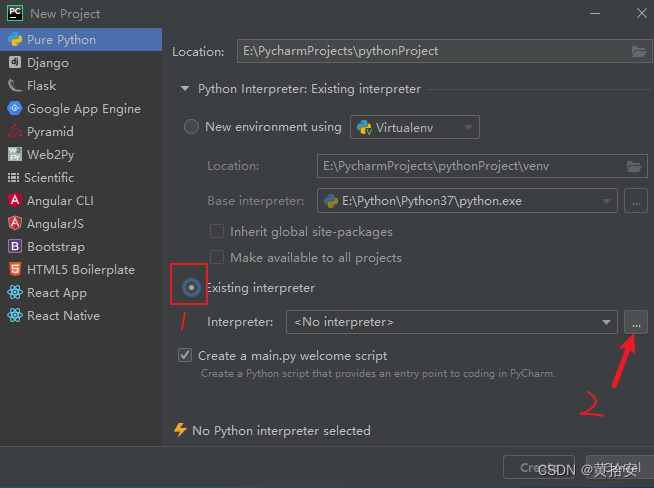
4)在跳出来的窗口,选择第三个System Interpreter(系统解释器),一般点击后会自动读取到安装的python解释器,如果没有自动读取或者想选择其他的解释器,则需要点开右边三个点找到安装的位置的python.exe进行配置
如果不需要选择并且自动读取到了,则可以选择ok

5)然后点击create 创建
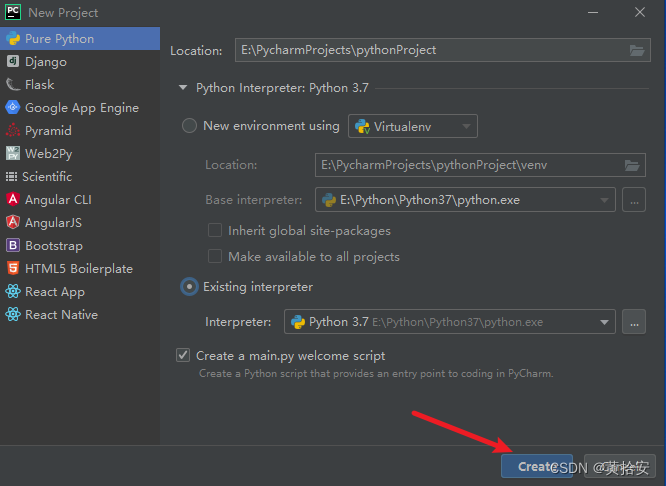
新建之后,一般会跳出一个Tip提示,可以忽略这个提示,勾选不在显示后选择Close关闭

6)这样就是算完整的创建项目流程,等待下面进度条走完之后,右击编写代码的地方,使用run运行这个文件
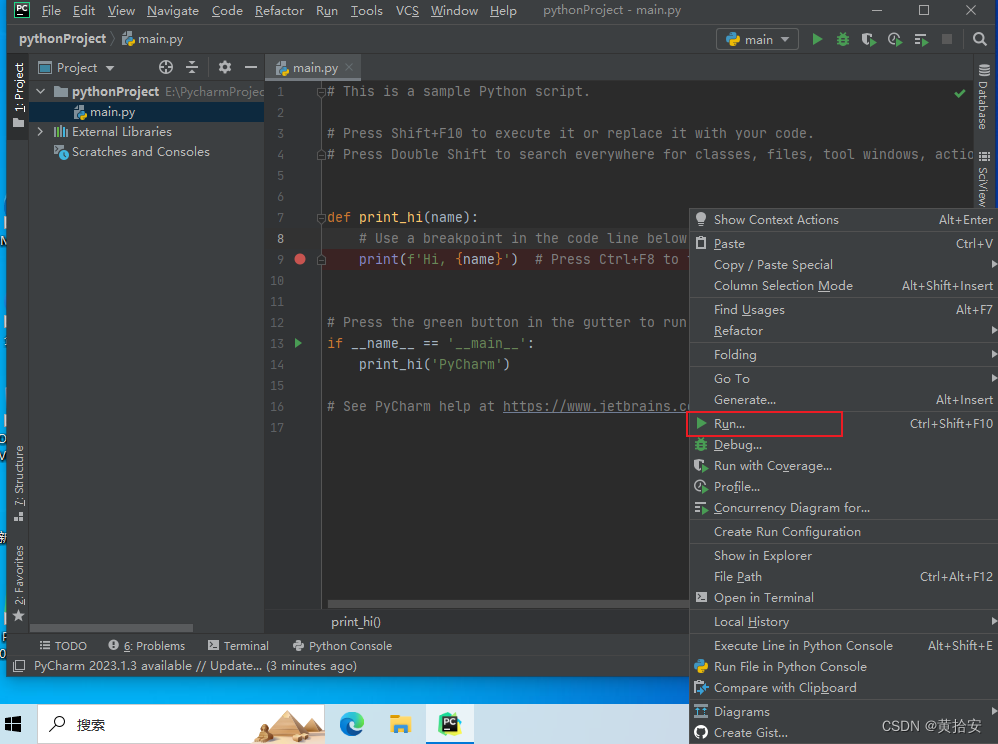
一般下方控制台输出这个内容,即为所有配置完成,安装成功

(本内容为教学python小白下载和安装的一个过程,如有误可以指出,必会及时修改)
来源地址:https://blog.csdn.net/qq_61780970/article/details/131456148





