在我们进行PPT设计的时候,为了精益求精我们经常会需要对插入的图片进行简单的修正和处理,比如缩放、裁剪图片、改变图片的亮度和对比度等等。今天小编就跟大家讲解一些PPT中我们经常需要用到的图片效果处理方法。
首先我们讲解的第一个基础功能是:裁剪。
具体操作步骤是:第一步、单击插入的图片,然后我们就可以看到“图形”工具栏自动出现,然后我们点击“裁剪”按钮,拖动图片四周的控制点,就可以对图片进行剪切处理。具体操作步骤如下图所示:
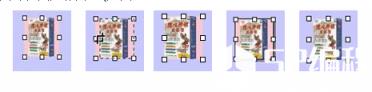
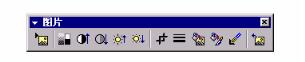
需要大家注意的是,这时图片其实还没有真正被裁掉,大家用“裁剪”工具拖动控制点来再现被裁剪部分的图片,就可以看到图片就又出来,我们还能够对图片进行二次编辑。
第二个基础功能:给图片加边框。
假如我们需要突出图片,让图片更有立体感,我们还可以给图片加个边框,像镜框一样把它套起来,最后我们还可以为边框加个阴影,这样图片会更加立体。
第三个基础功能:设置透明色。
当我们想要让图片与背景相融合时,我们可以用“设置透明色”的方法来将图片的背景色变为透明的,但这个效果只对位图起到一定的作用。具体操作步骤如下图所示:
第四个基础功能:对剪贴画进行颜色调整。
在PPT中我们还可以对插入的剪贴画的图片颜色进行调整,首先我们先选中剪贴画,然后点击“图片重新着色”按钮,这时候会弹出一个对话框,我们就可以在这里将颜色按自己的想法随意修改。具体操作步骤如下图所示:


第五个基础功能:按钮的操作。
在图片设置调整中,按钮是进行“图像控制”的,通过按钮我们可以设置图片的“灰度”、“黑白”、“水印”等效果,还可以将这张图片变成水印效果,如下图所示就是一个很好的背景图案。当我们对处理效果不满意,想重新开始的时候,我们直接点一下最右边的“重设图片”按钮,图片就重新调到幻灯片中,任我们对其进行新的处理了。
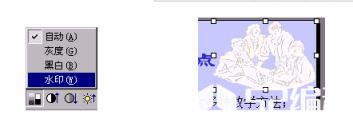
第六个基础功能:插入动画。
大家都知道我们可以在幻灯片中插入动画GIF图片文件,但我们只能在幻灯片放映时才能看到动画的动态效果,其实我们还可以在web页发布演示文稿中通过在Web浏览器中进行查看,我们的GIF图片也会动起来,这样我们就可以根据GIF图片的动态效果来对其进行缩放、移动等调整。
但需要大家清楚的一点的,我们不能在PowerPoint中使用“图片”工具栏对动画GIF图片进行裁剪或更改其填充、边框、阴影和透明度。动画的具体调整设置只能在动画GIF编辑程序中进行更改,然后再向幻灯片中插入文件。
以上就是本例的全部内容了,经过本例的学习小伙伴们似乎又掌握了很多PPT操作的实用技巧了,希望大家都能够学以致用,创作出更多更精美有创意的PPT!





