这篇文章主要介绍了Linux中解析域名命令dig怎么用,具有一定借鉴价值,感兴趣的朋友可以参考下,希望大家阅读完这篇文章之后大有收获,下面让小编带着大家一起了解一下。
dig命令是常用的域名查询工具,可以用来测试域名系统工作是否正常。

查询单个域名的 DNS 信息
dig 命令最典型的用法就是查询单个主机的信息。
linuxidc@linuxidc:~$ dig www.linuxidc.com; > DiG 9.11.3-1Ubuntu1.5-Ubuntu > www.linuxidc.com;; global options: +cmd;; Got answer:;; ->>HEADER#53(127.0.0.53);; WHEN: Sun Mar 03 10:55:35 CST 2019;; MSG SIZE rcvd: 77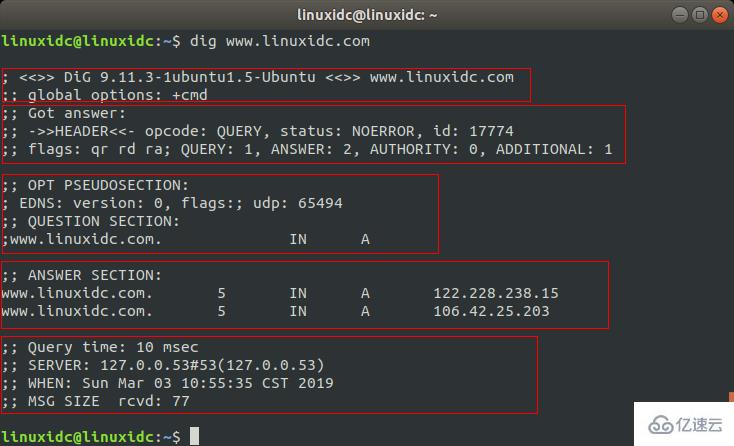
dig 命令默认的输出信息比较丰富,大概可以分为。 5 个部分
第一部分显示 dig 命令的版本和输入的参数。 第二部分显示服务返回的一些技术详情,比较重要的是 status。如果 status 的值为 NOERROR 则说明本次查询成功结束。 第三部分中的 “QUESTION SECTION” 显示我们要查询的域名。 第四部分的 “ANSWER SECTION” 是查询到的结果。 第五部分则是本次查询的一些统计信息,比如用了多长时间,查询了哪个 DNS 服务器,在什么时间进行的查询等等。
默认情况下 dig 命令查询 A 记录,上图中显示的 A 即说明查询的记录类型为 A 记录。在尝试查询其它类型的记录前让我们先来了解一下常见的 DNS 记录类型。
常见 DNS 记录的类型
类型目的
A 地址记录,用来指定域名的 IPv4 地址,如果需要将域名指向一个 IP 地址,就需要添加 A 记录。 AAAA 用来指定主机名(或域名)对应的 IPv6 地址记录。 CNAME 如果需要将域名指向另一个域名,再由另一个域名提供 ip 地址,就需要添加 CNAME 记录。 MX 如果需要设置邮箱,让邮箱能够收到邮件,需要添加 MX 记录。 NS 域名服务器记录,如果需要把子域名交给其他 DNS 服务器解析,就需要添加 NS 记录。 SOA SOA 这种记录是所有区域性文件中的强制性记录。它必须是一个文件中的第一个记录。 TXT 可以写任何东西,长度限制为 255。绝大多数的 TXT记录是用来做 SPF 记录(反垃圾邮件)。
查询 CNAME 类型的记录
除了A记录,常见的DNS记录还有CNAME,我们可以在查询时指定要查询的DNS记录类型:
linuxidc@linuxidc:~$ dig m.linuxidc.com CNAME; > DiG 9.11.3-1ubuntu1.5-Ubuntu > m.linuxidc.com CNAME;; global options: +cmd;; Got answer:;; ->>HEADER#53(127.0.0.53);; WHEN: Sun Mar 03 11:20:34 CST 2019;; MSG SIZE rcvd: 43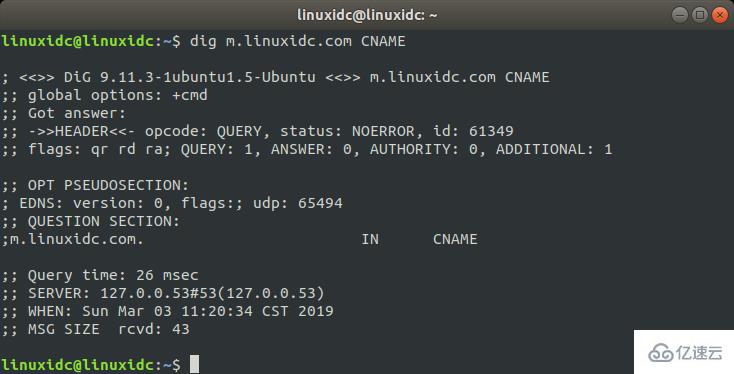
这样结果中就只有 CNAME 的记录。其实我们可以在查询中指定任何 DNS 记录的类型。
从指定的 DNS 服务器上查询
由于一些原因,希望从指定的 DNS 服务器上进行查询(从默认的 DNS 服务器上获得的结果可能不准确)。指定 DNS 服务器的方式为使用 @ 符号:
linuxidc@linuxidc:~$ dig @8.8.8.8 m.linuxidc.com; > DiG 9.11.3-1ubuntu1.5-Ubuntu > @8.8.8.8 m.linuxidc.com; (1 server found);; global options: +cmd;; Got answer:;; ->>HEADER#53(8.8.8.8);; WHEN: Sun Mar 03 11:21:48 CST 2019;; MSG SIZE rcvd: 75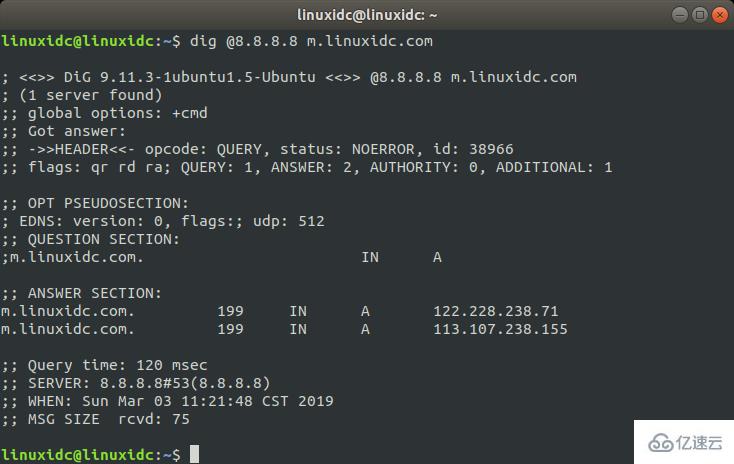
从上图可以看到本次查询的 DNS 服务器为 8.8.8.8。
如果不指定 DNS 服务器,dig 会依次使用 /etc/resolv.conf 里的地址作为 DNS 服务器:
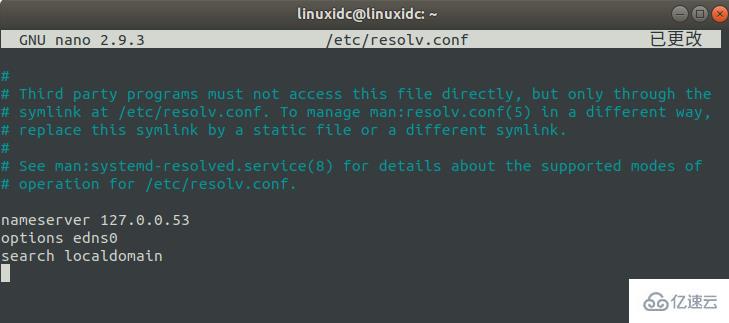
linuxidc@linuxidc:~$ dig m.linuxidc.com上面查询的 DNS 服务器就变成了:
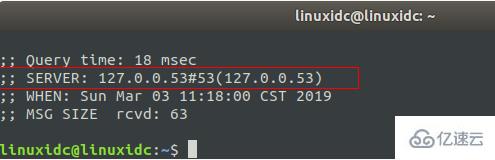
反向查询
在前面的查询中我们指定了查询服务器为 8.8.8.8,这是谁家的 DNS 服务器?其实我们可以使用 dig 的 -x 选项来反向解析 IP 地址对应的域名:
linuxidc@linuxidc:~$ dig -x 8.8.8.8 +shortgoogle-public-dns-a.google.com. 好吧,应该是Google的,可以放心使用了。
好吧,应该是Google的,可以放心使用了。
控制显示结果
dig 命令默认返回的结果展示详细的信息,如果要获得精简的结果可以使用 +short 选项:
linuxidc@linuxidc:~$ dig +short m.linuxidc.com122.228.238.15106.119.182.141 这下显示的结果就清爽多了。
这下显示的结果就清爽多了。
其实我们还可以通过更多选项来控制输出的内容,比如只想显示 “ANSWER SECTION” 的内容:
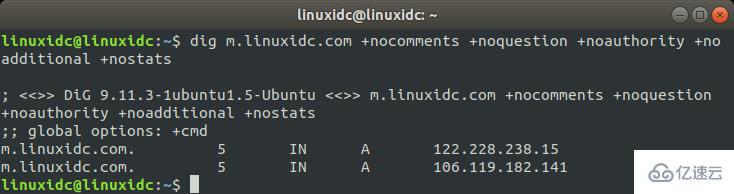
这个结果很不错,就是使用的选项太多了(dig 命令有很多这样的选项,详情请参考使用手册)。我们可以换一种优雅一些的方式来实现和上面相同的结果:
linuxidc@linuxidc:~$ dig m.linuxidc.com +noall +answer; > DiG 9.11.3-1ubuntu1.5-Ubuntu > m.linuxidc.com +noall +answer;; global options: +cmdm.linuxidc.com. 5 IN A 113.107.238.212m.linuxidc.com. 5 IN A 122.228.238.15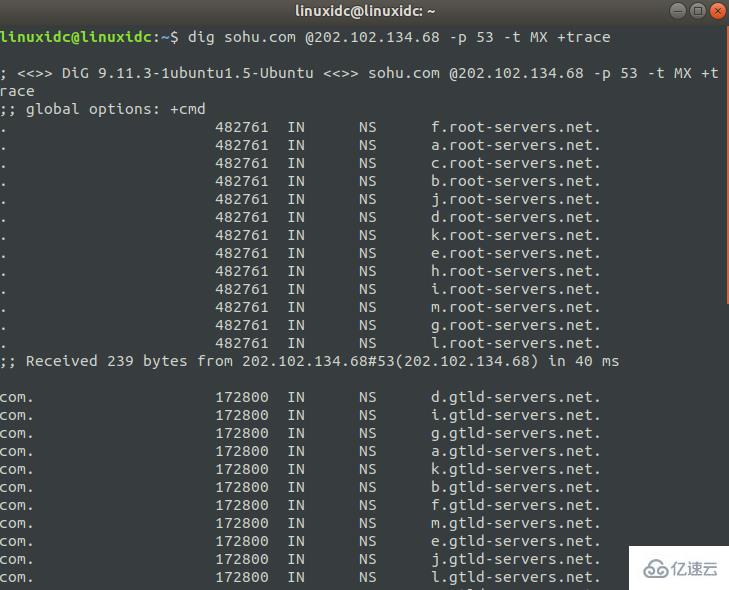
跟踪整个查询过程
如果你好奇 dig 命令执行查询时都经历了哪些过程,你可以尝试使用 +trace 选项。它会输出从根域到最终结果的所有信息:
linuxidc@linuxidc:~$ dig sohu.com @202.102.134.68 -p 53 -t MX +trace; > DiG 9.11.3-1ubuntu1.5-Ubuntu > sohu.com @202.102.134.68 -p 53 -t MX +trace;; global options: +cmd. 482761 IN NS f.root-servers.net.. 482761 IN NS a.root-servers.net.. 482761 IN NS c.root-servers.net.. 482761 IN NS b.root-servers.net.. 482761 IN NS j.root-servers.net.. 482761 IN NS d.root-servers.net.. 482761 IN NS k.root-servers.net.. 482761 IN NS e.root-servers.net.. 482761 IN NS h.root-servers.net.. 482761 IN NS i.root-servers.net.. 482761 IN NS m.root-servers.net.. 482761 IN NS g.root-servers.net.. 482761 IN NS l.root-servers.net.;; Received 239 bytes from 202.102.134.68#53(202.102.134.68) in 40 mscom. 172800 IN NS d.gtld-servers.net.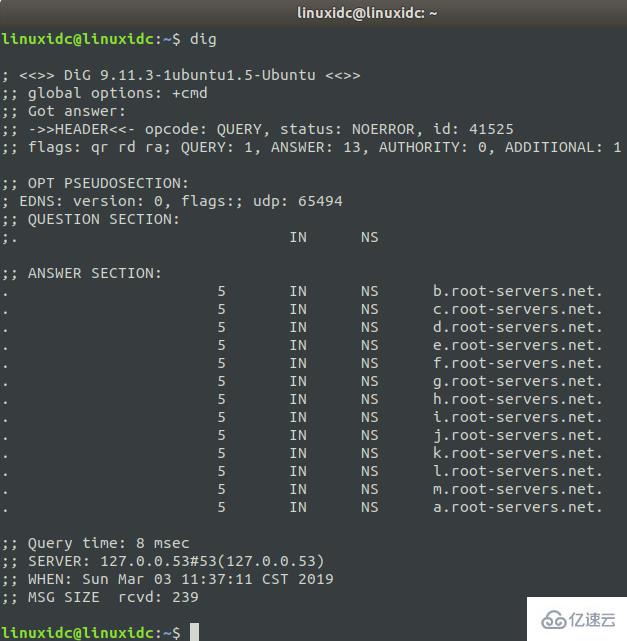
上图中显示的并不是一个完整的结果,感兴趣的朋友可以自己尝试。
显示13个根域服务器
internet上有13个根域服务器,使用不加参数的dig命令显示这些服务器信息
linuxidc@linuxidc:~$ dig; > DiG 9.11.3-1ubuntu1.5-Ubuntu >;; global options: +cmd;; Got answer:;; ->>HEADER#53(127.0.0.53);; WHEN: Sun Mar 03 11:37:11 CST 2019;; MSG SIZE rcvd: 239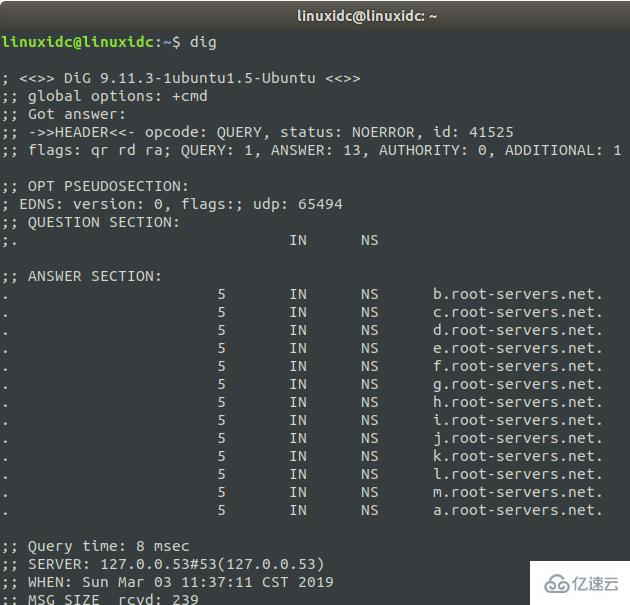
感谢你能够认真阅读完这篇文章,希望小编分享的“Linux中解析域名命令dig怎么用”这篇文章对大家有帮助,同时也希望大家多多支持编程网,关注编程网行业资讯频道,更多相关知识等着你来学习!






