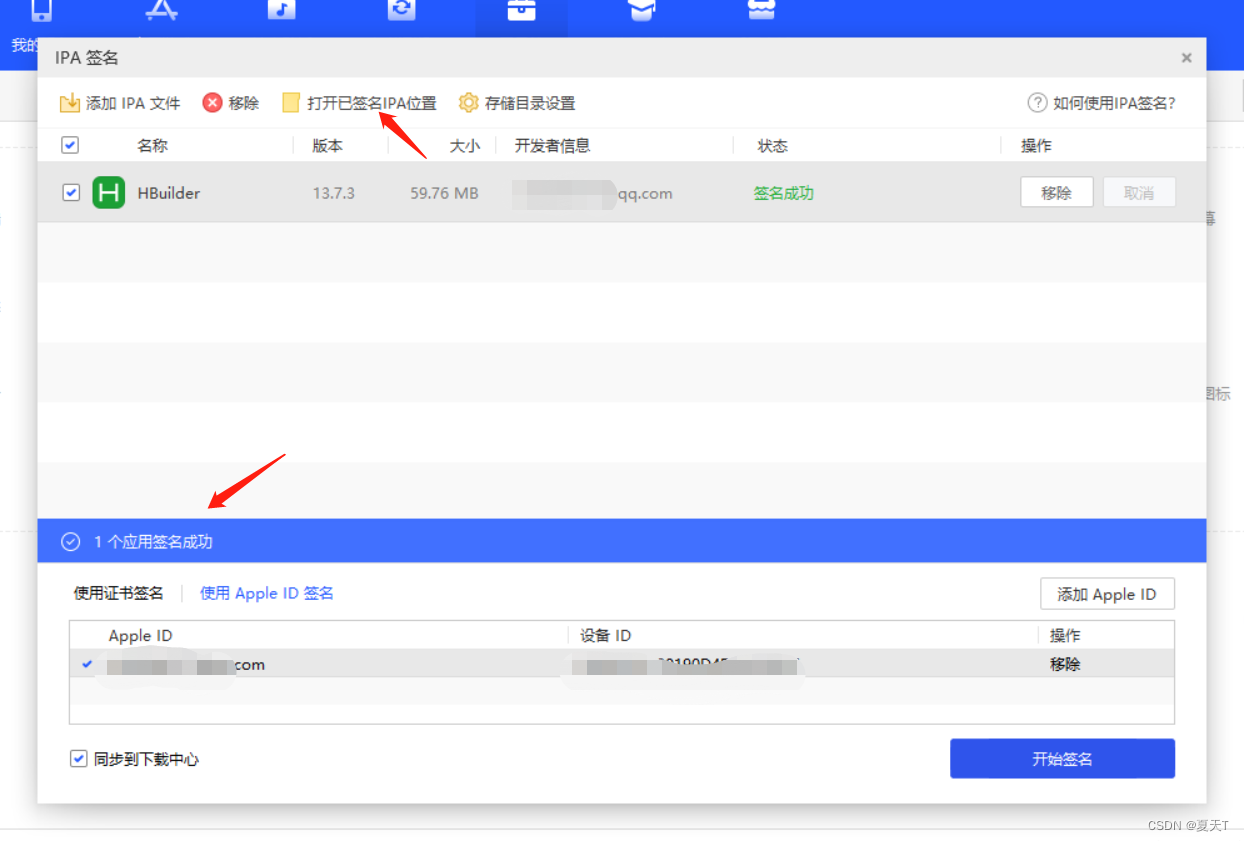介绍:
因手机差异较大,HBuilder并没有提供App的模拟器。不管uni-app或5+App/wap2app项目,都需要连接真实的手机或手机模拟器来运行测试,称之为“真机运行”。
iOS平台
HBuilder支持itunes协议,在HBuilder运行的电脑上,使用usb线连接iPhone或iPad;如果是mac电脑,则可以连接XCode自带的iOS模拟器。如果是arm架构cpu,还可以直接启动真机运行基座。
真机运行的目的,是为了实现代码修改的热刷新,避免打包才能看到效果。在HBuilder中编辑代码,在手机上实时看到修改效果,并且可以在HBuilder控制台看到日志。
运行入口:
在HBuilder顶部运行菜单工具栏点击运行按钮
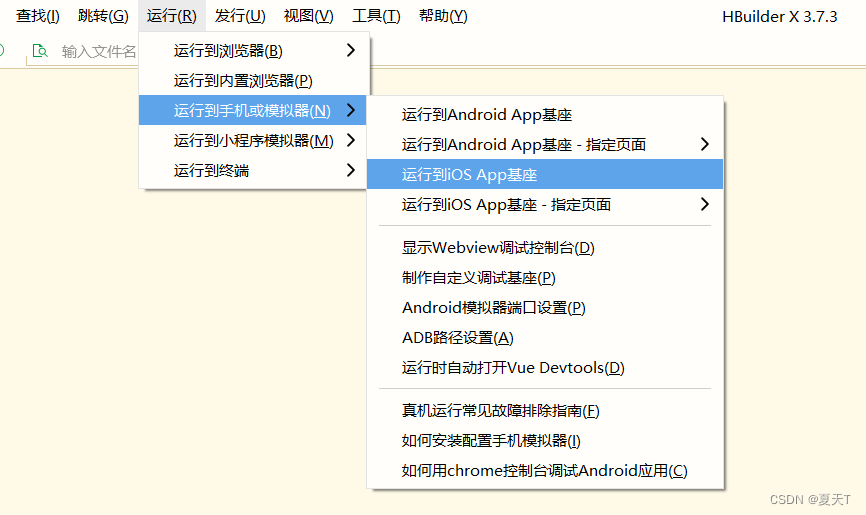
这里我们主要来说说关于ios设备的真机运行的操作步骤:
mac需HBuilderX 3.6.9+
win需HBuilderX 3.6.20+
因苹果公司禁止企业证书用于非企业内部开发者。所以开发者无法再使用DCloud的企业证书签名的标准运行基座。
运行标准基座到iOS真机设备前,需要使用开发者的证书对基座签名后才能运行。(运行到xcode模拟器不受限制)
注意:HBuilderX每次升级,因为标准基座更新,都需要重新对iOS标准基座进行签名。
第一步:
确保usb线的连接通畅(有些数据线质量不佳,需使用高电压usb端口,如果无法识别时候请尝试更换数据线)
2、如果windows电脑连接iOS设备需电脑安装爱思助手软件
3、手机连接电脑后,确保在手机上弹出的“要信任此电脑吗?”提示框中点了“信任”按钮
4、这时候我们我们在爱思助手就可以看到我们的设备信息
第二步:
我们找到在上方工具箱选项,找到IPA签名选项打开,此时我们就可以看到弹出的选项,我们点击添加IPA文件
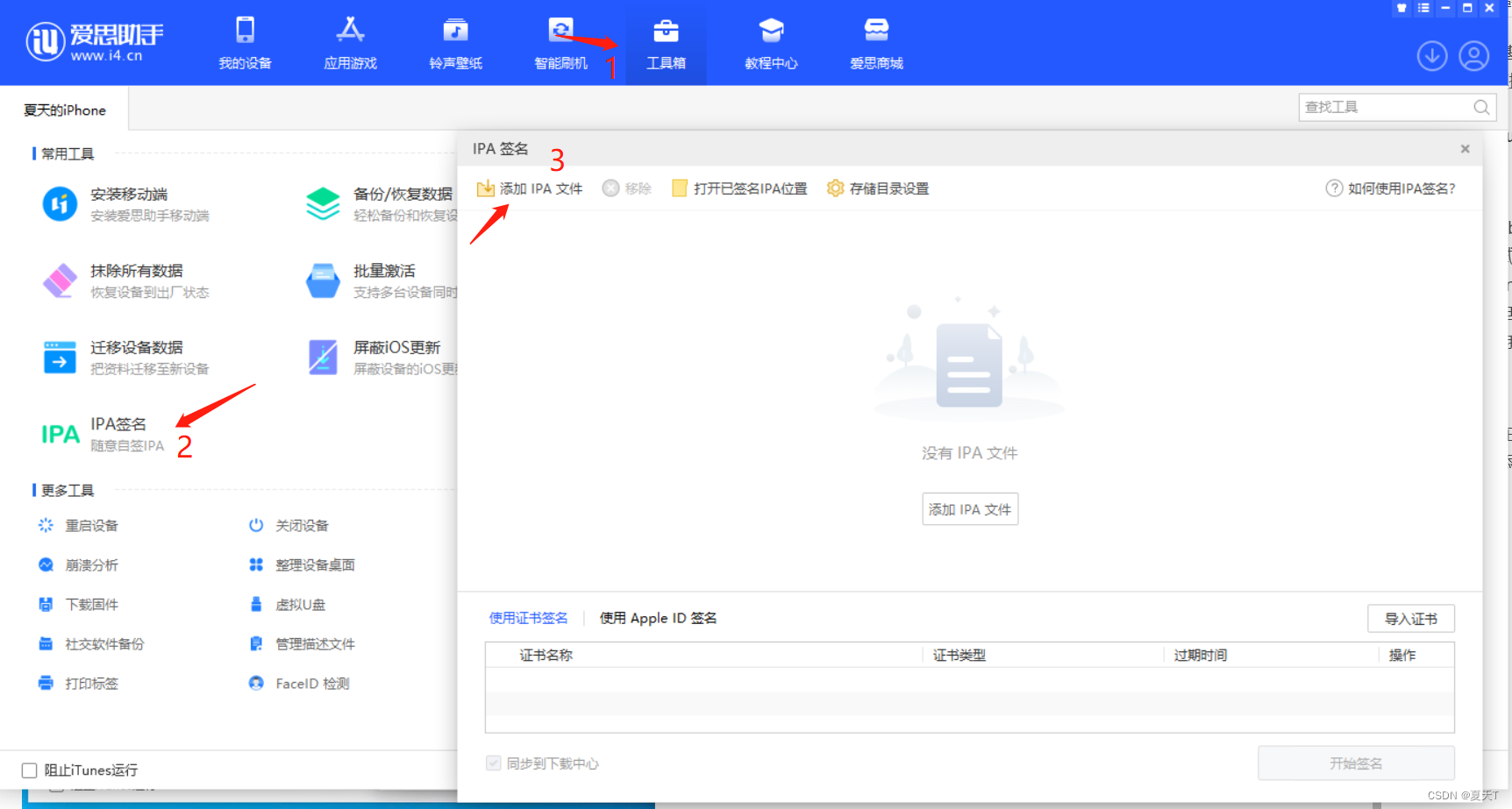
接下来会我们导入iOS标准基座路径:HBuilderX安装目录\plugins\launcher\base\iPhone_base.ipa
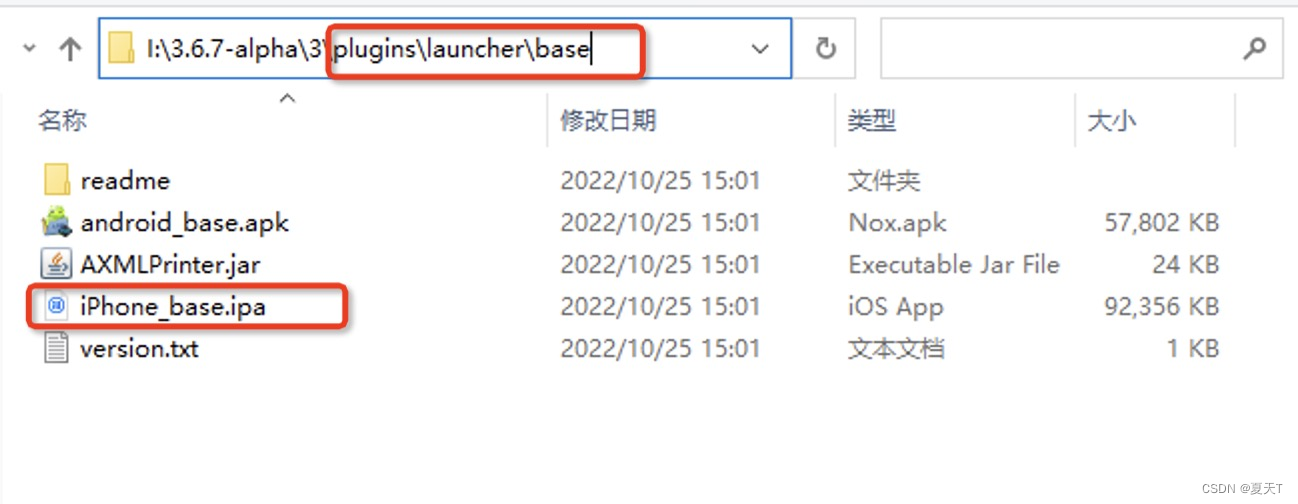
注意:因为我们是个人开发进行真机调试,是没有证书,我们选择使用Apple ID签名来进行签名
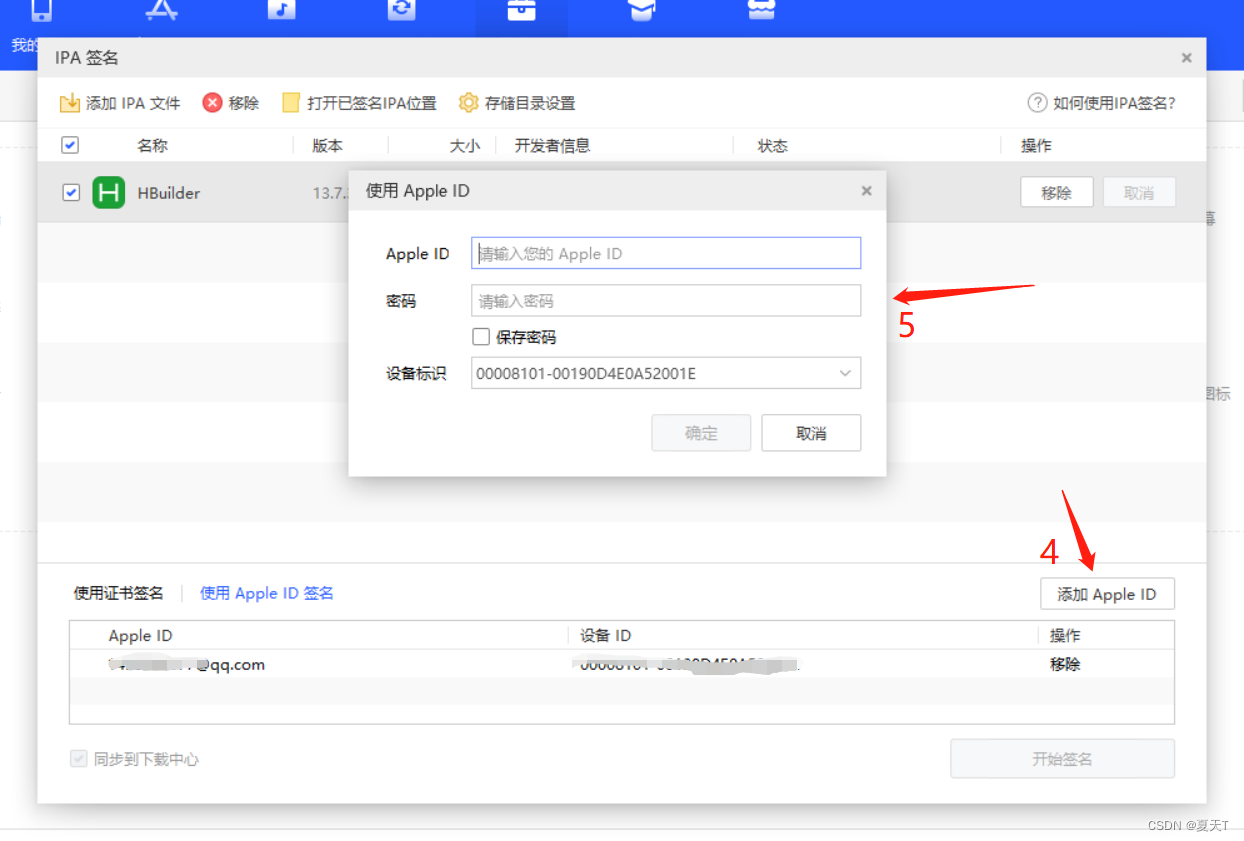
第三步:
注意:因为我们大部分ios系统手机使用的是手机号登录的,本人测试是有些问题的,建议我们去苹果官方开发中心去注册一个开发者账号ID 官方开发中心地址 https://developer.apple.com/
切记:一定使用邮箱注册 填写自己的邮箱
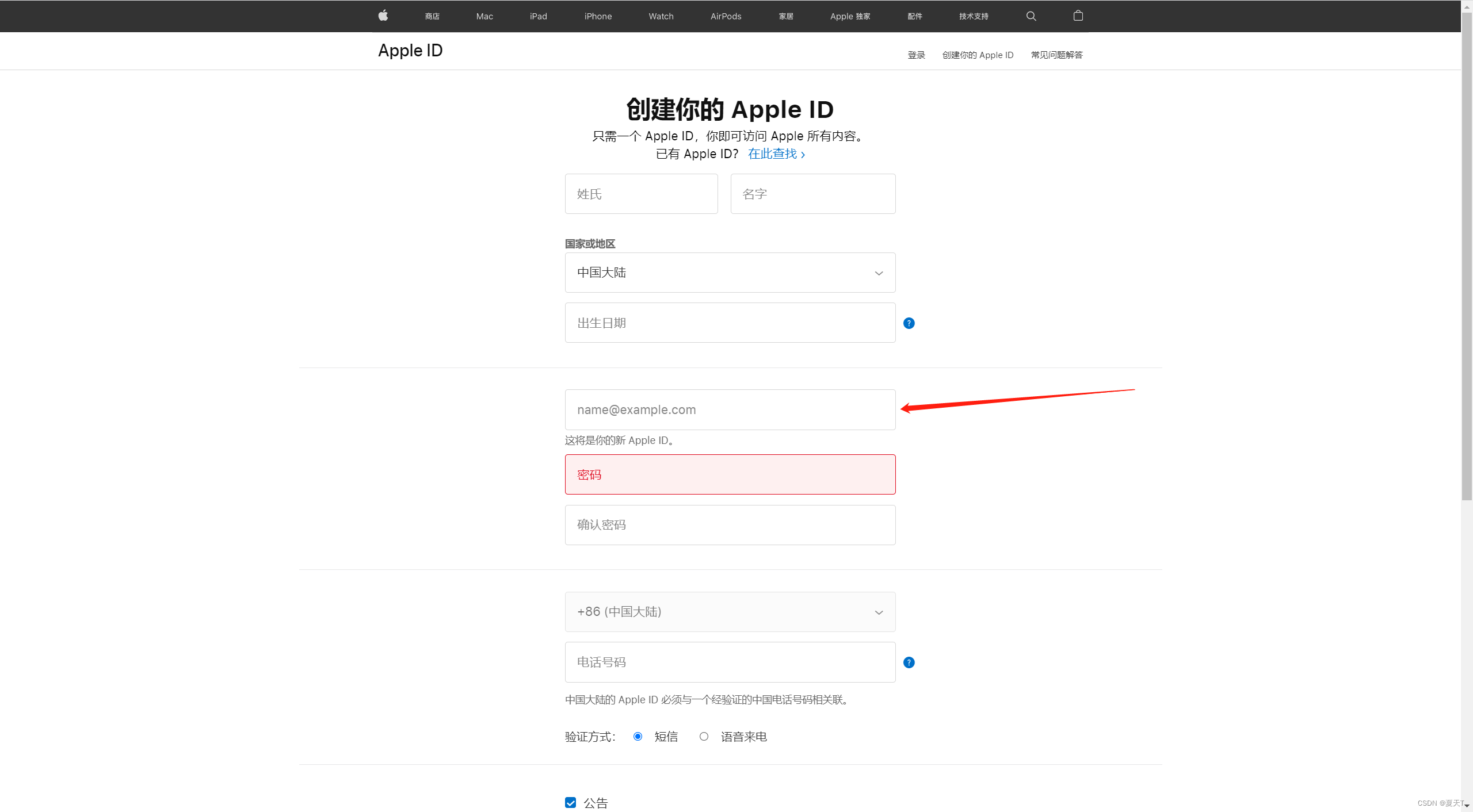
第四步:
注册完了之后我们需要在自己的ios设备上登录上我们申请的开发者账号 切记:是我们刚刚用邮箱申请的开发者账号
第五步:
注意:我们有的设备iOS系统版本会在16.0以上或是以下 在16.0的版本设备上 我们需要打开设置>隐私与安全>开发者模式 我们将这个选项打开
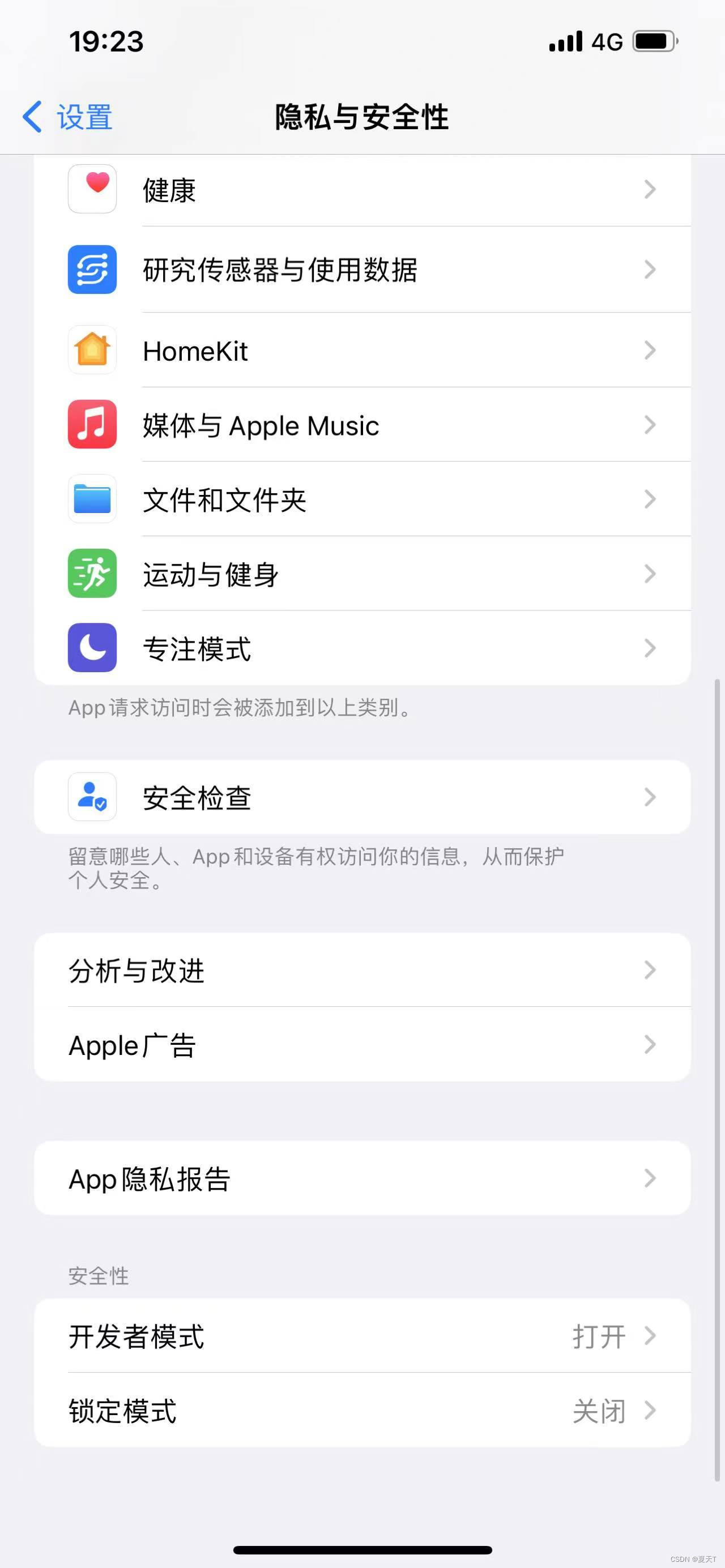
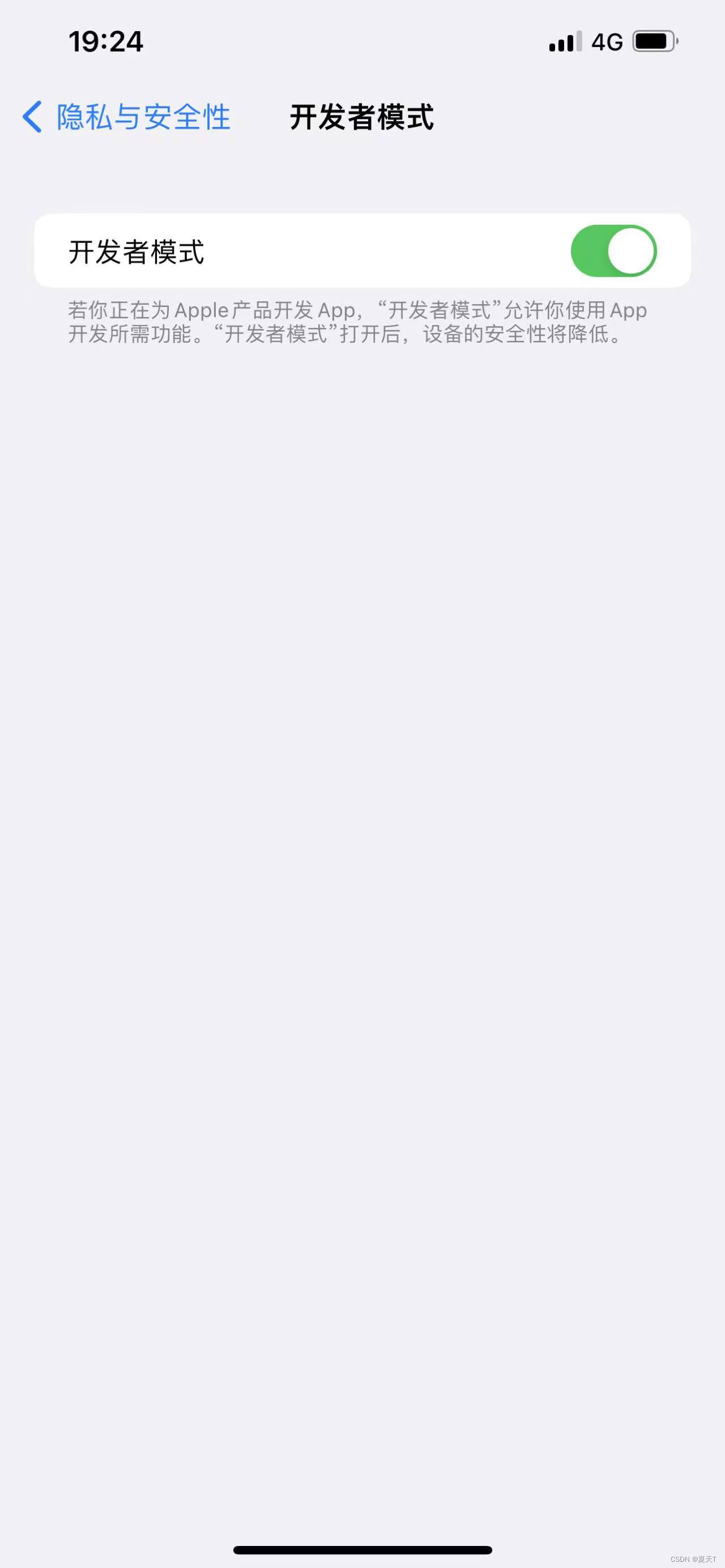
注意:如果是16.0以下的版本 我们是找不到开发者选项,可以不用打开这个选项 我们接着步骤往下走
第六步:
我们再次回到我们的爱思助手的IPA签名填写我们刚申请的开发者账号ID
当我们添加完之后就可以点击开始签名按钮 这个时候需等待签名完成
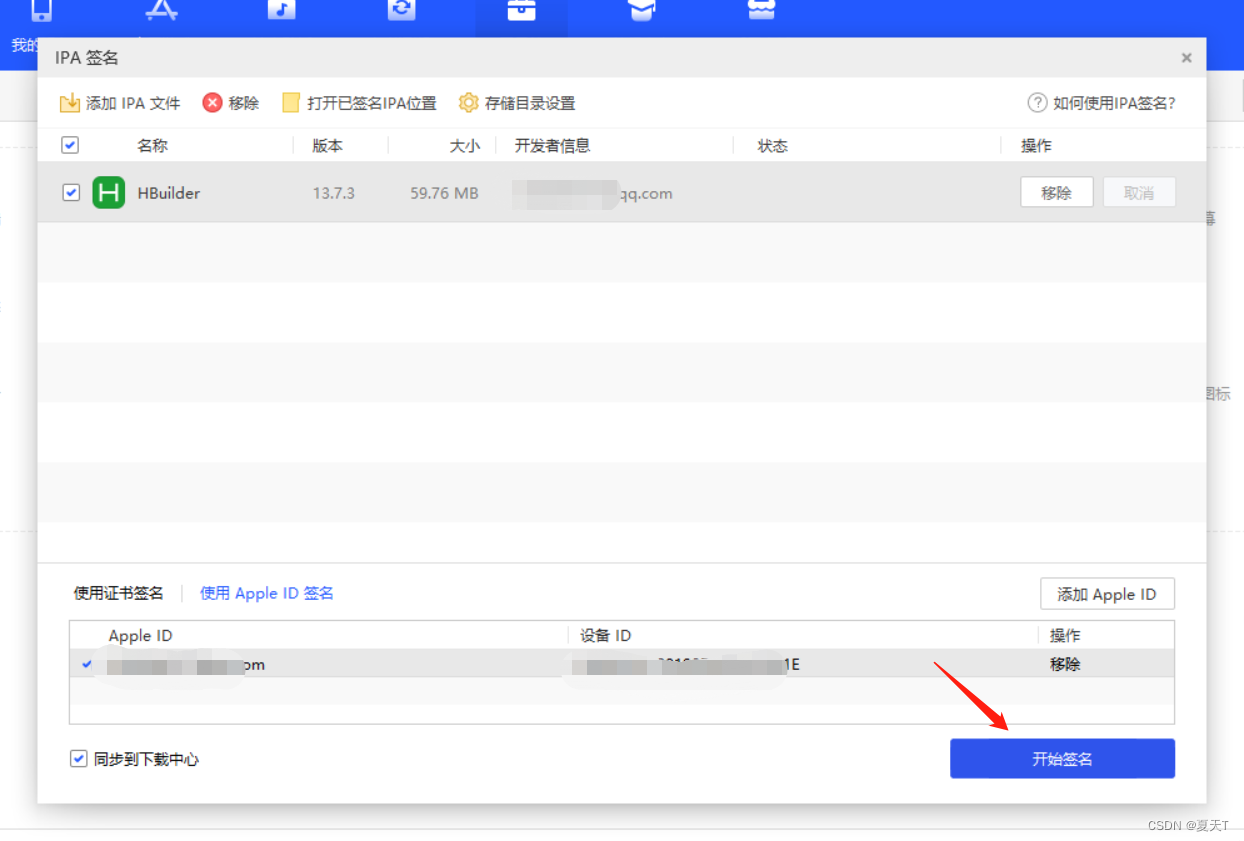
这个时候我们已经签名成功,并且可以我们可以打开已签名IPA的存放位置
第七步:
这个时候我们打开已签名IPA的文件夹可以看到如下文件
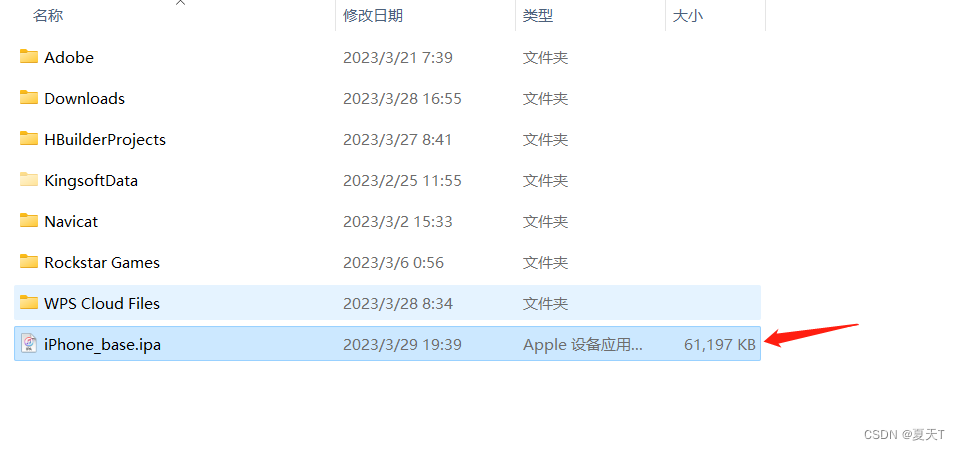
找到签名后的ipa文件,并命名为iPhone_base_signed.ipa,然后将其拷贝到HBuilderX安装目录\plugins\launcher\base
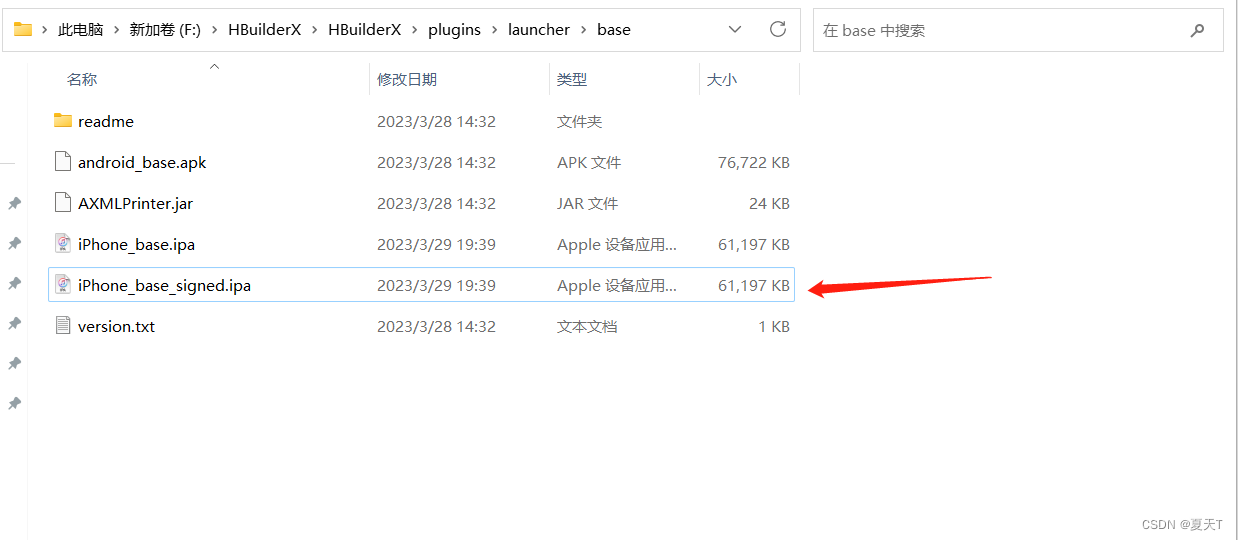
第八步:
上述操作完成后,打开HBuilderX,选择要运行的项目,点击工具栏运行图标,选择【运行到iOS
App基座】,如下图所示,即可运行标准基座到iOS真机了。
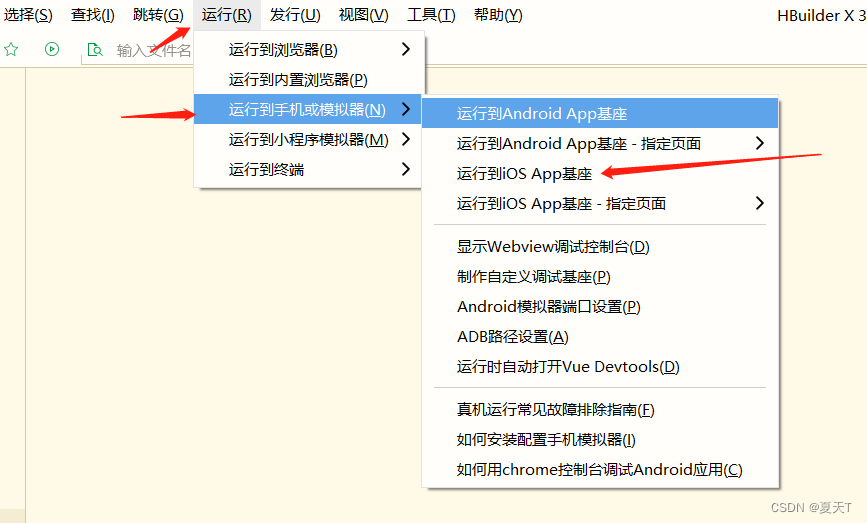
如下图所示,我们找到自己的设备 选择标准基座运行 并且软件的唯一标识BundleID可以显示出来 这个时候我们就可以点击运行等待编译安装手机端HBuilder调试基座
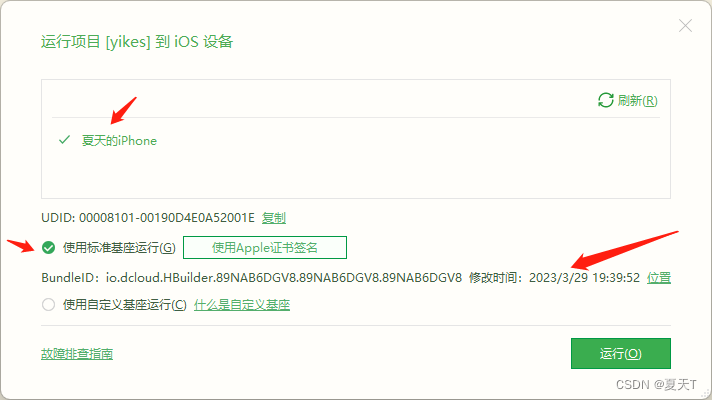
如显示下图表示安装成功
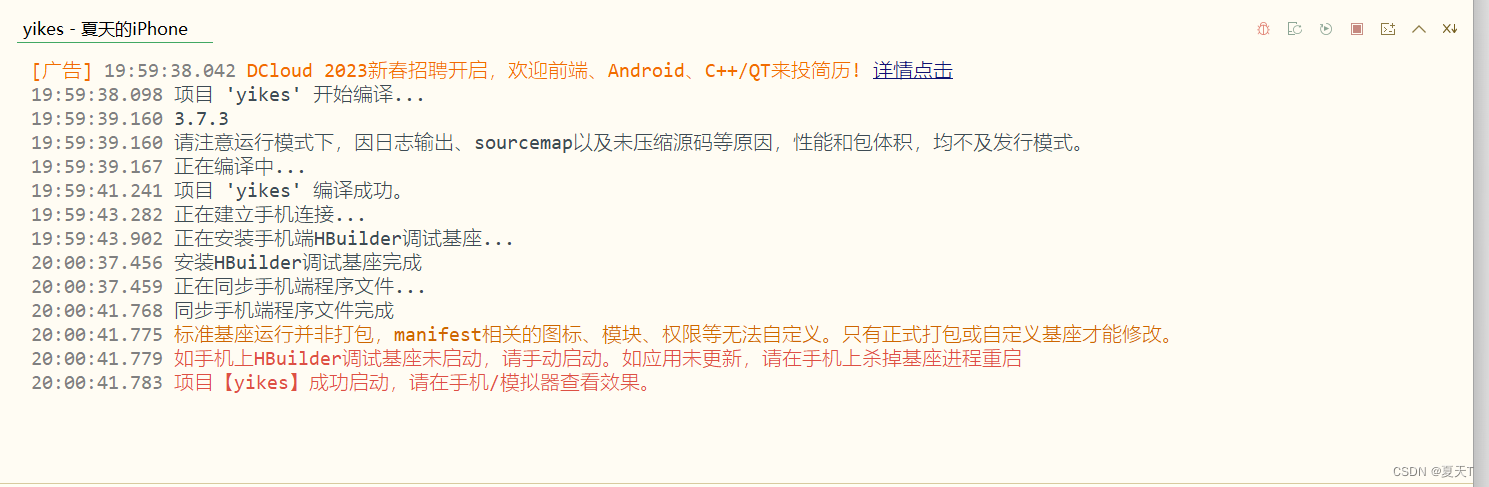
第九步:
这个时候我们回到我们的手机设备上,可以看到我们的手机设备上安装上了我们的调试APP 我们点开它会出现一个弹框
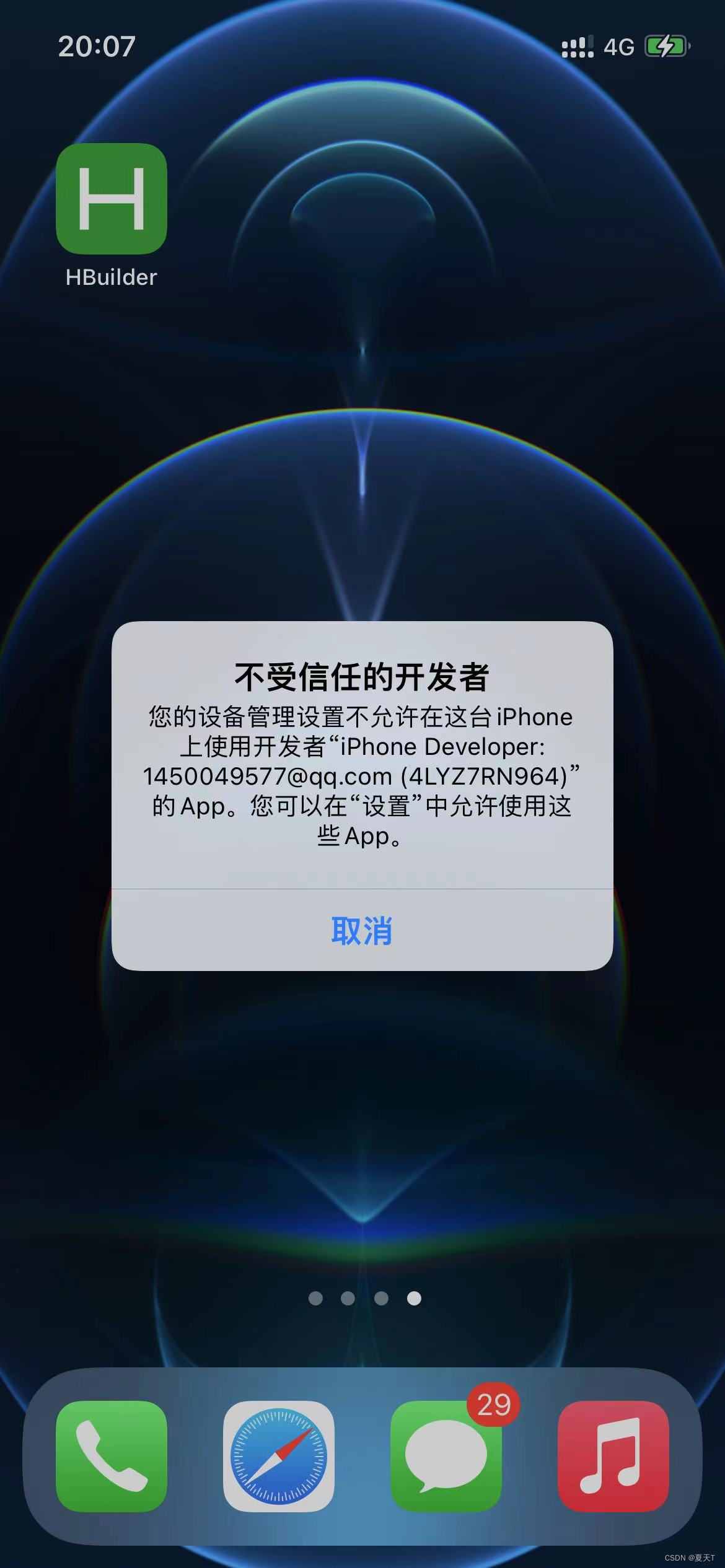
这个时候在我们的设备上找到设置>通用>vpn与设备管理这个选项,可以看到我们的开发者APP当前是不受信任的 我们只需点开,信任当前开发APP就可以了
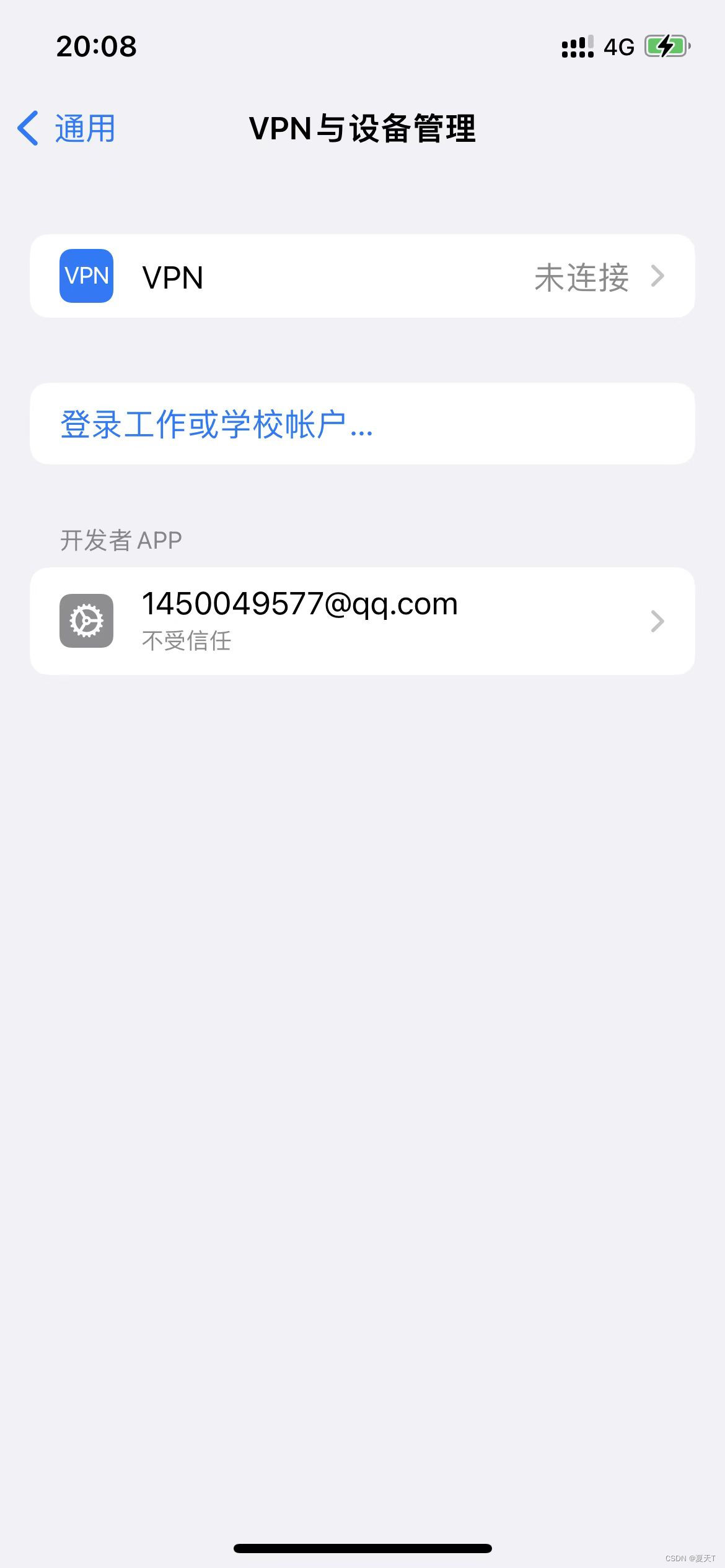
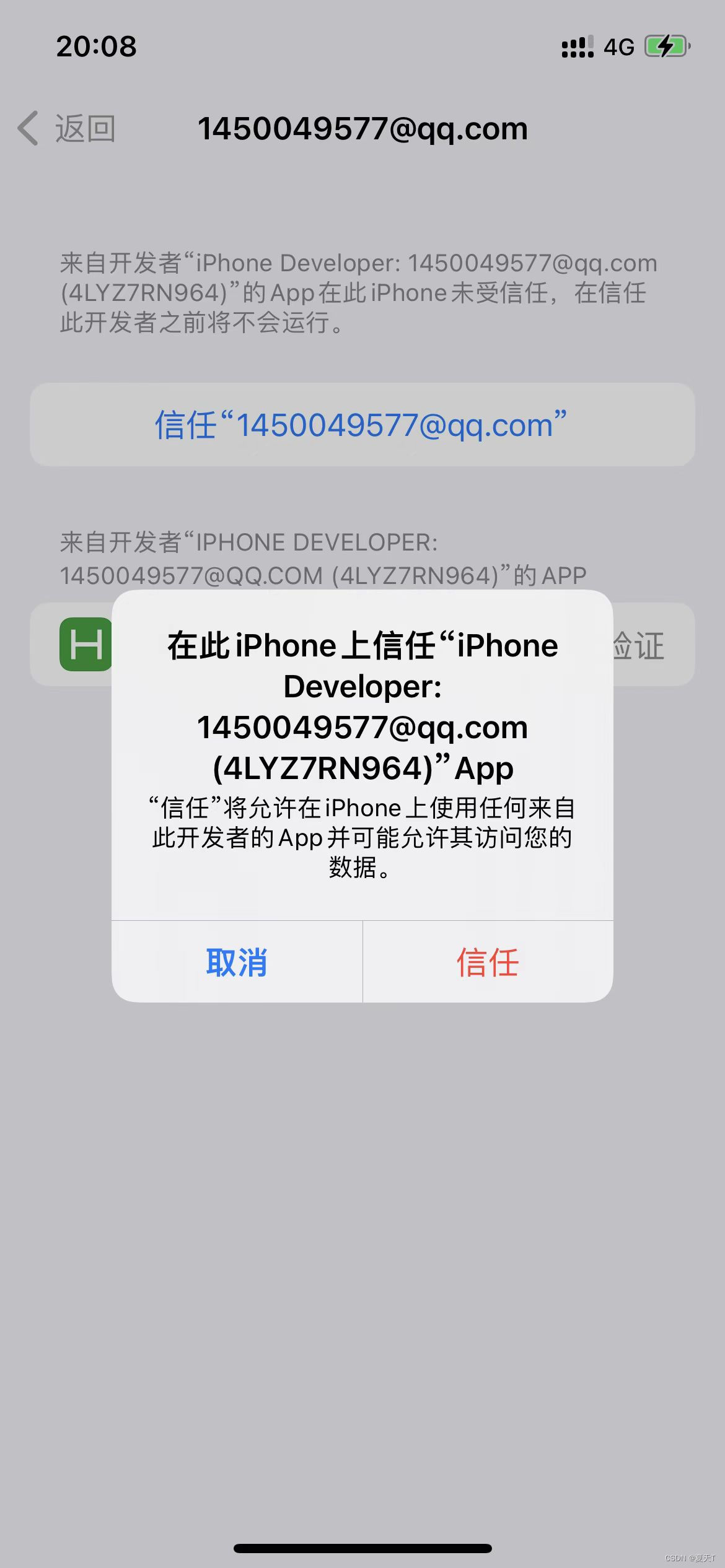
最后我们试着再去打开这个APP,就可以发现我们已经可以进行iOS真机预览了
当我们修改代码的时候app会进行实时刷新的 以便我们开发时候真机调试效果,可以更还原于真实手机app效果
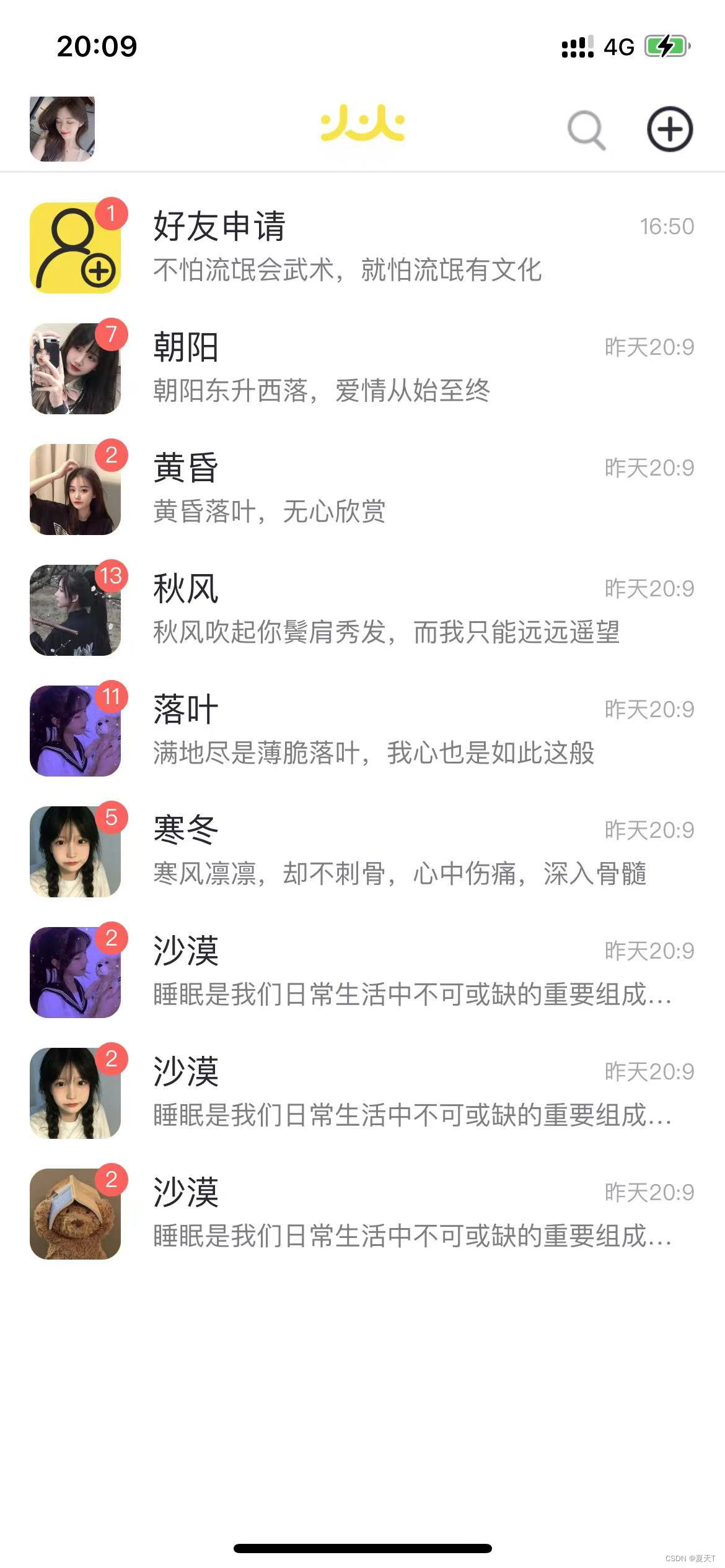
总结:
目前只是用于测试,后续有别的方法进行真机调试会进行更新
来源地址:https://blog.csdn.net/m0_66504310/article/details/129842809