前言
安装完虚拟机后,需要对其进行联网。
一、虚拟网络编辑
打开vm,编辑——虚拟网络编辑器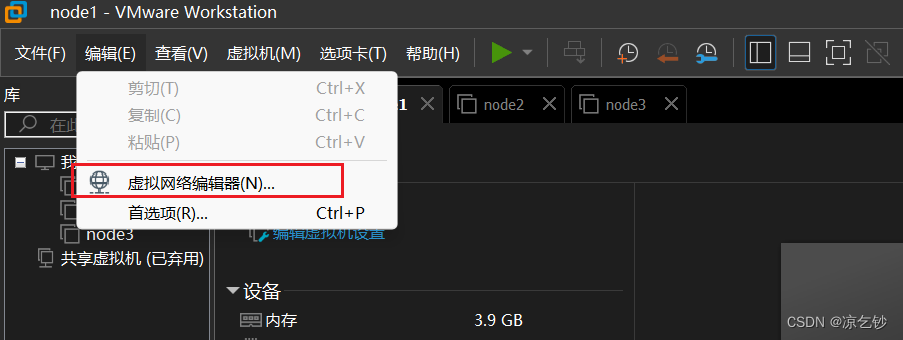
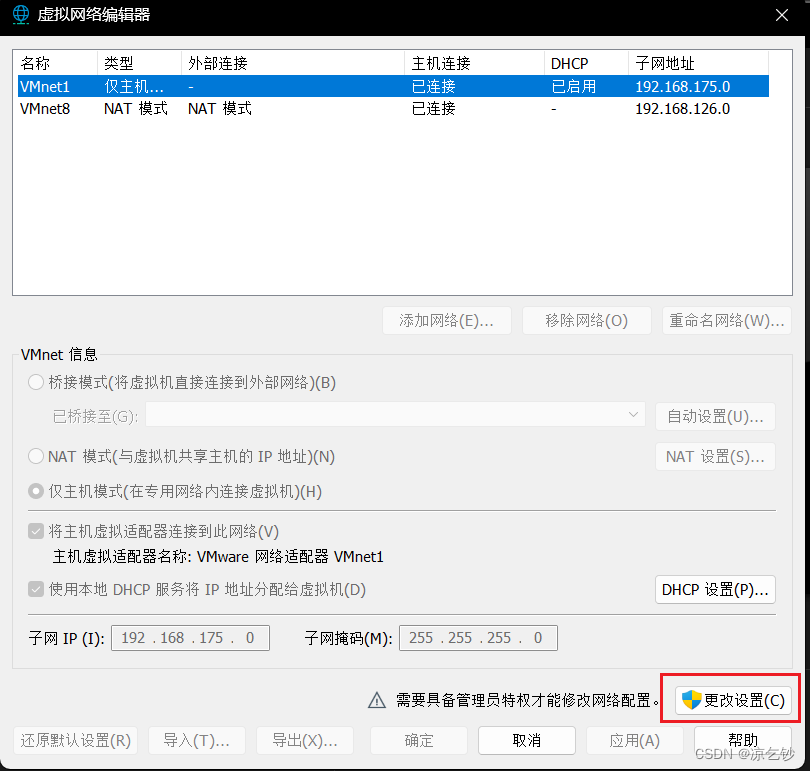
根据红框操作,取消让本地DHCP服务器分配IP给虚拟机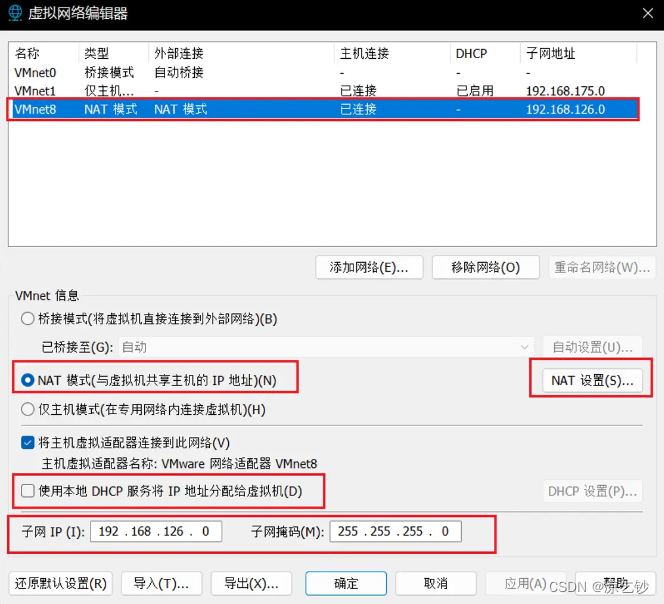
点击NAT设置,查看网关ip,记下来,后面网卡配置需要用到。然后点击确定
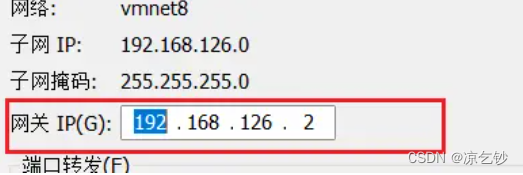
以上操作,我们指定了使用NAT模式作为我们虚拟机的网络模式,但NAT模式还没有正式启动。
打开控制面板——网络和internet——网络和共享中心——更改适配器,启用VMnet8和VMnet1

右键VMnet8,点击属性,双击ipv4
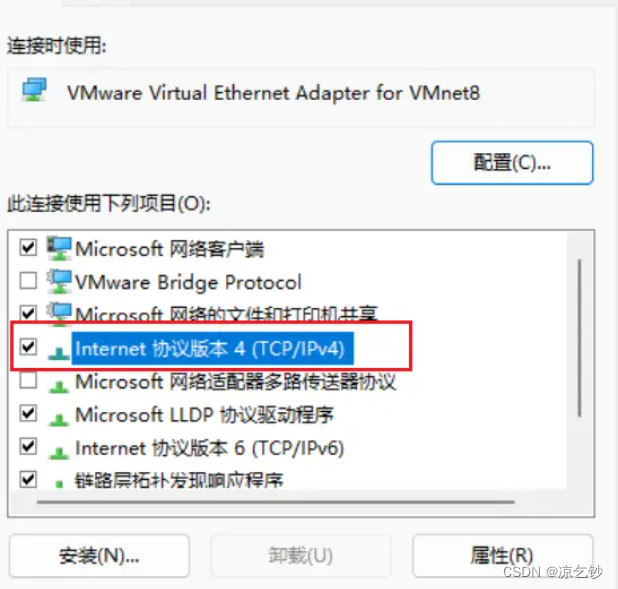
填入IP地址和子网掩码,这步是为了确保虚拟机能够正确地连接到所需的网络,并与其他网络设备进行通信。
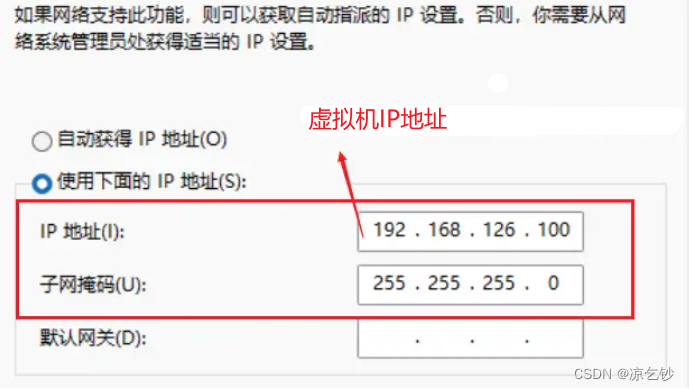
二、关闭防火墙
有时防火墙会阻止虚拟机访问网络,需要将其关闭
1、本地防火墙
我这里是win11的防火墙
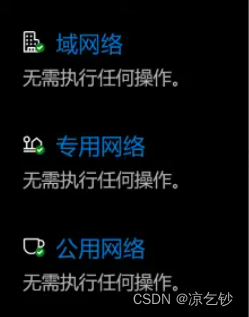
2、虚拟机防火墙
开始所有的节点,对每个节点都输入以下操作:
systemctl stop firewalld.service #停止firewallsystemctl disable firewalld.service #禁止firewall开机启动三、网卡配置
接下来为每个节点都进行如下网络信息的编辑,内容包括
- 私有ip(IPADDR),网关(GATEWAY),子网掩码(NETMASK),域名服务器(DNS);
- onboot的值设置为yes #系统启动时是否激活网卡;
- bootproto的值设置为static #网络配置参数是动态还是静态 ;
1、修改ens33
#查找ens33位置find /etc/ -name ifcfg*#进入修改vi /etc/sysconfig/network-scripts/ifcfg-ens33进入ens33网卡文件,进行以下配置:
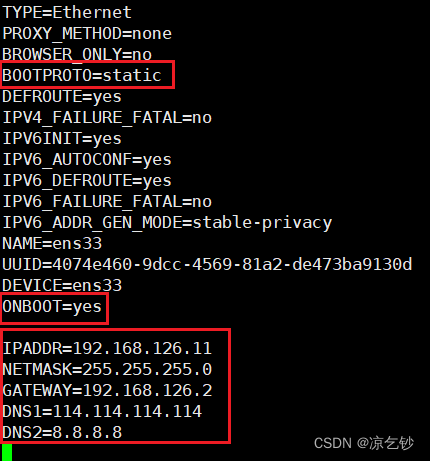
每个节点的ip地址不一样,可参考以下规律:
| 主机名 | IP地址 |
|---|---|
| node1 | 192.168.126.11 |
| node2 | 192.168.126.12 |
| node3 | 192.168.126.13 |
2、重启网卡
systemctl restart network 3、测试网络
1)ping网关(ping自己)
查询本机网关:ifconfig (也就是刚刚指定的IPADDR)
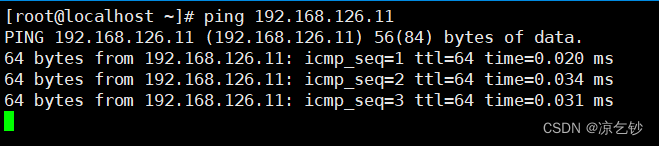
2)ping DNS
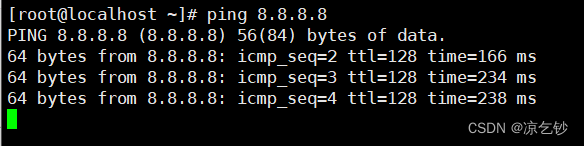
3)ping 网站
如ping 百度来检验能否上网

4)ping 其它节点
检验虚拟机之间是否互通,通常以上三点都能ping通的话,这一步都可以ping通。
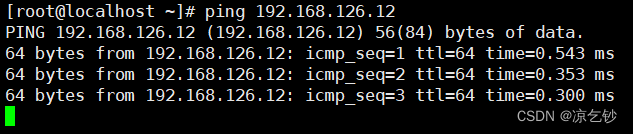
四、远程连接虚拟机
背景:vmware里面的虚拟机界面其实并不友好,当显示内容过长时,无法查阅全部内容、没有页面滚动的功能、点进去鼠标也会消失不见、字体太小等问题,不利于我们进行集群的使用。
因此,我们需要一个能连接虚拟机来提供更高效页面的远程终端连接管理工具,常见的有:PuTTY、Xshell、SecureCRT、MobaXterm、iTerm2
学生推荐选择Xshell,这里演示使用xshell过程。
1、安装Xmanager插件
一款浏览远端X窗口(图形界面)系统的工具,提供远程的登录服务。
其内部包含许多工具:
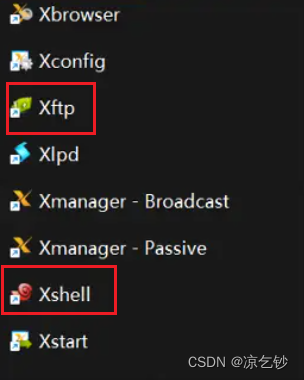
最常用的就是Xshell(远程登录) 和 Xftp(传输文件),使用Xshell需要安装ssh服务,Xftp需要安装vsftpd服务。
2、远程连接
1)先查询虚拟机的ssh服务状态
systemctl status sshd补充:如果你的虚拟机没有ssh服务的话,执行以下语句来安装
yum install openssh-server #下载service sshd start #启动systemctl enable sshd #开机自启动2)打开Xshell,文件——新建,执行以下操作
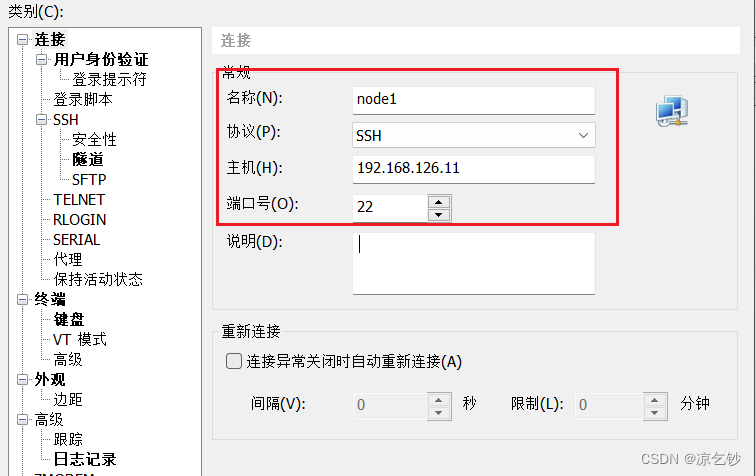
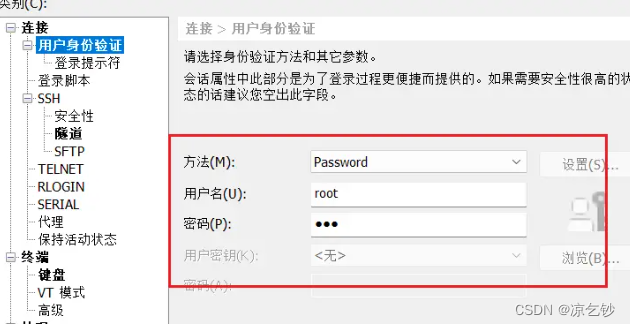
确定后点击连接,第一次会出现以下页面,点击接受和保存即可。
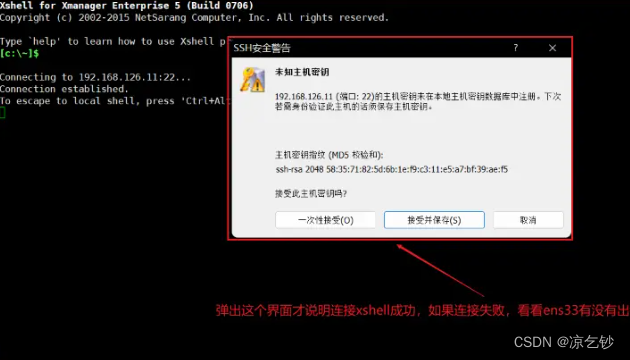
出现以下情况,代表远程连接完成
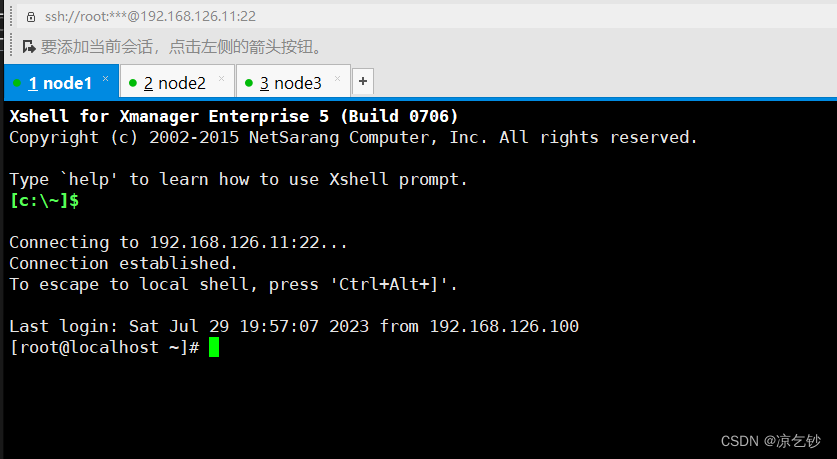
来源地址:https://blog.csdn.net/Rain_2021245488/article/details/131946697








